- Как посмотреть пароль Wi-Fi на Android
- Как посмотреть пароль Wi-Fi на Android 10 и новее
- Как узнать пароль Wi-Fi Android без root доступа
- Просмотр сохраненных паролей Wi-Fi при наличии root доступа
- Видео инструкция
- Как узнать свой пароль от WiFi на телефоне Андроид без рут прав
- 1 способ: Узнать свой пароль от WiFi на телефоне Android без ROOT прав
- 2 способ: приложение, чтобы узнать пароль от WiFi сети
- Просмотр сохраненных паролей Wi-Fi на Android
- Способ 1 (нужен ROOT)
- Способ 2 (нужен ROOT)
- Способ 3 (без ROOT)
- Как посмотреть пароль от своего Wi-Fi на телефоне Android?
- Смотрим пароль от Wi-Fi на телефоне без ROOT-прав
- Простой способ для Android 10 и выше
- Смотрим сохраненный пароль от Wi-Fi на Android
- С помощью сторонних приложений
- Функция «Поделиться Wi-Fi» на смартфонах Xiaomi
Как посмотреть пароль Wi-Fi на Android

В этой инструкции подробно о возможных методах посмотреть пароль Wi-Fi сети на телефоне с Android разных версий, в том числе без root доступа. Также может быть полезным: Как посмотреть пароль Wi-Fi в Windows 10, 8.1 и Windows 7, Как узнать свой пароль Wi-Fi на Mac OS.
Как посмотреть пароль Wi-Fi на Android 10 и новее
В Android 10 появилась новая функция: возможность сгенерировать QR-код, который можно отсканировать другим телефоном чтобы подключиться к Wi-Fi. Прочитав этот код, в его содержимом мы легко можем увидеть пароль подключенной Wi-Fi сети.
Шаги будут следующими (пример приведен для чистого Android, но, например, на Samsung всё почти точно так же):
- Зайдите в Настройки — Сеть и Интернет — Wi-FI (Настройки — Подключения — Wi-Fi в случае Samsung Galaxy) и нажмите по кнопке настроек справа от имени активного подключения.
- Нажмите по кнопке «Поделиться» или «Код QR» для генерации кода для подключения к текущей сети Wi-Fi.
- Если у вас «чистый» Android, пароль на Wi-Fi вы увидите прямо под QR-кодом. На телефоне Samsung он не отображается, но узнать его мы все равно можем.
- Вы можете использовать этот код путем сканирования с другого устройства с Android 10 (в параметрах Wi-Fi в списке сетей есть кнопка для сканирования кода, такая же кнопка появляется в окне ввода пароля), а можете использовать для того, чтобы посмотреть сохраненный в нем пароль.
- Если мы хотим узнать пароль из кода, достаточно либо снять его каким-либо приложением с функцией чтения QR-кодов, либо сделать скриншот экрана (обычно нужно зажать кнопки «громкость вниз» + «выключение экрана»), после чего распознать его любым средством для чтения QR-кодов, это можно сделать и онлайн.
- Например, на скриншоте ниже я зашел на сайт онлайн чтения QR-кодов zxing.org, загрузил на него сделанный скриншот и в результате могу видеть имя сети, тип шифрования и пароль в открытом виде.
Как узнать пароль Wi-Fi Android без root доступа
К сожалению, какие-либо встроенные функции на Android ранних версий, которые бы позволяли посмотреть пароли Wi-Fi без root доступа отсутствуют, однако мы можем использовать следующих подход:
- Зайти с вашего Android телефона в настройки роутера, для этого при активной Wi-Fi сети обычно достаточно в адресной строке ввести 192.168.1.1 или 192.168.0.1 если первый адрес не открывается. Ввести логин и пароль администратора (стандартные логин и пароль обычно указаны на наклейке внизу Wi-Fi роутера).
- В настройках роутера перейти к настройкам безопасности Wi-Fi.
- Посмотреть заданный пароль Wi-Fi (ключ сети).
Более подробно о процессе входа и том, где располагаются параметры Wi-Fi в инструкции Как изменить пароль на Wi-Fi (инструкция написана для компьютера, но при доступе с телефона суть остается той же).
Просмотр сохраненных паролей Wi-Fi при наличии root доступа
Если на вашем Android телефоне получен root доступ, то в Play Маркет вы найдете множество приложений, позволяющих легко посмотреть пароли для всех сохраненных Wi-Fi сетей, а не только той, к которой вы подключены в настоящий момент.
Среди таких приложений — WiFi Password Recovery (на скриншоте), WiFi Password Key Show и многие другие, доступные бесплатно в Play Маркет. Не самые высокие оценки этих приложений вызваны тем, что многие не прочитали, что нужны root права, а некоторые пользователи ожидают, что они покажут пароли от других сетей, чего эти утилиты не делают.
Видео инструкция
Надеюсь, у вас всё получилось, пароль Wi-Fi стал известным, и вы смогли подключить ваше новое устройство к беспроводной сети.
Источник
Как узнать свой пароль от WiFi на телефоне Андроид без рут прав
Мы расскажем про два простых способа, как узнать пароль от вайфая на телефоне Android. Первый способ очень простой, и вам не нужны рут права, однако, если он не поможет в вашей ситуации, тогда вы можете использовать второй способ, чтобы узнать пароль от своего WiFi на смартфоне андроид.
Если вы являетесь тем человеком, который подключается ко многим WiFi сетям, но не может запомнить пароль от них, тогда наша статья будет очень полезной. К сожалению, операционная система Android не позволяет узнать пароль от своего WiFi напрямую, поэтому приходиться использовать различные хитрости и приложения.
Конечно, проще всего узнать пароль от WiFi на телефоне Android, это использовать специальные приложения. Тем не менее, большинство из них требуют рут права. Этот способ имеет право на жизнь, поэтому мы расскажем о нем в нашей статьей. Однако, сначала вам следует попробовать один простенький способ, который позволит вам узнать пароль от своего WiFi с телефона андроид без рут прав.
1 способ: Узнать свой пароль от WiFi на телефоне Android без ROOT прав
1. Скачайте и установите приложение ES File Explorer на своем Андроид смартфоне. Это популярный файловый менеджер, который может быть полезен во многих ситуациях, в том числе, когда необходимо узнать пароль от WiFi на телефоне андроид.
2. Дальше запустите приложение и перейти в папку System.
3. Затем откройте вкладку «Устройство» и перейдите в папку «Data».
4. Здесь вы увидите еще одну папку под названием «Misc».
5. Вот мы добрались до необходимой папки «WiFi». Перейдите в нее.
6. Теперь нажмите на файл «wpa_supplicant.conf», чтобы просмотреть список всех доступных WiFi сетей, к которым подключен ваш андроид телефон. SSID – это название вайфай сети, а PSK – пароль от нее.
Готово! Довольно просто и быстро. Тем не менее, многие люди не могут найти необходимую папку в приложении ES File Explorer. Это зависит от версии операционной системы или модели смартфона. В таком случае, вы можете использовать следующий способ, чтобы узнать пароль от WiFi сети на телефоне андроид.
2 способ: приложение, чтобы узнать пароль от WiFi сети
В этом методе мы будем использовать приложение WiFi Key Recovery, для работы которого требуются рут права. Прочитайте в нашей статье, как получить рут права на андроид, это не так сложно, как может показаться с первого раза.
1. После того, как вы получили рут права на своем андроид устройстве, вы можете скачать приложение WiFi Key Recovery в Google Play Store.
2. При первом запуске приложение запросит доступ к суперпользователю, или же рут права. Нажмите «Предоставить» (Grant) во всплывающем окне.
3. Теперь вы можете видеть список всех WiFi сетей, к которым когда-либо подключался ваш андроид смартфон. PSK – это пароль от вайфая.
Вот и все. Мы поделились с вами двумя способами, как можно узнать пароль от своего WiFi на телефоне андроид. Если у вас остались вопросы, не стесняйтесь задавить их в комментариях ниже. Мы постараемся помочь вам.
Источник
Просмотр сохраненных паролей Wi-Fi на Android
В данной статье Вы узнаете, как посмотреть пароль от Wi-Fi сети, к которой подключен Ваш телефон/планшет на Android. Сразу хотим предупредить, если на Вашем Android-устройстве не установлен ROOT, узнать пароль от Wi-Fi не получится, за исключением узкого круга устройств, для которых можно применить способ 3 (см. ниже). Если Вы не знаете, установлен ли ROOT на Вашем телефоне/планшете, смотрите способ 2.
Способ 1 (нужен ROOT)
Самый быстрый способ узнать пароль от Wi-Fi на рутированном Android-устройстве – установить специальное приложение из Google Play Маркет, например, WiFi Key Recovery.
Приложение выводит список всех сетей Wi-Fi, к которым когда-либо подключался телефон/планшет. В строке «psk» для каждой сети отображается пароль. Если нажать на сеть, появится контекстное меню, где можно скопировать пароль (Copy password), всю информацию о сети (Copy All) или сгенерировать QR код (Show QR Code), чтобы отсканировать другим телефоном/планшетом для подключения к Wi-Fi.
Способ 2 (нужен ROOT)
Принцип работы приложений для просмотра паролей от Wi-Fi сводится к анализу конфигурационного файла «/data/misc/wifi/wpa_supplicant.conf» в системе Android. Поэтому вместо их использования можно напрямую просмотреть этот файл. Для доступа к системным файлам нужен файловый менеджер с ROOT-доступом и встроенным текстовым редактором. Для этой цели вполне подойдет ES Проводник.
По умолчанию ROOT-доступ в ES Проводнике отключен, активировать его можно в боковой панели меню приложения. Кстати, если Вы не знаете, установлен ли ROOT на устройстве, при попытке включить этот режим ES Проводник уведомит Вас об этом. Если ROOT в системе не установлен приложение выдаст предупреждение, а если установлен – появится запрос на разрешение предоставления ROOT-прав приложению ES Проводник, в котором нужно нажать на кнопку «ПРЕДОСТАВИТЬ».
В той же боковой панели нажмите на пункт «Локальное хранилище > Устройство», перейдите в каталог «/data/misc/wifi» и найдите файл «wpa_supplicant.conf».
Скорее всего открыть этот файл в указанном месте не получится из-за ограничений прав доступа. Чтобы не модифицировать системный файл, нажмите и удерживайте его, пока рядом с ним не загорится зеленая галочка. Нажмите на пункт «Еще» внизу экрана и выберите из открывшегося списка пункт «Копировать в». По умолчанию приложение предложит скопировать в корень карты памяти или внешней памяти устройства (путь прописан в верху окна копирования).
Нажмите кнопку ОК и перейдите в указанное место, тапните по копии файла «wpa_supplicant.conf» и во всплывающем окне «Выбор» выберите пункт «ES Редактор». Найдите в тексте блок для сети, к которой Вы хотите узнать пароль.
Как видно, можно узнать пароль не только до текущей, но и до раннее подключенных сетей.
Способ 3 (без ROOT)
Как уже упоминалось выше, данный способ предназначен для узкого круга устройств, в которых поддержка просмотра пароля к Wi-Fi предоставляется самой системой Android. Например, телефоны Xiaomi позволяют поделиться паролем от Wi-Fi в настройках управления сетями, правда, отображают они этот пароль не в открытом виде, а как QR-код.
Вы можете установить на другой телефон, который нужно подключить к сети Wi-Fi, приложение для чтения QR-кодов, например, Barcode Scanner и отсканировать код.
Если же Вам нужно увидеть пароль, на тех же телефонах Xiaomi присутствует встроенное приложение «Сканер», позволяющее сканировать коды с изображений. Сделайте скриншот QR-кода (кнопки «Громкость -» + «Вкл./Выкл.») и откройте его с помощью программы «Сканер». Приложение отсканирует картинку и покажет результат. По умолчанию пароль отображается звездочками, тапните по нему, чтобы показать.
Если в телефоне нет предустановленного приложения «Сканер», отсканировать картинку можно с помощью приложения из Google Play Маркет – «QR Code Reader Extreme».
Источник
Как посмотреть пароль от своего Wi-Fi на телефоне Android?
Очень часто, когда нам нужно подключить к роутеру новое устройство (например, купили новый смартфон) , мы начинаем искать и вспоминать пароль от своей Wi-Fi сети. И далеко не у всех получается вспомнить, или где-то посмотреть забытый ключ безопасности. Есть много разных способов, с помощью которых можно узнать пароль от Wi-Fi, в том числе с помощью телефона на Android. Нужен телефон, который на данный момент подключен к Wi-Fi сети (пароль от которой забыли) , или раньше подключался к этой сети. Android сохраняет информацию о беспроводных сетях, к которым подключается (имя, пароль и т. д.) . И мы можем попытаться вытянуть эту информацию из смартфона. При чем совершенно не важно, какого производителя у вас аппарат: Samsung, Xiaomi, Honor, Huawei, Meizu, ZTE. Главное, чтобы он был на Андроиде.
В интернете на эту тему есть очень много информации. И из-за того, что ее переписывают с одного сайта на другой, большинство статей очень запутанные. Чтобы сразу внести ясность, я скажу, что есть всего два способа, с помощью которых можно знать пароль от Wi-Fi на Android:
- Зайти с телефона в настройки роутера и посмотреть пароль. Телефон должен быть подключен к роутеру. Это способ «без ROOT».
- Посмотреть пароль на телефоне через специальное приложение, или в определенном файле системы Android. Обязательно нужны ROOT-права.
Отдельно хочу отметить смартфоны от Xiaomi. Там есть возможность простым способом посмотреть пароль (получить QR-код с информацией о Wi-Fi сети) без ROOT-прав. В конце статьи я расскажу об этом более подробно. Во всех других случаях работают только два варианта, о которых я рассказывал выше.
Но это только при условии, что у нас есть только смартфон. Если же есть компьютер, который подключен к нужной Wi-Fi сети (или был подключен раньше), то ситуация меняется. На компьютере узнать пароль намного проще, я рассказывал об этом в статье: как узнать свой пароль от Wi-Fi, или что делать, если забыли пароль. Так же можно использовать для подключения новых устройств WPS. Когда новое устройство можно подключить без ввода пароля. Подробнее в статье: Что такое WPS на Wi-Fi роутере? Как пользоваться функцией WPS?
Смотрим пароль от Wi-Fi на телефоне без ROOT-прав
Важное условие: телефон должен быть подключен к Wi-Fi сети, пароль от которой нам нужно узнать.
- Открываем на телефоне любой браузер и в адресной строке переходим по адресу 192.168.0.1, или 192.168.1.1. Чаще всего используются именно эти адрес. Но в зависимости от роутера и настроек, адрес может быть другой. Смотрите адрес на наклейке снизу роутера. Он может быть типа tplinkwifi.net. Более подробная информация есть в этой статье. У меня, например, роутер от TP-Link (инструкция: как зайти в настройки роутера TP-Link ) .
- Скорее всего появится запрос на ввод логина и пароля администратора. У вас должны быть эти данные. Этот логин и пароль никак не относится к Wi-Fi сети. Заводские (если вы их не меняли) должны быть указаны снизу роутера (обычно это admin и admin) .
- Откроется веб-интерфейс роутера. Так как он у всех (на разных роутерах) разный, то нам нужно найти раздел с настройками Wi-Fi. Обычно он так и называется, или еще «Беспроводная сеть», «Беспроводной режим», «Wireless». Ну и там уже найти настройки пароля беспроводной сети, чтобы посмотреть его с телефона.
- Находим пароль и используем его для подключения других устройств. Обычно он указан в поле «Пароль беспроводной сети», «Wireless Key», «Wireless Password», «Пароль PSK», «PSK Key». При необходимости там же можно сменить пароль.
Если у вас возникли трудности со входом в настройки, или поиском пароля в веб-интерфейсе, то вы можете подробно описать проблему в комментариях, а я постараюсь подсказать решение.
Простой способ для Android 10 и выше
На смартфонах, которые работают на Android 10 можно поделиться паролем любой Wi-Fi сети, к которой был подключен смартфон. Но не обязательно отправлять пароль кому-то, можно его просто посмотреть. И главное, что ROOT-права для этого не нужны.
- Зайдите в настройки телефона и перейдите в раздел «Wi-Fi» (или «Сеть и Интернет»).
- Перейдите в раздел «Сохраненные сети». Или выберите сеть, к которой смартфон подключен на данный момент (если вам нужно узнать пароль от нее).
- Выбираем Wi-Fi сеть, пароль от которой на необходимо посмотреть.
- Там будет кнопка «Поделиться». Нажимаем на нее.
Нужно подтвердить, что это вы. С помощью кода, или отпечатка пальца.
- Появится QR-код, который можно просто отсканировать с другого устройства (с любого телефона на Android, или с iPhone) и автоматически подключаться к этой Wi-Fi сети.
Там же будет указан пароль сети Wi-Fi.
Смотрим сохраненный пароль от Wi-Fi на Android
Важное условие: нужны ROOT-права! Без них показанные ниже способы работать не будут! Но вы можете попробовать, вдруг у вас уже получены права суперпользователя.
Ключ безопасности сети, который Android сохраняет при подключении к Wi-Fi хранится в отдельном файле. Если у вас получены права суперпользователя на вашем телефоне, то можно открыть этот файл и посмотреть пароль от своей сети. Или же использовать специальные приложения. Но они точно так же получают информацию о паролях из этого системного файла.
Если у вас получен ROOT доступ, то сделайте следующее:
- С помощью любого проводника (RootBrowser (используется в примере), ES Explorer) открываем папку «wifi». Она находится во внутренней памяти телефона, по адресу data/misc/wifi
- В папке «wifi» находим файл wpa_supplicant.conf и открываем его с помощью текстового редактора. Возможно, на вашем телефоне (другой версии Android) этот файл с паролями будет называться иначе. Но он обязательно будет с расширением .conf.
- В этом файле хранится информация о всех беспроводных сетях, к которым был подключен телефон. Нам нужно найти свою Wi-Fi сеть. Ориентируйтесь по имени. Оно указано в строчке «ssid». А забытый пароль от Wi-Fi указан в строчке «psk». Смотрите пример на скриншоте ниже.
- Используйте пароль для подключения к своей сети. Ну и запишите его куда-то в надежное место, чтобы не забыть.
С помощью сторонних приложений
Так же нужны ROOT-права, так как программа просто извлекает пароли из файла, о котором я писал выше. А без особых прав доступ к этому файлу программа получить не сможет.
Я могу посоветовать следующие программы: WiFi Password, WiFi Key Recovery, WiFi Pass Recovery.
Небольшая инструкция:
- Установить из Play Market одно из перечисленных выше приложений. Можно установить какое-то другое приложение, которое так же позволяет просматривать сохраненные пароль от Wi-Fi сетей. В Play Market таких приложений хватает.
- Запустить приложение и найти в списке свою сеть ориентируясь по имени, которое указано напротив «SSID». Ниже, напротив «psk» или «PASS» будет указан пароль от вашей сети. На примере приложения WiFi Pass Recovery:
Если пароли скрыты (в виде звездочек) , то нужно нажать на отдельную кнопку (она выделена на скриншоте выше) и вы сможете их посмотреть.
Функция «Поделиться Wi-Fi» на смартфонах Xiaomi
Эта функция подойдет только для смартфонов от Xiaomi, и только в том случае, когда мы хотим поделиться паролем с другим телефоном, или планшетом. Если вы хотите узнать пароль для подключения ноутбука, например, то этот способ не подойдет. Так как сам ключ мы не увидим, только QR-код, который сможет прочитать другой телефон/планшет.
Откройте настройки Wi-Fi и просто нажмите на сеть, к которой подключен смартфон (ниже названия сети написано: «Нажмите, чтобы поделиться сетью») . Откроется окно с QR-кодом.
Его нужно отсканировать на другом телефоне и согласиться на подключение к беспроводной сети.
Если узнать пароль с помощью телефона не получилось, то не забывайте, что это можно сделать с помощью компьютера. Или подключить новое устройство по WPS. Я об этом писал в начале статьи, где оставил ссылки на подробные инструкции. В крайнем случае можно выполнить сброс настроек маршрутизатора, но тогда придется настраивать его заново.
Источник







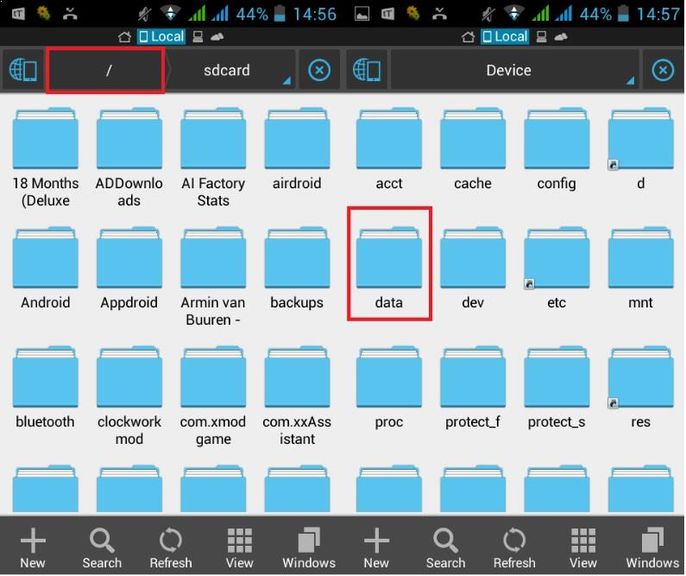
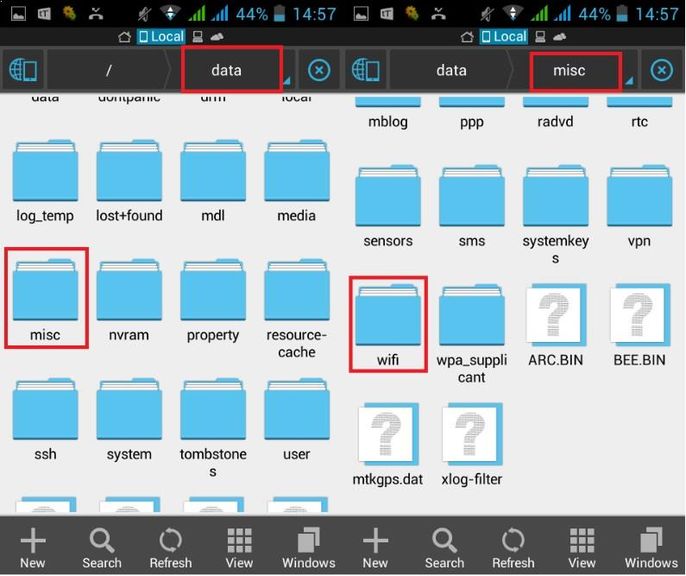
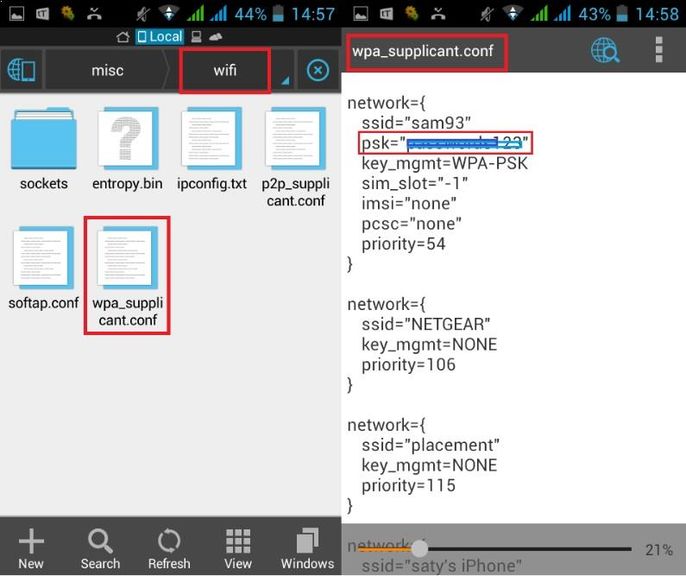
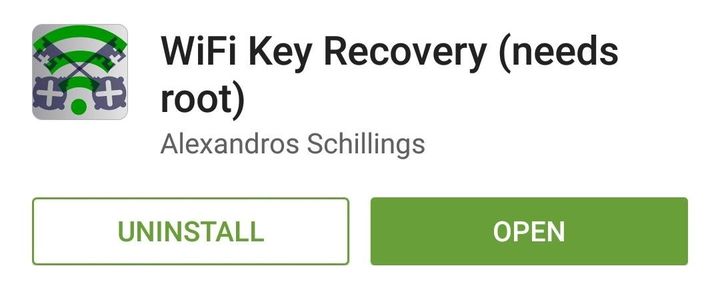
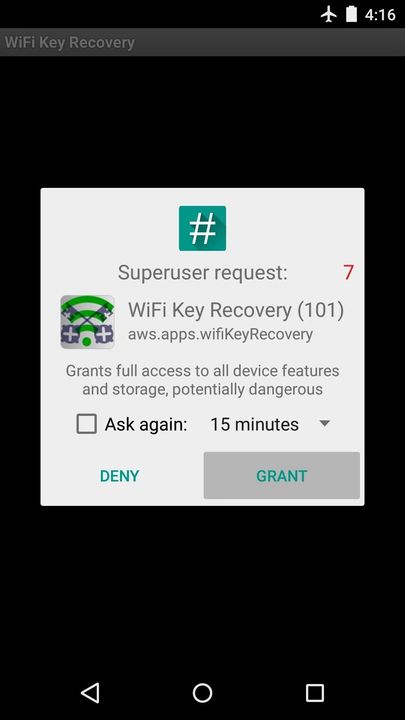
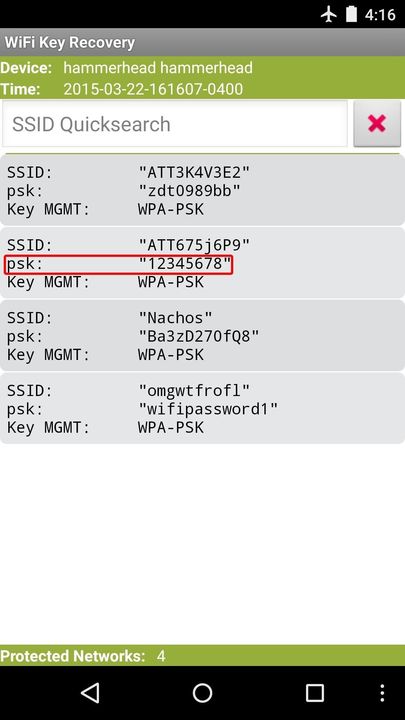











 Нужно подтвердить, что это вы. С помощью кода, или отпечатка пальца.
Нужно подтвердить, что это вы. С помощью кода, или отпечатка пальца. Там же будет указан пароль сети Wi-Fi.
Там же будет указан пароль сети Wi-Fi.


 Если пароли скрыты (в виде звездочек) , то нужно нажать на отдельную кнопку (она выделена на скриншоте выше) и вы сможете их посмотреть.
Если пароли скрыты (в виде звездочек) , то нужно нажать на отдельную кнопку (она выделена на скриншоте выше) и вы сможете их посмотреть.




