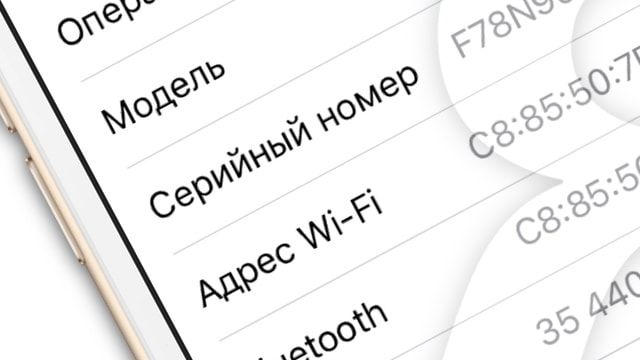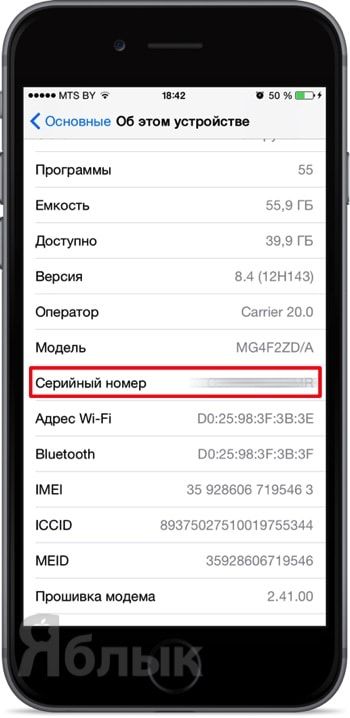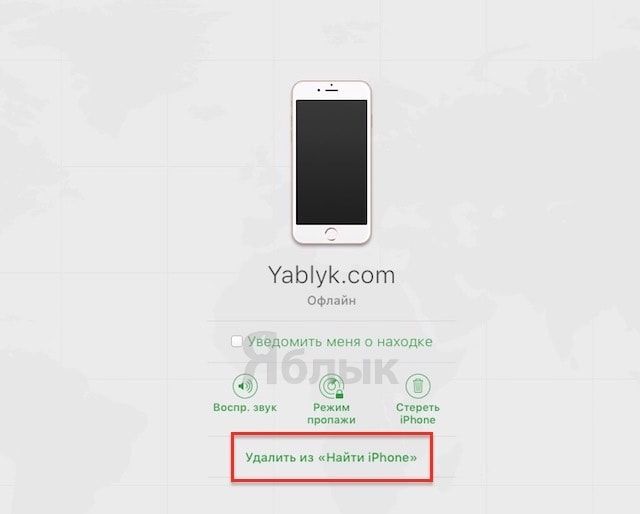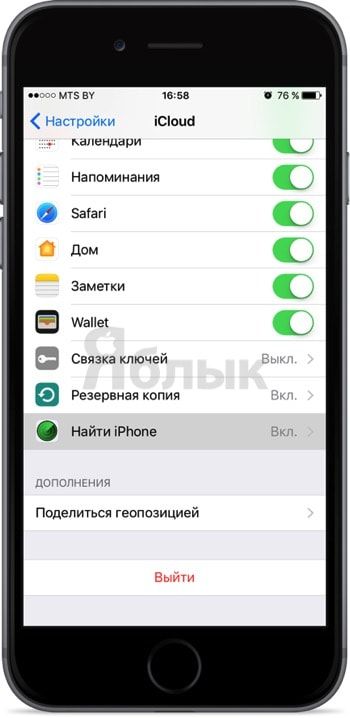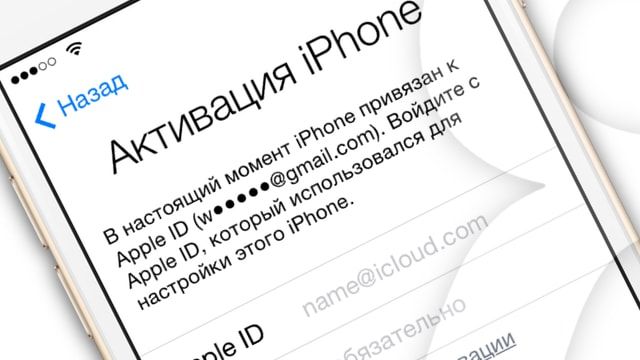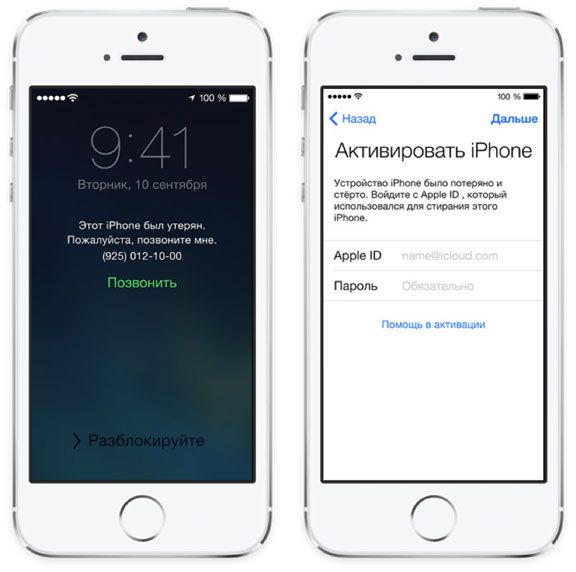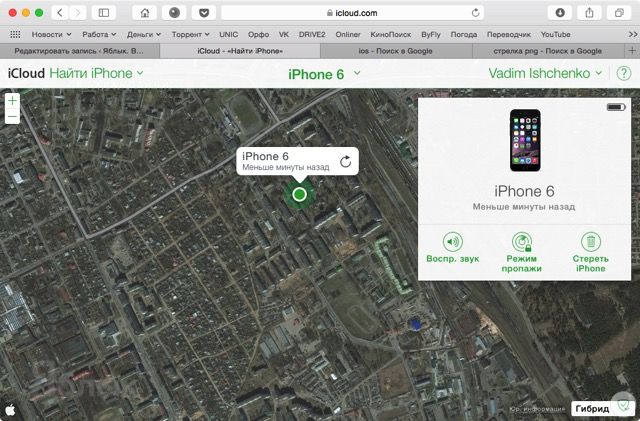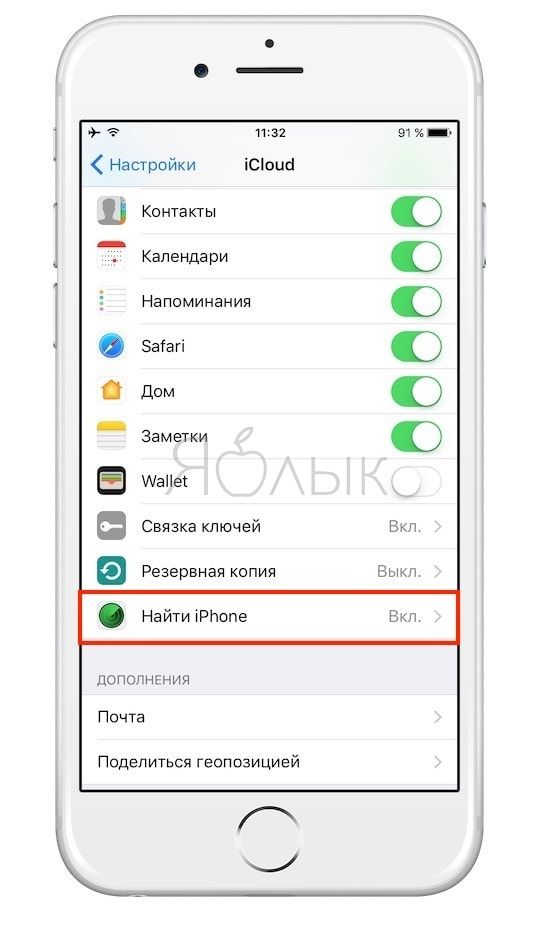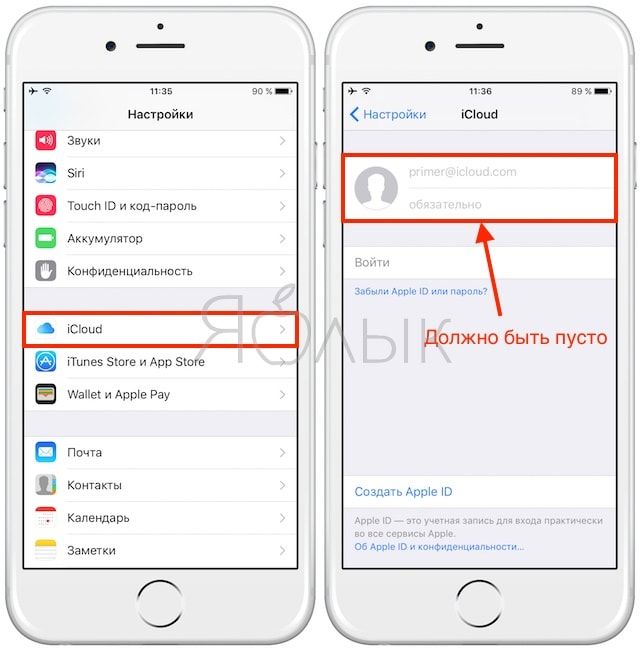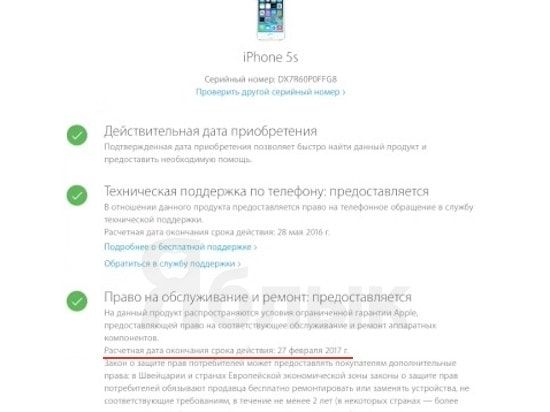- Поиск серийного номера или IMEI на iPhone, iPad или iPod touch
- Подготовка
- Поиск серийного номера, номера IMEI/MEID или ICCID
- iPhone
- iPad и iPod touch
- Finder и iTunes
- Нет доступа к устройству
- Как проверить iPhone по серийному номеру и IMEI: привязка к iCloud, гарантия, статус разлочки
- Как узнать IMEI и серийный номер iPhone
- Что можно проверить по серийному номеру iPhone?
- Привязку устройства к iCloud (Apple ID) — статус Блокировки активации
- Как работает блокировка активации?
- Что делать при потере устройства?
- Нужно ли отключать «Найти iPhone» перед тем, как передать устройство другому владельцу?
- Нужно ли отключать «Найти iPhone» перед сервисным обслуживанием (ремонтом) устройства?
- Что делать, если вы не помните пароль к учетной записи Apple ID?
- Что делать, если купленное устройство по-прежнему привязано к учетной записи бывшего владельца?
- Как проверить наличие блокировки активации при покупке подержанного устройства?
- Гарантию
Поиск серийного номера или IMEI на iPhone, iPad или iPod touch
Узнайте, как найти серийный номер, IMEI/MEID, CDN и ICCID на iPhone, iPad или iPod touch.
Подготовка
- Эти номера указаны в нескольких местах, в том числе в меню «Настройки», на корпусе устройства, в приложении Finder или iTunes либо на оригинальной упаковке.
- Идентифицировать ваше устройство при обращении в службу поддержки Apple можно по серийному номеру или по номеру IMEI/MEID.
Поиск серийного номера, номера IMEI/MEID или ICCID
- Перейдите в меню «Настройки» > «Основные» и нажмите «Об этом устройстве».
- Попытайтесь найти серийный номер. Для поиска номера IMEI/MEID и ICCID может потребоваться прокрутить вниз.
- Чтобы вставить эти данные в форму регистрации или обращения в службу поддержки Apple, нажмите и удерживайте номер, чтобы скопировать его.
Все еще не нашли нужный номер? См. следующие разделы.
В Finder или iTunes
Нет доступа к устройству?
iPhone
Обладатели данных устройств могут найти серийный номер в программе «Настройки», а номер IMEI/MEID — на лотке SIM-карты. Если нет возможности открыть программу «Настройки», то для получения поддержки можно назвать номер IMEI/MEID вместо серийного номера.
- iPhone 13
- iPhone 13 mini
- iPhone 13 Pro
- iPhone 13 Pro Max
- iPhone 12
- iPhone 12 mini
- iPhone 12 Pro
- iPhone 12 Pro Max
- iPhone SE (2-го поколения)
- iPhone 11
- iPhone 11 Pro
- iPhone 11 Pro Max
- iPhone XS
- iPhone XS Max
- iPhone XR
- iPhone X
- iPhone 8
- iPhone 8 Plus
- iPhone 7
- iPhone 7 Plus
- iPhone 6s
- iPhone 6s Plus
Обладатели этих устройств могут найти серийный номер в программе «Настройки», а номер IMEI/MEID (MEID — это первые 14 цифр номера IMEI) — на задней панели. Если нет возможности открыть программу «Настройки», то для получения поддержки можно назвать номер IMEI/MEID вместо серийного номера.
- iPhone 6
- iPhone 6 Plus
- iPhone SE (1-го поколения)
- iPhone 5s
- iPhone 5c
- iPhone 5
- iPhone 3G
- iPhone 3GS
- iPhone 4 (модель GSM)
- iPhone 4s
Если у вас первоначальная модель iPhone, серийный номер и номер IMEI выгравированы на задней панели.
iPad и iPod touch
Серийный номер устройств iPad Pro, iPad и iPod touch находится на задней панели. На модели iPad с поддержкой Wi-Fi и сотовой связи также можно найти код IMEI.
Finder и iTunes
Серийный номер устройства также можно найти в Finder или iTunes.
- Подключите устройство к компьютеру.
- На Mac с macOS Catalina 10.15 или более поздней версии откройте Finder. На компьютере Mac с macOS Mojave или более ранней версии либо на компьютере с ОС Windows откройте приложение iTunes.
- Найдите нужное устройство. Убедитесь, что у вас открыта вкладка «Основные» в Finder. Для просмотра информации об устройстве в iTunes перейдите на вкладку «Обзор».
- Чтобы найти номер IMEI/MEID и ICCID в iPhone, щелкните номер телефона под именем или моделью устройства. Чтобы просмотреть номера CDN, IMEI/MEID и ICCID для модели iPad с поддержкой сотовой связи, нажмите «Серийный номер».
Чтобы вставить эти данные в форму регистрации или обращения в службу поддержки Apple, выберите «Правка» > «Скопировать серийный номер».
Нет доступа к устройству
Серийный номер и номер IMEI/MEID устройства можно найти в нескольких местах.
- Перейдите на веб-сайт appleid.apple.com/ru в браузере компьютера.
- Выполните вход с помощью идентификатора Apple ID, который используется на устройстве.
- Прокрутите вниз до раздела «Устройства». Чтобы просмотреть серийный номер и номер IMEI/MEID, выберите устройство.
Если все еще требуется помощь, попробуйте выполнить следующие рекомендации.
- У вас есть другое устройство с iOS 10.3 или более поздней версии, на котором выполнен вход в эту же учетную запись Apple ID? Перейдите на этом устройстве в меню «Настройки» > [ваше имя]. Прокрутите вниз, чтобы просмотреть устройства, на которых выполнен вход в учетную запись Apple ID. Чтобы просмотреть серийный номер и номер IMEI/MEID, нажмите имя устройства.
- У вас сохранилась первоначальная упаковка устройства? Найдите серийный номер и номер IMEI/MEID на штрихкоде:
- Все еще не удается найти нужный номер? Обратитесь в службу поддержки Apple, выбрав устройство в списке:
- iPhone
- iPad
- iPod touch
Информация о продуктах, произведенных не компанией Apple, или о независимых веб-сайтах, неподконтрольных и не тестируемых компанией Apple, не носит рекомендательного или одобрительного характера. Компания Apple не несет никакой ответственности за выбор, функциональность и использование веб-сайтов или продукции сторонних производителей. Компания Apple также не несет ответственности за точность или достоверность данных, размещенных на веб-сайтах сторонних производителей. Обратитесь к поставщику за дополнительной информацией.
Источник
Как проверить iPhone по серийному номеру и IMEI: привязка к iCloud, гарантия, статус разлочки
Приобретение нового iPhone у официального ритейлера пробивает довольно серьезную брешь в бюджете отечественного пользователя, поэтому многие предпочитают искать более дешевые варианты на вторичном рынке или у «серых» поставщиков. Естественно, не лишним будет проверить такое устройство еще перед покупкой.
Что примечательно, опасения покупателей подержанных или «серых» смартфонов вполне оправданы. Например, продавец может утверждать, что устройство не привязано к контракту оператора, а на самом деле после перепрошивки iPhone откажется принимать SIM-карту и превратится в медиаплеер, в иных случаях мошенники не отвязывают устройство от аккаунта Apple ID и впоследствии удаленно блокируют его, требуя дополнительные деньги. Эти и другие нюансы можно проверить серийному номеру, даже не имея самого iPhone на руках.
Как узнать IMEI и серийный номер iPhone
Обнаружить серийный номер iPhone и iPad можно на оригинальной коробке (сзади), в настройках iOS (Настройки —> Основные —> Об этом устройстве) или в iTunes.
ВНИМАНИЕ:
- Серийные номера устройств Apple могут содержать цифру «0» (ноль), но никогда не содержат букву «O».
- Если нет возможности открыть меню «Настройки», то для получения поддержки вместо серийного номера можно назвать код IMEI/MEID вместо серийного номера
Что можно проверить по серийному номеру iPhone?
Привязку устройства к iCloud (Apple ID) — статус Блокировки активации
C 28 января 2017 года перестала открываться страница iCloud (icloud.com/activationlock/), на которой можно было проверить статус блокировки активации. Кроме того, ссылки на данный сервис исчезли с сайта техподдержки Apple. По всей видимости, страницу удалила сама компания, не распространяясь о причинах.
В функции «Найти iPhone» предусмотрена возможность блокировки активации для предотвращения использования iPhone, iPad, iPod touch или Apple Watch сторонними лицами в случае утери или кражи гаджета. Блокировка активации включается автоматически при включении функции «Найти iPhone» (В iOS 6 — iOS 10.2.1: Настройки -> iCloud -> Найти iPhone; В iOS 10.3 и новее: Настройки -> Apple ID -> iCloud -> Найти iPhone).
При включенной блокировке активации стороннему лицу потребуется ввод идентификатора Apple и пароля владельца устройства для отключения функции «Найти iPhone», удаления данных, повторной активации и использования гаджета.
Данная мера позволяет защитить устройство при попадании в чужие руки и увеличить шансы его возврата. Даже если пользователь удаленно удалит все данные с устройства, блокировка активации предотвратит несанкционированную реактивацию.
Как работает блокировка активации?
Если на iPhone, iPad или iPod touch включена функция «Найти iPhone», идентификатор Apple безопасно хранится на серверах активации компании и привязан к вашему устройству. С этого момента для отключении функционала, удаления данных на устройстве и его повторной активации потребуется ввод вашего пароля.
Что делать при потере устройства?
В случае утери или кражи устройства, необходимо немедленно перевести его в режим пропажи в «Найти iPhone». Данный режим блокирует ваш экран 6- или 4-значным кодом доступа и выводит на дисплей сообщение с номером телефона для того, чтобы упростить возврат устройства.
При необходимости вы можете удаленно стереть данные с устройства, сообщение будет оставаться на экране, даже после удаления информации. В то время как блокировка активации работает «в тени», предотвращая несанкционированное использование или продажу устройства, режим потери напоминает нашедшему (или укравшему), что у гаджета есть владелец и его нельзя использовать, не зная пароль.
Для того чтобы включить режим пропажи, зайдите на сайт icloud.com/find с Mac или ПК, или воспользуйтесь приложением «Найти iPhone» для iOS.
Нужно ли отключать «Найти iPhone» перед тем, как передать устройство другому владельцу?
Прежде, чем передать гаджет в другие руки, нужно отключить функционал для того, чтобы новый пользователь смог активировать и использовать устройство. Для этого лучше всего выйти из iCloud, а затем удалить все данные и настройки на устройстве. Далее отключите «Найти iPhone» и удалите устройство из учетной записи Apple ID.
1. Нажмите «Настройки» -> iCloud;
2. Прокрутите вниз, нажмите «Выйти» и подтвердите действие, повторно нажав на кнопку;
В iOS 10.3 и новее: Настройки -> Apple ID -> iCloud -> Найти iPhone.
3. Нажмите «Удалить с iPhone» и введите свой пароль;
5. Нажмите «Основные» -> «Сброс» -> «Стереть контент и настройки».
Нужно ли отключать «Найти iPhone» перед сервисным обслуживанием (ремонтом) устройства?
При включенной функции «Найти iPhone» специалисты сервиса не смогут провести диагностику устройства.
Что делать, если вы не помните пароль к учетной записи Apple ID?
Если вы не можете вспомнить пароль к вашему аккаунту Apple ID, сбросьте забытый пароль на странице Apple ID или обратитесь в службу техподдержки Apple.
Что делать, если купленное устройство по-прежнему привязано к учетной записи бывшего владельца?
В таком случае необходимо как можно быстрее связаться с прежним хозяином устройства и попросить его стереть данные и удалить гаджет из своего аккаунта.
Как проверить наличие блокировки активации при покупке подержанного устройства?
В случае покупки iPhone, iPad, iPod touch и Apple Watch не в магазине Apple или авторизованной точке продажи, убедитесь, что вся информация удалена с устройства, а сам девайс не привязан к аккаунту прежнего владельца. Для этого выполните следующие действия:
1. Включите и попробуйте разблокировать устройство;
2. Если появится запрос пароля на экране блокировки или экран «Домой», значит, данные не были удалены. Попросите продавца полностью стереть данные: «Основные» -> «Сброс» -> «Стереть контент и настройки» (подробно).
Не покупайте подержанные iPhone, iPad или iPod touch, пока с них не будут удалены данные;
3. Включите процесс настройки устройства;
4. После выбора языка, региона, страны и подключения к сети, начнется активация устройства. Если на экране появится запрос пароля и идентификатора прошлого владельца, значит, устройство все еще привязано к его аккаунту. Верните устройство продавцу и попросите его ввести свой пароль. Если с предыдущим владельцем не удается встретиться, он может удалить привязку к аккаунту через icloud.com/find.
Если после первого включения iPhone, iPad или iPod Touch и подключения к Интернету появляется запрос на настройку — устройство готово к использованию.
Блокировка активации поддерживается только на iPhone, iPad и iPod touch под управлением iOS 7 и выше, а также на смарт-часах Apple Watch на базе watchOS2 и более поздних версий.
ВНИМАНИЕ:
Никогда не покупайте iPhone с введенным Apple ID в разделе Настройки -> iCloud и включенной функцией Найти iPhone!
Так не должно быть:
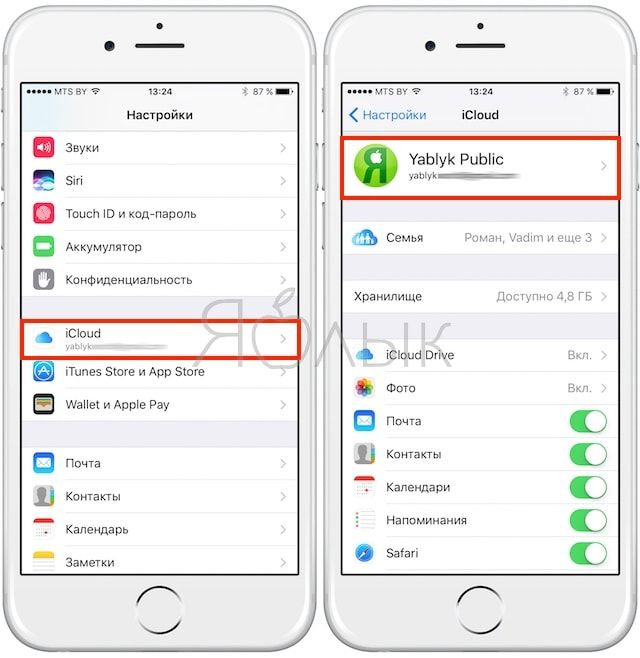
Должно быть так:
При покупке обязательно попросите продавца произвести сброс устройства к заводским настройкам с удалением данных (Настройки -> Основные -> Сброс -> Стереть контент и настройки) (инструкция) в Вашем присутствии. После чего, опять же в Вашем присутствии, попросите продавца активировать iPhone и пройти первоначальную настройку без ввода Apple ID (подробная инструкция).
ПО ТЕМЕ:
Гарантию
Если продавец утверждает, что iPhone недавно приобретен и подлежит бесплатному гарантийному обслуживанию, то это довольно легко проверить. Вновь необходимо воспользоваться специальным разделом сайта Apple (ссылка), где нужно лишь ввести серийный номер iPhone. Сервис укажет дату приобретения устройства и оставшийся срок бесплатного гарантийного обслуживания.
Источник