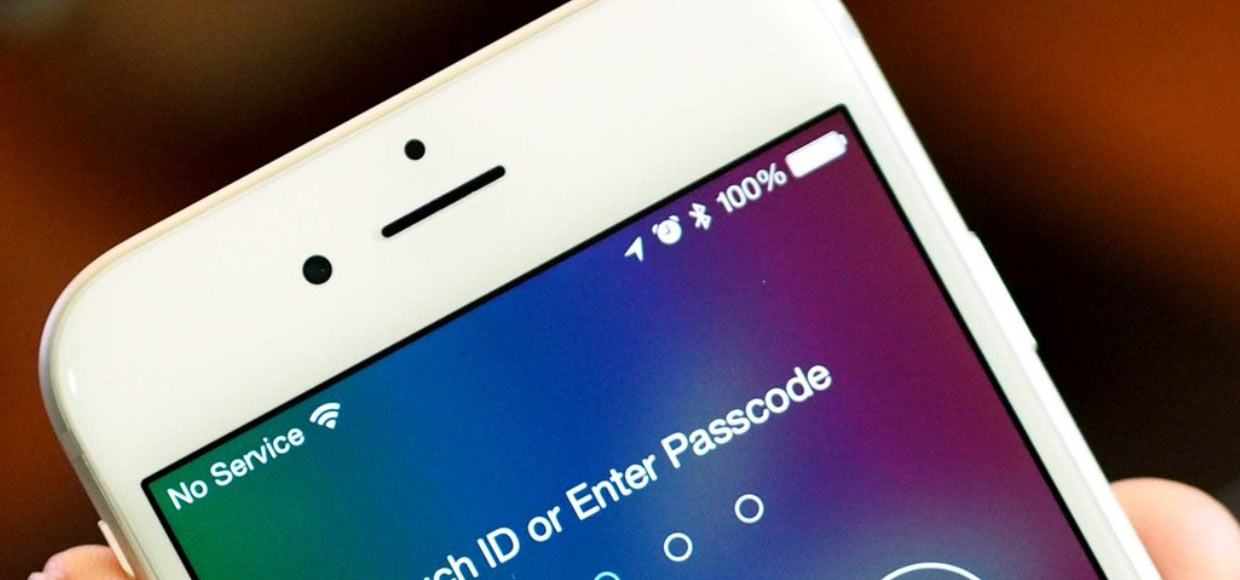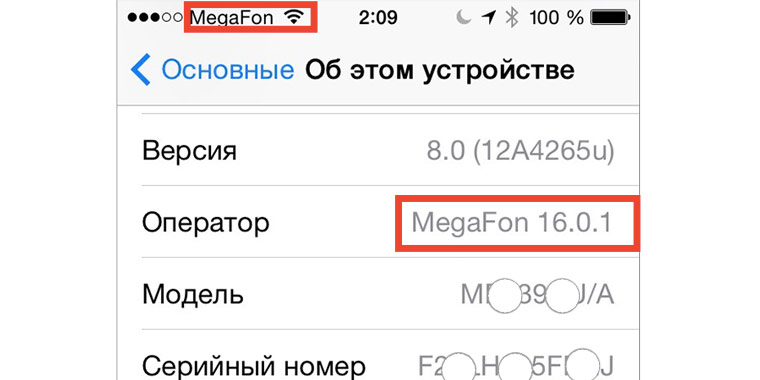- Поиск версии программного обеспечения iPhone, iPad или iPod
- На iPhone, iPad или iPod touch
- На iPod, iPod classic, iPod nano или iPod mini
- На iPod shuffle
- С помощью компьютера
- Как узнать версию Wi-Fi, которую поддерживает ваш смартфон (iOS и Android)
- Как узнать версию Wi-Fi для смартфонов Android и iOS
- Как проверить залочен ли iPhone на оператора
- ПРОВЕРКА СЕРИЙНОГО НОМЕРА APPLE
- БЕСПЛАТНЫЙ ПРОСМОТР СЕРИЙНОГО НОМЕРА
- Как найти серийный номер на устройствах Apple
- Где проверить в первую очередь?
- Отсутствует проблема с продуктом
- Какой серийный номер / IMEI? Как узнать серийный номер или IMEI на вашем iPhone, iPad или iPod Touch?
- Зачем мне нужен серийный номер / IMEI?
- Серийный номер iPhone
- Как узнать серийный номер, IMEI / MEID или ICCI
- iTunes
- Нет устройства вокруг корпуса
- iPad, Apple Watch, iPod
- Другие устройства Apple
- Какую информацию вы можете получить с помощью функции поиска серийного номера?
Поиск версии программного обеспечения iPhone, iPad или iPod
Версию программного обеспечения iOS, iPadOS или iPod на iPhone, iPad или iPod можно узнать с помощью устройства или компьютера.
На iPhone, iPad или iPod touch
Чтобы узнать версию программного обеспечения на устройстве, перейдите в меню «Настройки» > «Основные», а затем — «Об этом устройстве».
На iPod, iPod classic, iPod nano или iPod mini
- Нажимайте кнопку «Меню», пока не откроется главное меню.
- Прокрутите экран и выберите «Настройки» > «Об этом устройстве».
- Версия программного обеспечения устройства отобразится на открывшемся экране. Чтобы узнать версию программного обеспечения iPod nano (3-го или 4-го поколения) или iPod classic, на экране «Об этом устройстве» дважды нажмите центральную кнопку.
На iPod shuffle
Чтобы узнать версию программного обеспечения iPod shuffle, воспользуйтесь программами Finder или iTunes на компьютере.
С помощью компьютера
Версию программного обеспечения на устройстве можно также определить с помощью компьютера. Выполните указанные ниже действия.
- На компьютере Mac с macOS Catalina или более поздней версии откройте Finder. На компьютере Mac с macOS Mojave или более ранней версии либо на компьютере с Windows откройте приложение iTunes.
- Подключите устройство к компьютеру.
- Найдите устройство на компьютере. Узнайте, что делать, если компьютер не распознает устройство.
- Посмотрите версию программного обеспечения на вкладке «Основные» или «Обзор».
Источник
Как узнать версию Wi-Fi, которую поддерживает ваш смартфон (iOS и Android)
После введения новых версий и стандартов Wi-Fi организацией, отвечающей за эту технологию, WiFi Alliance, стало первостепенным вопросом, какие версии технологии поддерживают устройство (а). Когда был представлен последний диапазон Wi-Fi, получивший название «5G WiFi», многим пользователям было одинаково любопытно узнать, будут ли их гаджеты работать со сверхбыстрой сетью, поскольку «маршрутизаторы 5G» также быстро становились популярными.
Поскольку недавно анонсированный Wi-Fi 6, как ожидается, начнет развертываться на маршрутизаторах в этом году, вам пригодится знание того, как проверить поддерживаемые версии Wi-Fi вашего смартфона — вы не захотите покупать маршрутизатор WiFi 6, если ваше устройство не поддерживает WiFi 6 скоростей.
Ранее мы показали (подробно), как узнать, какие версии WiFi (Windows 10) поддерживает ПК. Теперь мы расскажем, как определить версию Wi-Fi, поддерживаемую вашим смартфоном. Но перед этим ознакомьтесь с различными типами версий Wi-Fi;
- Первое поколение / версия WiFi известна как 802.11b.
- Вторая версия называется 802.11a.
- Третья версия — 802.11g
- Четвертая версия — 802.11n
- Пятая версия — 802.11ac
- Шестая версия называется 802.11ax
Ознакомьтесь с таблицей ниже для получения дополнительной информации. Читая о новом
Подробнее: Как перейти с WiFi 5 (802.11ac) на WiFi 6 (802.11ax)
Как узнать версию Wi-Fi для смартфонов Android и iOS
В настоящее время нет доступного способа проверить поддерживаемые версии Wi-Fi прямо на вашем смартфоне — iOS и Android. Это означает, что вы не можете получить эту информацию прямо из меню настроек вашего смартфона. Однако вы можете найти версии WiFI вашего устройства из полного списка спецификаций, который можно получить на странице результатов поиска Google, на официальном сайте производителя вашего телефона или на популярных платформах для тестирования характеристик смартфонов, таких как GSMArena .
Взяв в качестве примера iPhone 6 , раздел сети / связи на странице характеристик устройства GSMArena показывает, что он поддерживает Wi-Fi 802.11 a / b / g / n / ac . Это означает, что iPhone 6 работает с WiFi 802.1a, WiFi 802.11b, WiFi 802.11g, WiFi 802.11n и Wi-Fi 802.11ac, то есть с WiFi версии 1, 2, 3, 4 и 5 соответственно.
Поддерживаемые версии Wi-Fi для iPhone 6 | GSMArena.com
При поиске другого телефона Infinix Note 5 Stylus показывает, что устройство поддерживает Wi-Fi 802.11 a / b / g / n, т.е. WiFi версии 1, 2, 3 и 4 .
Поддерживаемые версии WiFi для Infinix Note 5 Stylus | GSMArena.com
Вкратце, погуглите характеристики своего телефона, проверьте раздел сети / связи, чтобы увидеть поддерживаемые версии Wi-Fi вашего устройства. Тот же процесс применяется к смартфонам под управлением ОС Android, iOS и любой другой операционной системы. Кроме того, вы должны знать, что смартфон может поддерживать более одной версии WiFi — точно так же, как они могут поддерживать два диапазона / стандарта WiFi (например, 2,4 ГГц и 5 ГГц).
Источник
Как проверить залочен ли iPhone на оператора
Эта инструкция опубликована в рамках проекта Поддержка iPhones.ru. Пишите на почту: press(at)iphones.ru и получайте решения проблем, связанных с эксплуатацией и работой устройств Apple.
Вопрос читателя:
Здравствуйте, как можно проверить, залочен ли iPhone на оператора? К какому оператору он привязан?
Наш ответ:
Произвести проверку iPhone можно по коду IMEI, он находится:
- на корпусе аппарата или лотке для сим-карты;
- на коробке;
- в самом устройстве (Настройки – Основные – Об этом устройстве – IMEI).

Далее код IMEI следует проверить на сайте www.imei.info. Это не официальный сервис Apple, есть и другие подобные сайты, которые предоставляют такую информацию.
По коду Вам сообщат, был ли iPhone украден или заблокирован бывшим владельцем, страну производства гаджета и привязку к оператору сотовой связи, если такая имеется.
Есть и другие варианты определить наличие привязки устройства к оператору:
- В лотке SIM-карты установлена схема-подложка. Это Gevey-SIM, которая позволяет обойти привязку к конкретному оператору.
Штука очень требовательная к версии iOS и требуется постоянного обновления в случае повышения прошивки (стоит в районе 10–30 долларов).
- iPhone поддерживает последнюю версию прошивки (на момент написания статьи это iOS 9), но продавец категорически против обновления. О том, поддерживает ли устройство последнюю версию iOS вы можете узнать на официальном сайте Apple(прокрутите страницу в самый низ).
- Откройте Настройки – Основные – Об этом устройстве. Обратите внимание на пункт Оператор.
В этом месте должно стоять имя оператора, SIM-карта которого сейчас установлена в iPhone. Если на территории страны работают только Beeline и MTS, то надпись Verizon или Carrier автоматически означает, что устройство лоченое.
- Понять, что дейвайс лочен можно и во время перезагрузки. Попросите владельца перезагрузить смартфон и обратите внимание на то, как долго он ловит сеть, не требуется ли позвонить по каком-то номеру для ее активации.
Источник
ПРОВЕРКА СЕРИЙНОГО НОМЕРА APPLE
БЕСПЛАТНЫЙ ПРОСМОТР СЕРИЙНОГО НОМЕРА

Как найти серийный номер на устройствах Apple
Ознакомьтесь с приведенными ниже инструкциями и узнайте, как легко найти серийный номер, когда он понадобится. У вас не должно возникнуть проблем с поиском этого номера для вашего iPhone, iPad, iPod, HomePod, Mac или другого продукта Apple.
Где проверить в первую очередь?
Помните, что место, где можно найти серийный номер устройства, зависит от продукта.
Проверьте следующие места:
- Поверхность вашего продукта.
- Если ваше устройство синхронизируется с iTunes, серийный номер можно найти там.
- На Mac:
- Откройте меню Apple .
- Выберите « Об этом Mac» .
- Большой! Вот твой серийный номер.
- На iPhone, iPad, iPod touch, iPod и Apple Watch:
- Зайдите в Настройки .
- Найдите и выберите Общие.
- Выберите значок « О программе».
- Отлично сработано! Здесь у вас есть вся необходимая информация!
Отсутствует проблема с продуктом
Ознакомьтесь с приведенной ниже информацией, если у вас нет своего продукта, так как он был украден или утерян. Также, когда вы не можете включить свое устройство.
- Если у вас оригинальная упаковка — серийный номер указан на штрих-коде.
- В чехлах для iPhone, iPad, iPod touch и iPod откройте вкладку «Устройства» в настройках iTunes, чтобы получить серийный номер.
- Взгляните на оригинальную товарную квитанцию или счет-фактуру, так как там вы также можете найти серийный номер купленного товара.
Какой серийный номер / IMEI? Как узнать серийный номер или IMEI на вашем iPhone, iPad или iPod Touch?
Это уникальный номер, который идентифицирует каждое отдельное устройство. В мире нет другого гаджета с таким же IMEI (Международный идентификатор мобильного оборудования) или серийным номером.
Мы можем сравнить его с ДНК человека, которая является неизменной отличительной характеристикой человека. Однако здесь нет ни одного исключения, как в случае с ДНК близнеца. Еще лучшее сравнение — это отпечаток пальца, который идентифицирует только одного конкретного человека.
Зачем мне нужен серийный номер / IMEI?
Если вы приобрели новое устройство, стоит проверить и записать серийный номер и IMEI на случай кражи или утери. Его можно использовать для определения его марки, модели и серийного номера.
Номер IMEI представляет собой 14-значную строку с дополнительной 15-й контрольной цифрой для проверки всей строки.
Серийные номера могут содержать цифры, буквы и другие типографские символы или могут состоять полностью из строки символов.
Серийный номер iPhone
ПРОЧИТАЙТЕ ПЕРЕД НАЧАЛОМ
- Эти номера можно найти в нескольких местах, таких как Настройки, iTunes, на физическом устройстве и на оригинальной упаковке.
- Серийный номер или номер IMEI / MEID можно использовать для идентификации вашего устройства после того, как вы обратитесь в службу поддержки Apple с некоторыми вопросами.
Как узнать серийный номер, IMEI / MEID или ICCI
- В самом начале откройте Настройки .
- Найдите и выберите Общие .
- Наконец, перейдите в About .
- Здесь вы найдете подробную спецификацию вашего устройства!
У вас все еще есть трудности с просмотром нужного номера? Переходите к следующим разделам.
- iPhone 11
- iPhone 11 Pro
- iPhone 11 Pro Max
- iPhone XS
- iPhone XS Max
- iPhone X
- iPhone 8
- iPhone 8 Plus
- iPhone 7
- iPhone 7 Plus
- iPhone 6s
- iPhone 6s Plus
На этих iPhone серийный номер можно найти в настройках , а IMEI / MEID — на лотке для SIM-карты . Однако, когда вам нужно идентифицировать свой мобильный телефон, находясь на линии со службой поддержки APPLE, вы не можете открыть меню настроек, вы можете использовать IMEI / MEID вместо серийного номера.
- Айфон 6
- iPhone 6 Plus
- iPhone SE
- айфон 5с
- Айфон 5с
- iPhone 5
Для шести указанных выше iPhone серийный номер можно найти в настройках и IMEI / MEID (MEID — это первые 14 цифр IMEI) на задней панели .
Точно так же, если вам нужна поддержка, но вы не можете открыть меню настроек, вы можете использовать IMEI / MEID вместо серийного номера.
- iPhone 3G
- iPhone 3GS
- iPhone 4 (модель GSM)
- Айфон 4С
У четырех самых старых iPhone серийный номер и IMEI / MEID находятся на лотке для SIM-карты . И серийный номер, и IMEI выгравированы на задней панели .
iPad и iPod touch
Серийный номер APPLE iPad, iPad Pro и iPod touch находится на задней панели устройства. В случае с сотовой моделью iPad там же можно найти номер IMEI. Если вам интересно, что такое MEID, это первые 14 цифр IMEI.
iTunes
Можете ли вы поверить, что серийный номер вашего устройства также можно найти в iTunes? Ознакомьтесь с приведенной ниже инструкцией и узнайте, как найти этот номер через iTunes!
- Во-первых, подключите ваше устройство к компьютеру.
- Откройте iTunes , если он не открывается автоматически.
- Затем найдите свое устройство.
- Выберите вкладку « Сводка».
- Большой! Вот вся необходимая информация!
ВАЖНЫЙ:
Для iPhone нажмите «Номер телефона», чтобы найти IMEI / MEID и ICCID.
Для iPad (сотовая модель) щелкните b, чтобы найти CDN, IMEI / MEID и ICCID.
Нет устройства вокруг корпуса
- Прежде всего, откройте браузер на своем компьютере и перейдите на страницу учетной записи Apple ID (appleid.apple.com).
- Во-вторых, войдите с помощью Apple ID, относящегося к конкретному устройству.
- Найдите и выберите вкладку « Устройства».
- В самом конце выберите это устройство .
- Отлично сработано! Здесь вы можете найти серийный номер устройства и номер IMEI / MEID.
Второй способ
Действует, только если у вас есть устройство iOS 10.3 или более поздней версии, на котором выполнен вход с тем же Apple ID.
- Откройте браузер и перейдите на страницу учетной записи Apple ID (appleid.apple.com).
- Войдите в систему, используя правильный Apple ID .
- Выберите это устройство .
- Затем перейдите в Настройки> [Ваше имя] .
- Прокрутите вниз, чтобы увидеть все устройства, привязанные к этому Apple ID.
- Наконец, выберите желаемое имя устройства и просмотрите серийный номер и номера IMEI / MEID.
Метод штрих-кода
Если ни один из перечисленных ниже вариантов вам не подошел, но у вас все еще есть оригинальная упаковка вашего устройства, есть еще одна возможность найти эти номера! Это действительно самый простой способ найти IMEI / MEID или серийный номер.
- Найдите и возьмите упаковку с устройством.
- Переверните его, и вот на штрих-коде у вас есть вся необходимая информация!
iPad, Apple Watch, iPod
Другие устройства Apple
Какую информацию вы можете получить с помощью функции поиска серийного номера?
Наш сервис предоставляет много полезной информации об устройствах Apple. Вы можете прочитать здесь подробные данные, скрытые в серийном номере, такие как:
- Модель — точная модель продукта Apple
- Цвет — спецификация цветовой версии
- Память — версия емкости памяти
- Дата изготовления — время изготовления
- Возраст устройства — возраст с даты изготовления
- Завод — место производства
Источник