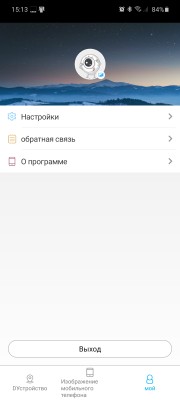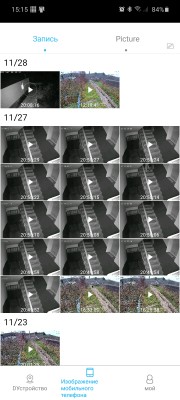Как узнать серийный номер камеры видеонаблюдения xmeye для андроид
Настройка облачного сервиса XMEye для AHD регистраторов и IP регистраторов серии NF
AX-NF44L-POE, AX-NF1616L-POE, AX-NF32R, AX-NF32RLH и AX-NF3232
По ссылкам ниже вы можете скачать программу для своего устройства:
Для того, чтобы добавить регистратор в приложение нам нужно знать ID(SN — серийный номер) регистратора. Его можно узнать несколькими способами:
1. Правая кнопка мыши — Guide(Руководство) — (Далее — далее -далее) . Самым последнем пунктом будет QR код, который можно будет сканировать из приложения.
2. Вторым способом является Ручной ввод SN(серийного номера). Идем в Правая кнопка мыши — Main Menu(Главное меню) — Info(Информация) — Version(Версия) . И тут нам нужна строка SerialNo(Серийный номер)
3. Также можно регистратор добавить в приложение напрямую по IP адресу. Единственное что вам нужно знать в этом случае так это то, что устройство подключается по порту 34567(по умолчанию). И для того чтобы подключиться к регистратору через интернет нужно иметь белый IP адрес(статичный) и пробросить этот порт(34567) во вне.
Далее переходим в мобильное приложение XMEye. Мы можем либо авторизоваться через облачный сервер(нужно зарегистрировать аккаунт) или зайти через Local Login. Отличие этих двух способов заключается только в том, что через авторизацию учётной записи XMEye будут доступны все добаленные в эту учётную запись реситраторы с любых других устройств на которых установлено приложение XMEye. А через Local Login будут доступны только те регистраторы, которые вы сами добавили себе(тоесть вся информация о регистраторах хранится у вас на телефоне/планшете локально).
После авторизации мы видим Device List(список устройств). Для добавления нового устройства нужно нажать «+» в правом верхнем углу. Но для начала проверим настройки. Переходим в настройки по нажатию на кнопку «списка» в левом верхнем углу.
По центру, сразу под иконкой приложения мы видим серым цветом версию приложения. Для корректной работы требуется версия не ниже 2.1.1. Таже рекомендуется включить надстройку Hard decoding.
При добавлении устройства в Device Name пишем имя устройства(любое). В Serial Number/IP/Domain пишем серийный номер(можно сосканировать Qr код через кнопку права в виде qr кода) или IP адрес.. Port порт(34567 по умолчанию). Username(имя пользователя) и Password(пароль пользователя) это логин и пароль те, что установленные на самом регистраторе. Если у вас установки по умолчанию, то можно эти поля не заполнять.
После добавления устройства в Device Name появится нашь регистратор. При нажатии на него появится список камер. Можно выбрать несколько, нажимая на кнопку справа от каждого канала. После запустить просмотр Start Preview
Мы увидим картинку с регистратора. Обращаю внимание, что снизу есть панель управления в виде слайдера. Чтобы переключатся менжу дополнительными панелями вам нужно пролистывать их. Через панель мы можем управлять PTZ, zoom, iris, смотреть архив, включать звук и т.д.
Также вы можете просматривать устройства через браузер(рекомендуется IE — Internet Explorer), скачав ActiveX Компоненты. Возможно понадобится правильно настроить браузер Internet Explorer
Источник
Как узнать серийный номер камеры видеонаблюдения xmeye для андроид
Последнее обновление программы в шапке: 27.05.2021
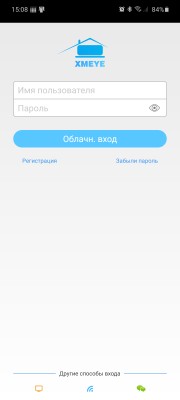
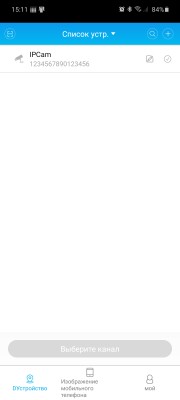
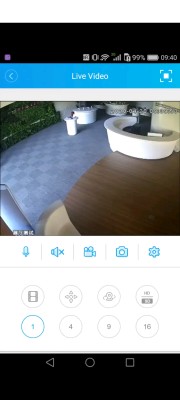
Краткое описание:
приложение для работы с системами видеонаблюдения XM
Описание:
приложение под ОС Android. работает с регистраторами (DVR, XVR, NVR) и IP камерами, выполненными на программной базе Xiongmai Technology (XM).
функционал:
-просмотр риалтайм стрима
-просмотр архива записей
-скачивание записей из архива в память смартфона/планшета
-управление настройками (но только основными. полный доступ возможен через вэб интерфейс или приложение для ПК CMS)
-подключение с помощью ID, уникального для каждого устройства. что отменяет необходимость в настройке роутеров и лишним
растратам на белый IP. нужно просто дать камере интернет и ввести её ID. всё готово к работе!
-подключение к оборудованию непосредственно по IP. полезно в случае проблем в работе родных облачных сервисов
-push уведомления о детекции движения или других тревожных событиях
Требуется Android: 5.0 и выше
Русский интерфейс: Да
Скачать:
Версия: 1.6.2.46 XMEye (Razalina)
Версия: 1.6.2.23 
Сообщение отредактировал iMiKED — 27.05.21, 20:17
зашёл на форум в надежде отыскать прошлые версии которые без рекламы и не тупили так жёстко
1.6.2.12 у меня сейчас, не может подключиться к регистратору в локалке, тупит и тормозит, потом вылетает, до того как обновился в декабре, больше года всё работало без особых нареканий
п.с. после долгих мучений всётаки подключился на 16212, но реклама просто выбешивает, нашёл сайты с прошлыми версиями, один из них https://xmeye.ru.uptodown.com/android/versions
удалил 16212, скачал и установил 607, но подгрузились настройки из глючной версии, значит удаляется не полностью, но всё сразу заработало и без рекламы, потом установил версию посвежее 16180 от 27 мая 2020 года, без рекламы и работает в 10 раз шустрее 16212
Сообщение отредактировал K-D-G — 27.12.20, 18:47
Источник
Настройка мобильного приложения XMeye
В примере приложение под Android, аналогичные действия и под iPhone X.
При помощи этого приложения можно просматривать и управлять сетевым видеорегистратором и камерами SPBip удаленно или локально. Любое устройство можно добавить по уникальному коду облачного сервиса код вшит в каждую камеру или регистратор, посмотреть его можно в разделе Настройки-Информация-Версия строка SerialID: xxxxxxxxxxxxxxxxxxxx.
В разделе монтаж видеонаблюдения вы сможете посмотреть типы видеонаблюдения.
Перед началом скачайте приложение из встроенного в смартфон приложение магазина Play маркет для Андроид и Apps Story для iOS. Введя в поисковую строку слово XMeye (приложение бесплатное)

Если у вас будет несколько ВАШИХ мобильных устройств на которых потребуется просматривать видеонаблюдение и при этом несколько устройств видеонаблюденя, то есть возможность создать учетную запись, все регистраторы ваши будут хранится на сервисе и добавлены автоматически в любое другое устройство, введя только логин и пароль.
Но мы пока выбираем тип учетной записи локальный: Local login.
Перед вами пустой список устройств, нажмите на + вверхнем углу экрана для добавления нового устройства.

Добавление устройства по облаку и по внешнему (статическому) IP адресу немного отличаются:
Добавление по облаку
- Назовите ваше устройство произвольным именем.
- В графу с баркодом введите SerialID вашего видеорегистратора
- Поле порт не заполняется
- Заполним поля логин и пароль, напомню, что по умолчанию это admin и без пароля.
Для добавления по IP
- Назовите ваше устройство произвольным именем.
- В графу с баркодом введите ваш внешний или локальный IP адрес
- Введите порт, по умолчанию порт у регистратора 34567
- Заполните поля логин и пароль.
По завершению нажмите ок для сохранения.
Так же для добавления локально регистратора, когда находитесь в сети Wi-Fi и в этой сети находится так же устройство видеонаблюдения, то нажмите Поиск на этой вкладке добавления устройств.

После того как вы добавили устройство оно появилось у вас в списке, первый клик по имени или изображению его откроет доступные каналы которые есть у регистратора, в примере на скриншоте их 4 (4-х канальный регистратор).
Нажмите на любую камеру и она откроется в новом окне, в том новом окне можно отобразить и несколько камер одновременно, как на скриншоте справа, кликнув на окно отдельной камеры вы отобразите ее опять одну на весь экран. Обратите внимание так же на возможность смены качества изображения, настоятельно рекомендую находясь в мобильной сети экономить трафик и выбрать дополнительный поток SD.
После того, как вы хотя бы 2 секунды просмотрите видео с каждой камеры, в дальнейшем желтые превьюшки заменятся на превью с ваших камер.
В этой обновленной версии программы XMeye есть обратная совместимость всех регистраторов раннего производства в плане просмотра онлайн камер, просмотра архива, даже те которые выходили в 2012 году, но возможно часть функционала который можно изменить в регистраторе например через CMS или IE, через мобильное приложение не изменить ввиду того, что API у них разница, но теперь хоть можно менять) И так при нажатии на кнопку Домика перед вами настройки регистратора, настоятельно рекомендую осознанно менять чего либо, в том случае если установкой и настройкой занимались не вы изначально… и установщик имел глупость добавить или дать вам только adminскую учетную запись, то на ваших руках работа всей системы).
Источник
Настройка приложения XMEye для удаленного доступа с мобильных устройств. Часть 1.
Здравствуйте, друзья! Давно от нас не было никаких статей. За это время произошли некоторые изменения:
- На смену приложению vMEyeSuper пришло более современное и обновляемое приложение XMEye.
- Компания VeSta запустила облачный сервер. Это позволило их оборудованию получать удалённый доступ через протокол P2P значительно быстрее, чем это происходило ранее.
- Компания Hikvision запустила свой собственный магазин приложений.
Но обо всём по порядку.
Сегодня мы рассмотрим настройку удалённого доступа через приложение XMEye. В дальнейшем, сделаю такие же статьи по VeStaCloud и Hik-connect.
Одноимённый облачный сервис используется множеством производителей видеорегистраторов и IP видеокамер, например: Орбита, Optimus, TopVision, VeSta (при подключении по статическому IP либо после прошивки в СЦ), а так же другими производителями регистраторов на платах от Xiong Mai tech.
Главным достоинством сервиса является простота настройки и использования. Настройка удаленного доступа к оборудованию, будь то регистратор или IP камера, потребует всего несколько кликов.
Приступим же к настройке.
И так, у вас имеется видеорегистратор, подключенный к маршрутизатору с выходом в Интернет и установленное мобильное приложение XMEye. Скачать приложение можно в App Store или Google Play, в зависимости от операционной системы вашего смартфона\планшета.
Если ваш провайдер предоставляет вам статический IP адрес и вы планируете организовать подключение с его помощью, то вам потребуется для начала произвести «проброс» портов в маршрутизаторе. Как это сделать, можете прочитать в нашей статье Организация доступа к видеорегистратору по сети Интернет. Если же у вас динамический IP адрес, то будет достаточно просто поставить галочку «DHCP» в сетевых настройках регистратора.
Стартовый экран предлагает нам:
- Авторизоваться на облачном сервере.
- Зарегистрироваться на облачном сервере.
- Восстановить пароль от учётной записи.
- Локальный вход (без регистрации).

В случае, если вы зарегистрируетесь на облачном сервере, подключение ко всем добавленным вами устройствам будет храниться в этой учётной записи. Это может быть удобно, когда большому количеству пользователей нужен доступ к одному или нескольким устройствам. Будет достаточно настроить подключения на одном устройстве, а на остальных нужно будет просто авторизоваться. Мы же рассмотрим самый простой вариант, без регистрации.
При первом входе, приложение предлагает нам добавить устройство. В дальнейшем, тут будет список добавленного вами оборудования. 
Первый запуск приложения
Добавить устройство можно вручную или с помощью поиска внутри локальной сети (только для P2P подключений).
- Ручное добавление.
Добавление устройств- «Имя устройства» — произвольное имя для вашего устройства
- «Серийн. №» — поле для ввода серийного номера устройства. Справа от поля есть кнопка, запускающая сканер QR-кода (приложению потребуется доступ к камере смартфона\планшета). Найти QR-код можно на завершающих этапах «Мастера настроек» вашего видеорегистратора.
Если на регистраторе установлен пароль, то необходимо поставить галочку «Высокая» и появятся два дополнительных поля.
Добавление устройств с паролем
Если же вы планируете настроить доступ по статическому IP адресу, то нужно поставить галочку «DDNS». Поле «Серийн. №» исчезнет и появятся два новых поля.
Добавление устройств по IP адресу

Добавление устройств, Поиск
Приложение выдаст нам все устройства в сети, которые мы можем подключить. Если в сети несколько устройств, то лучше заранее знать внутренний IP адрес устройства, чтобы было проще отличить его от других.
Выбираем нужное нам устройство и кликаем на него.
Далее нам потребуется ввести имя устроства и пароль, если он есть и нажать кнопку «Добав.».
Добавление устройств, Поиск, Добавление
Подключение устройств через Wi-Fi.
Данный способ подключения используется для Wi-Fi IP камер. Перед началом настройки, необходимо произвести сброс камеры. Для этого у камер есть либо специальная кнопка либо специальное небольшое отверстие с кнопкой внутри. Для её нажатия подойдёт обычная канцелярская скрепка. Рядом с кнопкой обычно есть надпись «Reset». Процесс сброса настроек заключается в нажатии кнопки в течении
10 секунд. Далее камера оповестит вас голосовым сообщением о сбросе настроек и перезагрузится. Через несколько минут камера загрузится и можно приступать к её настройке.
Ваш смартфон\планшет, с которого вы будете производить настройки, должен быть подключен к той Wi-Fi точке доступа, к которой в дальнейшем будет подключаться камера. В приложении имя точки доступа прописывается автоматически, а пароль необходимо ввести вручную.

Добавление устройств через Wi-Fi
Для более стабильной работы, рекондуется устанавливать камеру в том месте, где стабильный и более сильный уровень приёма Wi-Fi. Перед тем как нажать кнопку «ОК», лучше расположить смартфон на расстоянии не более одного метра от камеры. Сразу после нажатия кнопки «OK» появится сканер Wi-Fi устройств, который в течении 2 минут будет искать поблизости Wi-Fi камеру и передавать ей данные о вашей точке доступа. По завершению, вы сможете просматривать изображение с вашей Wi-Fi камеры.
Добавление устройств через Wi-Fi, сканер
Теперь в списке устройств у нас будут добавленные нами устройства. Если устройство подключено к сети Интернет, то значок слева будет синего цвета, а если устройство не в сети, то серого.

Добавленные устройства
Справа от названия устройства имеются 2 иконки:
Добавленные устройства
- Меню изменения настроек подключения.

Меню изменения настроек
В появившемся всплывающем окне, сверху мы увидим сетевые настройки текущего подключения. Ниже расположены следующие пункты меню:
- Изменить.

Изменение настроек
В этом пункте меню вы можете изменить:
- Имя устройства.
- Имя пользователя.
- Пароль.
Сетевые настройки подключения (IP адрес и порт или серийный номер) скопируются в буфер обмена и вы увидите соответствующее сообщение на экране.
Копирование настроек подключения
Поделиться с друзьями.
В принципе, тоже самое что и «Копировать», но можно сразу отправить параметры подключения в WhatsApp. Список пунктов может отличаться, в зависимости от установленных у вас приложений.
Поделиться настройками подключения
Удалить.
Данный пункт позволяет удалить текущее подключение из приложения.
Удалить устройство
Выбор каналов для просмотра.
Вы можете выбрать все или только определённые каналы для просмотра и нажать кнопку «Начать просмотр».
Выбор каналов для просмотра
Поздравляю, теперь у вас есть удалённый доступ к вашему регистратору\камере.
В следующей статье мы рассмотрим, какие функции доступны через приложение, кроме просмотра живого видео.
Источник