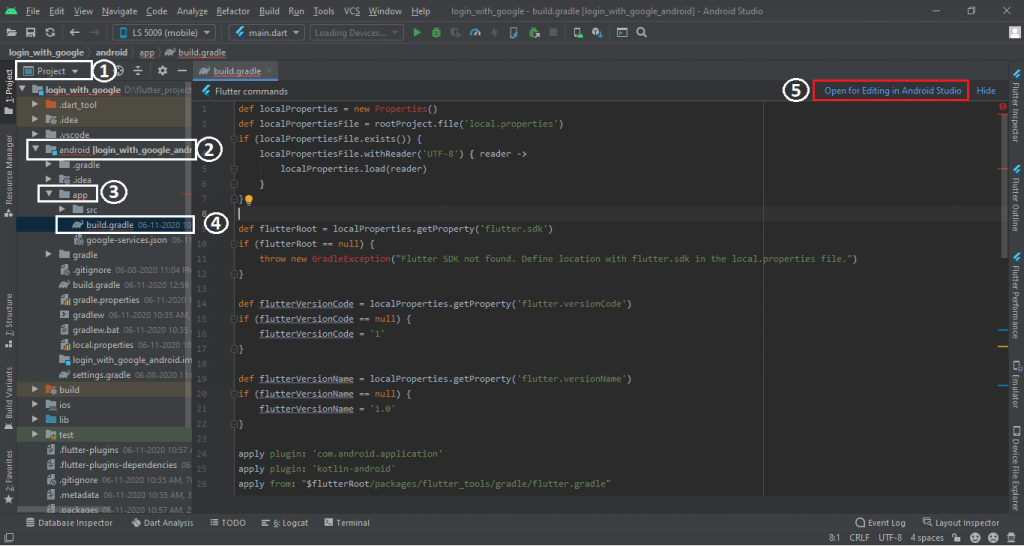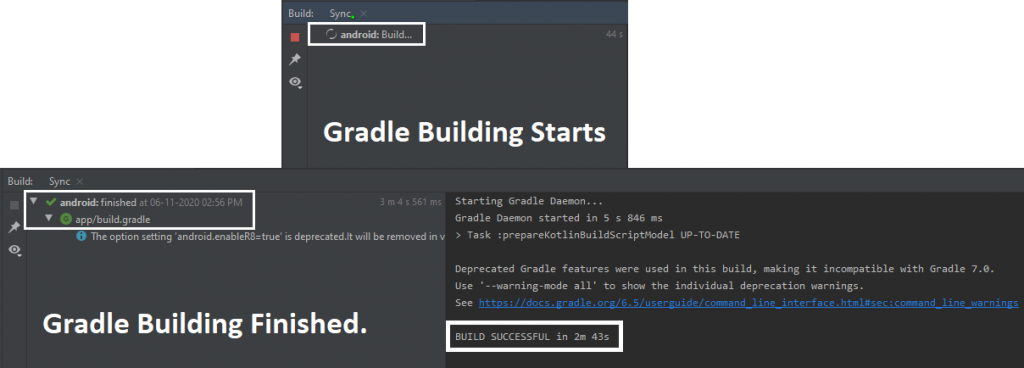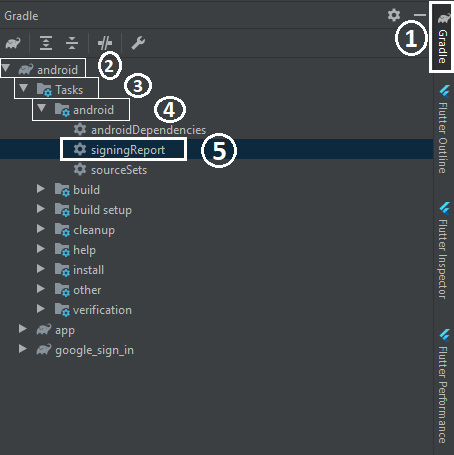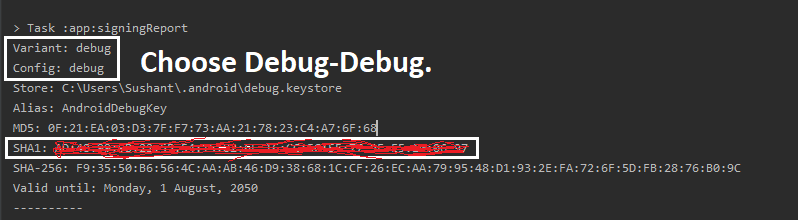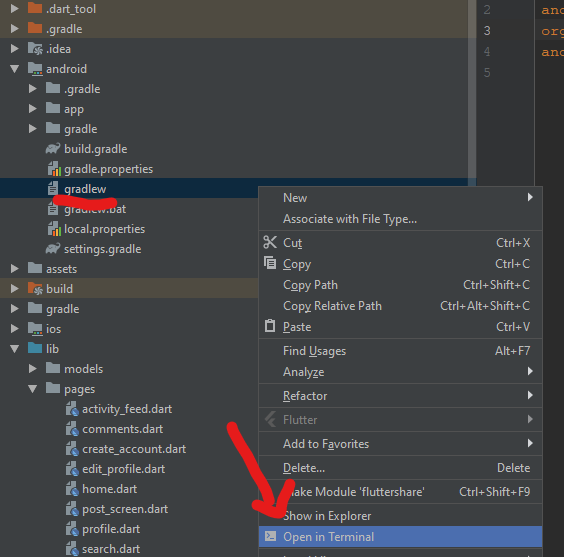- How to Generate SHA1, MD5, and SHA-256 Keys in Android Studio?
- 1. SHA-1 Keys
- 2. MD-5 Keys
- 3. SHA-256 Keys
- Step by Step Guide to Generate SHA1, MD5, and SHA-256 Keys in Android Studio
- Finding SHA256 fingerprint for Android signing keys¶
- Using keytool¶
- Using Google Play App Signing¶
- Using GetSocial Gradle plugin¶
- Give us your feedback! Was this article helpful?
- How to obtain SHA1 Keys for debug and release — Android Studio [Mac]
- Debug Key
- Release
- Method 1
- Method 2
- Android Studio только дает мне SHA1, мне нужен SHA256
- РЕДАКТИРОВАТЬ:
- Для выпуска:
- Еще один способ получить SHA256 для вашего приложения:
- How to Get SHA-1 key in Android Studio for Firebase.
- 3. Using gradlew
How to Generate SHA1, MD5, and SHA-256 Keys in Android Studio?
SHA1, MD5, and SHA-256 are cryptographic functions that will convert your input to 160 bit (20 bytes) value. It is a secure key that is used to store very important data. In Android SHA1, MD5 and SA-256 keys are very important. If you want to add external APIs from Google such as Maps and other external features inside your app, then you have to add your key to Google’s console. The SHA keys are the unique identity of your application. These keys are very important and they are required when you have to add your application to the Google Play store. In this article, we will take a look at creating these keys in Android Studio.
1. SHA-1 Keys
SHA-1 also referred to as the Secure Hash Algorithm. It is a cryptographic hash function that will take input and it produces a 160-bit hash value. This generated hash value is known as a message digest. This generated hash value is then rendered in a hexadecimal format number which is 40 digits long. This key was designed by the United States National Security Agency which was used as an Information Processing Standard. SHA key was introduced in 1995.
Uses of SHA-1 key:
- It is used for Cryptography.
- By using this key the input data is converted into a 160-bit hash value which is difficult to decode.
- These keys are also used for Data Integrity.
2. MD-5 Keys
MD-5 keys are also referred to as Message Digest. These keys are faster than SHA-1 keys and they are simpler in usage than SHA-1 keys. MD-5 is having a length of 128 bits of the message digest. MD-5 is having poor security in comparison to SHA-1 keys. MD-5 key was introduced in 1992.
Uses of MD-5 key:
- MD-5 keys are used for Cryptography.
- They are used to store data in 128-bit values.
3. SHA-256 Keys
SHA-256 is referred to as Secure Hash Algorithm 256. It is a cryptographic hash function that takes an input of 20 bytes and rendered this value in hexadecimal format. The value generated is known as the message digest. The generated hexadecimal value is around 40 digits long.
Uses of SHA-256 key:
- SHA-256 keys are used in Cryptography.
- They are also used in Data Integrity.
Step by Step Guide to Generate SHA1, MD5, and SHA-256 Keys in Android Studio
Step 1: For creating these keys you have to, first of all, create a new project in Android Studio or you can generate these keys in your existing projects as well. If you want to create a new project then check the article on How to Create a new Project in Android Studio.
Step 2: Now inside Android Studio Click on Gradle Tab as shown in the below image.
Step 3: After clicking on Gradle Tab you will get to see the below screen on which click on your “AppName”. After clicking on your App Name then you will get to see three options inside that click on the last options “app“. After clicking on the app, Navigate to “Tasks”. Inside Tasks, navigate to “android” and double click on the “signingreport” option.
After clicking on the “signing report” your keys will be generated as shown in the below screenshot.
You can use these keys while integrating Firebase into your App. When you want to add Google APIs inside your app then these keys are very important.
Источник
Finding SHA256 fingerprint for Android signing keys¶
To setup Android App Links and enable secure connection between SDK and GetSocial API we require SHA256 fingerprints for all signing certificates you use with your Android app.
There are a couple of ways how you can do it: using keytool , Gradle task added by GetSocial Gradle plugin or from Play Console.
Using keytool¶
Locate the keystore file that is used to sign the app. Information about a keystore is obtained by running the keytool (or keytool.exe on Windows) command from the JDK:
You have to replace , , , with your values.
Keytool should output the following text. The SHA256: label identify the respective signature:
Using Google Play App Signing¶
Google Play introduces App Signing service to manage signing certificates. If you have enrolled to the service:
- Login to the Play Console.
- Select the app you want to configure.
- Go to Setup → App integrity
Copy SHA256 values:
Using GetSocial Gradle plugin¶
GetSocial Gradle plugin adds a helper task printSigningCertificateSHA256 to print SHA-256 fingerprints for all configured build flavors:
Give us your feedback! Was this article helpful?
GetSocial empowers mobile app marketing and product teams with growth tools to maximize user acquisition, engagement, and retention.
Источник
How to obtain SHA1 Keys for debug and release — Android Studio [Mac]
Debug Key
Click on the Gradle tab on the right hand side of the Android Studio window.
Go to the Project root folder -> Tasks -> android -> signingReport
UPDATE: (Newer versions) In case you don’t find an android folder here, go to :app instead of root, navigate to Tasks>android and you’ll find signingReport.
Double click on signingReport, this will build and post the SHA1 in the bottom view.
Release
Method 1
In Android Studio, go to Build menu -> Generate Signed Bundle / APK
Select your keystore and key alias.
Copy the key store path and the key alias.
Here, the path is /Users/technofreek/Documents/testkeystore
and the alias is key0.
Open terminal and type the command
keytool -list -v -keystore -alias
For this example, here’s the command
keytool -list -v -keystore /Users/technofreek/Documents/testkeystore -alias key0
This will print your SHA1
Method 2
If you have enabled App Signing for your app in your Google Play Developer Console, by uploading your signing certificate, then just go to your developer console and select your app.
Select Release Management -> App Signing, and you’ll see you release SHA1.
Источник
Android Studio только дает мне SHA1, мне нужен SHA256
Я хочу использовать assetlinks.json для индексирования приложений. Я должен использовать SHA256 fingerprint , но когда я распечатываю signingReport в Android Studio, у меня есть только SHA1.
Могу ли я использовать SHA1 ? Если нет, как я могу получить подписанное приложение SHA256?
Используя ответ Маниша Джейна, мне удалось перечислить только ключи отладки, а это больше, чем я мог сделать сам.
Если я добавлю свой путь к хранилищу ключей и файл jks в путь:
keytool -list -v -keystore «C:\Users\myself\Keystores\android.jks» -alias mykey -storepass 1password -keypass 2password
Подойдет другой набор ключей, который, я полагаю, будет набором ключей разблокировки.
БОЛЬШОЙ ВОПРОС — это то, почему Android Studio перечисляет ключи отладки только тогда, когда я распечатываю signingReport из Gradle, и почему он говорит Variant: releaseUnitTest, Config: none ? Есть идеи?
Кстати, этот вопрос не имеет ничего общего с предложенным дубликатом.
РЕДАКТИРОВАТЬ:
Отвечая на вопрос от jyomin 2. Надеюсь, это поможет и другим.
Для выпуска:
- Перейдите по адресу: C:\Program Files\Java\jdk1.7.0_25\bin (или там, где находится ваш файл jdk).
- Введите cmd в адресной строке в проводнике win.
- Добавить: keytool -list -v -keystore «C:\Users\yourUserName\Keystores\android.jks» -alias yourAppName -storepass yourPasswordToKeystore -keypass yourPasswordToRequiredAppKey
Будь осторожен .
Если у вас есть несколько ключей в хранилище ключей, это может не дать вам правильный ключ для данного приложения .
Еще один способ получить SHA256 для вашего приложения:
Либо на консоли разработчика, либо в Firebase вы можете найти соответствующий ключ SHA256 где-нибудь. Я не мог найти его сейчас, но если вы продолжаете искать, он где-то там.
Я только что нашел его в консоли разработчика Google Play:
- Загрузите первую версию своего приложения (если вы еще этого не сделали)
- Перейти к релизам приложений в разделе Управление релизами
- Нажмите Управление бета
- В APK-версии нажмите кнопку «i» справа
Источник
How to Get SHA-1 key in Android Studio for Firebase.
There are two methods of getting SHA-1 key, but First one is not working for Windows user. So, if you are a Windows user then go for 2nd Method.
Update:- On Android Studio Latest version(on 24 Sept 2021) 2020.3.1 for Windows 64-bit (912 MiB), Step 2 will not Work. So, go for Step 3 .
1. Using Keytool
Open a terminal and run the keytool the utility provided with Java to get the SHA-1 fingerprint of the certificate. You should get both the release and debug certificate fingerprints.
To get the release certificate fingerprint:
For Windows:-
For Mac/Linux:-
Note:- If you are not able to get your SHA-1 key using Keytool then Follow the below Method, in this method you will definitely get your SHA-1 key.
2. Using Gradle’s Signing Report
You can also get the SHA-1 of your signing certificate by Gradle signingReport . But for that, you have to follow some steps.
Step 1 : – First of all
=> open your project in Android Studio and open the project.
=>In the project, go to the android/app directory where you find build.gradle file. => Open it.
=> After opening, you’ll find an Open for Editing in Android Studio option, Click on it and open it in a new Tab. See the Below Image.
Step 2 :- After opening the file in the new tab, Wait for some time until Gradle Build Model Process Completes.
=> After Build Successful, go to the upper-right section where you find the Gradle option. Click On it.
=> After that Open Android->Tasks->android and Double click on signingReport .
See the Below Image For Help.
Step 3:- After Clicking on it, you’ll get a List of SHA-1 Keys but you have to choose Debug-Debug SHA-1 Key and copy and paste it on your Firebase. See the Below Image:-
3. Using gradlew
Step 1:- Right-click on ‘gradlew’ and go to ‘Open in Terminal’ This file is found under <
Step 2:- Type the following in command.
If did not work first try the second command:
Источник