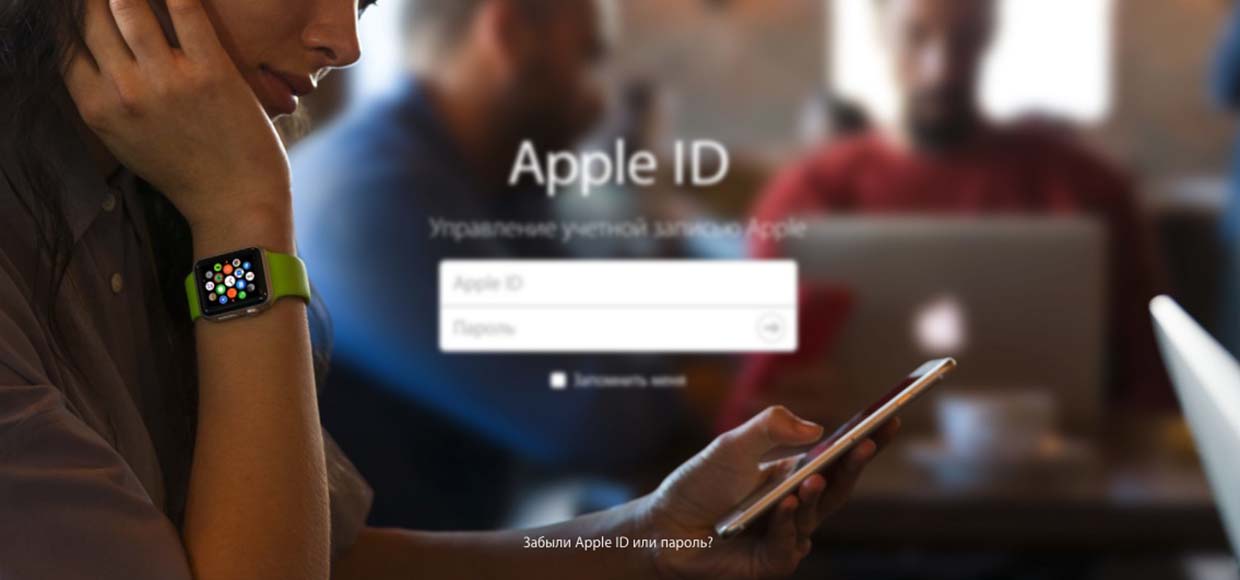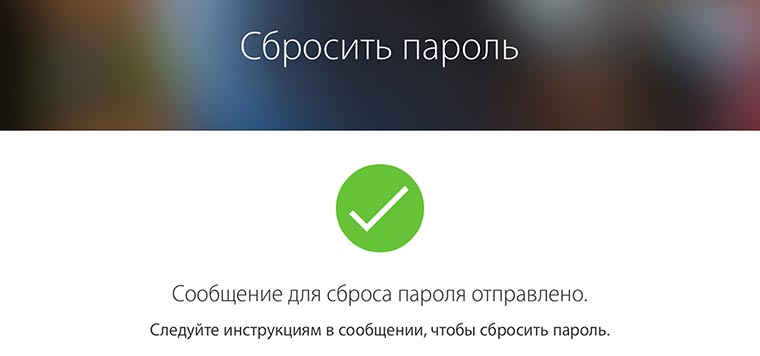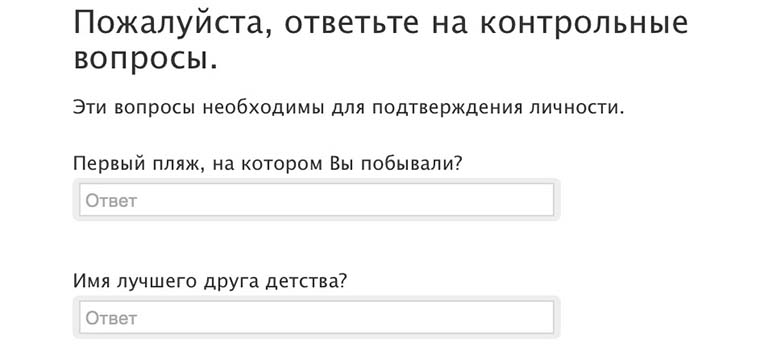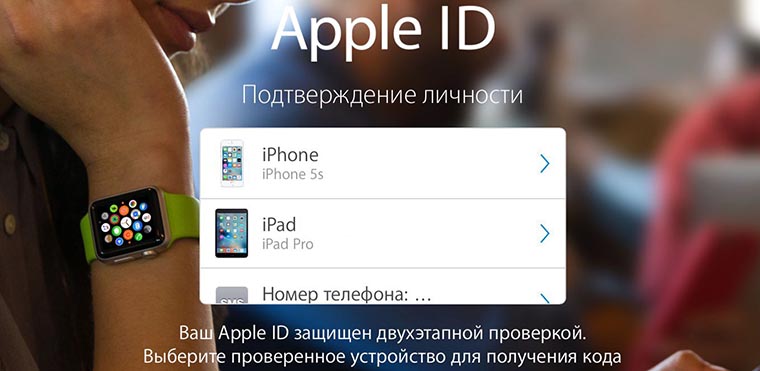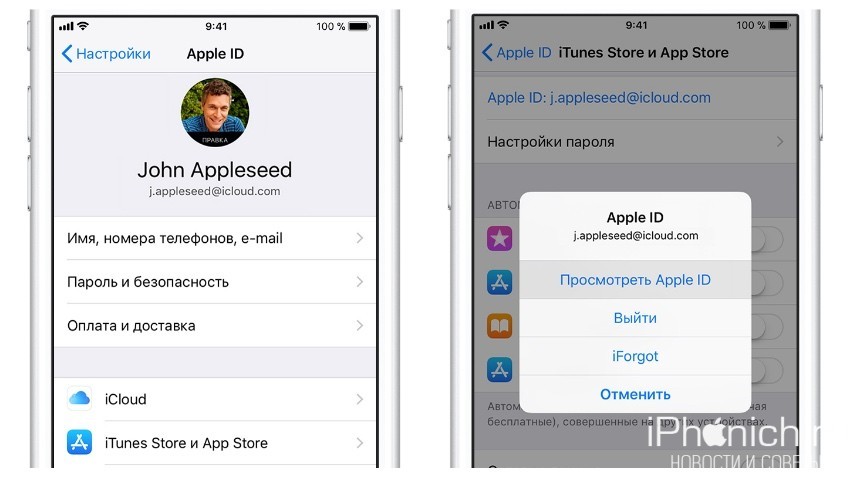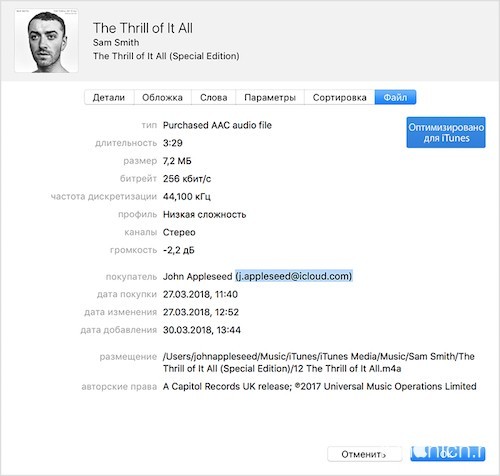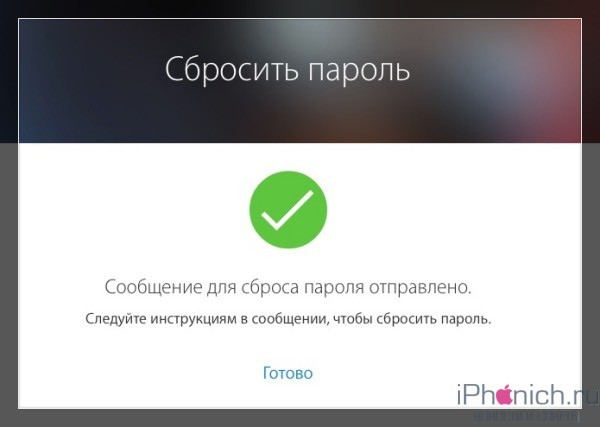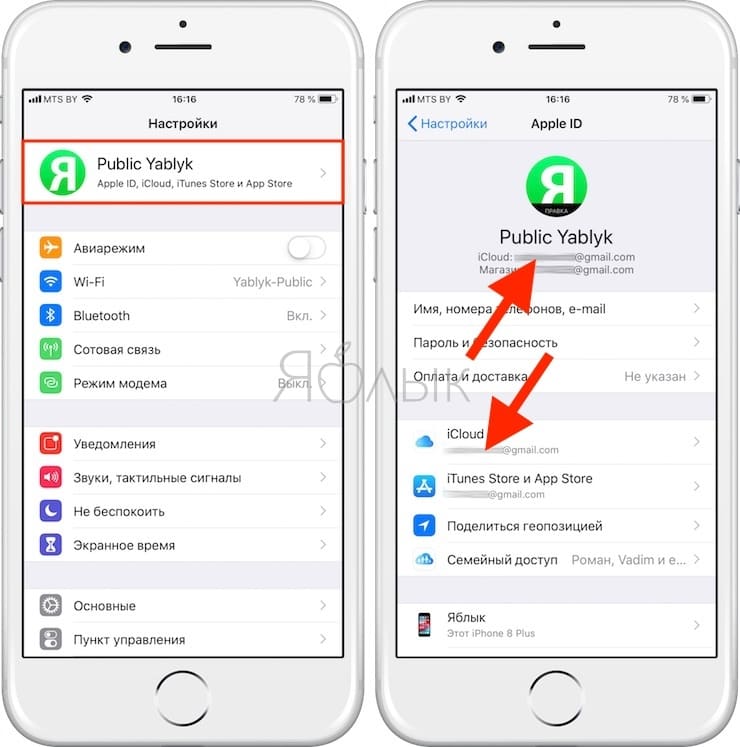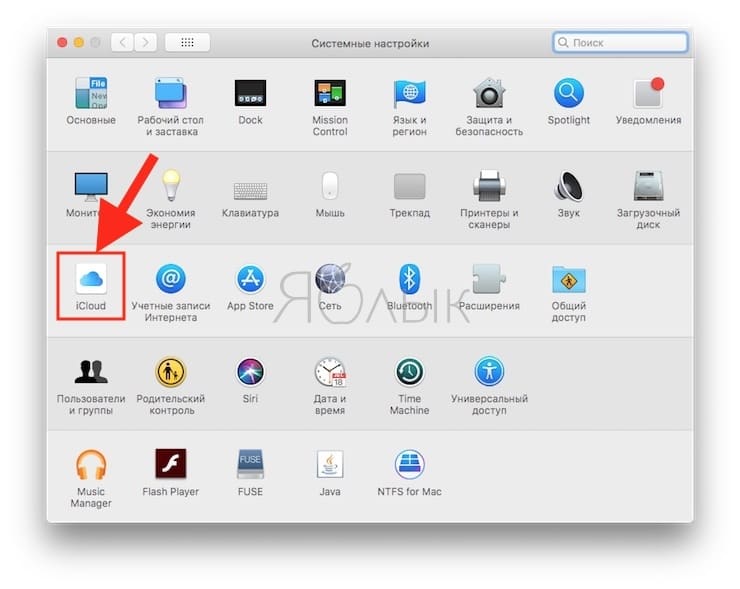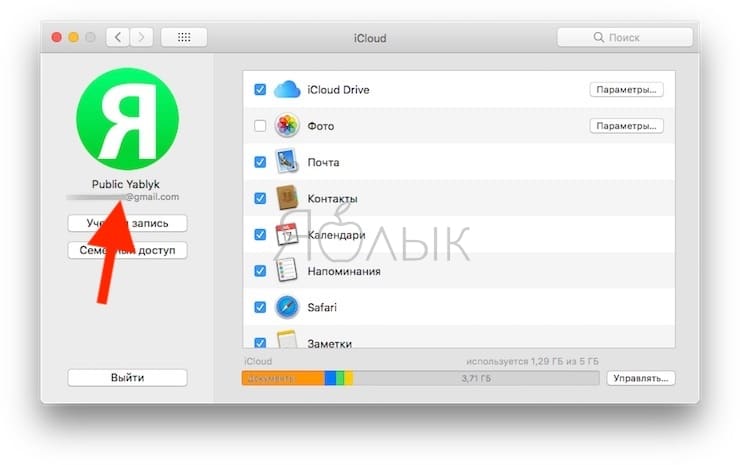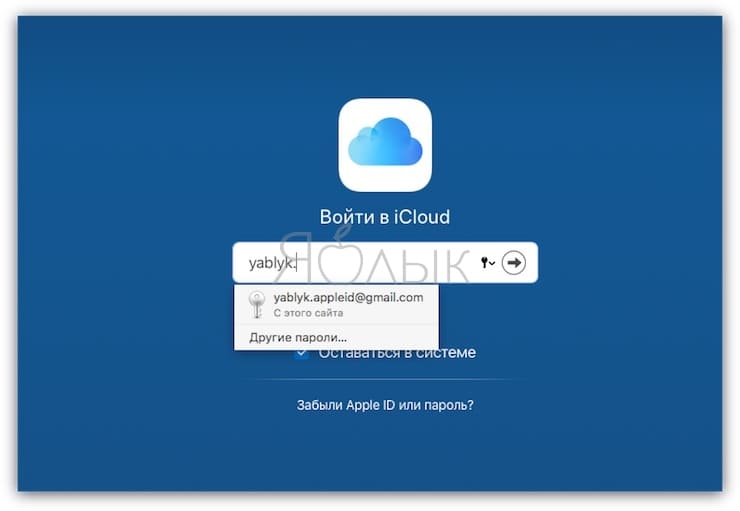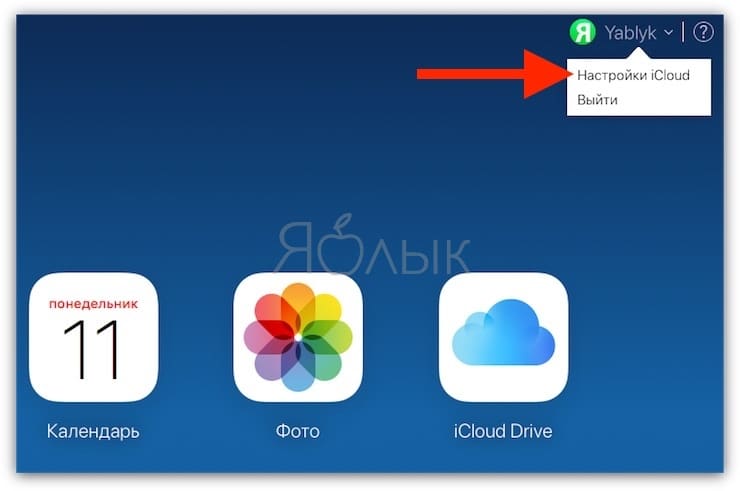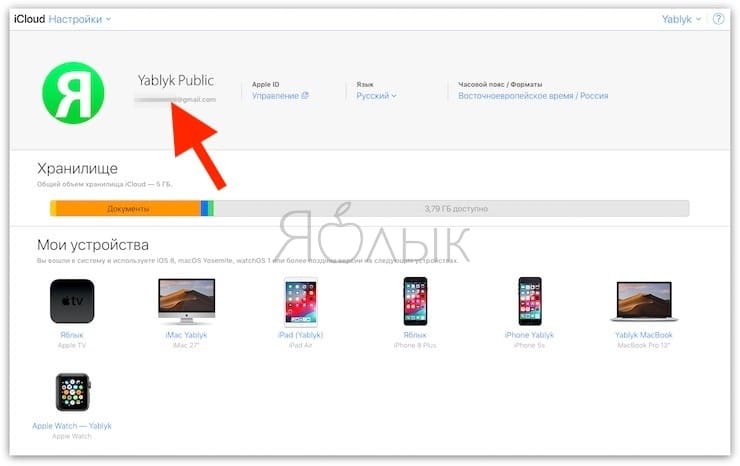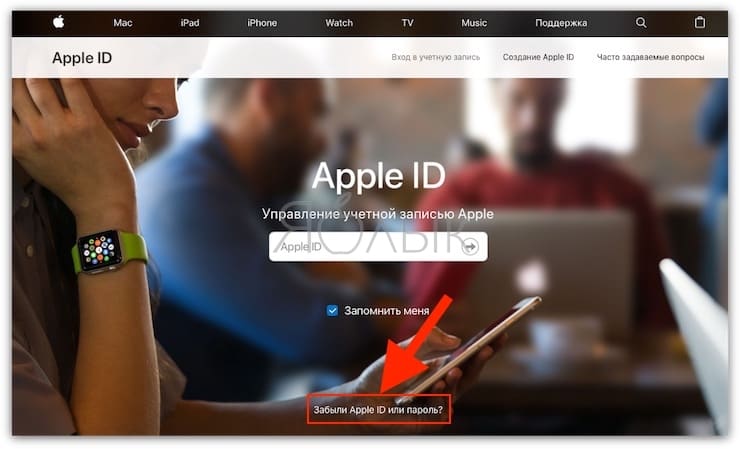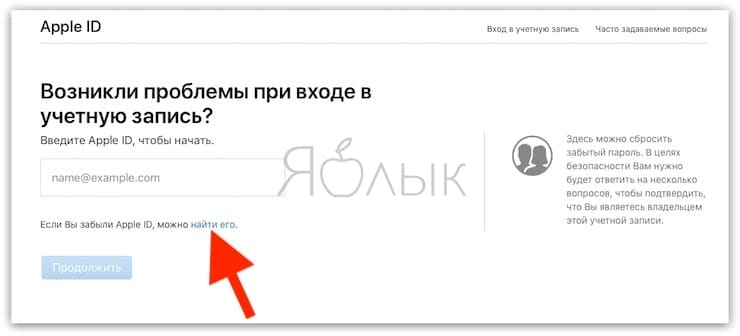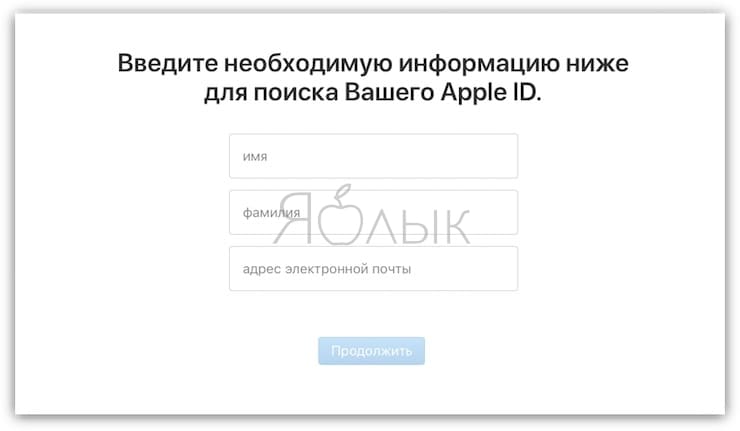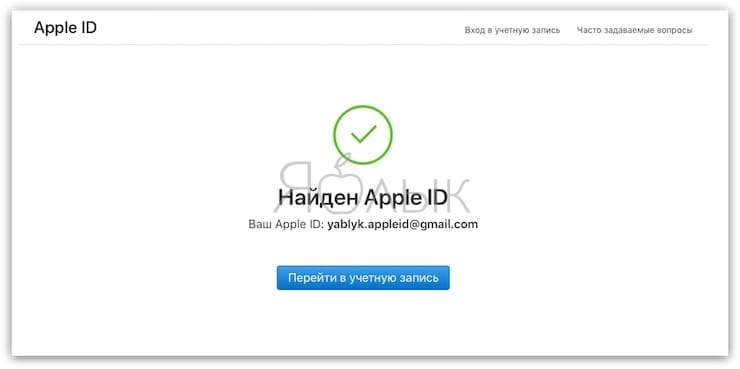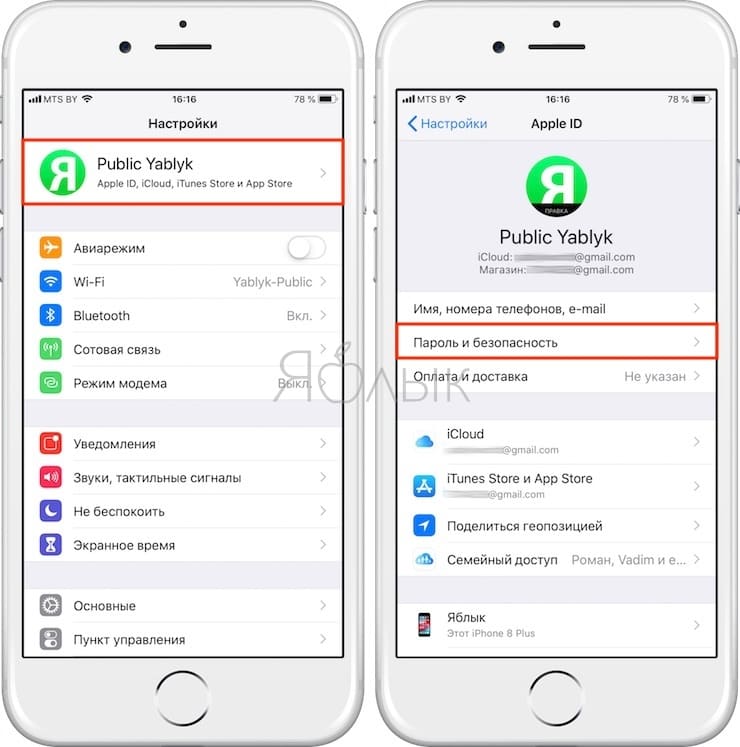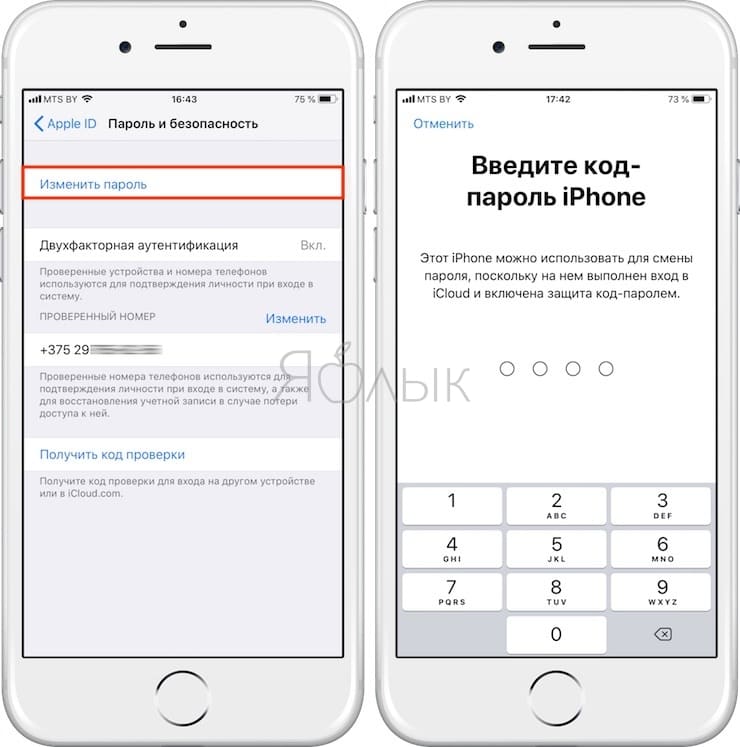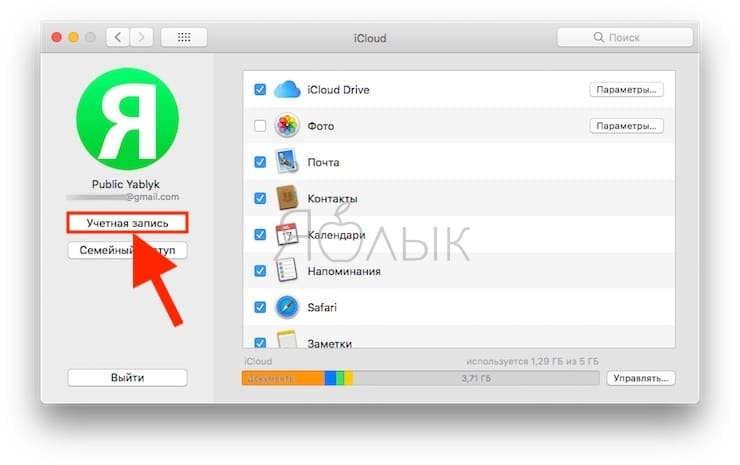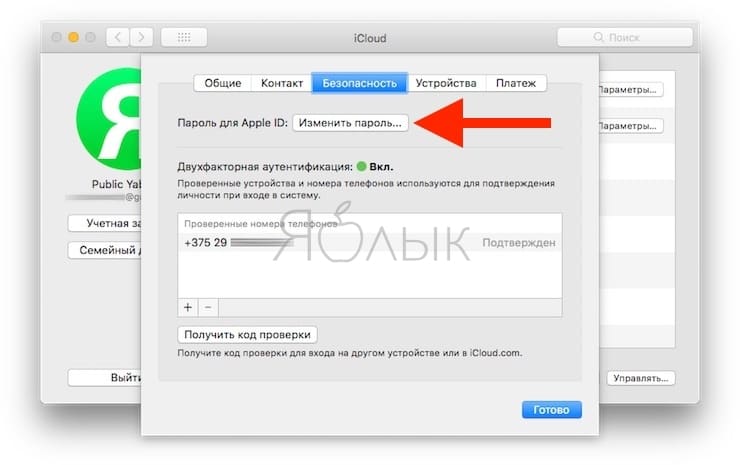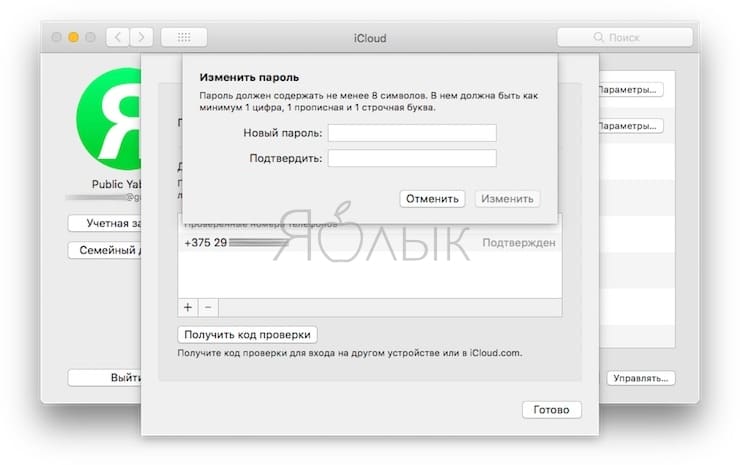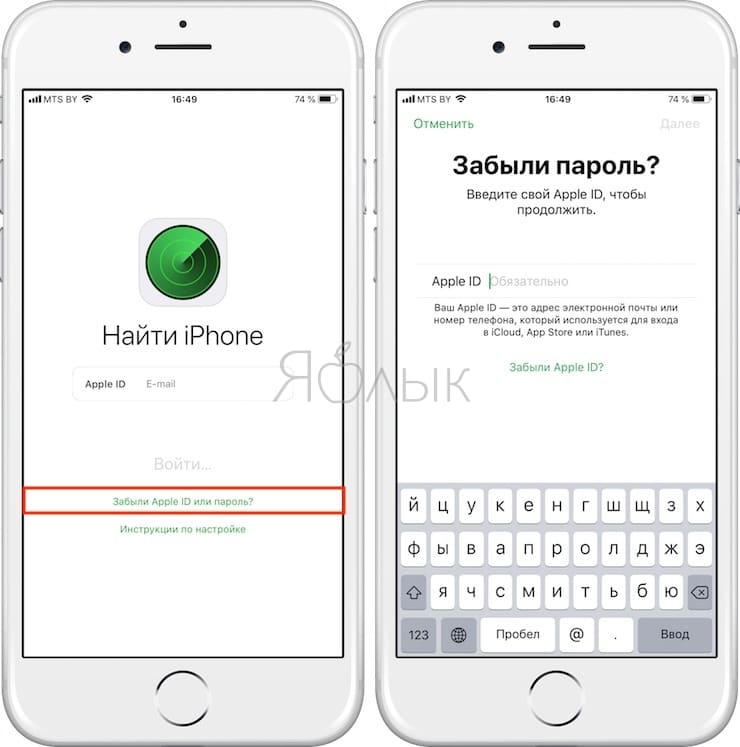- Добавление учетной записи электронной почты на устройство iPhone, iPad или iPod touch
- Автоматическая настройка учетной записи электронной почты
- Настройка учетной записи электронной почты вручную
- Ввод настроек учетной записи вручную
- Другие возможности приложения «Почта»
- Сведения об адресах электронной почты Apple ID
- Адреса электронной почты, используемые вместе с идентификатором Apple ID
- Адрес электронной почты Apple ID
- Изменение адреса электронной почты, который используется в качестве идентификатора Apple ID
- Сброс пароля Apple ID
- Получение кода подтверждения
- Дополнительные адреса электронной почты
- Добавление дополнительного адреса электронной почты
- Удаление дополнительного адреса электронной почты
- Резервные адреса электронной почты
- Добавление или изменение резервного адреса электронной почты
- Удаление резервного адреса электронной почты
- Сброс контрольных вопросов
- Дополнительная информация
- Как узнать свою электронную почту на айфоне если забыл
- Что не сделаешь без пароля от Apple ID
- Как восстановить пароль
- По электронной почте
- Ответы на контрольные вопросы
- Через двухэтапную аутентификацию
- Как отвязать Айфон от АйДи
- Забыл пароль от iCloud. Что делать
- Как восстановить Apple ID, если нет доступа к телефону
- Часто задаваемые вопросы об iPhone
- Что делать, если забыл Apple ID
- Что делать, если забыл пароль от Apple ID?
- Как восстановить пароль Apple ID, ответив на контрольные вопросы
- Получилось восстановить забытый Apple ID или пароль от него?
- Забыл Apple ID (к какому E-mail привязан), как вспомнить (где посмотреть)?
- Проверьте свой iPhone
- Проверьте свой Mac
- Зайдите на сайт iCloud
- Зайдите на сайт предполагаемой электронной почты, к которой привязан Apple ID
- Попробуйте восстановить Apple ID через сайты Apple
- Как вспомнить (сбросить) пароль от Apple ID?
- На iPhone или iPad с двухфакторной аутентификацией
- На Mac с двухэтапной проверкой
- В приложении Найти iPhone на другом iPhone или iPad
- В любом браузере на iPhone, iPad или компьютере
Добавление учетной записи электронной почты на устройство iPhone, iPad или iPod touch
Существует два способа настроить учетную запись электронной почты на устройстве iOS с помощью приложения «Почта»: автоматически и вручную. Узнайте, какой способ вам больше подходит.
Автоматическая настройка учетной записи электронной почты
Если вы пользуетесь такими почтовыми сервисами, как iCloud, Google или Yahoo, приложение «Почта» может автоматически настроить учетную запись после ввода адреса электронной почты и пароля. Вот как использовать эту функцию:
- Перейдите в раздел «Настройки» > «Почта», затем нажмите «Учетные записи».
- Нажмите «Новая учетная запись» и выберите почтовый сервис.
- Введите адрес электронной почты и пароль.
- Если отображается сообщение «Далее», нажмите «Далее» и дождитесь, пока приложение «Почта» подтвердит вашу учетную запись.
- Если вы видите «Сохранить», нажмите «Сохранить».
Если нужный сервис отсутствует в списке, нажмите «Другое», чтобы добавить учетную запись вручную.
Настройка учетной записи электронной почты вручную
Чтобы настроить учетную запись электронной почты вручную, понадобятся настройки электронной почты, используемые для вашей учетной записи. Если нужные настройки неизвестны, попробуйте найти их или обратитесь к поставщику услуг электронной почты. Затем выполните указанные действия.
- Перейдите в раздел «Настройки» > «Почта», затем нажмите «Учетные записи».
- Нажмите «Новая учетная запись», «Другое» и «Новая учетная запись».
- Введите свое имя, адрес электронной почты, пароль и описание учетной записи.
- Нажмите «Далее». Приложение «Почта» предпримет попытку найти нужные настройки электронной почты и завершить настройку учетной записи. Если нужные настройки электронной почты найдены, нажмите кнопку «Готово», чтобы завершить настройку учетной записи.
Ввод настроек учетной записи вручную
Если приложению «Почта» не удастся найти настройки электронной почты, необходимо будет ввести их вручную. Нажмите кнопку «Далее» и выполните следующие действия.
- Выберите тип новой учетной записи — IMAP или POP. Если вы не уверены, какой тип следует выбрать, обратитесь к представителям почтового сервиса.
- Заполните поля «Сервер входящей почты» и «Сервер исходящей почты». Затем нажмите кнопку «Далее». Если эти данные неизвестны, попробуйте найти их.
- Если введенные настройки верны, нажмите кнопку «Сохранить» для завершения. Если настройки электронной почты неверны, будет предложено изменить их.
Если вам по-прежнему не удается настроить учетную запись электронной почты или сохранить настройки, обратитесь к поставщику услуг электронной почты.
Другие возможности приложения «Почта»
Информация о продуктах, произведенных не компанией Apple, или о независимых веб-сайтах, неподконтрольных и не тестируемых компанией Apple, не носит рекомендательного или одобрительного характера. Компания Apple не несет никакой ответственности за выбор, функциональность и использование веб-сайтов или продукции сторонних производителей. Компания Apple также не несет ответственности за точность или достоверность данных, размещенных на веб-сайтах сторонних производителей. Обратитесь к поставщику за дополнительной информацией.
Источник
Сведения об адресах электронной почты Apple ID
В этой статье содержатся сведения о том, как добавить, изменить или удалить разные типы адресов электронной почты, которые можно использовать с идентификатором Apple ID.
Адреса электронной почты, используемые вместе с идентификатором Apple ID
Для входа в вашу учетную запись Apple идентификатор Apple ID использует адреса электронной почты. С помощью идентификатора Apple ID можно получать доступ к таким службам, как App Store, Apple Music, iCloud, iMessage, FaceTime и т. д. Ваши адреса электронной почты используются для отправки вам информации об учетной записи, а также с целью помочь друзьям и членам семьи общаться с вами и делиться различными данными.
Адрес электронной почты Apple ID
В большинстве случаев ваш идентификатор Apple ID также является основным адресом электронной почты учетной записи Apple ID.
Дополнительные адреса электронной почты
Добавьте в свою учетную запись дополнительные адреса электронной почты, чтобы ваши друзья и близкие могли вас легко найти в таких службах Apple, как FaceTime, iMessage и «Локатор».
Резервный адрес электронной почты
Большинство людей пользуется адресом электронной почты для уведомлений, а не резервным адресом электронной почты. Компания Apple использует этот адрес для отправки вам важной информации об учетной записи и вопросах безопасности. Если вы не используете двухфакторную аутентификацию или двухэтапную проверку (узнайте, что из этого у вас включено), вы можете улучшить защиту своей учетной записи, добавив резервный адрес электронной почты. Он отображается при входе на страницу учетной записи Apple ID.
Прежде чем использовать новый или обновленный идентификатор Apple ID, мы отправим вам по электронной почте сообщение для подтверждения, чтобы удостовериться, что адрес электронной почты принадлежит вам.
Адрес электронной почты Apple ID
При создании идентификатора Apple ID вы указываете адрес электронной почты. Этот адрес используется в качестве вашего идентификатора Apple ID и имени пользователя для входа в такие службы Apple, как Apple Music и iCloud. Кроме того, этот адрес используется в качестве контактного адреса электронной почты для вашей учетной записи. Регулярно проверяйте свой почтовый ящик. Мы будем отправлять вам уведомления, чтобы вы смогли лучше управлять своей учетной записью Apple ID и использовать ее возможности по максимуму.
Изменение адреса электронной почты, который используется в качестве идентификатора Apple ID
Чтобы изменить адрес электронной почты, который используется в качестве вашего идентификатора Apple ID, выйдите из всех служб и устройств Apple, на которых используется ваш идентификатор Apple ID. Затем выполните следующие действия.
Сброс пароля Apple ID
Если вы знаете текущий пароль Apple ID и хотите изменить его, выполните следующие действия на iPhone, iPad, iPod touch или Mac. Если вы забыли пароль Apple ID и хотите сбросить его, выполните следующие действия*.
Получение кода подтверждения
Если включить двухфакторную аутентификацию, то на новом устройстве или в браузере потребуется вводить код подтверждения для входа в систему с использованием идентификатора Apple ID. Узнайте, как получить и использовать код на доверенном устройстве, как получить его в текстовом сообщении или по телефону.
* Если вы используете двухфакторную аутентификацию, в некоторых случаях вы можете ускорить восстановление учетной записи или немедленно сбросить пароль, введя шестизначный код, отправленный на ваш основной адрес электронной почты.
Дополнительные адреса электронной почты
У многих из нас есть несколько адресов электронной почты, которые мы используем для общения с друзьями и родными. Добавьте в учетную запись Apple ID свой часто используемый адрес электронной почты, чтобы ваши друзья и близкие могли вас легко найти и общаться с вами с помощью таких служб и приложений Apple, как FaceTime, iMessage, «Общие альбомы», iWork и «Локатор».
Добавление дополнительного адреса электронной почты
- Войдите в учетную запись Apple ID.
- В разделе «Учетная запись» нажмите кнопку «Изменить».
- Ниже параметра «Контактные данные» выберите «Добавить».
- Введите свой дополнительный адрес электронной почты. Убедитесь, что он еще не используется в качестве идентификатора Apple ID.
- На этот адрес будет отправлено сообщение для подтверждения. Не получили сообщение электронной почты?
- Введите код подтверждения и нажмите «Проверить».
Удаление дополнительного адреса электронной почты
- Войдите в учетную запись Apple ID.
- В разделе «Учетная запись» нажмите кнопку «Изменить».
- Чтобы удалить один из дополнительных адресов электронной почты, щелкните рядом с адресом.
Резервные адреса электронной почты
Регистрировать резервный адрес электронной почты необязательно, но мы рекомендуем сделать это, если вы не пользуетесь двухфакторной аутентификацией или двухэтапной проверкой. Если вам не удастся вспомнить свои контрольные вопросы, для их сброса можно использовать резервный адрес электронной почты. Все уведомления, связанные с безопасностью, также отправляются на ваш резервный адрес электронной почты. Если вы пользуетесь двухфакторной аутентификацией или двухэтапной проверкой, вместо резервного адреса электронной почты вы указываете адрес электронной почты для уведомлений и вам не нужно помнить ответы на контрольные вопросы.
Добавление или изменение резервного адреса электронной почты
- Войдите на страницу учетной записи Apple ID.
- В разделе «Безопасность» щелкните «Изменить». Прежде чем вы сможете продолжить, вам, возможно, потребуется ответить на один или несколько контрольных вопросов.
- Чтобы добавить резервный адрес электронной почты, выполните следующие действия.
- В разделе «Резервный e-mail» выберите «Добавить адрес электронной почты», после чего укажите резервный адрес электронной почты. На этот адрес будет отправлено сообщение для подтверждения. Не получили сообщение электронной почты?
- Введите код подтверждения и нажмите «Проверить».
- Чтобы изменить резервный адрес электронной почты, выполните следующие действия.
- Выберите «Изменить адрес электронной почты» ниже адреса, который требуется изменить, затем укажите новый адрес. На этот адрес будет отправлено сообщение для подтверждения. Не получили сообщение электронной почты?
- Введите код подтверждения и нажмите «Проверить».
Если на момент включения двухфакторной аутентификации или двухэтапной проверки был зарегистрирован резервный адрес электронной почты, с помощью этих действий вы также можете изменить адрес электронной почты для уведомлений. Если последний удалить, добавить новый не получится.
Удаление резервного адреса электронной почты
- Войдите на страницу учетной записи Apple ID.
- В разделе «Безопасность» щелкните «Изменить». Прежде чем вы сможете продолжить, вам, возможно, потребуется ответить на один или несколько контрольных вопросов.
- Чтобы удалить резервный адрес электронной почты, щелкните рядом с адресом.
Сброс контрольных вопросов
Если вы забыли ответы на свои контрольные вопросы, выполните следующие действия, чтобы подтвердить свою личность и сбросить контрольные вопросы. Если вы настроили двухфакторную аутентификацию или двухэтапную проверку, вам не нужно помнить ответы на контрольные вопросы.
Дополнительная информация
FaceTime доступен не во всех странах и регионах.
Источник
Как узнать свою электронную почту на айфоне если забыл
Идентификатор Apple ID с каждым годом становится все более ценным. К учетной записи привязываются новые iPhone или iPad, приобретаются приложения и контент.
До появления сканера Touch ID в технике Apple мы наизусть помнили свои заковыристые пароли. Сейчас вспомнить код сможет далеко не каждый.
Что не сделаешь без пароля от Apple ID
- не скачаешь приложение в App Store или контент в iTunes (если отключена авторизация по Touch ID);
- не загрузишь программу или игру для Mac из Mac App Store;
- не войдешь в iCloud;
- не активируешь iPhone или iPad после восстановления или сброса.
Не стоит хранить пароль в доступном месте, например, в заметках или в фото на iPhone. Если злоумышленник получит доступ к разблокированному телефону, через минуту он будет отвязан от Apple ID.
Храните пароли в приложениеях с блокировкой по коду или Touch ID, например, 1Password или ВКармане.
Как восстановить пароль
Сделать это можно тремя способами:
- По электронной почте.
- Ответив на контрольные вопросы.
- Через двухэтапную авторизацию.
По электронной почте
Самый доступный способ восстановления пароля, подойдет, если есть возможность проверить свой e-mail.
1. Переходим на страницу восстановления пароля от Apple ID.
2. Вводим логин Apple ID (электронную почту, которая указывалась при регистрации) и выбираем пункт Сбросить пароль.
4. На основной или дополнительный (если он был указан при регистрации) адрес электронной почты придет письмо со ссылкой для сброса пароля.
5. Переходим по ссылке и указываем новый пароль.
Ответы на контрольные вопросы
Довольно сложный способ восстановления. Многие пользователи при регистрации Apple ID указывают случайные вопросы и дают на них не менее случайные ответы. Но, если вы точно помните, что указывали при регистрации, то можете смело отвечать на вопросы.
1. Переходим на страницу восстановления пароля от Apple ID.
2. Вводим логин Apple ID (электронную почту, которая указывалась при регистрации) и выбираем пункт Сбросить пароль.
3. Выбираем способ восстановления Ответить на контрольные вопросы и нажимаем Далее.
4. Указываем свою дату рождения, введенную при регистрации и нажимаем кнопку Далее.
5. Отвечаем на контрольные вопросы, после этого станет доступен сброс пароля от Apple ID.
Через двухэтапную аутентификацию
Самый простой и удобный способ восстановления пароля доступен только тем, кто предварительно активировал эту функцию. О том, как это сделать, читайте тут.
1. Переходим на страницу восстановления пароля от Apple ID.
2. Вводим логин Apple ID (электронную почту, которая указывалась при регистрации) и выбираем пункт Сбросить пароль.
3. Выбираем способ восстановления Использование двухэтапной проверки.
5. Вводим код подтверждения, который придет по СМС или iMessage.
6. Указываем новый пароль и нажимаем кнопку Сбросить пароль.
Желаем, чтобы память не подводила вас и сбрасывать пароль приходилось только в крайнем случае.
(3 голосов, общий рейтинг: 3.00 из 5)
Забыли пароль от Apple ID? Нет ничего проще, чем восстановить учётную запись, а, если понадобится, то и сбросить её
Способы восстановления пароля от учётной записи Apple могут быть самыми разными в зависимости от ситуации и вводных данных. Например, если у вас есть доступ к номеру телефона, привязанному к учётке, то способ будет одним, а, если нет, то совершенно другим. Мы разберём наиболее распространённые проблемы входа в Apple ID, с которыми пользователи сталкиваются чаще всего, и предложим пути их решения.
Как отвязать Айфон от АйДи
PassFab iPhone Unlocker позволяет отвязать iPhone от Apple ID
- Подключите iPhone к компьютеру по кабелю Lightning;
К этой процедуре рекомендуется обращаться, если вы забыли пароль и не можете его восстановить
- На главном экране нажмите «Разблокировать Apple ID»;
Последовательно следуйте инструкциям на экране
- На следующей странице нажмите «Начать удаление»;
Отвечайте на вопросы утилиты верно, чтобы всё сработало
- Ответьте на вопросы, которые задаёт PassFab iPhone Unlocker;
Скачайте актуальную версию iOS
- Скачайте актуальную версию iOS (без неё ничего не получится);
Без загрузки последнего обновления iOS ничего не получится
- Следуйте инструкциям на экране и дождитесь сброса Apple ID.
Сбросить Apple ID с помощью утилиты PassFab iPhone Unlocker несложно, но эта процедура предполагает полное удаление данных с вашего устройства. Поэтому, если вы планируете и дальше им пользоваться, то рекомендуется заранее сохранить резервную копию. Поскольку пароля от iCloud у вас нет, это можно сделать через iTunes, загрузив копию данных на компьютер. Во-первых, для этого не требуется авторизоваться в учётной записи Apple, а, во-вторых, потом будет проще восстанавливать утерянные в процессе сброса Apple ID данные.
Забыл пароль от iCloud. Что делать
Альтернативой данному способу является другой. Он предусматривает возможность не просто отвязать iPhone от Apple ID, а просто сбросить пароль и установить вместо него новый. Этот вариант пригодится тем, кто, во-первых, имеет доступ к привязанному номеру телефона, а, во-вторых, желает сохранить исходную учётную запись Apple на iPhone, чтобы пользоваться ей и в дальнейшем.
- Перейдите на сайт авторизации в Apple ID;
- Внизу нажмите «Забыли Apple ID или пароль»;
Восстановить Apple ID можно, даже если вы забыли пароль или сам Apple ID
- Введите электронную почту, привязанную к Apple ID;
Если вы помните Apple ID, вводите его и пропускайте следующий этап
Если вы забыли Apple ID, его можно восстановить
Подтвердите сброс на одном из своих устройств
- На любом из своих устройств подтвердите сброс;
- Сформируйте и введите новый пароль два раза.
Этот способ удобен своей простотой, но только при условии, что вы знаете номер телефона, привязанный к учётной записи Apple ID, и имеете доступ к доверенным устройствам в случае использования двухфакторной аутентификации. В случае, если ни того, ни другого нет, вам потребуется код проверки, который начинается с RK и состоит в общей сложности из 14 символов. Его рекомендуется записать при активации двухэтапной проверки и не терять на случай необходимости восстановить доступ к аккаунту Apple.
Как восстановить Apple ID, если нет доступа к телефону
Третий способ восстановления Apple ID подойдёт пользователям, которые уже обновились до iOS 15 и которые могут заранее спрогнозировать, что они могут забыть пароль. Потому что воспользоваться им постфактум без предварительно подготовки уже не получится. Так что, если вы знаете за собой, что имеете склонность к забывчивости, то, пожалуй, вам следует продумать заранее путь к отступлению. А сделать это можно при помощи функции «Доверенные контакты».
- Перейдите в «Настройки» на своём iPhone;
- Нажмите на своё имя на самом верху экрана;
Вы можете выбрать доверенные контакты, которые помогут вам в восстановления учётной записи
- Выберите раздел «Пароль и безопасность»;
- Откройте «Восстановление учётной записи»;
Этому пользователю придёт код восстановления для Apple ID, если вы вдруг забудете пароль доступа
- Нажмите «Добавить поверенного» и авторизуйтесь;
- Выберите пользователя из списка контактов, которому доверяете.
Часто задаваемые вопросы об iPhone
Восстановить учётную запись Apple можно, даже если вы забыли и логин, и пароль
Если вам лень читать всё и вы хотите просто понять для себя, как вести себя, если забыл пароль от Apple ID, предлагаю подвести итог всего вышесказанного в формате вопрос-ответ:
Бывает, придумал пароль к Apple ID, чтобы его не взломали и сам начисто его забыл. Бывает, что купил б/у iPhone или iPad, а на нем заблокирован Apple ID, толи продавец забыл, толи сознательно не вышел из своей учетной записи, а без нее активировать устройство не получится. Некоторые умудряются даже забыть Apple ID.
Из этой инструкции ты узнаешь:
Что делать, если забыл Apple ID
Но бываю и такие случаи, когда забывают или не знают не только пароль, а и Apple ID. Если на iPhone или iPad не стоит пароль, то подсмотреть Apple ID можно перейдя в настройках устройства. Для этого зайди в Настройки → iCloud . Там будет почтовый адрес, который ты написал при регистрации Apple ID. Собственно он и есть логин Apple ID.
Еще один способ узнать забытый Apple ID , это посмотреть, за каким Apple ID закреплено одно из купленных вами приложений. Но если вы покупали или скачивали приложение с другого Apple ID то этот способ не сработает.
1: Откройте программу iTunes на компьютере, к которому последний раз подключали свой iPhone.
3: Выберите в меню Правка → Сведения → Файл.
Теперь, когда вы узнали свой Apple ID, пришло время сбросить или восстановить пароль от него.
Что делать, если забыл пароль от Apple ID?
Теперь, когда ты знаешь Apple ID, то и есть e-mail, можно сбросить пароль Apple ID, выбрав один из двух способов:
3. На твою почту должно прийти письмо ссылкой для восстановления пароля. Нажав на нее, ты перейдешь на страницу, где надо будет придумать и ввести новый пароль.
Как восстановить пароль Apple ID, ответив на контрольные вопросы
3. Теперь нужно ввести дату своего рождения, ну или ту, что ты указал, когда регистрировал Apple ID.
5. Придумай и напиши новый пароль
Если у тебя нет доступа к e-mail на который посылается письмо для сброса пароля Apple ID или ты не помнишь дату рождения и ответы на контрольные вопросы, без обращения в службу поддержки не обойтись.
Получилось восстановить забытый Apple ID или пароль от него?
Я надеюсь, эта инструкция помогла тебе восстановить пароль от Apple ID. Если помогла, то делись ею в социальных сетях. Если ты знаешь другие способы разблокировать Apple ID, если забыл пароль. Обязательно напишите о них в комментариях.
Бесспорно, все пароли запомнить не реально, в особенности, если у тебя их несколько десятков. Поэтому я уже больше пяти лет пользуюсь менеджером паролей 1Password, рекомендую и тебе.
Забыл Apple ID (к какому E-mail привязан), как вспомнить (где посмотреть)?
Проверьте свой iPhone
Ваш Apple ID используется сразу в нескольких местах на вашем iPhone, iPad или iPod touch. Чтобы добраться до него, просто откройте на устройстве приложение Настройки и нажмите на свои имя и фамилию. А вот и ваш Apple ID!
Проверьте свой Mac
Та же история – без Apple ID не обходятся многие приложения и на «яблочных» компьютерах. Например, в приложении Системные настройки для этого достаточно выбрать раздел iCloud – информация о вашем ID отобразится слева.
Зайдите на сайт iCloud
Зайдите на сайт предполагаемой электронной почты, к которой привязан Apple ID
Если вы хотя бы помните какой почтовый сервис был использован в качестве регистрации Apple ID, попробуйте перейти на его главную страницу с ваших устройств. Например:
Если повезет, адрес электронной почты будет отображаться в правом верхнем углу.
Попробуйте восстановить Apple ID через сайты Apple
На следующем экране можно будет попытаться ввести тот адрес электронной почты, который больше всего подходит на роль «правильного». Также сайт Apple предложит найти ваш ID – для этого потребуется нажать на специальную ссылку.
Как вспомнить (сбросить) пароль от Apple ID?
Если вы помните свой Apple ID, а пароль от него забыли – вам придется его сбросить и задать новый. Вот несколько способов это сделать:
На iPhone или iPad с двухфакторной аутентификацией
1. Откройте Настройки.
2. Нажмите на свое имя в верхней части экрана.
3. Коснитесь надписи Пароль и безопасность.
4. Выберите вариант Изменить пароль.
5. Введите код-пароль.
6. Укажите новый пароль, подтвердите его и нажмите Изменить.
На Mac с двухэтапной проверкой
2. Выберите iCloud → Учетная запись.
3. Кликните по вкладке Безопасность → Изменить пароль.
4. Введите новый пароль, подтвердите его и нажмите Изменить.
В приложении Найти iPhone на другом iPhone или iPad
Если под рукой есть только смартфон друга или члена семьи, откройте приложение Найти iPhone (ссылка для скачивания) и сделайте следующее:
1. Убедитесь, что владелец устройства вышел из своей учетной записи.
3. Введите свой Apple ID и следуйте инструкциям от Apple по сбросу пароля.
В любом браузере на iPhone, iPad или компьютере
1. Перейдите на веб-страницу Apple ID и нажмите Забыли Apple ID или пароль?
2. Введите свой Apple ID и нажмите Продолжить.
3. Вам будут предложены варианты по сбросу пароля. Сделайте свой выбор и следуйте инструкциям Apple.
Если у вас подключена двухэтапная проверка, то вам предложат подтвердить номер телефона, привязанного к Apple ID. На него пришлют SMS с необходимыми инструкциями.
Источник