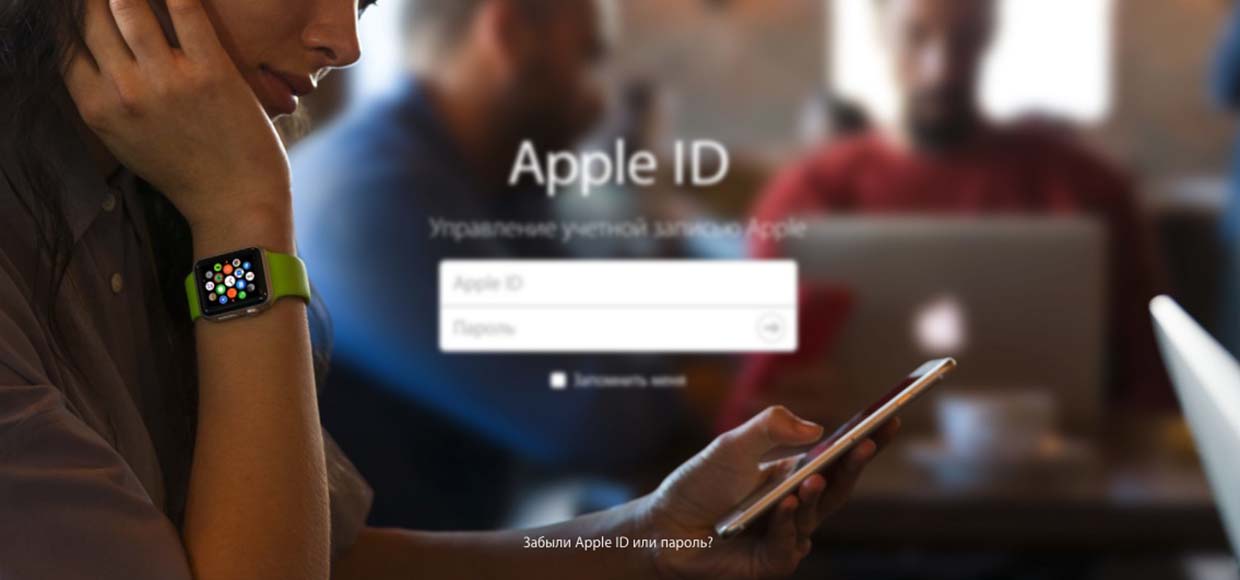- Если вы забыли пароль для учетной записи Apple ID
- Использование собственного устройства для сброса пароля
- На iPhone, iPad, iPod touch или Apple Watch с watchOS 8 или более поздней версии
- На компьютере Mac с macOS Catalina или более поздней версии
- Использование доверенного номера телефона, доверенного адреса электронной почты, ключа восстановления или контакта для восстановления доступа
- Использование чужого устройства для сброса пароля
- Использование приложения «Поддержка Apple»
- Использование приложения «Найти iPhone»
- Если вы не можете изменить или сбросить пароль
- Забытый пароль идентификатора Apple ID
- Сброс пароля
- Ответ на контрольные вопросы
- Аутентификация по e-mail
- Двухэтапная проверка
- Справка
- Если вы забыли свой идентификатор Apple ID
- Проверьте электронные письма от Apple во входящей почте
- Проверьте, не выполнен ли уже вход с помощью идентификатора Apple ID
- На iPhone, iPad или iPod touch
- На компьютере Mac
- На компьютере с Windows
- Другие способы узнать свой идентификатор Apple ID
- Как восстановить пароль от Apple ID
- Что не сделаешь без пароля от Apple ID
- Как восстановить пароль
- По электронной почте
- Ответы на контрольные вопросы
- Через двухэтапную аутентификацию
Если вы забыли пароль для учетной записи Apple ID
Если у вас возникают проблемы при попытке входа с помощью пароля для Apple ID, можно воспользоваться описанными здесь действиями, чтобы сбросить пароль и восстановить доступ к учетной записи.
Использование собственного устройства для сброса пароля
Чтобы сбросить пароль с любого доверенного iPhone, iPad, iPod touch, компьютера Mac или часов Apple Watch, выполните следующие действия.
На iPhone, iPad, iPod touch или Apple Watch с watchOS 8 или более поздней версии
- Перейдите в меню «Настройки».
- Нажмите [ваше имя] > «Пароль и безопасность» > «Изменить пароль».
- Если вы вошли в iCloud и у вас включена функция пароля, вам будет предложено ввести пароль для вашего устройства.
- Следуйте инструкциям на экране для смены пароля.
На компьютере Mac с macOS Catalina или более поздней версии
- Перейдите в меню Apple > «Системные настройки» и нажмите Apple ID.
- Щелкните «Пароль и безопасность». Если необходимо ввести пароль для Apple ID, нажмите «Забыли Apple ID или пароль?» и следуйте инструкциям на экране. Следующий шаг можно пропустить.
- Нажмите «Сменить пароль», затем введите пароль, с помощью которого вы разблокируете компьютер Mac.
Использование доверенного номера телефона, доверенного адреса электронной почты, ключа восстановления или контакта для восстановления доступа
- В некоторых случаях вы можете сбросить свой пароль, используя доверенный номер телефона и доверенный адрес электронной почты.
- Если вы используете ключ восстановления для защиты учетной записи, то можно с его помощью спросить пароль на iPhone, iPad или iPod touch. Узнайте подробнее об использовании ключа восстановления.
- Если вы уже указали контакт для восстановления доступа, этот контакт может помочь вам сбросить пароль на вашем iPhone, iPad или iPod touch. Узнайте подробнее об использовании контакта для восстановления доступа.
Использование чужого устройства для сброса пароля
С помощью приложения «Поддержка Apple» или «Найти iPhone» можно сбросить пароль для учетной записи Apple ID на iPhone, iPad или iPod touch друга либо родственника. Можно даже посетить магазин Apple Store и попросить воспользоваться устройством в магазине.
Использование приложения «Поддержка Apple»
Попросите друга или члена семьи открыть App Store и загрузить приложение «Поддержка Apple» на свой iPhone, iPad или iPod touch. Не удается загрузить приложение «Поддержка Apple»?
Откройте приложение «Поддержка Apple» и выполните следующие действия:
- В разделе «Темы» нажмите «Пароли и безопасность».
- Нажмите «Сбросить пароль Apple ID».
- Нажмите «Начать», а затем нажмите «Другой Apple ID».
- Введите идентификатор учетной записи Apple ID, пароль для которой необходимо сбросить.
- Нажмите «Далее» и следуйте инструкциям на экране, пока не получите подтверждение об изменении пароля для Apple ID.
На устройстве не будут сохраняться никакие введенные вами сведения.
Использование приложения «Найти iPhone»
Если ваш друг или член семьи использует iOS 9–12 и не может загрузить приложение «Поддержка Apple», используйте вместо него приложение «Найти iPhone».
- Откройте приложение «Найти iPhone».
- При отображении экрана входа убедитесь, что поле идентификатора Apple ID пусто. Если отображается имя другого пользователя, сотрите его.
- Нажмите «Забыли Apple ID или пароль?» и следуйте инструкциям на экране.
Не отображается экран входа? Нажмите «Выйти». После выхода убедитесь, что поле идентификатора Apple ID пусто. Затем нажмите «Забыли Apple ID или пароль?» и следуйте инструкциям на экране.
Если попытка выполнить предыдущие шаги не удалась или если вы живете в стране или регионе, где приложение «Поддержка Apple» недоступно, можно сбросить пароль и получить доступ к своей учетной записи с помощью функции ее восстановления. В некоторых случаях вы можете ускорить процесс восстановления учетной записи или сразу же сбросить пароль путем введения шестизначного кода, отправленного на ваш основной адрес электронной почты. Узнайте подробнее о восстановлении учетной записи .
Если вы не можете изменить или сбросить пароль
Если вы выполнили предыдущие шаги, но изменить или сбросить пароль не удалось, попробуйте выполнить указанные ниже действия.
- Перейдите на сайт iforgot.apple.com.
- Введите идентификатор Apple ID. Забыли свой идентификатор Apple ID?
- Выберите пункт со сбросом пароля и нажмите кнопку «Продолжить».
- Выберите один из вариантов: ответить на контрольные вопросы, получить сообщение по электронной почте или ввести ключ восстановления.* Узнайте, что делать, если сообщение о проверке или сбросе не пришло.
- Следуйте инструкциям на экране для сброса пароля.
После сброса пароля будет предложено войти в систему еще раз с помощью нового пароля. Возможно, вам потребуется также обновить пароль в меню «Настройки» на своих устройствах.
Источник
Забытый пароль идентификатора Apple ID
Выполните действия, описанные ниже, чтобы сбросить пароль и восстановить доступ к своей учетной записи Apple ID.
Сброс пароля
Сначала выполните следующие действия.
- Откройте страницу Мой Apple ID и перейдите по ссылке «Сбросить пароль».
- Введите свой идентификатор Apple ID и нажмите кнопку «Далее». Если вы не помните его, перейдите по ссылке «Забыли Apple ID?».
- После ввода пароля идентификатора Apple ID можно использовать один из трех способов сброса пароля. Выберите один из приведенных ниже.
- Ответ на контрольные вопросы. Если вы знаете ответы на контрольные вопросы, следуйте этим инструкциям.
- Аутентификация по e-mail. Вы получите сообщение для сброса пароля по электронной почте.
- Использование двухэтапной проверки. Если у вас настроена двухэтапная проверка, ее можно использовать для сброса пароля. Вам понадобится ключ восстановления и доверенное устройство.
Ответ на контрольные вопросы
- Выберите вариант «Ответ на контрольные вопросы» и нажмите кнопку «Далее».
- Укажите свою дату рождения, затем нажмите кнопку «Далее».
- Ответьте на контрольные вопросы.
- Укажите новый пароль и нажмите кнопку «Сбросить пароль».
Аутентификация по e-mail
- Выберите вариант «Аутентификация по e-mail» и нажмите кнопку «Далее». Вы получите сообщение от Apple на дополнительный или основной адрес электронной почты.
- Откройте сообщение и перейдите по ссылке, чтобы сбросить пароль.
- На открывшейся странице «Мой Apple ID» введите свой новый пароль, а затем нажмите кнопку «Сбросить пароль».
Двухэтапная проверка
- Введите ключ восстановления.
- Выберите доверенное устройство. На ваше устройство будет отправлен код подтверждения.
- Введите код подтверждения.
- Укажите новый пароль и нажмите кнопку «Сбросить пароль».
Справка
Если с помощью перечисленных выше действий не удалось сбросить пароль, обратитесь в службу поддержки Apple.
Источник
Если вы забыли свой идентификатор Apple ID
Ваш идентификатор Apple ID — это учетная запись, используемая для входа во все сервисы Apple. Если вы забыли свой идентификатор Apple ID или не уверены, что он у вас есть, вы можете попытаться узнать его либо проверить, не входили ли вы в приложение или сервис с помощью своего идентификатора ранее.
Проверьте электронные письма от Apple во входящей почте
Ваш идентификатор Apple ID может быть указан в некоторых электронных письмах от Apple. Поищите во входящей почте квитанции, а также сообщения о ремонте, поддержке или выставлении счетов от Apple.
Если ваш адрес электронной почты замаскирован (k*****@icloud.com), количество звездочек может не совпадать с фактическим количеством символов в вашем адресе электронной почты.
Проверьте, не выполнен ли уже вход с помощью идентификатора Apple ID
Проверьте, не выполняли ли вы вход на устройстве либо в каком-либо приложении или сервисе Apple.
На iPhone, iPad или iPod touch
Перейдите в меню «Настройки» и нажмите [ваше имя].
На компьютере Mac
Выберите меню Apple > «Системные настройки», затем нажмите идентификатор Apple ID.
На компьютере с Windows
Откройте iCloud для Windows и посмотрите идентификатор Apple ID под своим именем.
Другие способы узнать свой идентификатор Apple ID
Вы можете проверить, не выполняли ли вы вход в приложение App Store, FaceTime или «Сообщения» на iPhone, iPad, iPod touch или на компьютере Mac либо в iTunes для Windows на компьютере с Windows. Также можно перейти на сайт iCloud.com или appleid.apple.com и посмотреть, не появится ли ваш идентификатор Apple ID на экране входа.
Приложение FaceTime доступно не во всех странах и регионах.
Источник
Как восстановить пароль от Apple ID
Идентификатор Apple ID с каждым годом становится все более ценным. К учетной записи привязываются новые iPhone или iPad, приобретаются приложения и контент.
До появления сканера Touch ID в технике Apple мы наизусть помнили свои заковыристые пароли. Сейчас вспомнить код сможет далеко не каждый.
Что не сделаешь без пароля от Apple ID
- не скачаешь приложение в App Store или контент в iTunes (если отключена авторизация по Touch ID);
- не загрузишь программу или игру для Mac из Mac App Store;
- не войдешь в iCloud;
- не активируешь iPhone или iPad после восстановления или сброса.
Не стоит хранить пароль в доступном месте, например, в заметках или в фото на iPhone. Если злоумышленник получит доступ к разблокированному телефону, через минуту он будет отвязан от Apple ID.
Храните пароли в приложениеях с блокировкой по коду или Touch ID, например, 1Password или ВКармане.
Как восстановить пароль
Сделать это можно тремя способами:
- По электронной почте.
- Ответив на контрольные вопросы.
- Через двухэтапную авторизацию.
По электронной почте
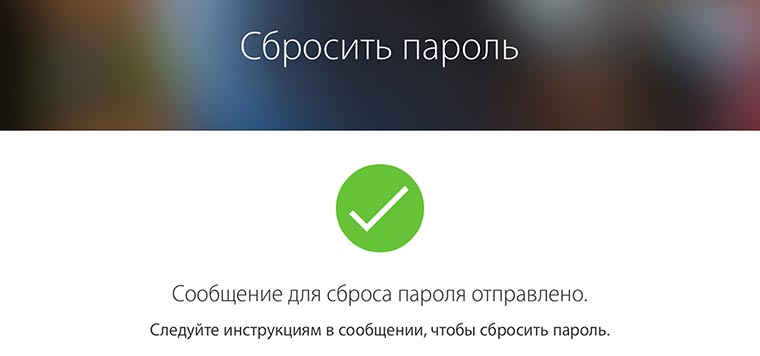
Самый доступный способ восстановления пароля, подойдет, если есть возможность проверить свой e-mail.
1. Переходим на страницу восстановления пароля от Apple ID.
2. Вводим логин Apple ID (электронную почту, которая указывалась при регистрации) и выбираем пункт Сбросить пароль.
3. Выбираем способ восстановления Получить сообщение по e-mail и нажимаем Далее.
4. На основной или дополнительный (если он был указан при регистрации) адрес электронной почты придет письмо со ссылкой для сброса пароля.
5. Переходим по ссылке и указываем новый пароль.
Ответы на контрольные вопросы
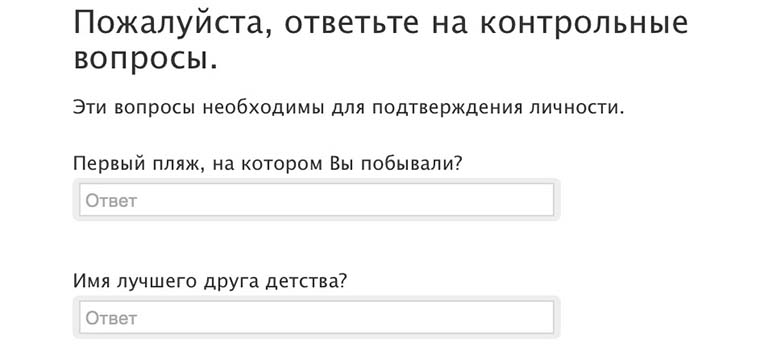
Довольно сложный способ восстановления. Многие пользователи при регистрации Apple ID указывают случайные вопросы и дают на них не менее случайные ответы. Но, если вы точно помните, что указывали при регистрации, то можете смело отвечать на вопросы.
1. Переходим на страницу восстановления пароля от Apple ID.
2. Вводим логин Apple ID (электронную почту, которая указывалась при регистрации) и выбираем пункт Сбросить пароль.
3. Выбираем способ восстановления Ответить на контрольные вопросы и нажимаем Далее.
4. Указываем свою дату рождения, введенную при регистрации и нажимаем кнопку Далее.
5. Отвечаем на контрольные вопросы, после этого станет доступен сброс пароля от Apple ID.
Через двухэтапную аутентификацию
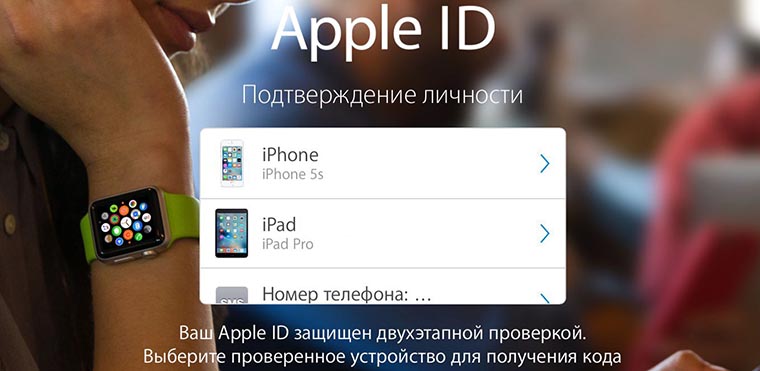
Самый простой и удобный способ восстановления пароля доступен только тем, кто предварительно активировал эту функцию. О том, как это сделать, читайте тут.
1. Переходим на страницу восстановления пароля от Apple ID.
2. Вводим логин Apple ID (электронную почту, которая указывалась при регистрации) и выбираем пункт Сбросить пароль.
3. Выбираем способ восстановления Использование двухэтапной проверки.
4. Вводим ключ восстановления и выбираем доверенное устройство, на которое следует отправить код подтверждения.
5. Вводим код подтверждения, который придет по СМС или iMessage.
6. Указываем новый пароль и нажимаем кнопку Сбросить пароль.
Благодарим re:Store за емкую и исчерпывающую инструкцию!
Желаем, чтобы память не подводила вас и сбрасывать пароль приходилось только в крайнем случае.
Источник