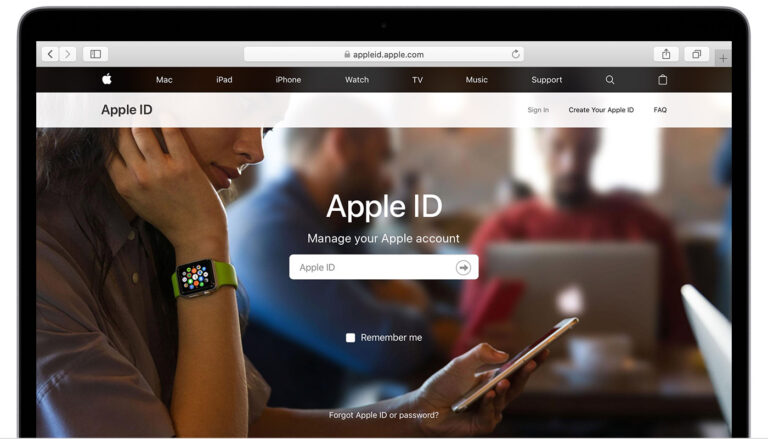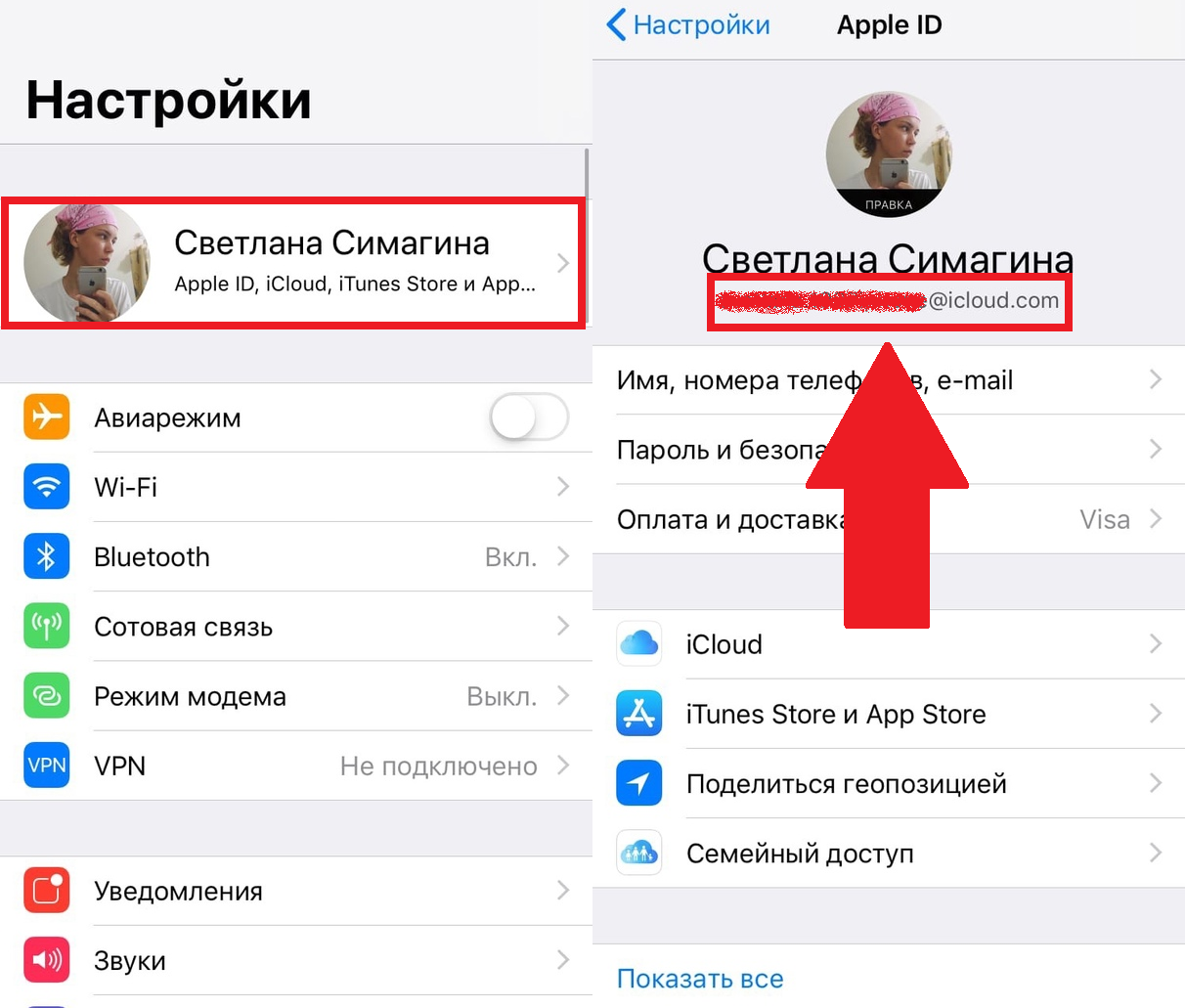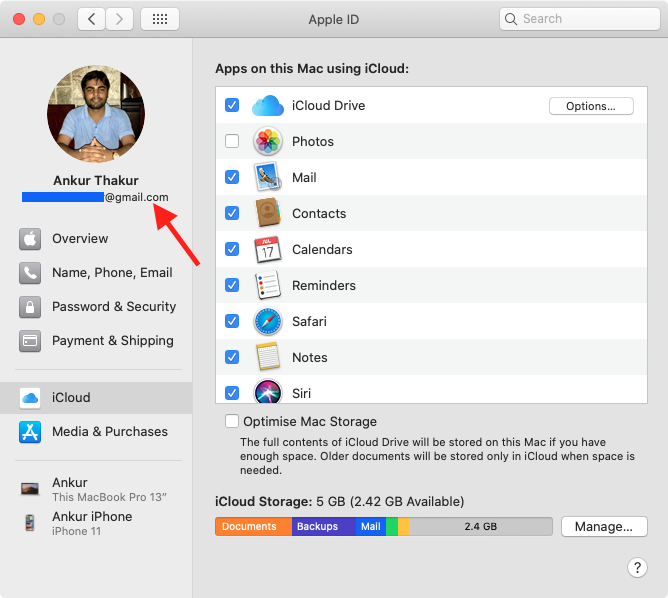- Если вы забыли свой идентификатор Apple ID
- Проверьте электронные письма от Apple во входящей почте
- Проверьте, не выполнен ли уже вход с помощью идентификатора Apple ID
- На iPhone, iPad или iPod touch
- На компьютере Mac
- На компьютере с Windows
- Другие способы узнать свой идентификатор Apple ID
- Узнаем Apple ID на заблокированном iPhone
- Узнаем Apple ID на заблокированном iPhone
- Способ 1: iTunes
- Способ 2: Сервис поиска
- Если вы забыли пароль для учетной записи Apple ID
- Использование собственного устройства для сброса пароля
- На iPhone, iPad, iPod touch или Apple Watch с watchOS 8 или более поздней версии
- На компьютере Mac с macOS Catalina или более поздней версии
- Использование доверенного номера телефона, доверенного адреса электронной почты, ключа восстановления или контакта для восстановления доступа
- Использование чужого устройства для сброса пароля
- Использование приложения «Поддержка Apple»
- Использование приложения «Найти iPhone»
- Если вы не можете изменить или сбросить пароль
- Как узнать свой Apple ID на iPhone, iPad и Mac [ДЛЯ НОВИЧКОВ]
- Что такое Apple ID?
- Зачем знать свой Apple ID?
- Apple ID и iCloud – одно и то же?
- Как узнать свой Apple ID на iPhone и iPad
- Как узнать свой Apple ID на Mac
- Как узнать, есть ли у вас Apple ID
Если вы забыли свой идентификатор Apple ID
Ваш идентификатор Apple ID — это учетная запись, используемая для входа во все сервисы Apple. Если вы забыли свой идентификатор Apple ID или не уверены, что он у вас есть, вы можете попытаться узнать его либо проверить, не входили ли вы в приложение или сервис с помощью своего идентификатора ранее.
Проверьте электронные письма от Apple во входящей почте
Ваш идентификатор Apple ID может быть указан в некоторых электронных письмах от Apple. Поищите во входящей почте квитанции, а также сообщения о ремонте, поддержке или выставлении счетов от Apple.
Если ваш адрес электронной почты замаскирован (k*****@icloud.com), количество звездочек может не совпадать с фактическим количеством символов в вашем адресе электронной почты.
Проверьте, не выполнен ли уже вход с помощью идентификатора Apple ID
Проверьте, не выполняли ли вы вход на устройстве либо в каком-либо приложении или сервисе Apple.
На iPhone, iPad или iPod touch
Перейдите в меню «Настройки» и нажмите [ваше имя].
На компьютере Mac
Выберите меню Apple > «Системные настройки», затем нажмите идентификатор Apple ID.
На компьютере с Windows
Откройте iCloud для Windows и посмотрите идентификатор Apple ID под своим именем.
Другие способы узнать свой идентификатор Apple ID
Вы можете проверить, не выполняли ли вы вход в приложение App Store, FaceTime или «Сообщения» на iPhone, iPad, iPod touch или на компьютере Mac либо в iTunes для Windows на компьютере с Windows. Также можно перейти на сайт iCloud.com или appleid.apple.com и посмотреть, не появится ли ваш идентификатор Apple ID на экране входа.
Приложение FaceTime доступно не во всех странах и регионах.
Источник
Узнаем Apple ID на заблокированном iPhone
При первом включении iPhone и его дальнейшем использовании постоянно используется учетная запись Apple ID. Для входа в нее необходимо знать логин и пароль. Узнать свой ID можно не только с помощью самого устройства, особенно если к нему нет доступа.
Узнаем Apple ID на заблокированном iPhone
Логин от учетной записи можно с легкостью отыскать в настройках смартфона и магазина App Store. Но ситуация усложняется, если Айфон заблокирован и под рукой есть только компьютер. Здесь нам поможет iTunes и специальный ресурс на сайте Apple.
Способ 1: iTunes
Самый быстрый и простой способ, не требующий знания какой-то дополнительной информации об учетной записи. Единственным условием будет то, что ранее вы уже входили в свой аккаунт в программе, и логин и пароль еще сохранились в памяти. Для подключения устройства и его синхронизации с iTunes понадобится USB-кабель. Этот способ может не сработать, тогда при входе в Айтюнс у пользователя появится форма для ввода логина и пароля. Однако в ней также может отразиться Apple ID.
- Откройте программу iTunes на компьютере. На верхней панели нажмите «Учетная запись». В открывшемся меню вторая строчка – это Apple ID пользователя.
Если такой строчки нет, делаем следующее: переходим в «Учетная запись» – «Просмотреть».

Обратите внимание, раньше в iTunes существовал специальный раздел «Мои программы», где в сведениях скачанных приложений можно было узнать ID пользователя. В новой версии Айтюнс эта функция недоступна.
Способ 2: Сервис поиска
Если ID был утерян или забыт, его можно восстановить через специальный сайт. Для этого необходимо знать дополнительные сведения об учетной записи: имя, фамилия, адрес электронной почты, на который был зарегистрирован аккаунт.
- Перейдите на Способ 3: Служба поддержки
Бывает так, что юзер не пользуется сервисами разработчика и у него нет сохраненных данных в программе, а личную информацию он не помнит. В таком случае поможет лишь обращение в техническую поддержку компании Apple. Заявку на звонок специалиста можно подать как на сайте, так и позвонив на горячую линию. Кроме этого доступен онлайн-чат прямо на сайте. Выбрать подходящий способ обращения можно по ссылке ниже.
В этой статье мы разобрали то, как узнать Apple ID, если iPhone заблокирован и нет доступа к его настройкам. В крайнем случае юзеру придется обратиться в службу поддержки Apple.
Помимо этой статьи, на сайте еще 12486 инструкций.
Добавьте сайт Lumpics.ru в закладки (CTRL+D) и мы точно еще пригодимся вам.
Отблагодарите автора, поделитесь статьей в социальных сетях.
Источник
Если вы забыли пароль для учетной записи Apple ID
Если у вас возникают проблемы при попытке входа с помощью пароля для Apple ID, можно воспользоваться описанными здесь действиями, чтобы сбросить пароль и восстановить доступ к учетной записи.
Использование собственного устройства для сброса пароля
Чтобы сбросить пароль с любого доверенного iPhone, iPad, iPod touch, компьютера Mac или часов Apple Watch, выполните следующие действия.
На iPhone, iPad, iPod touch или Apple Watch с watchOS 8 или более поздней версии
- Перейдите в меню «Настройки».
- Нажмите [ваше имя] > «Пароль и безопасность» > «Изменить пароль».
- Если вы вошли в iCloud и у вас включена функция пароля, вам будет предложено ввести пароль для вашего устройства.
- Следуйте инструкциям на экране для смены пароля.
На компьютере Mac с macOS Catalina или более поздней версии
- Перейдите в меню Apple > «Системные настройки» и нажмите Apple ID.
- Щелкните «Пароль и безопасность». Если необходимо ввести пароль для Apple ID, нажмите «Забыли Apple ID или пароль?» и следуйте инструкциям на экране. Следующий шаг можно пропустить.
- Нажмите «Сменить пароль», затем введите пароль, с помощью которого вы разблокируете компьютер Mac.
Использование доверенного номера телефона, доверенного адреса электронной почты, ключа восстановления или контакта для восстановления доступа
- В некоторых случаях вы можете сбросить свой пароль, используя доверенный номер телефона и доверенный адрес электронной почты.
- Если вы используете ключ восстановления для защиты учетной записи, то можно с его помощью спросить пароль на iPhone, iPad или iPod touch. Узнайте подробнее об использовании ключа восстановления.
- Если вы уже указали контакт для восстановления доступа, этот контакт может помочь вам сбросить пароль на вашем iPhone, iPad или iPod touch. Узнайте подробнее об использовании контакта для восстановления доступа.
Использование чужого устройства для сброса пароля
С помощью приложения «Поддержка Apple» или «Найти iPhone» можно сбросить пароль для учетной записи Apple ID на iPhone, iPad или iPod touch друга либо родственника. Можно даже посетить магазин Apple Store и попросить воспользоваться устройством в магазине.
Использование приложения «Поддержка Apple»
Попросите друга или члена семьи открыть App Store и загрузить приложение «Поддержка Apple» на свой iPhone, iPad или iPod touch. Не удается загрузить приложение «Поддержка Apple»?
Откройте приложение «Поддержка Apple» и выполните следующие действия:
- В разделе «Темы» нажмите «Пароли и безопасность».
- Нажмите «Сбросить пароль Apple ID».
- Нажмите «Начать», а затем нажмите «Другой Apple ID».
- Введите идентификатор учетной записи Apple ID, пароль для которой необходимо сбросить.
- Нажмите «Далее» и следуйте инструкциям на экране, пока не получите подтверждение об изменении пароля для Apple ID.
На устройстве не будут сохраняться никакие введенные вами сведения.
Использование приложения «Найти iPhone»
Если ваш друг или член семьи использует iOS 9–12 и не может загрузить приложение «Поддержка Apple», используйте вместо него приложение «Найти iPhone».
- Откройте приложение «Найти iPhone».
- При отображении экрана входа убедитесь, что поле идентификатора Apple ID пусто. Если отображается имя другого пользователя, сотрите его.
- Нажмите «Забыли Apple ID или пароль?» и следуйте инструкциям на экране.
Не отображается экран входа? Нажмите «Выйти». После выхода убедитесь, что поле идентификатора Apple ID пусто. Затем нажмите «Забыли Apple ID или пароль?» и следуйте инструкциям на экране.
Если попытка выполнить предыдущие шаги не удалась или если вы живете в стране или регионе, где приложение «Поддержка Apple» недоступно, можно сбросить пароль и получить доступ к своей учетной записи с помощью функции ее восстановления. В некоторых случаях вы можете ускорить процесс восстановления учетной записи или сразу же сбросить пароль путем введения шестизначного кода, отправленного на ваш основной адрес электронной почты. Узнайте подробнее о восстановлении учетной записи .
Если вы не можете изменить или сбросить пароль
Если вы выполнили предыдущие шаги, но изменить или сбросить пароль не удалось, попробуйте выполнить указанные ниже действия.
- Перейдите на сайт iforgot.apple.com.
- Введите идентификатор Apple ID. Забыли свой идентификатор Apple ID?
- Выберите пункт со сбросом пароля и нажмите кнопку «Продолжить».
- Выберите один из вариантов: ответить на контрольные вопросы, получить сообщение по электронной почте или ввести ключ восстановления.* Узнайте, что делать, если сообщение о проверке или сбросе не пришло.
- Следуйте инструкциям на экране для сброса пароля.
После сброса пароля будет предложено войти в систему еще раз с помощью нового пароля. Возможно, вам потребуется также обновить пароль в меню «Настройки» на своих устройствах.
Источник
Как узнать свой Apple ID на iPhone, iPad и Mac [ДЛЯ НОВИЧКОВ]
Все ваши купленные приложения и медиа, подписки, данные iCloud и др. привязаны к вашему Apple ID. Если вы только недавно купили себе первый iPhone, iPad или Mac, то вам нужно знать, где искать свой Apple ID.
Ниже мы расскажем, что такое Apple ID, и как его найти. Также расскажем, как узнать, если у вас Apple ID или ещё нет.
Что такое Apple ID?
Apple ID – ваша учётная запись для iPhone, iPad и Mac. Конечно, вы сможете пользоваться смартфоном и без учётной записи, но вы не сможете скачивать приложения, пользоваться сервисами Apple и т.д.
Все свои устройства Apple можно привязать к одному Apple ID для синхронизации и не только.
Создать Apple ID бесплатно можно на любом устройстве Apple или на этом сайте. Для этого нужен только почтовый ящик и номер телефона. По желанию можно привязать к Apple ID денежную карту или альтернативный метод оплаты.
Интересно, что в некоторых странах вместо почтового ящика для Apple ID можно использовать свой номер телефона. Например, в Индии и Китае.
Создать Apple ID можно даже на устройстве с Android или смарт-телевизоре.
Зачем знать свой Apple ID?
Знать свой Apple ID важно по разным причинам:
- Если вы потеряете устройство, то отследить его через чужое устройство получится только с использованием своего Apple ID.
- Если вы захотите использовать один из сервисов Apple на ПК с Windows или в браузере, понадобится ваш Apple ID с паролем.
- Apple ID используется при настройке новых устройств Apple.
Apple ID и iCloud – одно и то же?
Учётная запись iCloud и Apple ID – это одно и то же. Если точнее, iCloud – один из сервисов, которым можно пользоваться с помощью Apple ID. У Google похожая экосистема. Вы создаёте основную учётную запись Google и с её помощью можете пользоваться сервисами Drive, Gmail, YouTube и т.п.
Как узнать свой Apple ID на iPhone и iPad
- Зайдите в настройки своего iPhone и вверху выберите своё имя.
- Под именем и фотографией профиля вы увидите почтовый ящик. Это и есть ваш Apple ID.
Как узнать свой Apple ID на Mac
- В строке меню нажмите значок Apple и выберите пункт «Системные настройки».
- Выберите секцию «Apple ID».
- Под своим именем и фотографией вы увидите адрес своего Apple ID.
Совет: Если в Safari на Mac, iPhone или iPad открыть сайт iCloud.com, вы увидите свой Apple ID на интерфейсе авторизации.
Как узнать, есть ли у вас Apple ID
Вы можете легко и быстро узнать, есть ли у вас Apple ID.
- Откройте этот сайт в любом браузере.
- Введите своё имя и фамилию.
- Введите свой почтовый ящик (Gmail, Yahoo, Hotmail и т.п.) и нажмите кнопку«Продолжить».
- Если у вас есть Apple ID, он отобразится.
Если вы уже забыли пароль от своего Apple ID, поможет эта статья.
Источник