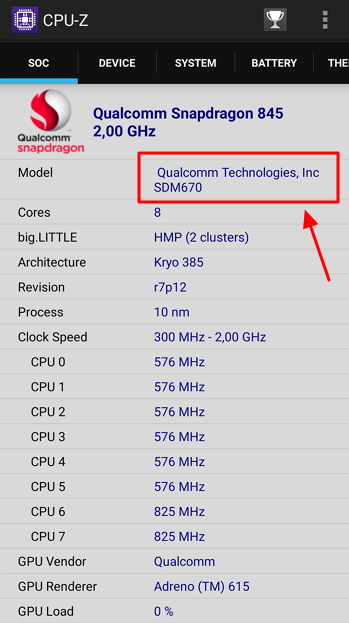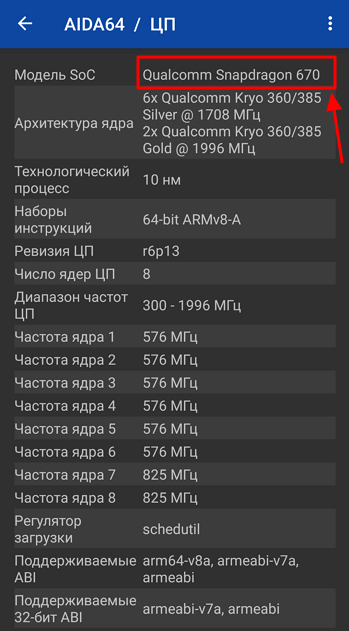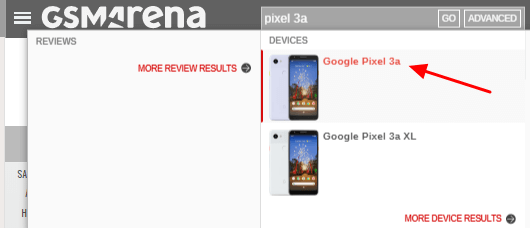- Как узнать какой процессор на Android
- Как посмотреть модель процессора в CPU-Z
- Как посмотреть модель процессора в AIDA64
- Поиск технических характеристик в интернете
- Как узнать какой процессор в Андроид
- А зачем узнавать какой процессор?
- Действие 1. Поиск данных в Интернет
- Действие 2. Приложение CPU-Z для Android
- Действие 3. Terminal
- Как узнать, какой процессор установлен на смартфоне Android?
- Когда и зачем это нужно?
- Типы устанавливаемых процессоров
- Получение информации об установленном процессоре
Как узнать какой процессор на Android
Процессор (ЦП, CPU) – главный компонент любого компьютера, мобильного телефона или другого умного гаджета. Именно процессор выполняет большую часть всех вычислений и задач, которые требуются для работы устройства, операционной системы и приложений. Поэтому его производительность напрямую влияет на производительность всего устройства. Если процессор работает недостаточно быстро, то пользователь будет сталкиваться с зависаниями, медленным запуском приложений и лагами в работе интерфейса.
Учитывая все вышеописанное не удивительно, что многих пользователей интересует, какой процессор установлен на их устройстве. В данной инструкции мы рассмотрим сразу несколько способов, которые позволят получить эту информацию и узнать какой процессор используется на Андроид телефоне.
Как посмотреть модель процессора в CPU-Z
Для того чтобы узнать какой процессор установлен на Android телефоне, а также посмотреть другие его характеристики, вам необходимо установить специальное приложение. К сожалению, без этого получить нужную информацию не получится, так как в стандартных настройках операционной системы Android такая возможность просто не предусмотрена. Одним из наиболее простых и удобных приложений для просмотра характеристик является утилита CPU-Z.
CPU-Z – это Андроид версия популярной программы для идентификации процессора. Приложение CPU-Z позволяет узнать, какой процессор установлен на вашем Андроид телефоне, а также получить подробную информацию о его характеристиках. Также в данном приложении можно получить и другую информацию о телефоне.
Интерфейс CPU-Z состоит из нескольких вкладок:
- SOC – данные о процессоре, установленном на данном Андроид устройстве. Здесь указана информация о модели процессора, архитектуре (x86 или ARM), количестве ядер, тактовой частоте, а также модели графического ускорителя.
- System – название Андроид устройства, производителя и версия Андроид. Также здесь указаны некоторые другие технические характеристики Андроид устройства. Например, разрешение экрана, плотность пикселей, объем оперативной и постоянной памяти.
- Battery – информация о батарее. Здесь указан уровень заряда, напряжение и температура батареи.
- Sensors – данные от сенсоров, установленных на Android устройстве. Обновляются в реальном времени.
Для того чтобы узнать, какой процессор на вашем Андроид телефоне нужно установить и запустить приложение CPU-Z. После этого перед вами откроется приложение CPU-Z на вкладке «SOC». Здесь в самом верху экрана будет указано название модели процессора. Также здесь вы сможете найти следующую информацию о процессоре:
- Количество ядер.
- Поддержка big.LITTLE.
- Архитектура.
- Ревизия.
- Технологический процесс (техпроцесс).
- Тактовые частоты.
- Текущая тактовая частота по каждому ядру.
- Производитель графического ускорителя.
- Модель графического ускорителя.
Как посмотреть модель процессора в AIDA64
Еще одно приложение для просмотра характеристик телефона, которое стоит рассмотреть, это AIDA64. Как и предыдущее приложение, AIDA64 сначала появилась на ПК и уже потом была выпущена версия для Android.
Приложение AIDA64 собирает огромное количество информации об аппаратной и программной части Андроид устройства и демонстрирует ее пользователю в удобном виде. В AIDA64 можно посмотреть технические характеристики процессора, экрана, аккумуляторной батареи, беспроводных модулей, оперативной памяти, графического ускорителя и датчиков. Также приложение предоставляет немало информации об установленных приложениях и настройках операционной системы. При этом AIDA64 работает не только на телефонах, но и на других Android устройствах, например, умных часах или телевизорах.
Интерфейс AIDA64 для Андроид состоит из таких разделов как:
- Система – общая информация о телефоне. Название устройства, производитель, объем оперативной и встроенной памяти.
- ЦП – данные об установленном процессоре и его технических характеристиках.
- Отображение – информация об экране устройства. Размер экрана, разрешение, плотность пикселей, частота обновления.
- Сеть – сетевые возможности устройства. Данные о мобильном операторе и беспроводных сетях Wi-Fi.
- Батарея – информация об аккумуляторной батарее. Тип батареи, уровень заряда, температура, напряжение питания, емкость, скорость разряда.
- Android – параметры операционной системы. Версия Android, уровень API, техническая параметры.
- Устройства – данные о подключенных устройствах. Здесь можно найти характеристики камеры, сканера отпечатков пальцев и других устройств.
- Температура – текущие значения температуры с датчиков.
- Датчики – полный список всех доступных на телефоне датчиков. Здесь можно просмотреть данные, которые поступают с датчика приближения, гироскопа, барометра и т. д.
- Приложения – список всех установленных программ.
- Кодеки – список всех установленных кодеков (программы для работы со звуком и видео).
- Папки – список системных папок операционной системы Android.
- Системные файлы –список системных файлов операционной системы Android.
Для того чтобы узнать какой процессор установлен на телефоне нужно открыть раздел «ЦП». Здесь в самом верху экрана будет указано название модели процессора. Также здесь вы сможете найти следующую информацию о процессоре:
- Архитектура процессора.
- Технологический процесс.
- Набор инструкций.
- Ревизия.
- Число ядер.
- Диапазон частот.
- Текущие частоты по каждому ядру.
Поиск технических характеристик в интернете
Как видно, получить информацию об используемом процессоре не сложно. Все что нужно сделать, это установить одно из предложенных приложений и изучить информацию, которая там предоставлена. Если же ваш телефон не работает или вы не можете установить указанные программы, то в таком случае нужно искать информацию о ЦП в интернете. Для этого достаточно ввести в поисковую систему название мобильного телефона и изучить результаты поиска.
Также можно обратиться к сайтам, которые специализируются на сборе характеристик о мобильных телефонах. Например, можно зайти на gsmarena.com, ввести в поиск название телефона и кликнуть по найденной ссылке.
После этого перед вами появится страница с подробными характеристиками вашего мобильного телефона. Здесь нужно найти строчку «Chipset». В ней будет указано название процессора, который установлен на вашем Android устройстве.
Источник
Как узнать какой процессор в Андроид
вкл. 29 Март 2019 . Опубликовано в Android — Общее
Как узнать какой процессор в Андроид. Появилась цель узнать какой процессор в Android — производитель, модель, архитектура или версию ARM? В данной статье будет приведено три варианта как это сделать!
А зачем узнавать какой процессор?
Во избежания наплыва различных хейтреров с ответами «ПФФФФ, в интернете», раскрою смысл зачем была написана эта статья:
- Не всегда покупатели знают изначально характеристики Android и сомнительные салоны связи с такими же сомнительными консультантами «впаривают» какой-то хлам.
- Вы покупаете Android с рук, либо устройство китайского происхождения.
Если в первом случае еще можно быстро узнать какой процессор установлен в данном Android, то во втором случае вам могут подсунуть все что угодно!
Давайте разбираться, как узнать какой процессор установлен в вашем Android!
Действие 1. Поиск данных в Интернет
Первым действием которое вы должны сделать чтобы узнать какой процессор Android установлен это обратиться в Google. Ничего сложного в этом нет, пишем модель устройства и получаем результат.
Действие 2. Приложение CPU-Z для Android
Узнать точно какой процессор используется в конкретном Android можно установив специальное приложение CPU-Z .
С помощью приложение CPU-Z можно узнать абсолютно всю информацию об интересующем вас устройстве:
- Вкладка SOC — имя процессора и бренд, сколько ядер и техпроцесс
- Вкладка Device — базовая информация о технических данных устройства (диагональ и разрешение экрана, кол-во оперативной памяти)
- Вкладка System — предоставит информацию о том какая версия Android используется, ядро, время работы
- Вкладка Battery — текущее состояние батареи, температура и емкость
- ВкладкаThermal — как сильно нагревается Android устройство
- Вкладка Sensors — показатели работы различных сенсоров (акселерометр, гироскоп, магнетометр)
То есть с помощью CPU-Z можно получить практически любую информацию которую вам надо знать о тестируемом Android.
Действие 3. Terminal
Если же вы не доверяете каким либо приложениям которые показывают информацию о Android, тогда вам должен подойти вариант получения данных о процессоре с помощью специальной команды введенной в терминале .
После установки терминала, введите следующую команду:
Нас интересует столбец Hardware где указана модель процессора, забиваем его имя в Google и узнаем о нем всю информацию.
Источник
Как узнать, какой процессор установлен на смартфоне Android?
Почти все владельцы смартфонов знают о том, как важен для их мобильного устройства процессор. Но не все знают, как именно узнать информацию о нём. Ниже мы расскажем о самом легком способе получения данной информации.
В былые времена нас совершенно не интересовала информация о том, с помощью какого процессора работает наш телефон. Гораздо важнее было то, какими функциями он обладает. Но сейчас мы живём в эпоху повсеместного распространения устройств на базе операционной системы Android. Такие смартфоны очень похожи друг на друга в плане функционала. Но далеко не всегда они стабильно работают — здесь всё зависит именно от чипсета. Вот почему теперь обязательно нужно знать, на каком процессоре базируется тот смартфон или планшет, на который вы положили глаз.
Когда и зачем это нужно?
Процессор на смартфоне Андроид играет очень важную роль. Именно он обрабатывает все команды. Чем он мощнее, тем быстрее устройство будет справляться с решением тех или иных задач. Конечно, свою лепту вносит и оперативная память, но роль чипсета всё же гораздо важнее. Поэтому перед тем, как вы купите смартфон, в обязательном порядке следует узнать о наименовании и структуре процессора. Вдруг здесь используется какое-нибудь очень слабое четырехъядерное решение от MediaTek? В таком случае не стоит возлагать на девайс очень больших надежд — он обязательно будет подтормаживать.
Не лишним подобное знание будет и тем, у кого смартфон уже куплен. Если ознакомиться с характеристиками установленного чипсета, то можно понять, какие игры стоит скачивать с Google Play, а на какие не следует тратить своё время. Например, двухъядерные решения постепенно уходят в прошлое, но созданные на их основе устройства всё ещё можно купить с рук. Если у вас именно такой гаджет, то можно забыть о современных играх с трехмерной графикой. Исключение составляют только мобильные процессоры Intel — они выполнены по особой технологии, в результате чего мощности обычно бывает вполне достаточно. Но встретить такие чипсеты с каждым годом удаётся всё реже, так как американская компания практически полностью отказалась от развития данного направления.
Типы устанавливаемых процессоров
Мобильная операционная система от Google полноценно работает только на чипсетах, использующих архитектуру ARM. Мы об этом уже писали в статье, посвященной эмуляторам Android на ПК. Однако одну и ту же архитектуру могут иметь самые разные процессоры. В первую очередь друг от друга они отличаются техпроцессом. Наиболее популярны сейчас чипсеты, выполненные по следующему техпроцессу:
- 28 нм — нынче считается, что такие процессоры обладают чересчур крупными транзисторами;
- 20 нм — у таких чипсетов размеры внутренностей уже заметно меньше, что положительно сказывается на энергопотреблении;
- 16 нм — ещё более крохотные транзисторы обеспечивают процессору едва ли не максимальную энергоэффективность;
- 14 нм — данный техпроцесс был внедрён во второй половине 2016 года, выполненные по нему чипсеты по своей мощности превосходят абсолютно всех конкурентов.
Считается, что в будущем создатели смогут внедрить 10-нанометровый техпроцесс, а дальше уменьшать внутренности процессора не позволят законы физики, если только не менять строение чипсета. Впрочем, текущих мощностей смартфонам и планшетам с лихвой хватает, поэтому развивать данное направление нет никакого смысла.
Конечно, мобильные процессоры отличаются не только методом их создания. Разными у них бывают и другие параметры:
- Количество ядер — в простейших чипах применяется одно ядро, а в самых мощных — десять и даже больше;
- Тактовая частота — чем этот параметр больше, тем более мощными являются вычислительные ядра;
- Графический ускоритель или GPU — именно он обрабатывает графику в играх и видеороликах, фактически это своеобразное дополнение к чипсету со своими ядрами и частотой.
Интересно, что в основном именно от процессора зависит то, будет ли смартфон поддерживать мобильные сети четвертого поколения. Также далеко не все чипсеты способны распознавать две или большее количество SIM-карт. А ещё они отличаются по своей стоимости — новейшие и самые мощные модели обходятся производителям смартфонов в 50-60 долларов за штуку!
Получение информации об установленном процессоре
Если вы выбираете себе смартфон и задаётесь вопросом «Как узнать какой процессор встроен в Андроид?», то советуем вам зайти на Яндекс.Маркет или какой-то другой сайт, специализирующийся на отображении характеристик портативных гаджетов. Здесь вы обязательно найдёте упоминание о модели установленного чипсета. А в большинстве случаев здесь указываются ещё и основные спецификации процессора — тактовая частота, количество ядер и применяемый видеоускоритель.
Если же смартфон или планшет уже находится у вас на руках, то можно поступить ещё проще. Для знакомства с информацией об установленном чипсете достаточно зайти в настройки, выбрать раздел «О телефоне», а затем перейти в меню «Все параметры».
Здесь отобразится информация о модели смартфона, версии прошивки, оперативной памяти и процессоре. Если этого мало, то попробуйте скачать какой-нибудь бенчмарк. Например, отлично для этих целей подходит AnTuTu Benchmark. Но он оценивает абсолютно все компоненты устройства, в связи с чем тестирование занимает достаточно продолжительное время. Если вас интересует только основная информация, то скачайте CPU-Z. Изначально эта программа отображала только данные о процессоре, хотя сейчас в ней можно найти и информацию о некоторых других комплектующих — например, о версии операционной системы и объеме оперативной памяти.
Для отображения информации о чипсете при помощи CPU-Z совершите следующие действия:
Шаг 1. Скачайте и установите приложение, воспользовавшись интернет-магазином Google Play.
Шаг 2. Запустите утилиту, найдя её ярлык на рабочем столе или в меню.
Шаг 3. Если вы используете Android 6.0 или более свежую версию операционной системы, то программа может попросить дать ей разрешение на знакомство с системными данными. Предоставьте ей все требуемые разрешения.
Шаг 4. Далее вы можете перемещаться по вкладкам с различной информацией. Чипсет, его характеристики и загруженность указываются в самой первой вкладке под названием SOC (от слова «Socket»).
Вот и всё! Данная утилита, как и практически все бенчмарки, распространяется бесплатно, но во время её использования может отображаться реклама.
Источник