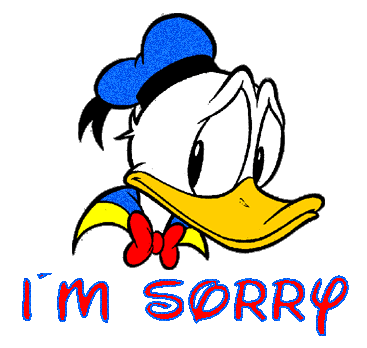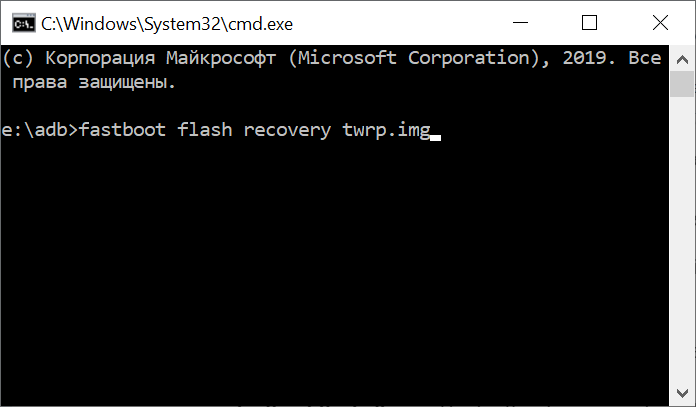- Как определить какой загрузчик (Bootloader) в данный момент установлен на galaxy s3?
- Команды ADB и Fastboot: более 50 команд для управления, прошивки и обслуживания вашего Android устройства [Перечень, описание]
- Как узнать версию загрузчика Samsung?
- Как узнать версию загрузчика на самсунг?
- Как узнать версию загрузчика Samsung s8?
- Как узнать версию загрузчика андроид?
- Как узнать для какого региона телефон Samsung?
- Как вернуть родную прошивку на андроид?
- Как прошить Самсунг s8?
- Как узнать какой у тебя самсунг?
- Как узнать какая прошивка стоит на телефоне самсунг?
- Как узнать какой у меня блютуз?
- Как поменять регион на самсунг а51?
- Как изменить регион на Samsung?
- Как сменить регион на самсунге?
Как определить какой загрузчик (Bootloader) в данный момент установлен на galaxy s3?
Воспользуйтесь программой Android System Info . В Разделе System —> BuildInfos —> Bootloader
| Похожие темы | Форум |
| Лучшие смартфоны, которые Вы можете приобрести на данный момент | Обзоры |
| Какой телефон посоветуете к покупке? Lenovo P780, Asus Zenfone 5, Samsung Galaxy S3, Alcatel one touch idol x plus? | Выбор и покупка |
| Как узнать разблокирован ли загрузчик (bootloader) на Nexus 5? | |
| Если в данный момент Jailbreak (джейлбрейк) на iPad 4 с операционной системой IOS 6.0.1.? | F.A.Q. |
| Как узнать, какой дисплей установлен на Sony Xperia Z? | Sony |
поставил Android System Info, что-то не могу найти где именно смотреть какой загрузчик
нашел во вкладке System —> BuildInfos —> Bootloader
В Разделе System => подраздел BuildInfos.
Нет там? Просто я сам ВСЁ проверить тоже не могу
так это можно и без Android System Info посмотреть, в настройках телефона, Baseband Version, у меня I9300XXEMG4
Источник
Команды ADB и Fastboot: более 50 команд для управления, прошивки и обслуживания вашего Android устройства [Перечень, описание]
Опытные пользователи Android знают, что для того чтобы сменить прошивку смартфона, установить на него кастомное рекавери, удалить устаовленные производителем приложения и пр., вам прежде всего понадобится ПК или другое Android устройство с программами ADB и Fastboot.
Скачать ADB и Fastboot от Google вы можете по следующим ссылкам.
На Windows устройвах вам нужно будет также установить драйвер для ADB.
Те, кто не имеет компьютера, ноутбука или Windows планшета может воспользоваться Android устройством. Как это сделать описано в этой статье: ADB и Fastboot без компьютера, с помощью Android смартфона или планшета [Инструкция].
Чтобы произвести сопряжение вашего Android устройства с программами ADB и Fastboot вам нужно будет сделать следующее:
1. Включить в меню настроек вашего смартфона или планшета режим отладки через USB. Как его найти и включить описано в этом материале
2. Подключите ваш телефон к компьютеру (или к другому Android устройства) с помощью USB кабеля, после чего на компьютере перейдите в папку, в которую вы поместили ранее скачанную программу ADB и запустите окно командной строки Windows (терминал Linux/Mac). В Windows для этого нужно ввести в адресной строке Проводника команду cmd и нажать «Enter».
3. В открывшемся окне командной строки выполните команду:
Всё. Теперь вы можете приступать к работе.
Перечень команд ADB и Fastboot включает в себя следующее:
Команды ADB
adb devices — это уже известная нам команда adb, которая используется для вывода списка всех устройств, подключенных к компьютеру.
adb reboot — вы можете использовать эту команду для перезагрузки телефона без использования кнопки питания. Её можно использовать, после тех модификаций, которые требуют перезагрузки.
adb reboot bootloader — чтобы использовать команды fastboot, вы должны предварительно перезагрузить устройство в режим bootloader (fastboot или загрузки). команда reboot bootloader сделает это.
adb reboot recovery — с помощью этой команды вы можете загрузить свой смартфон в режим восстановления (рекавери). Команда поможет тем, кто не знает как это сделать с помощью комбинации клавиш громкости кнопки включения.
adb shell — команда shell включит интерфейс терминала Linux в вашем командном окне для управления подключенным Android устройством. Это позволяет нам вводить команды Linux для взаимодействия с устройством.
adb install — эта команда предназначена для установки приложений на ваше устройство через компьютер. Здесь означает местоположение и имя установочного APK файла на ПК. Для этого набрав adb просто перетащите файл на окно командной строки и расположение вместе с именем файла будет введено автоматически.
adb install -t — Как и приведенная выше команда, вы можете использовать эту команду ADB для установки приложения на телефон, но только для его тестирования.
adb install -r — если вы хотите переустановить приложение на вашем смартфоне или планшете, вставьте -r в обычную команду установки.
adb install -f — приложение будет установлено во внутреннюю память Android устройства.
adb shell pm uninstall com.example.myapp — это команда adb для удаления любых существующих приложений на вашем смартфоне или планшете. Здесь com.example.myapp ссылается на имя пакета приложения, которое вы хотите удалить. Это полезная команда, если вы хотите удалить вредоносные программы или предустановленные приложения. Подробнее об этой команде читайте здесь.
adb clear com.example.myapp — удалит все данные и кеш, относящиеся к пакету.
adb shell screencap — если вы хотите сделать скриншот текущего экрана вашего телефона, вы можете использовать эту команду ADB. Замените на местоположение и имя файла, в котором вы хотите сохранить свой скриншот, например /sdcard/screenshot.png.
adb shell screenrecord — аналогично скриншоту, вы также можете записать видео того, что происходит на экране смартфона или планшета с помощью команды ADB. Обязательно замените на местоположение и расширение, где вы хотите сохранить файл записи экрана. Например, /storage/emulated/0/Download/screenrecord.mp4. Чтобы остановить запись экрана, нажмите Ctrl + C.
adb push — команда adb, используемая для копирования с вашего компьютера в на вашем Android устройстве.
adb pull — это та же команда, что и adb push, но для копирования файлов с телефона на компьютер.
adb logcat — вы можете использовать эту команду для отображения журнала вашего Android устройства в реальном времени.
adb logcat > logcat.txt — сохранить захваченный журнал реального времени в файл logcat.txt.
adb remount — если системный раздел вашего телефона установлен на «Только чтение», но вы хотите смонтировать его в режим «Чтение/Запись», то вы можете использовать эту команду.
adb sideload — эта команда adb используется для загрузки любого файла на Android устройство. Имя файла должно быть полным с его расширением.
adb kill-server — команда, используемая для уничтожения процесса adb на компьютере.
adb start-server — перезапустить сервер adb после завершения процесса с помощью приведенной выше команды.
adb connect — для подключения телефона с доступом к отладке через WiFi.
adb forward tcp: 7100 tcp: 6100 — команда ADB для переадресации порта хоста с 7100 на 6100. Просто замените номер порта другим портом, который применяется в вашем случае.
adb –help — вы можете использовать эту команду для получения справки программы ADB (команды ADB и прочее).
Команды Fastboot
fastboot reboot — перезагрузить устройство (выйти из режима fastboot ). Помните, что команда fastboot будет работать только в том случае, если ваш телефон находится в режиме fastboot, чего можно добиться с помощью команды adb reboot bootloader.
fastboot devices — эта команда fastboot выводит список устройств, подключенных к компьютеру в режиме fastboot.
fastboot reboot recovery — ввод этой команды fastboot приведет к загрузке в стоковое или в кастомное рекавери.
fastboot oem unlock — команда, используемая для разблокировки загрузчика на телефонах Google и некоторых других телефонах. Он будет работать только с поддерживаемыми телефонами.
fastboot flashing unlock — этот также используется для разблокировки загрузчика, но для различных устройств, таких как новые телефоны Pixel, выпущенные после 2015 года.
fastboot flashing unlock_critical — также используется для разблокировки загрузчика для других условий, таких как обновление загрузчика и обновление телефонов вручную.
fastboot oem lock — использовать эту команду fastboot можно для блокировки загрузчика многих телефонов Android.
fastboot flashing lock — чтобы заблокировать загрузчик новых телефонов, нужно использовать эту команду fastboot.
fastboot flashing lock_critical — его можно использовать для блокировки загрузчика, если вы разблокировали его с помощью команды unlock_critical.
fastboot flash boot boot.img — эту команду fastboot можно использовать для прошивки файлов загрузочных образов. Обычно используется, когда смартфон не запускается из-за поврежденного образа загрузки. Также эта команда, используемая для получения Root на Android устройствах после модификации файла образа загрузки. Обязательно переименуйте ваш загрузочный файл в boot.img.
fastboot flash recovery recovery.img — команда для прошивки стокового или альтернативного рекавери. Перед вводом команды переименуйте файл образа восстановления в recovery.img.
fastboot flashall -w — команда fastboot, используемая для очистки раздела /data на устройстве.
fastboot oem device-info — эта команда fastboot поможет нам увидеть состояние загрузчика. Он вернет «True», если загрузчик разблокирован, и вернет «False», если загрузчик заблокирован.
fastboot format:ext4 userdata — может использоваться для удаления всех данных из раздела ext4. Измените раздел, если вы хотите удалить данные из других разделов.
fastboot boot recovery.img — эту команду fastboot можно использовать для временной загрузки на устройстве рекавери из указанного файла. При необходимости recovery.img именем файла рекавери, которое вы хотите запустить.
fastboot erase data — если вы хотите очистить флэш-память тустройства для удаления данных пользователя.
fastboot erase system — для стирания системы с телефона перед прошивкой альтернативной прошивки.
fastboot erase cache — очистить кеш смартфона или планшета.
fastboot erase system -w — эта команда fastboot удалит систему, данные и кеш в одной команде. Таким образом, эта команда выполняет всё, для чего предназначены предыдущие три.
fastboot flash system system.img — прошивка файла образа системы
fastboot flash userdata data.img — подобно предыдущей команде fastboot, вы также можете прошить образ с пользовательскими данными.
fastboot boot kernel ramdisk — разработчики, работающие с пользовательским ядром, могут использовать команду fastboot для тестирования ядра.
fastboot flash zip file.zip — может использоваться для прошивки zip-файлов, таких как пользовательские прошивки. Замените file.zip на имя файла, который вы хотите прошить.
fastboot getvar mid — эта команда fastboot используется для получения номера модели устройства.
fastboot getvar all — выдаст более подробную информацию об устройстве, например, модель устройства, модема, IMEI и т. д.
Источник
Как узнать версию загрузчика Samsung?
Как узнать версию загрузчика на самсунг?
2. Как посмотреть версию Android в настройках смартфона или планшета
- Откройте меню устройства и выберите Настройки.
- Выберите Об устройстве или Сведения о телефоне.
- Выберите Сведения о ПО. Если такого пункта нет, перейдите к следующему шагу.
- В пункте Версия Android указана установленная на данный момент версия.
Как узнать версию загрузчика Samsung s8?
Чаще всего для этого нужно нажать кнопки «Громкость вниз»+»Home»+»Включение». Загрузится меню Recovery, в котором будет сверху отображены нужные нам данные!
Как узнать версию загрузчика андроид?
Для моделей без кнопки HOME: требуется зажать кнопку повышения громкости + кнопку включения. Далее нам необходимо найти строку с версией прошивки и загрузчика. Это не сложно сделать. Загрузчики обычно маркируются, как: U1,U2,U3 и т.
Как узнать для какого региона телефон Samsung?
Как узнать регион прошивки?
- скачайте ее, установите на компьютер, подключите к нему телефон и запустите Kies;
- в окне программы, в разделе «Информация о прошивке» найдите буквы CSC и запомните символы слева от них;
- отыщите эти символы в таблице CSC-кодов, определив регион прошивки.
Как вернуть родную прошивку на андроид?
- Зайдите в режим Recovery.
- Выберите пункт wipe dаta/fаctоry reset для полного сброса всех настроек.
- Выберите wipe cаche pаrtition, чтобы стереть раздел cache.
- И вновь попробуйте поставить вашу ОС через пункт instаll zip frоm sdcаrd, выбрав архив с прошивкой и подтвердив свой выбор.
Как прошить Самсунг s8?
Собственно сама процедура прошивки
- Запускаем программу ODIN.
- Выключаем Samsung Galaxy S8.
- Переводим смартфон в специальный режим загрузки Firmware: …
- Подключаем аппарат с помощью кабеля USB к ПК.
- Ждем установки драйверов и инициализации Galaxy S8 в программе ODIN.
Как узнать какой у тебя самсунг?
Информацию о модели также можно выяснить вводя комбинации символов, такие как *#9999# или *#1234#. На экране отобразится модель и версия программного обеспечения.
Как узнать какая прошивка стоит на телефоне самсунг?
Как узнать версию прошивки телефона
- На устройстве нажмите — Главная;
- Нажмите — Меню;
- Выберите — Настройки;
- Выбрать — О телефоне/Сведения о телефоне;
- Выбрать – Сведения о ПО.
- Найдите «версию Android» или «версию прошивки», чтобы увидеть точную версию, на которой работает ваше устройство.
Как узнать какой у меня блютуз?
Скачайте AIDA64 из Play Маркет — https://play.google.com/store/apps/details?id=com.finalwire.aida64 и запустите приложение. Откройте пункт «Система». Пролистав экран сведений о системе, среди прочего вы обнаружите и пункт «Версия Bluetooth» — это именно то, что нам требуется.
Как поменять регион на самсунг а51?
Смена региона, языка и часового пояса
- Шаг 1. Запустите приложение Настройки и выберите раздел «Дополнительно» в категории «Система и устройство».
- Шаг 2. Нажмите кнопку «Регион».
- Шаг 3. Выберите страну, которая будет задана в качестве основной.
- Шаг 4. …
- Шаг 5. …
- Шаг 4.
Как изменить регион на Samsung?
Чтобы переключиться на другую страну, выполните следующие действия:
- Откройте Play Маркет на телефоне или планшете Android.
- Нажмите на значок меню Аккаунт.
- В разделе «Страна и профили» вы увидите две страны – указанную для Google Play и ту, в которой находитесь сейчас.
- Выберите страну, на которую хотите переключиться.
Как сменить регион на самсунге?
для смены региона последовательность нажатий клавиш следующая: MUTE – RETURN – VOL+ – CH+ – MUTE (MUTE – откл./вкл. звука – нажатие на кнопку «VOL», RETURN – стрелка ). Примечание: для разных серий телевизоров Samsung код, указанный выше может отличаться.
Источник