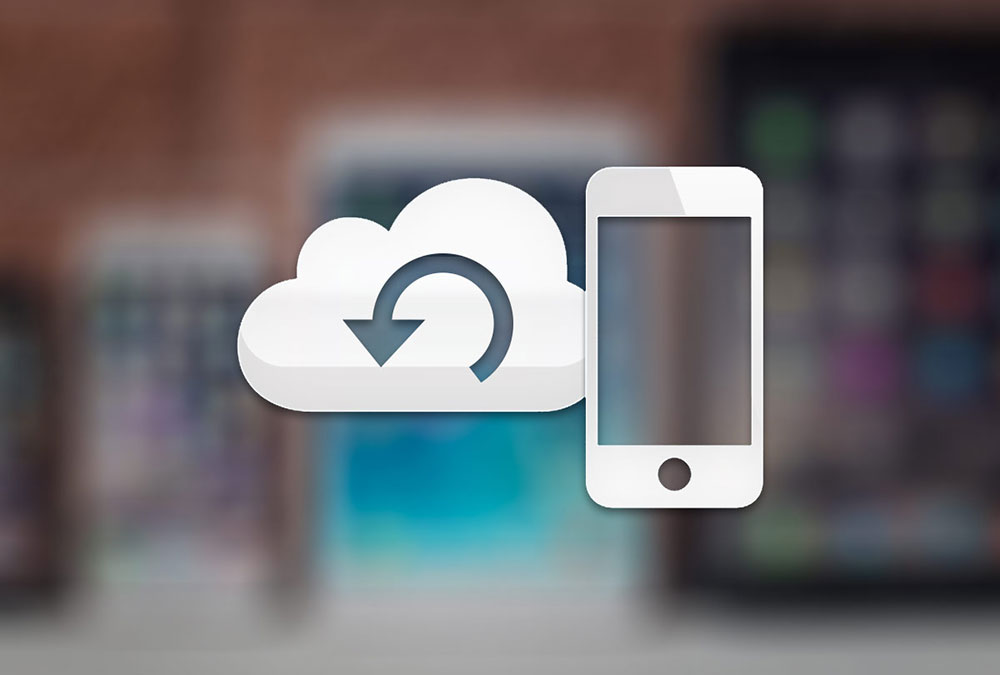- Восстановление iPhone, iPad или iPod touch с более новой версией iOS или iPadOS
- Восстановление из резервной копии iCloud
- Восстановление с помощью компьютера
- Настройка, обновление и удаление данных с устройства
- Как восстановить айфон из резервной копии iCloud и iTunes
- Как восстановить айфон без резервной копии
- Как восстановить iPhone через iCloud
- Как ввести айфон в режим восстановления
- Как восстановить айфон через iTunes
- Не удалось восстановить айфон ошибка 3194
- Не удалось восстановить айфон ошибка 9
- Ошибка 4013 при восстановлении iPhone 6
- Что делать, если забыл пароль от Apple ID. Лучшие способы восстановления
- Как отвязать Айфон от АйДи
- Забыл пароль от iCloud. Что делать
- Как восстановить Apple ID, если нет доступа к телефону
- Часто задаваемые вопросы об iPhone
Восстановление iPhone, iPad или iPod touch с более новой версией iOS или iPadOS
Узнайте, что нужно сделать, чтобы восстановить данные iPhone, iPad или iPod touch из резервной копии iCloud или с помощью компьютера, если на устройстве требуется более поздняя версия iOS или iPadOS.
Восстановление из резервной копии iCloud
Если восстановление выполняется из резервной копии iCloud, для которой нужна более поздняя версия iOS или iPadOS, может потребоваться обновить программное обеспечение. Если вы выберете загрузку и установку обновления, программное обеспечение на устройстве обновится автоматически. После этого восстановите свои данные из резервной копии.
Восстановление с помощью компьютера
Если восстановление данных iPhone, iPad или iPod touch выполняется из резервной копии на компьютере и требуется установить более позднюю версию iOS или iPadOS, может отобразиться сообщение об ошибке из-за устаревшей версии программного обеспечения устройства. Чтобы обновить ПО устройства и восстановить его данные из резервной копии, выполните следующие действия.
Настройка, обновление и удаление данных с устройства
- На экране «Приложения и данные» устройства выберите «Не переносить приложения и данные», а не «Восстановить из копии iCloud». Если вы уже выбрали «Восстановить из копии iCloud», нажмите кнопку «Назад», чтобы вернуться на экран «Настройка».
- Выполните оставшиеся действия. В этом случае действия с идентификатором Apple ID, Touch ID и паролем можно пропустить.
- Когда настройка будет завершена, обновите устройство до последней версии iOS или iPadOS.
- Дождитесь окончания обновления и перезапуска устройства.
- Удалите все данные и настройки с устройства с ОС: нажмите «Настройки» > «Основные» > «Перенос или сброс [устройство]» > «Стереть контент и настройки». После этого устройство перезапустится, и отобразится экран приветствия в Ассистенте настройки.
Теперь можно будет снова настроить устройство и выбрать резервную копию для восстановления данных.
Источник
Как восстановить айфон из резервной копии iCloud и iTunes
Если вы планируете перенести или восстановить данные на iPhone, то сделать это можно с помощью функции резервного копирования. Для этого подключите устройство к компьютеру или настройте облачное хранилище. Так как восстановить резервную копию на айфоне из iCloud можно только при наличии Интернет соединения, то подключитесь к сети.
Как восстановить айфон без резервной копии
Если резервной копии нет, но устройство необходимо восстановить (например, из-за системной ошибки, поломки), то сделать это можно несколькими способами:
- Произвести полный сброс до заводских настроек. Для этого зайдите в параметры айфона и выберите соответствующий пункт. Метод подходит, если устройство запускается, но необходимо обновить прошивку без компьютера.
- Активировать режим DFU. После этого подключите айфон к компьютеру с помощью USB кабеля и загрузите новую версию прошивки. Все пользовательские данные будут удалены, а iPhone восстановится до первоначального состояния.
Если устройство не работает, но на нем хранятся важная информация и другие файлы, то перед тем, как использовать режим восстановления, создайте резервную копию данных через iTunes. После этого вы сможете перенести их на уже рабочий смартфон.
Удаленную резервную копию можно попытаться восстановить на компьютере с помощью специального софта. Способ актуален, если бэкап был стерт совсем недавно.
Как восстановить iPhone через iCloud
Если на устройстве была включена функция резервного копирования через облачное хранилище, то для восстановления данных выполните следующие действия:
- Включите iPhone, который необходимо восстановить и перейдите в меню «Настройки». Дополнительно включите мобильную передачу данных или подключитесь к сети Wi-Fi.
- В разделе «Основные» найдите и выберите пункт «Обновление ПО». Начнется проверка наличия новой версии программного обеспечения. При необходимости, загрузите ее.
- Через официальный сайт айклауд убедитесь в наличии резервной копии. После этого включите айфон и перейдите в меню «Настройки».
- Найдите строку с именем учетной записи и перейдите на вкладку «iCloud». Здесь выберите пункт «Хранилище» — «Управление хранилищем». Отобразится список и параметры последних резервных копий.
- Перед тем, как начать восстановление данных, выполните сброс до заводских настроек. Сделать это можно через меню «Основные настройки». Нажмите на кнопку «Стереть контент и настройки», чтобы полностью удалить пользовательские данные.
- Дождитесь завершения операции и выполните первоначальную настройку. В блоке «Приложения и данные» нажмите на кнопку «Восстановить».
- Из списка предложенных способов выберите «Резервная копия в iCloud». Для этого потребуется выполнить вход в учетную запись.
- Из списка доступных, выберите ту резервную копию, которую хотите записать на новое устройства.
Начнется загрузка пользовательских данных на iPhone. Если система удалила резервную копию айфона из айклауд, то попытаться восстановить файлы можно с помощью описанных ниже способов.
Как ввести айфон в режим восстановления
Аварийный режим восстановления (DFU) необходим для аварийного бэкапа данных и обновления операционной системы в тех случаях, когда обычными способами сделать это невозможно. Позволяет восстанавливать системные файлы, обновлять прошивку. Как активировать DFU:
- Отключите айфон и с помощью USB кабеля подсоедините его к PC Windows или Mac.
- Одновременно зажмите и не отпускайте клавиши «Домой» и «Питание».
- Спустя примерно десять секунд, отожмите клавишу «Питание». Но не отпускайте клавишу «Домой». Она должна находиться в нажатом состоянии.
- Дождитесь, пока на экране компьютера не появится системное сообщение.
После аварийного включения смартфон восстановит все системные файлы. Способ подходит для всех моделей iPhone. Другую актуальную информацию и инструкцию по вводу устройства в аварийный режим можно найти в документации.
Как восстановить айфон через iTunes
Если до этого вы использовали iTunes, чтобы сделать бэкап данных, то можете перенести полученную копию на смартфон. Порядок действий:
- С помощью оригинального USB кабеля (поставляется в комплекте с телефоном) подключите iPhone к ПК или Мак. Запустите программу айтюнс. При необходимости произведите загрузку дистрибутива с официального сайта Apple.
- Переведите мобильное устройство в аварийным режим DFU (как это сделать, читайте в инструкции выше). После этого на экране компьютера появится уведомление о найденном телефоне.
- В программе iTunes перейдите на вкладку обзор. Появятся сведения о подключенном устройстве, серийный номер. Удерживая «Shift» на клавиатуре, кликните на кнопку «Восстановить iPhone».
- На экране появится предупреждение. Подтвердите действие и еще раз согласитесь на проведение операции.
После этого на смартфон будут перенесены все пользовательские данные, хранящиеся в бэкапе. Иногда в процессе могут появляться ошибки. Поэтому ниже рассмотрим самые популярные проблемы, которые могут возникнуть.
Не удалось восстановить айфон ошибка 3194
Ошибка 3194 при восстановлении iPhone может появляться по разным причинам, чаще всего из-за сбитых параметров сети. Тогда компьютер не может подсоединиться к серверу Apple и загрузить последнюю версию прошивки. Как исправить:
- На компьютере с операционной системой Windows перейдите в системную папку «System32» и найдите здесь каталог «Drivers».
- С помощью системной утилиты «Блокнот», отредактируйте файл «hosts». Для этого кликните по нему правой кнопкой мыши и в контекстном меню выберите «Открыть с помощью».
- В файле найдите и удалите строчку, в которой есть «gs.apple.com». Рядом будет IP адрес, его необходимо тоже стереть.
Сохраните внесенные изменения и перезагрузите компьютер. После этого еще раз попробуйте провести процедуру восстановления данных.
Не удалось восстановить айфон ошибка 9
Чаще всего появляется из-за разрыва соединения между компьютером и устройством. Например, если используется неисправный USB кабель. Что делать:
- Активируйте на айфоне режим DFU и только после этого начинайте восстановление.
- Попробуйте использовать другой шнур (только оригинальный).
- Подключите кабель в другой USB порт.
- Переустановите iTunes.
Если описанные методы не помогают устранить ошибку, то скорее всего проблема в неисправном устройстве. В таком случае обратитесь в официальный сервисный центр. В некоторых случаях может потребоваться чистка или полная замена разъема.
Вернуть случайно стертые пользовательские данные (заметки, контакты, установленные приложения) можно восстановив копию устройства через айклауд.
Ошибка 4013 при восстановлении iPhone 6
Появляется, если в процессе восстановления iTunes не смогла установить прошивку, процедура была прервана или отменена пользователем. Для решения проблемы, выполните следующие действия:
- Замените USB кабель, попробуйте использовать другой USB порт на компьютере.
- Переустановите iTunes, проверьте наличие обновлений для PC Windows или Mac. При наличии, обязательно загрузите их.
- Убедитесь, что в разъеме устройства нет пыли, а после подключения кабель «не отходит».
- Попробуйте активировать режим восстановления на айфоне или подключить смартфон к другому компьютеру.
Если ошибка все равно повторяется, то попробуйте использовать другой метод для восстановления данных и обязательно обратитесь в сервисный центр. Скорее всего, причина ошибки — поломка внутренних комплектующих.
Источник
Что делать, если забыл пароль от Apple ID. Лучшие способы восстановления
Забывчивость — штука вполне естественная. Особенно, если речь идёт о какой-то совсем уж специфической информации, с которой вы не взаимодействуете на ежедневной основе. Не знаю, как у вас, но забыть пароль от iCloud — для меня штука совершенно обычная. Причём неважно, придумал я его сам или сгенерировал с помощью менеджера паролей. В этом мало приятного, потому что ты сразу оказываешься будто связан по рукам и ногам, фактически лишаясь полного контроля над своим устройством. Хорошо, что существуют способы восстановить пароль от Apple ID.
Забыли пароль от Apple ID? Нет ничего проще, чем восстановить учётную запись, а, если понадобится, то и сбросить её
Способы восстановления пароля от учётной записи Apple могут быть самыми разными в зависимости от ситуации и вводных данных. Например, если у вас есть доступ к номеру телефона, привязанному к учётке, то способ будет одним, а, если нет, то совершенно другим. Мы разберём наиболее распространённые проблемы входа в Apple ID, с которыми пользователи сталкиваются чаще всего, и предложим пути их решения.
Как отвязать Айфон от АйДи
Пароль от Apple ID, к которому привязан ваш iPhone, — это ещё более важная вещь, чем код разблокировки смартфона. Потому что от него зависит, сможете ли вы восстановить резервную копию, скачать приложения из App Store, войти в FaceTime и iMessage и, вообще, сделать многое из того, для чего требуется авторизация в iCloud. В таких случаях восстановление пароля Apple ID — просто неизбежно. Но если сбросить пароль не так сложно, то вот что делать, если забыл Apple ID, большинство просто не представляет. А всего-то и нужно, что воспользоваться PassFab iPhone Unlocker.
- Скачайте утилиту PassFab iPhone Unlocker на компьютер;
PassFab iPhone Unlocker позволяет отвязать iPhone от Apple ID
- Подключите iPhone к компьютеру по кабелю Lightning;
К этой процедуре рекомендуется обращаться, если вы забыли пароль и не можете его восстановить
- На главном экране нажмите «Разблокировать Apple ID»;
Последовательно следуйте инструкциям на экране
- На следующей странице нажмите «Начать удаление»;
Отвечайте на вопросы утилиты верно, чтобы всё сработало
- Ответьте на вопросы, которые задаёт PassFab iPhone Unlocker;
Скачайте актуальную версию iOS
- Скачайте актуальную версию iOS (без неё ничего не получится);
Без загрузки последнего обновления iOS ничего не получится
- Следуйте инструкциям на экране и дождитесь сброса Apple ID.
Сбросить Apple ID с помощью утилиты PassFab iPhone Unlocker несложно, но эта процедура предполагает полное удаление данных с вашего устройства. Поэтому, если вы планируете и дальше им пользоваться, то рекомендуется заранее сохранить резервную копию. Поскольку пароля от iCloud у вас нет, это можно сделать через iTunes, загрузив копию данных на компьютер. Во-первых, для этого не требуется авторизоваться в учётной записи Apple, а, во-вторых, потом будет проще восстанавливать утерянные в процессе сброса Apple ID данные.
Забыл пароль от iCloud. Что делать
Альтернативой данному способу является другой. Он предусматривает возможность не просто отвязать iPhone от Apple ID, а просто сбросить пароль и установить вместо него новый. Этот вариант пригодится тем, кто, во-первых, имеет доступ к привязанному номеру телефона, а, во-вторых, желает сохранить исходную учётную запись Apple на iPhone, чтобы пользоваться ей и в дальнейшем.
- Перейдите на сайт авторизации в Apple ID;
- Внизу нажмите «Забыли Apple ID или пароль»;
Восстановить Apple ID можно, даже если вы забыли пароль или сам Apple ID
- Введите электронную почту, привязанную к Apple ID;
Если вы помните Apple ID, вводите его и пропускайте следующий этап
- Если вы не помните Apple ID, нажмите кнопку «Найти его»
Если вы забыли Apple ID, его можно восстановить
- Затем введите привязанный телефонный номер;
Подтвердите сброс на одном из своих устройств
- На любом из своих устройств подтвердите сброс;
- Сформируйте и введите новый пароль два раза.
Этот способ удобен своей простотой, но только при условии, что вы знаете номер телефона, привязанный к учётной записи Apple ID, и имеете доступ к доверенным устройствам в случае использования двухфакторной аутентификации. В случае, если ни того, ни другого нет, вам потребуется код проверки, который начинается с RK и состоит в общей сложности из 14 символов. Его рекомендуется записать при активации двухэтапной проверки и не терять на случай необходимости восстановить доступ к аккаунту Apple.
Если вы не забыли Apple ID полностью, включая пароль и сам логин, вам придётся сложнее, однако ничего нереального в том, чтобы восстановить аккаунт Apple, нет. Просто вам потребуется пройти дополнительные этапы проверки, чтобы Apple смогла убедиться в том, что вы являетесь реальным владельцем аккаунта. Для этого нужно назвать свои фамилию и имя, а также адрес электронной почты, которой вы пользуетесь — тогда Apple выдаст вам логин для учётной записи Apple ID.
Как восстановить Apple ID, если нет доступа к телефону
Третий способ восстановления Apple ID подойдёт пользователям, которые уже обновились до iOS 15 и которые могут заранее спрогнозировать, что они могут забыть пароль. Потому что воспользоваться им постфактум без предварительно подготовки уже не получится. Так что, если вы знаете за собой, что имеете склонность к забывчивости, то, пожалуй, вам следует продумать заранее путь к отступлению. А сделать это можно при помощи функции «Доверенные контакты».
- Перейдите в «Настройки» на своём iPhone;
- Нажмите на своё имя на самом верху экрана;
Вы можете выбрать доверенные контакты, которые помогут вам в восстановления учётной записи
- Выберите раздел «Пароль и безопасность»;
- Откройте «Восстановление учётной записи»;
Этому пользователю придёт код восстановления для Apple ID, если вы вдруг забудете пароль доступа
- Нажмите «Добавить поверенного» и авторизуйтесь;
- Выберите пользователя из списка контактов, которому доверяете.
Теперь, если вдруг вы забыли пароль от Apple ID и не сможете получить доступ к iCloud, вы сможете обратиться к пользователю, которого добавили в список доверенных и запросить у него код разблокировки. После того, как вы добавите его в числе поверенных, он сможет сгенерировать код, который и позволит вам сбросить пароль от аккаунта. После этого вам будет предложено выбрать новую комбинацию — не пытайтесь придумывать её самостоятельно, а воспользуйтесь менеджером паролей. Так будет удобнее.
Часто задаваемые вопросы об iPhone
Восстановить учётную запись Apple можно, даже если вы забыли и логин, и пароль
Если вам лень читать всё и вы хотите просто понять для себя, как вести себя, если забыл пароль от Apple ID, предлагаю подвести итог всего вышесказанного в формате вопрос-ответ:
- Можно ли сбросить пароль от Apple ID? Да, можно. Это делается как минимум тремя способами, однако каждый из них подходит для конкретной ситуации.
- Как восстановить пароль от Apple ID? Если учётная запись принадлежит вам или у вас есть доступ к другим своим устройствам Apple и телефонному номеру, привязанному к учётке, вы сможете восстановить доступ через официальный сайт Apple.
- Забыл Apple ID, что делать? Если вы забыли Apple ID, Apple может вам его напомнить. Главное, чтобы вы знали имя и фамилию владельца и адрес электронной почты.
- Можно ли отвязать iPhone от Apple ID? Можно, но только с помощью специальной утилиты PassFab iPhone Unlocker, которая позволяет сделать это быстро и непринуждённо в домашних условиях.
- Можно ли восстановить пароль от Apple ID через iPhone друга? Да, можно. Такая возможность появилась в iOS 15, но предполагает, что вы заранее добавите в список доверенных контактов пользователей, которым доверяете на 100%.
Источник