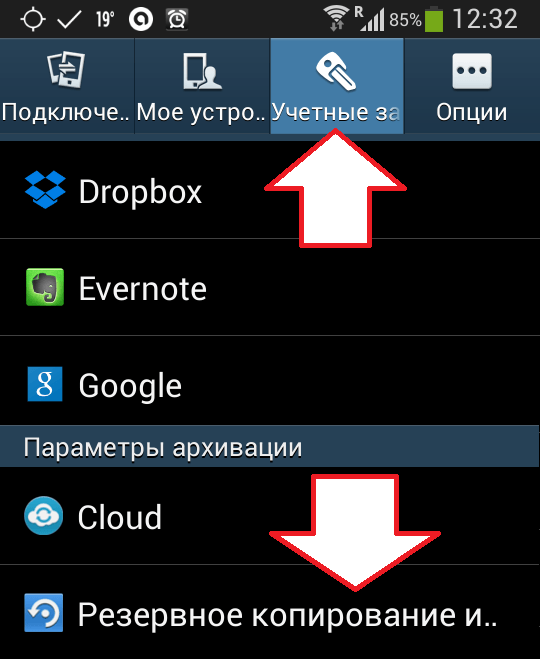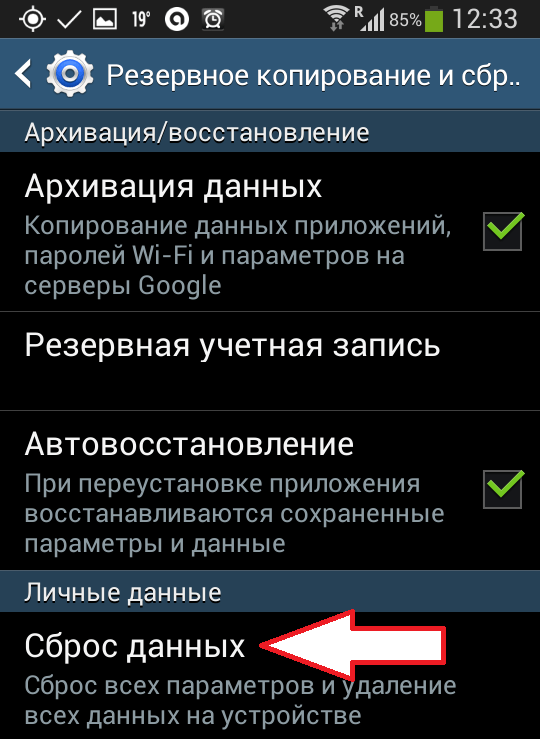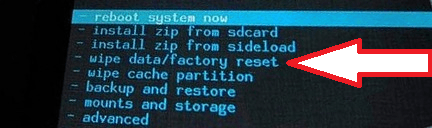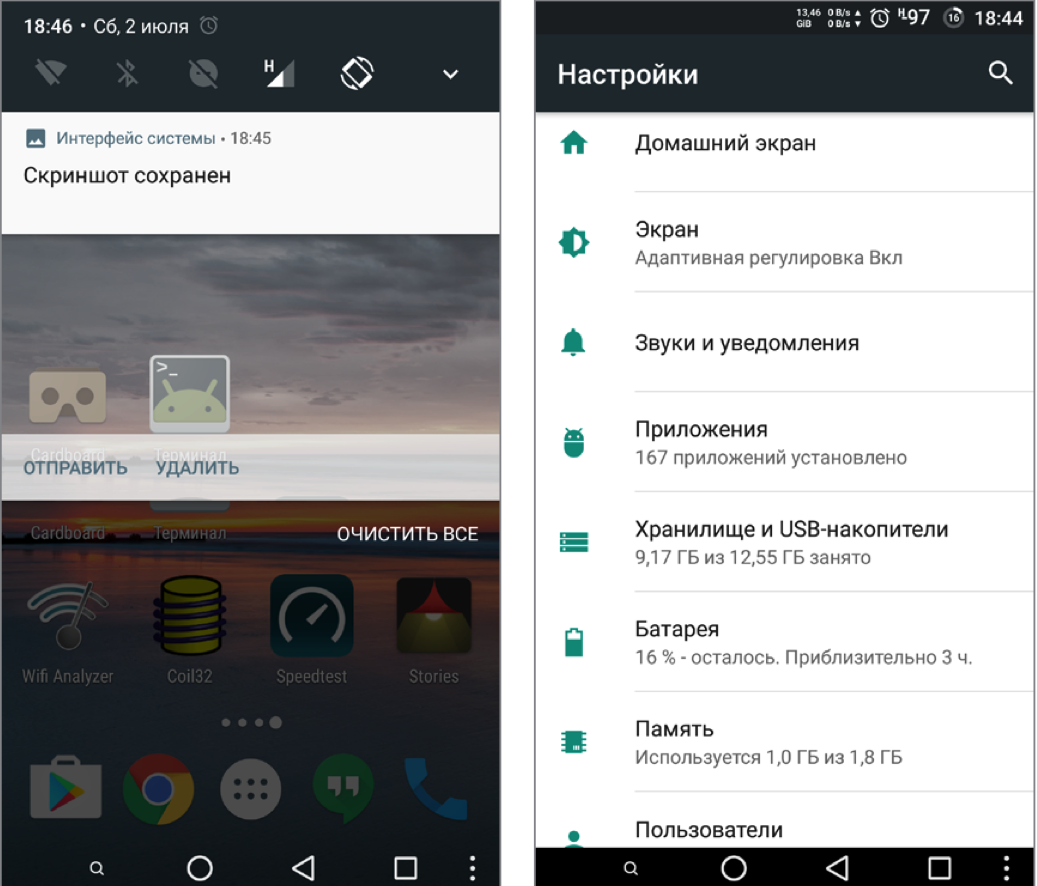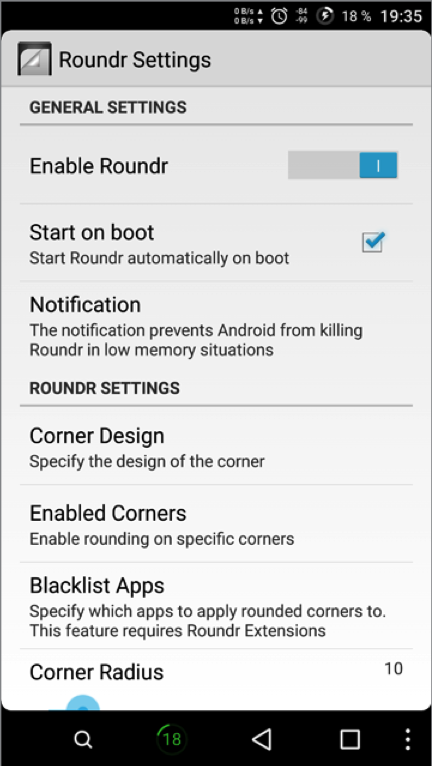- Как вернуть заводские настройки на Android
- Как вернуть заводские настройки на Андроиде через интерфейс устройства
- Как восстановить заводские настройки на Андроиде
- Что делать, если на Андроид произошла ошибка графического интерфейса
- Причины возникновения
- Устраняем ошибку
- Карта памяти
- Восстановление стандартных настроек
- Сброс настроек через Recovery
- Перепрошивка
- Ремонт
- Заключение
- 14 способов как изменить интерфейс Android
- ПОДГОТОВИТЕЛЬНЫЕ ШАГИ
- 1. МЕНЯЕМ АНИМАЦИЮ ЗАГРУЗКИ
- 2. ДОБАВЛЯЕМ СВОИ ЗВУКИ В СТАНДАРТНЫЙ НАБОР
- 3. МЕНЯЕМ ШРИФТЫ
- 4. МЕНЯЕМ ИКОНКИ
- 5. ДОБАВЛЯЕМ ПОДДЕРЖКУ ТЕМ
- 6. ПРЕВРАЩАЕМ ANDROID 5.X+ В ANDROID N
- 7. УЛУЧШАЕМ СТРОКУ СОСТОЯНИЯ
- 8. Меняем индикатор батареи
- 9. Выводим скорость интернет-соединения
- 10. Выводим реальный уровень сигнала
- 11. Следим за процессом загрузки
- 12. Меняем часы
- 13. Модифицируем панель навигации
- 14. ЕЩЕ НЕСКОЛЬКО МОДОВ
Как вернуть заводские настройки на Android
Так или иначе, любой пользователь Android устройства сталкивается с необходимостью восстанавливать заводские настройки. Иногда причиной этому становятся глюки и медленная работа устройства, а иногда восстановление заводских настроек это просто подготовка гаджета к продаже. В этой статье мы расскажем о том, как вернуть заводские настройки на Андроиде.
Сначала немного теории. Заводские настройки это то состояние, в котором смартфон был выпущен с завода. Нужно понимать, что возврат к заводским настройкам приведет к полному удалению всех пользовательских файлов, приложений, фотографий, видео и контактов с памяти устройства. Сохранится только то, что хранится на карте памяти, тогда как внутренняя память устройства будет полностью очищена. Поэтому, перед началом данной процедуры нужно обязательно скопировать все важные для вас данные.
Как вернуть заводские настройки на Андроиде через интерфейс устройства
Самый простой способ вернуть заводские настройки на Android, это воспользоваться функцией «Сброс данных», которую можно найти в настройках. Если у вас устройство с чистым Андроидом (без дополнительных лаунчеров), то вам нужно открыть настройки и перейти раздел «Восстановление и сброс». На устройствах с не стандартными лаунчерами этот раздел настроек может называться по-другому. Например, если у вас смартфон от Samsung, то вам нужно открыть раздел «Резервное копирование и сброс», который находится на вкладке «Учетные записи» (см. скриншот).
После того как вы открыли раздел «Восстановление и сброс» вам нужно перейти в под раздел «Сброс данных».
После этого перед вами появится экран с предупреждением о том, что полный сброс данных приведет к удалению всей информации с памяти устройства. Для того чтобы вернуть заводские настройки, здесь нужно нажать на кнопку «Сброс устройства».
После этого устройство уйдет на перезагрузку, а после следующего включения Android вернется к тому состоянию, в котором он был в момент первого включения.
Нужно отметить, что эта инструкция для современных версий операционной системы Android. Если на вашем устройстве установлен Android с версией ниже 2.1, то для того чтобы вернуть заводские настройки вам нужно открыть раздел «Конфиденциальность», а потом перейти в подраздел «Сброс данных».
Как восстановить заводские настройки на Андроиде
Кроме этого вы можете восстановить заводские настройки на Андроиде с помощью режима восстановления (или так называемого Recovery mode). Данный способ восстановления заводских настроек будет полезен, если ваш телефон не включается.
В зависимости от модели вашего Android устройства, режим восстановления открывается по-разному. Но, на большинстве устройств для этого нужно выполнить следующие манипуляции:
- Полностью выключите ваше Android устройство;
- Нажмите на клавишу увеличения громкости;
- Не отпуская клавишу увеличения громкости, нажмите на клавишу «Домой»;
- Не отпуская клавиши «Домой» и громкости нажмите на клавишу включения устройства;
- Не отпуская клавиши, дождитесь, пока не запустится режим восстановления;
- Откройте пункт меню, который отвечает за восстановление заводских настроек;
После этого нужно просто дождаться, пока устройство восстановит заводские настройки и перегрузится.
Источник
Что делать, если на Андроид произошла ошибка графического интерфейса
Графический интерфейс системы произошла ошибка Андроид что делать? Такое может случиться с любым устройством под управлением операционной системы Android. Вы запускаете какое-либо приложения, сразу же появляется надпись «В приложении графический интерфейс системы произошла ошибка» или ошибка является циклической, то есть, появляется постоянно, сразу же после закрытия.
Причины возникновения
Наверно каждому понятно, что такое приложение графический интерфейс, в чем его суть. На всякий случай разъясним, что это оболочка, через которую мы управляем смартфонами/планшетами. Все эти красивые кнопочки, элементы меню и прочее, тапая на которые, мы выполняем различные задачи, используя свои гаджеты – это и есть графический интерфейс.
Возникновение ошибки возможно в следующих случаях:
- Вы установили приложение, которое конфликтует с ОС, в следствии этого приложение интерфейса остановилось.
- Лаунчер работает не корректно. Бывает ошибка в приложении launcher, например, он был повреждён вирусами. Тогда следует его удалить, если это сторонний лончер, установить заново.
- Возможно, что ваше устройство бракованное, то есть, программным путем ничего не исправить.
- Кривая прошивка. Зачастую, на китайских гаджетах изначально плохая прошивка, вы идете на форум 4pda и находите там кастомную, которая намного лучше заводской. Но и они могут содержать ошибки, либо вы неправильно прошили устройство.
Устраняем ошибку
Из-за чего появляется эта ошибка ясно, теперь следует определиться с тем, каким образом ее устранять. Для начала вспомните, возможно она возникла именно после установки вами какого-то приложения. Тогда следует просто деинсталлировать его, перезагрузить планшет/смартфон на Android Lollipop и проверить, ушла проблема или нет.
Кстати, у магазина Билайн есть выгодное предложение, связанное с хорошим смартфоном — Meizu M5c.
Карта памяти
Иногда, ошибка устранялась путем извлечения из девайса карты памяти. Для этого следует отключить девайс, вытащить карту, включить и проверить, осталась ошибка или нет.
Восстановление стандартных настроек
Если предыдущие варианты не помогли, тогда остается только вернуть настройки устройства к тем, что были установлены на заводе. Будут удалены все данные, хранящиеся во внутренней памяти смартфона/планшета (не на карте памяти). Чтобы это сделать нужно:
- Открыть меню устройства.
Сброс настроек через Recovery

Если пользоваться интерфейсом Android из-за выскакивающей ошибки совсем не получается, единственный выход – зайти в Recovery Mod и сделать сброс через него. Как включить данный мод? Выключите устройство, затем зажмите кнопку громкости + и кнопку питания.
Учтите, что на некоторых девайсах вход в данное меню осуществляется по другому.
Когда откроется меню, выберите «Wipe data/Factory reset». Управление происходит при помощи кнопок громкости + (выбор) и – (подтверждение).
Перепрошивка

Если дела совсем плохи, ничего сделать не получается, тогда только один вариант – перепрошивка. Используйте стоковую прошивку, то есть, заводскую. Инструкции, как это сделать, можно найти на официальном сайте производителя устройства (не всегда) или на форуме 4pda.
Ремонт
Вы потратили уйму времени, но так ничего и не вышло, ошибка по прежнему появляется? Лучше отправиться в ремонтную мастерскую, где профессионалы точно определят, что не так и помогут устранить проблему.
Заключение
Ошибка «К сожалению приложение графический интерфейс системы остановилось» может быть вызвана как программный сбоем, так и аппаратной поломкой. Соответственно, от этого зависит и способ ее устранения.
Источник
14 способов как изменить интерфейс Android
Android в своем стандартном виде выглядит бедно. Да, все необходимые функции вроде бы есть, а включить показ процентов батареи до сих пор нельзя. Есть красивая анимация загрузки, но толку от нее — ноль. Поддержки тем как не было, так и нет. И что теперь — ставить очередной кастом, завтрашняя ночная сборка которого обязательно заглючит? Нет, мы все сделаем, имея только root. Читайте дальше и узнаете как изменить интерфейс Android.
ПОДГОТОВИТЕЛЬНЫЕ ШАГИ
Для выполнения многих описанных в статье трюков нужен root и зависящий от него Xposed Framework. В стандартном варианте он будет на 100% корректно работать только в AOSP-прошивках, но даже в них могут встретиться глюки. Проблемы с Xposed-модулями часто могут возникать в стоковых прошивках с модификациями от производителя, но для них есть специальная версия Xposed: для TouchWiz, для MIUI, для прошивок на базе Android 5.0+. Владельцы HTC могут устанавливать официальную сборку, но почти всегда требуется S-OFF.
Получил root, установил Xposed? Тогда поехали.
1. МЕНЯЕМ АНИМАЦИЮ ЗАГРУЗКИ
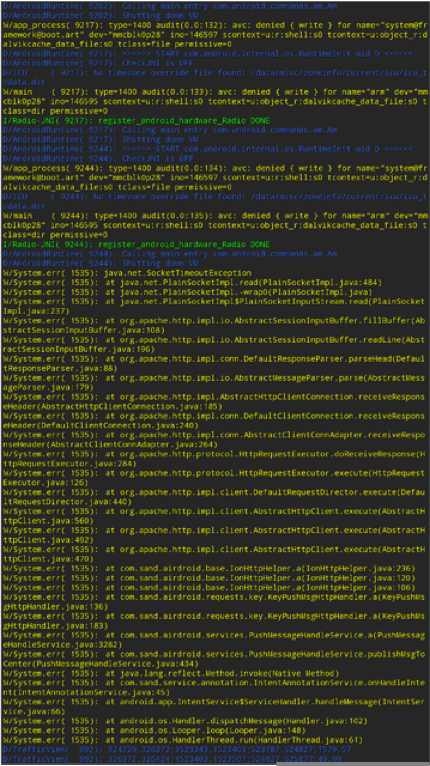
Все, что тебе нужно сделать, — достать архив с устройства при помощи файлового менеджера с поддержкой root, распаковать и заменить изображения, не забыв их предварительно пережать в нужном разрешении. Далее достаточно запаковать архив без сжатия и вернуть на место. Но, конечно же, проще взять уже готовый архив. На сайте hboot.co.uk таких полно.
С другой стороны, смотреть на анимацию хоть и интересно, но смысла никакого. А вот видеть, какие службы запускаются, бывает полезно. Самый простой вариант — установить LiveBoot, который выводит logcat и dmesg, то есть сообщения Android и ядра Linux.
2. ДОБАВЛЯЕМ СВОИ ЗВУКИ В СТАНДАРТНЫЙ НАБОР
Звуки можно скидывать в одну из папок в /system/media/audio. • alarms — мелодии для будильника;
• notifications — звуки для уведомлений;
• ringtones — мелодии звонка;
• ui — системные звуки, например низкий заряд батареи, фокусировка камеры, выбор элементов интерфейса. Некоторые приложения могут обращаться к ним по умолчанию, следовательно, их можно заменить на свои.
Зачем складывать мелодии в системный раздел? Во-первых, файлы там способны выдержать общий сброс к заводским настройкам; во-вторых, звуки из специальных папок можно поставить на сигнал (звук будильника, звонок, получение СМС) практически в любом приложении.
3. МЕНЯЕМ ШРИФТЫ
В полезности этих действий я очень и очень сомневаюсь, потому что стандартный шрифт Android почти идеален. Но на вкус и цвет…
Для установки шрифтов можно использовать специальное приложение. Например, HiFont позволяет без root менять шрифты в прошивках Samsung, HTC, Motorola, Lenovo, Huawei, Nokia X. А если есть root, то и во всех остальных устройствах. Можно как использовать уже имеющиеся в каталоге приложения шрифты, так и добавить свои.
Но где их брать? Есть три варианта:
- шрифты, выдранные из разных прошивок Android-устройств, можно найти в посте на 4PDA;
- на 4PDA же есть неплохая коллекция шрифтов, созданных пользователями, в соседнем посте;
- коллекция на XDA.
Установить шрифты можно и без использования специального приложения. Берем из архива файлы .ttf, кидаем их с заменой в /system/fonts/ (нужен root) и перезагружаем устройство.
4. МЕНЯЕМ ИКОНКИ
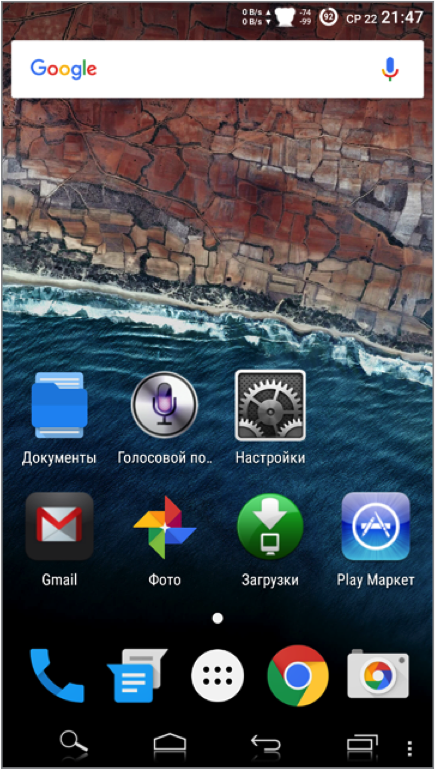
5. ДОБАВЛЯЕМ ПОДДЕРЖКУ ТЕМ
В этом поможет Xposed-модуль HKThemeManager. Он позволяет применять темы для CyanogenMod на девайсах со стоковыми прошивками. Причем неподдерживаемые темы можно переделать с помощью apktool специально для этой программы. Переделка достаточно сложна, так что гораздо проще воспользоваться уже готовой коллекцией на 4PDA.
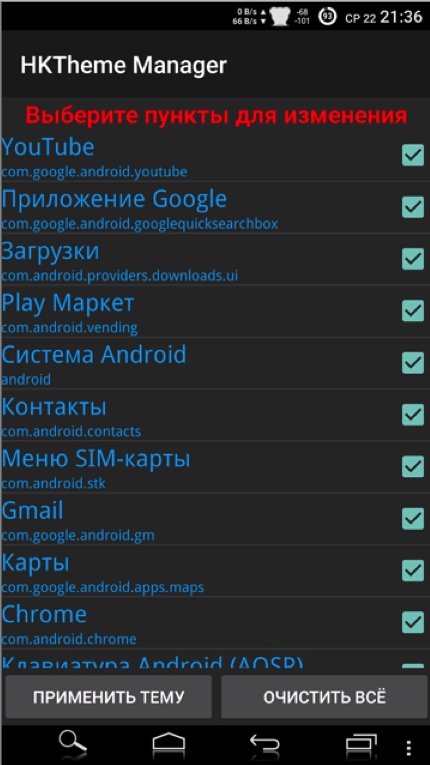
Есть и альтернативный вариант установки тем — приложение Layers Manager. Оно работает в любой прошивке на Android 5.0+ благодаря появлению механизма переназначения ресурсов RRO. База тем у приложения огромна и находится на Play Market. Чтобы посмотреть ее, достаточно набрать в поиске Layers Theme.
Имей в виду, что приложение не работает на прошивках, основанных на CyanogenMod: тамошний движок и RRO конфликтуют.
6. ПРЕВРАЩАЕМ ANDROID 5.X+ В ANDROID N
В этом нам поможет модуль Android N-ify. После установки появятся следующие фишки из Android N:
- дизайн панели уведомлений заметно преобразится. Появится панель быстрых настроек;
- в настройках под некоторыми пунктами возникнут интересные надписи.
- К примеру, под Wi-Fi будет написано название текущей точки доступа, под пунктом «Батарея» — оставшееся время работы и заряд аккумулятора в процентах;
- в меню «О телефоне» поменяется пасхалка;
- появится быстрое переключение между двумя последними запущенными приложениями с помощью двойного нажатия на кнопку «Недавние».
Есть у Android N-ify и полезные настройки, через которые можно не только отключить, но и настроить отдельные вносимые изменения.
7. УЛУЧШАЕМ СТРОКУ СОСТОЯНИЯ
Для меня строка состояния в стоковом Android — самая недоработанная штука. К счастью, с помощью Xposed можно многое изменить и сделать ее более удобной.
8. Меняем индикатор батареи
Battery Home Icon устанавливает индикатор батареи вместо кнопки «Домой». Причем этот индикатор хорошо поддается настройке: можно менять цвета, включать/отключать показ процентов, анимацию зарядки и так далее.
XbatteryThemer — настройка значка батареи. Присутствует много различных тем, как обычных, так и очень неординарных.
9. Выводим скорость интернет-соединения
Network Speed Indicator — индикатор скорости сети. Умеет показывать скорость мобильных сетей, Wi-Fi, Bluetooth, Ethernet. Настраивается все — от единиц измерения и порога скорости до цвета и размера шрифта. Также можно добавить в строку состояния количество использованного интернет-трафика с помощью DataUsage. Данные показываются те же, что и в разделе настроек «Передача данных».
10. Выводим реальный уровень сигнала
Иногда нужно знать, насколько хорошо ловит интернет в разных частях комнаты, как влияет положение смартфона на уровень приема сигнала, или просто необходимо сравнить уровень приема сигнала твоего смартфона и других моделей. В этом поможет NetStrength. Модуль умеет выводить уровень сигнала сотовой сети в децибелах к милливатту (дБм или dBm). Эта единица измерения имеет отрицательное значение, и чем оно ближе к нулю, тем лучше прием. Можно также включить показ ASU (Arbitrary Strength Unit — отношение сигнал/ шум в пилотном канале). Вычисляется по формуле ASU = (dBm + 113)/2.
Кстати, модуль умеет показывать уровень приема Wi-Fi в dBm, Mbps (Мбит/с — мегабит в секунду) и процентах.
11. Следим за процессом загрузки
Statusbar Download Progress — один из самых полезных модулей Xposed. Он выводит процесс загрузки из Play Market или файла из интернета в виде тонкой белой полосы над строкой состояния. Сразу рекомендую активировать «Режим бога», благодаря которому прогресс будет отображаться для любых приложений, имеющих индикатор выполнения. В настройках можно поставить отображение над строкой состояния или под строкой.
12. Меняем часы
Тут поможет модуль X MoreTimeText. В нем огромное количество настроек: цвет и размер часов, их расположение (по центру или справа), вывод текущей даты (причем можно тонко настроить, что и как отображать).
13. Модифицируем панель навигации
Есть два интересных приложения. Первое — Xperia/AOSP NavBar Buttons. С его помощью можно увеличить количество кнопок и поменять их расположение. Второй — Xtended NavBar. Кнопки три, но теперь панелей несколько, и переключаются они свайпом. На каждую из этих панелей по вкусу можно добавить управление системой, музыкой или же запуск приложений.

14. ЕЩЕ НЕСКОЛЬКО МОДОВ
- Roundr — Round Screen Corners — закругляет углы почти во всех приложениях.
- Phab7 — переключает интерфейс в режим телефона и планшета без перезагрузки (совместим только с Android 4.3 и ниже).
- ScreenOffAnimation — позволяет менять анимацию выключения экрана.
Как ты уже убедился, даже без установки кастомных прошивок в интерфейсе Android можно поменять практически все. Да, для этого нужны root и Xposed, но выполнить рутинг и установить фреймворк гораздо проще (а для многих безопаснее), чем прошивать смартфон. Да и данные ты не потеряешь.
Источник