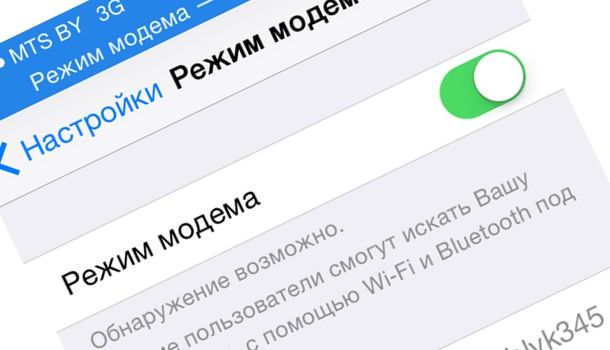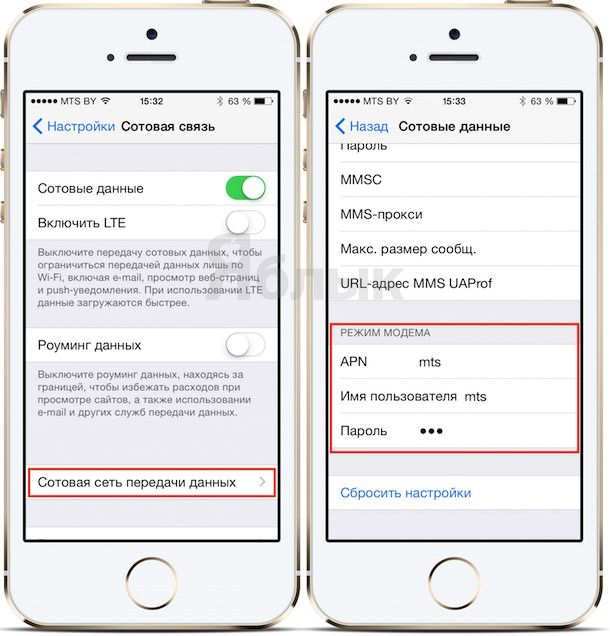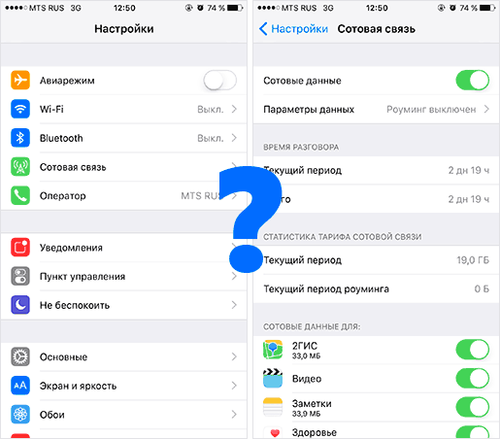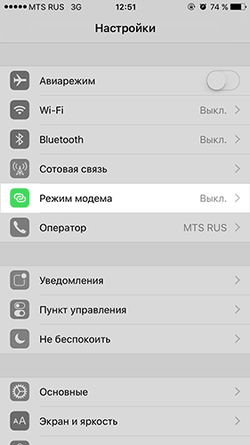- Как на айфоне вернуть режим модема?
- Ручное изменение APN
- Пошаговая инструкция
- Параметры APN сотовых операторов России (Мегафон, МТС, Теле2 и Билайн)
- Если функция «Режим модема» не работает на iPhone или iPad (Wi-Fi + Cellular)
- Базовые действия
- Если не удается подключиться к устройству в режиме модема через Wi-Fi
- Если не удается подключиться к устройству в режиме модема через USB
- Подключение компьютера Mac к устройству в режиме модема через USB
- Если не удается подключиться к устройству в режиме модема через Bluetooth
- Создание пары между устройствами
- Подключение к устройству в режиме модема через Bluetooth
- Если подключиться к устройству в режиме модема через Bluetooth по-прежнему не удается
- Дополнительная помощь
- Что сделать, если пропал режим модема на iPhone или iPad
- Как включить Режим модема на iPhone или iPad
- Россия
- Украина
- Беларусь
- Пропал режим модема на iPhone – что делать?
- Пропал режим модема на айфоне
- Настройки APN (точек доступа) для крупных операторов сотовой связи
- Пропал режим модема на iPhone – другие способы
Как на айфоне вернуть режим модема?
Режим модема активируется при использовании сети передачи данных (3G, LTE и т.д.). Эта функция преобразует ваш iPhone/iPad в Wi-Fi или Bluetooth маршрутизатор, и любое поблизости устройство может использовать его для подключения к интернету.
После очередного обновления прошивки iOS многие люди начали жаловаться на пропавший режим модема на своих айфонах. Это происходит потому, что после обновлений сбрасываются параметры APN (имя точки доступа) в сетевых настройках iPhone.
Для решения этой проблемы нужно указать настройки APN вашего мобильного оператора вручную. У каждого сотового оператора настройки отличаются, поэтому таблицу с данными APN смотрите ниже.
На всякий случай сначала попробуйте просто сбросить сетевые настройки к исходным значениям.
Если после этого пункт “режим модема” так и не включился, то следуйте инструкции ниже.
Ручное изменение APN
Пошаговая инструкция
1 Переходим в настройки.
2 п. «Сотовая связь».
3 п. «Параметры данных».
4 п. «Сотовая сеть передачи данных».
5 Указываем настройки своего оператора (таблица ниже).
Параметры APN сотовых операторов России (Мегафон, МТС, Теле2 и Билайн)
Если у вас какой-то другой оператор, то вы можете найти эти настройки на его официальном сайте.
Источник
Если функция «Режим модема» не работает на iPhone или iPad (Wi-Fi + Cellular)
Функция «Режим модема» позволяет использовать подключение iPhone или iPad (Wi-Fi + Cellular) к сотовой сети передачи данных совместно с другим устройством. Если вам требуется помощь по использованию функции «Режим модема», выполните следующие действия.
Базовые действия
После каждого действия повторяйте попытку подключения.
- Убедитесь, что параметр Режим модема включен в разделе «Настройки» > «Режим модема». Если найти или включить параметр «Режим модема» не удается, проверьте, поддерживает ли ваш оператор сотовой связи этот режим и включен ли он в ваш тарифный план.
- Перезапустите устройство iPhone или iPad, работающее в режиме модема, и другое устройство, которое требуется подключить к устройству, работающему в режиме модема.
- Убедитесь, что на устройстве установлена актуальная версия iOS или iPadOS.
- На устройстве iPhone или iPad, работающем в режиме модема, перейдите в раздел «Настройки» > «Основные» > «Перенос или сброс [устройства]» > «Сброс» и нажмите «Сбросить настройки сети».
Выполните следующие действия, чтобы получить дополнительную помощь по использованию функции «Режим модема» через Wi-Fi, USB или Bluetooth.
Доступ к функции «Режим модема» через Wi-Fi
Доступ к функции «Режим модема» через USB
Доступ к функции «Режим модема» через Bluetooth
Если не удается подключиться к устройству в режиме модема через Wi-Fi
На устройстве, работающем в режиме модема, перейдите в раздел «Настройки» > «Режим модема» и выполните следующие действия:
- Убедитесь, что параметр «Разрешать другим» включен.
- Запомните имя и пароль созданной устройством сети Wi-Fi, которые вы увидите на этом экране. Если вы хотите изменить имя сети Wi-Fi, узнайте, как изменить имя устройства.
- Если у вас iPhone 12 или более поздняя модель, включите параметр «Максимальная совместимость». Затем попробуйте снова подключить устройства к устройству в режиме модема.
- Оставайтесь на этом экране до подключения другого устройства к сети Wi-Fi.
На устройстве, которое требуется подключить к устройству в режиме модема, выполните следующие действия:
- Выключите и снова включите Wi-Fi.
- Убедитесь, что устанавливается подключение к нужной сети Wi-Fi. Имя сети совпадает с именем устройства iOS, работающего в режиме модема, и рядом с ним может отображаться значок режима модема .
- Если при попытке подключения через функцию «Режим модема» появляется сообщение о неправильном пароле, проверьте пароль сети Wi-Fi. Для этого на устройстве, работающем в режиме модема, перейдите в раздел «Настройки» > «Режим модема».
Если не удается подключиться к устройству в режиме модема через USB
Во избежание дополнительных трат за передачу данных выключайте функцию «Режим модема», когда она вам не нужна. Иначе компьютер может использовать «Режим модема» каждый раз, когда вы будете подключать к нему устройство iOS с этой включенной функцией.
Следуйте приведенным ниже инструкциям для компьютера Mac.
Подключение компьютера Mac к устройству в режиме модема через USB
- Обновите приложение iTunes до последней версии.
- При помощи кабеля USB подключите к компьютеру Mac устройство iPhone или iPad, работающее в режиме модема. Если потребуется, сделайте это устройство доверенным.
- Убедитесь, что iPhone или iPad можно найти и просмотреть в приложении iTunes или Finder. Если компьютер Mac не распознает устройство, попробуйте воспользоваться другим кабелем USB.
- Перейдите в раздел «Системные настройки» > «Сеть» и установите флажок «iPhone USB». Если вы не видите его, нажмите кнопку «Добавить» и добавьте его.
- Нажмите кнопку «Еще» , выберите команду «Деактивировать службу» и нажмите «Применить».
- Нажмите кнопку «Еще» , выберите команду «Активировать службу» и нажмите «Применить». Если уже имеется другое сетевое подключение, для включения функции «Режим модема», возможно, понадобится снять флажок «Отключите, если Вам это не нужно» и нажать кнопку «Применить».
Если не удается подключиться к устройству в режиме модема через Bluetooth
Выполните следующие действия, чтобы создать пару между устройствами и подключиться к устройству в режиме модема через Bluetooth.
Создание пары между устройствами
- На устройстве, работающем в режиме модема, перейдите в раздел «Настройки» > «Режим модема» и убедитесь, что функция «Разрешать другим» включена.
- Перейдите в раздел «Настройки» > Bluetooth и убедитесь, что Bluetooth включен.
- Оставьте этот экран открытым, затем выполните действия для подключаемого устройства:
- На устройстве iPad или iPod touch выберите «Настройки» > «Bluetooth» и убедитесь, что Bluetooth включен. Нажмите устройство, работающее в режиме модема, подтвердите появившийся код, затем нажмите «Создать пару» на обоих устройствах.
- На компьютере Mac выберите меню Apple > «Системные настройки», затем щелкните «Bluetooth» и убедитесь, что Bluetooth включен. Выберите устройство, работающее в режиме модема, щелкните «Подключиться» и следуйте инструкциям на экране.
- На компьютере с ОС Windows щелкните значок Bluetooth в области уведомлений и убедитесь, что Bluetooth включен. Выберите «Добавление устройства Bluetooth» и следуйте инструкциям на экране.
Подключение к устройству в режиме модема через Bluetooth
- На компьютере Mac щелкните значок Bluetooth в строке меню или щелкните пункт Bluetooth в Пункте управления. Выберите устройство iOS, работающее в режиме модема, затем выберите «Подключить к сети». Если подключиться не удается, перейдите к следующему разделу.
- На компьютере с Windows щелкните значок Bluetooth в области уведомлений и выберите «Присоединиться к личной сети (PAN)». Щелкните имя устройства правой кнопкой мыши, наведите указатель на пункт «Подключаться через» и выберите «Точка доступа». Если подключиться по-прежнему не удается, перейдите к следующему разделу.
Если подключиться к устройству в режиме модема через Bluetooth по-прежнему не удается
Выключите и снова включите Bluetooth на устройствах:
- На устройствах iOS или iPadOS перейдите в раздел «Настройки» > «Bluetooth» и выключите, а затем снова включите Bluetooth.
- На компьютере Mac щелкните значок Bluetooth в строке меню или щелкните пункт Bluetooth в Пункте управления, затем выключите и снова включите Bluetooth.
- На компьютере с Windows выберите «Параметры», щелкните значок Bluetooth , затем выключите и снова включите Bluetooth.
Если подключиться по-прежнему не удается, выполните следующие действия:
- Разорвите пару между устройствами:
- На устройстве iPad или iPod touch, которое нужно подключить к устройству в режиме модема, выберите «Настройки» > «Bluetooth». Нажмите значок информации рядом с именем устройства, работающего в режиме модема, затем нажмите «Забыть это устройство».
- На компьютере Mac выберите меню Apple > «Системные настройки», затем нажмите Bluetooth. Выберите устройство, работающее в режиме модема, затем нажмите кнопку «Удалить» .
- На компьютере с Windows щелкните значок Bluetooth в области уведомлений. Выберите «Показать устройства Bluetooth» и щелкните имя устройства с активной функцией «Режим модема». Щелкните «Удалить», затем нажмите кнопку «ОК».
- Перезапустите все устройства.
- Создайте пару между устройствами и повторите попытку подключения к устройству в режиме модема.
Дополнительная помощь
Если подключиться все равно не удается, обратитесь в службу поддержки Apple для получения помощи с iPhone или iPad (Wi-Fi + Cellular).
Информация о продуктах, произведенных не компанией Apple, или о независимых веб-сайтах, неподконтрольных и не тестируемых компанией Apple, не носит рекомендательного или одобрительного характера. Компания Apple не несет никакой ответственности за выбор, функциональность и использование веб-сайтов или продукции сторонних производителей. Компания Apple также не несет ответственности за точность или достоверность данных, размещенных на веб-сайтах сторонних производителей. Обратитесь к поставщику за дополнительной информацией.
Источник
Что сделать, если пропал режим модема на iPhone или iPad
Некоторые пользователи, после обновления iOS, с удивлением обнаружили, что в настройках пропал режим модема. Чтобы вернуть потерянную опцию на iPhone или iPad потребуются данные APN, имени пользователя и пароля, узнать которые можно у оператора.
К сожалению, данные APN, имени пользователя и пароля, не являются одинаковыми для всех сотовых операторов и зачастую зависят от конкретного тарифного плана.
Как включить Режим модема на iPhone или iPad
1. Запустите приложение Настройки на iOS-устройстве.
2. Перейдите по пути Сотовая связь -> Сотовая сеть передачи данных. В iOS 10 этот путь немного отличается — Сотовая связь -> Параметры данных -> Сотовая сеть передачи данных.
3. В разделы Сотовые данные и Режим модема впишите данные APN, Имя пользователя и Пароль, соответствующие Вашему оператору (некоторые из них приведены ниже).
Например, для МТС Беларусь:
APN: mts
Имя пользователя: mts
Пароль: mts
В этом материале мы публикуем самые распространенные варианты настроек операторов, необходимых для активации функции Режим модема на iPhone и iPad.
В случае, если Режим модема появился в настройках, однако «раздача» интернета при этом не будет осуществляться, необходимо уточнить данные APN, Имени пользователя и Пароля у оператора в соответствии с используемым тарифным планом.
Россия
БиЛайн / Beeline
APN: internet.beeline.ru
Имя пользователя: beeline
Пароль: beeline
МТС / MTS Россия
APN: internet.mts.ru
Имя пользователя: mts
Пароль: mts
МегаФон / MegaFon
APN: internet
Имя пользователя: gdata
Пароль: gdata
Теле2 / Tele2 Россия
APN: internet.tele2.ru
Имя пользователя: оставить пустым
Пароль: оставить пустым
Украина
Киевстар
APN: www.kyivstar.net
Имя пользователя: оставить пустым
Пароль: оставить пустым
APN: www.ab.kyivstar.net
Имя пользователя: оставить пустым
Пароль: оставить пустым
Life 🙂 Украина
APN: internet
Имя пользователя: оставить пустым
Пароль: оставить пустым
Vodafone Украина
APN: internet
Имя пользователя: internet
Пароль: internet
Беларусь
МТС / MTS Беларусь
APN: mts
Имя пользователя: mts
Пароль: mts
Velcom
Уточните данные APN, имени пользователя и пароля у оператора по телефону 411 (бесплатно для пользователей Velcom)
Источник
Пропал режим модема на iPhone – что делать?
Многие из нас сталкивались с ситуацией, когда нужно было получить доступ в сеть интернет с компьютера или планшета, но рядом не было Wi-fi. К счастью, если у вас есть iPhone с доступом в интернет, вы можете использовать функцию “режим модема” и поделиться интернетом с любыми устройствами.
Однако, с пугающей периодичностью после очередных обновлений iOS, часть пользователей данной операционной системы сталкивается со следующей проблемой: в настройках iPhone и iPad пропадает режим модема. Также режим модема может пропасть после разблокировки iPhone или джейлбрейка. К сожалению, данную опцию не удается найти ни в одном из известных мест в меню. Сегодня я расскажу, как вернуть режим модема в настройках вашего iPhone или iPad.
Примечание: А что такое режим модема? Режим модема – это функция, которая позволяет использовать ваш iPhone в качестве модема для вашего компьютера, ноутбука или другого девайса. Для этого вам нужно подключить смартфон к компьютеру и активировать “режим модема”. Аналогичная функция присутствует и на Android.
Режим модема появился еще в iOS 4.3. Он позволяет “делиться интернетом” с любым устройством посредством Wi-Fi, Bluetooth или USB. В данном случае ваш айфон работает как беспроводной маршрутизатор для других устройств, позволяя им передавать и получать данные.
Пропал режим модема на айфоне
Куда же пропадает кнопка режима модема на айфоне? Дело в том, что после обновления операционной системы на вашем iphone 6 (или другой модели) происходит сброс параметров доступа к сети Интернет по мобильной сети (теряется APN). Несколько лет назад это бы привело к тому, что и на самом смартфоне интернет перестал работать. Однако, на данный момент, все крупные провайдеры мобильного интернета поддерживают доступ в сеть интернет без настроек APN. Поэтому вы без труда заходите на любимые сайты после обновления ОС, но функция режима модема оказывается недоступна.
В данном случае, для того, чтобы вернуть режим модема на вашем iPhone 6 (или любом другом устройстве на iOS) нам необходимо настроить параметры APN вашего провайдера мобильного интернета.
Сделать это крайне просто – справится даже новичок.
- Перейдите в “Настройки” вашего айфона. Затем “Сотовая связь” — “Параметры данных” — “Сотовая сеть передачи данных”.
- В разделе “Режим модема” впишите настройки APN вашего провайдера мобильного интернета (внизу статьи есть данные по настройкам APN для всех крупных операторов)
- Отключите и заново включите мобильный интернет на вашем устройстве (это можно сделать в разделе “Настройки” – “Сотовые данные”
- После этого пункт “Режим модема” должен появиться на основной странице настроек и в разделе “Сотовая связь” (возможно, придется немного подождать после повторного подключения к сети)
Теперь вы снова можете использовать ваш iPhone в режиме модема или как Wi-Fi роутер.
Настройки APN (точек доступа) для крупных операторов сотовой связи
Для настройки APN (точки доступа) вы можете использовать следующие параметры APN мобильных операторов связи (имя пользователя и пароль, как правило, можно не вводить)
МТС
Билайн
Мегафон
Tele2
- APN: internet.tele2.ru
- Имя пользователя и пароль — оставить пустыми
Yota
- APN: internet.yota
- Имя пользователя и пароль — оставить пустыми
Возможно, если вы пользуетесь менее популярным оператором – тогда данные для настройки APN вы можете уточнить в службе поддержки, на официальном сайте или на просторам сети интернет.
Пропал режим модема на iPhone – другие способы
Обычно большинству пользователей помогает настройка APN оператора, чтобы вернуть режим модема на iPhone. Однако, если этот метод вам не помог, то можете попробовать другие.
- Перезагрузите ваш iPhone. Это самый простой способ, который можно попробовать практически в любой ситуации. Перезагрузка очищает оперативную память телефона и часто помогает избавиться от небольших проблем.
- Включите и выключите “Авиарежим”
- Сбросьте настройки сети. Зайдите в “Настройки” -“Основные” – пролистайте до низа и выберите “Сброс” – “Сбросить настройки сети”. После перезагрузки вашего айфона следует проверить, не появился ли пункт меню “режим модема”.
- Если ничего не помогает – можно попробовать восстановить телефон из резервной копии (сбросить до заводских настроек). Впрочем, скорее всего до это не дойдет.
Итак, сегодня мы узнали что делать, если у вас пропал режим модема на iPhone и как вернуть данную функцию в меню.
Источник