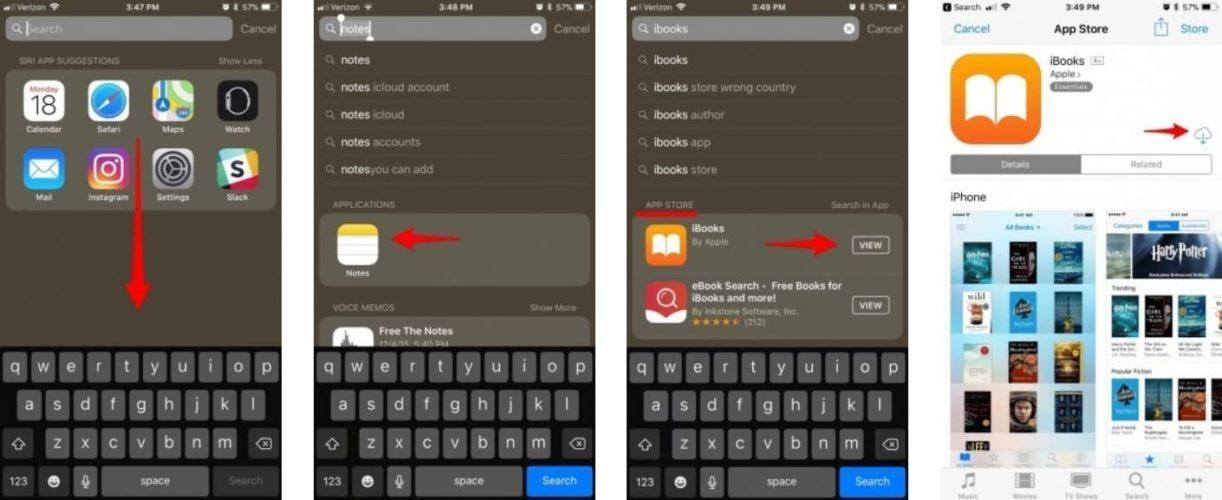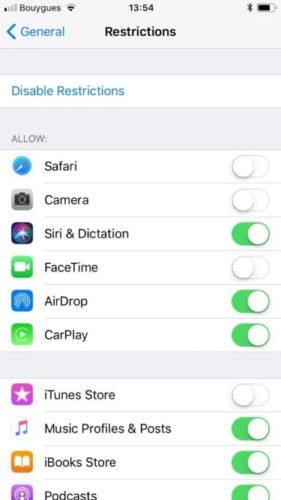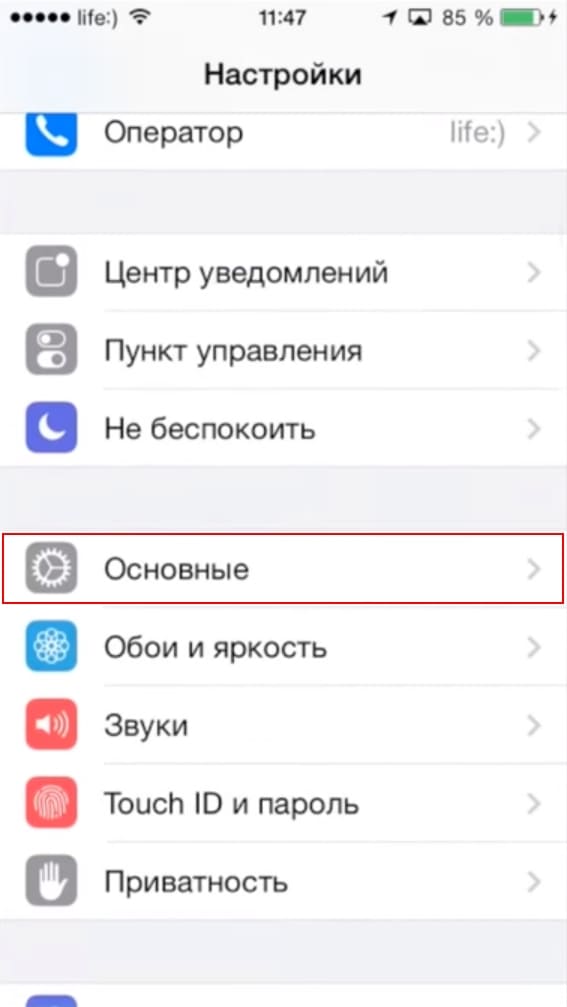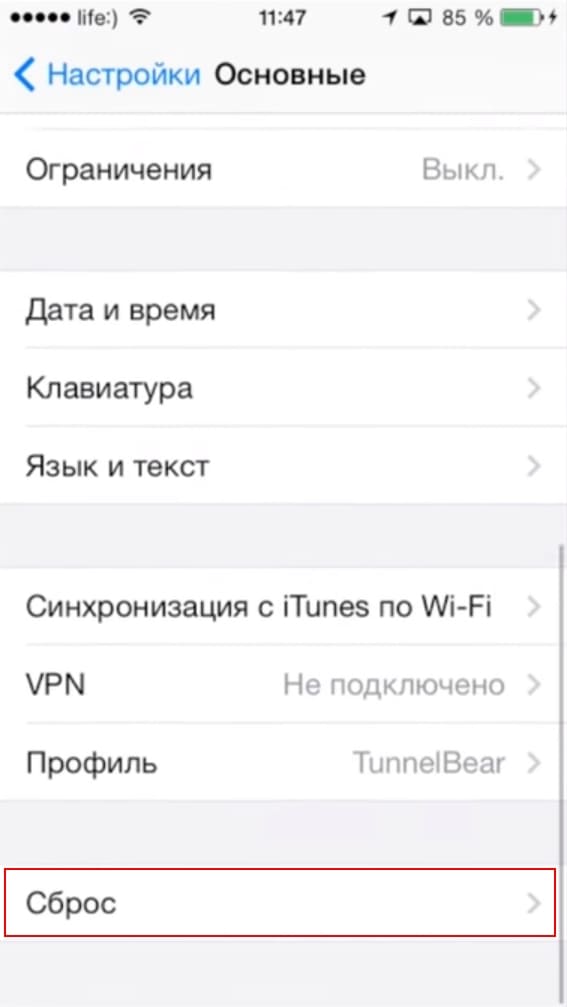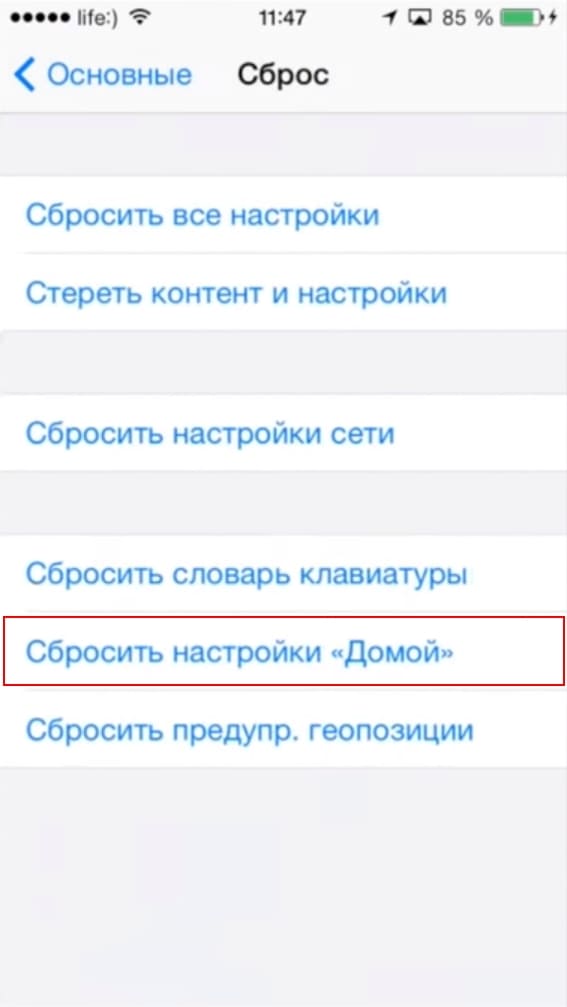- Как вернуть настройки на рабочий стол айфон?
- Как вернуть настройки на главный экран айфон?
- Как вернуть прежние значки на рабочем столе?
- Как вернуть все иконки на айфоне?
- Как вернуть приложение из библиотеки приложений?
- Как вернуть сафари на главный экран?
- Как вернуть стандартные иконки на андроид?
- Как вернуть нормальный вид рабочего стола?
- Как отменить изменения на рабочем столе?
- Как восстановить скрытую иконку на айфоне?
- Как восстановить значок фото на айфоне?
- Как вывести значок приложения на экран?
- Как сделать стандартный вид на айфоне?
- Как изменить иконки приложений на iOS 14?
- Как настроить рабочий стол на айфоне iOS 14?
- Что делать, если пропала иконка на Айфоне и как ее вернуть?
- Почему на Айфоне пропадают иконки?
- Пропала иконка на Айфоне? Перезагрузите устройство!
- Проверьте, ограничен ли доступ к определенным приложениям
- Сброс настроек рабочего стола
- Переустановка приложения с пропавшей иконкой
- Заключение
- Как вернуть настройки на рабочий стол айфон?
- Как вернуть часы на главный экран айфон?
- Как вернуть приложение на рабочий стол айфон?
- Как вернуть приложение на главный экран?
- Как восстановить значок сообщения?
- Как найти пропавшие иконки на iPhone?
- Как вернуть все иконки на айфоне?
- Как вернуть скрытые приложения на айфоне?
- Как вернуть приложение?
- Как вернуть приложение из библиотеки приложений?
- Как вернуть ярлык на экран телефона?
- Как вернуть иконку приложения на андроид?
- Как восстановить программу смс на Андроиде?
- Как в Сяоми восстановить значок на рабочий стол?
- Что делать если пропала иконка приложения?
- Как вернуть на рабочий стол настройки на айфоне
- Оформляем главный экран iPhone: виджеты iOS 14 и иконки приложений
- Виджеты iOS 14.
- Ярлыки приложений.
- Изменяем иконки приложений.
- Доступ к «Пункту управления» и его настройка на iPhone и iPod touch
- Как открыть и закрыть «Пункт управления»
- Как настроить «Пункт управления»
- Быстрое изменение настроек
- Настройки сети
- Аудио
- Управление одним касанием
- Как настраивать рабочий стол на iPhone с iOS 14
- Библиотека приложений
- Восстановление заводских настроек iPhone, iPad или iPod
- Подготовка устройства
- Восстановление заводских настроек устройства
- Использование виджетов на iPhone и iPod touch
- Добавление виджетов на экран «Домой»
- Добавление виджетов в представление «Сегодня»
- Редактирование виджетов
- Использование стопок виджетов
- Создание смарт-стопки
- Создание собственных стопок виджетов
- Редактирование стопки виджетов
- Как настроить добавление новых приложений на главный экран или в «Библиотеку приложений» на iOS 14
- «Библиотека приложений» на главном экране
- Изменение настроек
- Что происходит? Все меняют иконки приложений в iOS 14, и вы тоже можете
- Как поменять иконку приложения на iPhone
- Поменять рабочий стол в iOS 14
- Зачем нужны быстрые команды в iOS
- Лонгриды для вас
Как вернуть настройки на рабочий стол айфон?
Для того, чтобы вернуть Главный экран iOS (Springboard) в первоначальный вид, достаточно зайти в Настройки -> Основные -> Сброс -> и нажать «Сборосить настройки Домой». Данный пункт работает на всех iOS-устройствах.
Как вернуть настройки на главный экран айфон?
Восстановление значка настроек в iOS
Перейдите в раздел Сброс > Сбросить раскладку главного экрана. Значок настроек должен быть восстановлен вместе со всеми значками приложений, которые были на экране Вашего iOS-устройства при его приобретении.
Как вернуть прежние значки на рабочем столе?
Для восстановления значков выполните следующие действия:
- Щелкните правой кнопкой мыши по рабочему столу и в контекстном меню выберите пункт «Properties».
- Перейдите на вкладку «Desktop».
- Нажмите кнопку «Customize desktop».
Как вернуть все иконки на айфоне?
2. Находим пункт «Сброс» в самом низу и выбираем «Сбросить настройки „Домой“». Сразу после подтверждения сброса иконки будут переупорядочены. Все созданные папки удалятся, на первом экране появятся стандартные приложения Apple.
Как вернуть приложение из библиотеки приложений?
Чтобы вернуть скрытое приложение на главный экран, зайдите в библиотеку приложений, зажмите и перенесите иконку на рабочий стол. Если не можете визуально найти нужную программу в папках библиотеки, найдите приложение по поиску, зажмите и перетяните иконку на главный экран.
Как вернуть сафари на главный экран?
Для того чтобы вернуть их на главный экран, достаточно перевести выключенные переключатели в активное положение. Отметим, что за доступность приложения App Store отвечает переключатель «Установка программ». Сразу после применения изменений недоступные ранее приложения появятся на главном экране вашего iPhone и iPad.
Как вернуть стандартные иконки на андроид?
Самый простой вариант вернуть потерянный или удаленный виджет — это коснуться и удерживать экран. (Основной экран — это меню, которое появляется при нажатии кнопки «Домой».) Это обеспечит появление нового меню с настраиваемыми параметрами. Кликните «Виджеты и приложения», чтобы открыть новое меню.
Как вернуть нормальный вид рабочего стола?
Надёжный способ включить прежний классический вид
- Выбрать раздел «Система»;
- Среди подразделов, список которых расположен в левой части («Звук», «Многозадачность» и другие), выбрать «Режим планшета»;
- Активировать вариант, предлагающий отображение рабочего стола.
Как отменить изменения на рабочем столе?
Чтобы отменить последнее действие, нажмите клавиши CTRL+Z. Вы также можете нажать кнопку Отменить на панели быстрого доступа. Если нужно отменить несколько действий, можно нажать кнопку «Отменить» (или клавиши CTRL+Z) несколько раз.
Как восстановить скрытую иконку на айфоне?
Как отобразить приложение на главном экране на iPhone
Чтобы вернуть скрытое приложение на главный экран, проведите по экрану пальцем влево, пока не дойдете до библиотеки приложений в конце страниц главного экрана. Теперь вы можете перетащить приложение прямо из одной из папок библиотеки приложений на главный экран.
Как восстановить значок фото на айфоне?
Еще одним способом вернуть иконки на Айфоне, может сброс настроек рабочего стола.
…
Если вы готовы на этот шаг, потратив свое время для будущей кластеризации всех возвращенных иконок, этот способ для вас:
- Перейдите в «Настройки» → «Основные».
- Выберите раздел «Сброс».
- После этого выберите функцию «Сбросить настройки Домой»
Как вывести значок приложения на экран?
Как добавить объекты на главный экран
Нажмите на приложение и удерживайте, а затем отпустите. Если у приложения есть ярлыки, вы увидите их список. Коснитесь ярлыка и удерживайте его. Переместите ярлык на нужный экран и отпустите палец.
Как сделать стандартный вид на айфоне?
Для того, чтобы вернуть Главный экран iOS (Springboard) в первоначальный вид, достаточно зайти в Настройки -> Основные -> Сброс -> и нажать «Сборосить настройки Домой». Данный пункт работает на всех iOS-устройствах.
Как изменить иконки приложений на iOS 14?
Как изменить иконки приложений в iOS 14
- Открываем «Команды». …
- В поиске набираем «Открыть приложение».
- Выбираем нужное. …
- Нажимаем на иконку с изображением трех точек. …
- Кликаем на иконку с изображением приложения. …
- Находим в библиотеке снимков нужное вам изображение. …
- Пример:
- Так это выглядит на рабочем столе айфона.
Как настроить рабочий стол на айфоне iOS 14?
Существует несколько способов, как перейти в этот режим:
- нажать в любое место главного экрана и удерживать в течение нескольких секунд;
- коснуться и перетащить любой значок приложения на главном экране;
- нажать и удерживать значок приложения, после чего выбрать «Редактировать главный экран» в контекстном меню.
Источник
Что делать, если пропала иконка на Айфоне и как ее вернуть?
Многие пользователи продукции Apple, периодически сталкиваются с проблемой, когда при сортировки иконок на главном экране Айфона, иконка внезапно пропадает. Это достаточно распространенная проблемам и ее очень просто решить.
Если вы хотите вернуть пропавшие иконки на iPhone, но не знаете как это сделать, данная статья поможет вам!
Почему на Айфоне пропадают иконки?
Зачастую, причиной пропажи иконок на Айфоне является не техническая ошибка, а человеческий фактор. Однако перед тем как приступить к поиску пропажи, удостоверьтесь, что пропал только значок, а не само приложение.
Для того, чтобы сделать это, воспользуйтесь поиском:
1. Чтобы активировать «Spotlight» (или поиск, если так угодно), проведите пальцем вниз от центра главного экрана.
2. Введите название пропавшего приложения в поле поиска. После этого, «Spotlight» представит вам список результатов поиска. Приложение должно быть вверху списка, нажмите на него, чтобы открыть его.
3. Если приложение появляется под заголовком «App Store», это означает, что приложение не установлено на вашем устройстве. Вы можете нажать на него, после чего вас кинет в App Store, для установки удаленного приложения.
Кстати, вы также можете использовать голосового помощника – Сири, для того, чтобы открывать приложение с пропавшей иконкой на Айфоне. Это не очень удобно, но мало ли…
Пропала иконка на Айфоне? Перезагрузите устройство!
Универсальное решение, абсолютно любой проблемы связанной с iOS. Если на iPhone пропали иконки, перезагрузка поможет далеко не всегда (к несчастью), но она очень проста и не занимает много времени.
Мы не будем рассказывать о том как перезагрузить iPhone, так как фактически все знают как это делается. Для тех же, кто начал пользоваться продукцией Apple относительно недавно, мы оставим ниже скриншот с краткой инструкцией и также предлагаем ознакомится со статьей: Как перезагрузить Айфон.
Проверьте, ограничен ли доступ к определенным приложениям
Еще одной причиной, по которой может пропасть иконка на Айфоне – это ограничение приложения. Сразу отмечу, если приложение и вправду ограниченно, вы не сможете найти его при помощи поиска, ровно также, как использовать его. Чтобы проверить наличие ограничений на устройстве:
1. Перейдите в раздел «Настройки».
2. Выберите вкладку «Общие»
3. Тапните по функции «Ограничения».
Если ограничения включены, вам будет предложено ввести пароль. Надеюсь, вы были тем, кто установил этот пароль для начала. Введите пароль и посмотрите, какие приложения или функции были ограничены.
Нажмите на переключатель рядом с каждым элементом, чтобы отключить ограничение, и приложение должно появиться снова на главном экране.
Обратите внимание, что могут быть ограничены только следующие приложения: Сафари, Камера, FaceTime, iTunes Store, iBooks Store, подкасты и новости.
Сброс настроек рабочего стола
Еще одним способом вернуть иконки на Айфоне, может сброс настроек рабочего стола. У него есть один весомый минус – все иконки, которые были до этого рассортированы по папкам (и не только), будут разбросаны в хаотичном порядке. Если вы готовы на этот шаг, потратив свое время для будущей кластеризации всех возвращенных иконок, этот способ для вас:
1. Перейдите в «Настройки» → «Основные».
2. Выберите раздел «Сброс».
3. После этого выберите функцию «Сбросить настройки Домой»
Переустановка приложения с пропавшей иконкой
Еще одним способом вернуть пропавшую иконку на Айфоне, будет переустановка приложения. Также как и у прошлого метода, у данного способа есть минус – вы можете потерять весь прогресс в приложении, если оно не поддерживает синхронизацию с облачным сервером.
Заключение
Если вам не устроил не один из предложенных вариантов, вы все также можете пользоваться приложением, открывая его с помощью Сири или поиска. Да, это не очень, но лучше чем ничего.
Источник
Как вернуть настройки на рабочий стол айфон?
Откройте поиск Spotligt, введите и нажмите Настройки. Перейдите в раздел Сброс > Сбросить раскладку главного экрана. Значок настроек должен быть восстановлен вместе со всеми значками приложений, которые были на экране Вашего iOS-устройства при его приобретении.
Как вернуть часы на главный экран айфон?
Как добавить часы
- Коснитесь свободного участка на главном экране и удерживайте его.
- В нижней части экрана выберите Виджеты.
- Нажмите на виджет и удерживайте его.
- Вы увидите изображения главных экранов. Перетащите часы на главный экран.
Как вернуть приложение на рабочий стол айфон?
Перемещение и группирование значков приложений на iPhone
- Коснитесь любого приложения на экране «Домой» и удерживайте его, затем коснитесь «Изменить экран «Домой»». Значки приложений начнут покачиваться.
- Перетяните значок приложения: …
- После завершения нажмите кнопку «Домой» (на iPhone с кнопкой «Домой») или нажмите «Готово» (на других моделях iPhone).
Как вернуть приложение на главный экран?
Как добавить объекты на главный экран
- Откройте список Все приложения. Как открывать приложения
- Нажмите на приложение и удерживайте его. Появятся изображения всех главных экранов.
- Переместите приложение на нужный экран и отпустите палец.
Как восстановить значок сообщения?
Чтобы вернуть ярлык android-устройства нужно:
- открыть полный список приложений — тапнуть по значку с квадратиками внизу;
- нажать на ярлык приложения и удерживать его;
- появится рабочий стол, на который перемещаем значок программы и отпускаем.
Как найти пропавшие иконки на iPhone?
Почему на Айфоне пропадают иконки?
- Чтобы активировать «Spotlight» (или поиск, если так угодно), проведите пальцем вниз от центра главного экрана.
- Введите название пропавшего приложения в поле поиска. …
- Если приложение появляется под заголовком «App Store», это означает, что приложение не установлено на вашем устройстве.
Как вернуть все иконки на айфоне?
2. Находим пункт «Сброс» в самом низу и выбираем «Сбросить настройки «Домой»». Сразу после подтверждения сброса иконки будут переупорядочены. Все созданные папки удалятся, на первом экране появятся стандартные приложения Apple.
Как вернуть скрытые приложения на айфоне?
Сведения об отображении приложений на устройстве iPhone, iPad или iPod touch
- Откройте приложение App Store.
- Нажмите кнопку учетной записи или свою фотографию в верхней части экрана.
- Коснитесь своего имени или идентификатора Apple ID. …
- Прокрутите вниз и нажмите «Скрытые покупки».
Как вернуть приложение?
Как вернуть удаленное приложение на Андроид смартфоне или планшете
- В первую очередь нужно открыть приложение Google Play на вашем устройстве и перейти на главную страницу.
- В левом вернем углу нажмите кнопку в виде трех линий.
- Далее выберите пункт «Мои приложения и игры».
- Нажмите на вкладку «Все».
Как вернуть приложение из библиотеки приложений?
Чтобы вернуть скрытое приложение на главный экран, зайдите в библиотеку приложений, зажмите и перенесите иконку на рабочий стол. Если не можете визуально найти нужную программу в папках библиотеки, найдите приложение по поиску, зажмите и перетяните иконку на главный экран.
Как вернуть ярлык на экран телефона?
Чтобы вернуть ярлык android-устройства нужно:
- открыть полный список приложений — тапнуть по значку с квадратиками внизу;
- нажать на ярлык приложения и удерживать его;
- появится рабочий стол, на который перемещаем значок программы и отпускаем.
Как вернуть иконку приложения на андроид?
Для этого зайдите в Настройки — Экран. Далее выберите пункт Стиль рабочего экрана. В открывшемся окне измените с Обычный на Экран приложений. Далее перейдите на рабочий стол и настройте иконки приложений, как вам нужно.
Как восстановить программу смс на Андроиде?
- Скачайте и запустите приложение.
- Откройте раздел «Восстановление SMS» → Укажите внутреннюю память.
- Подтвердите доступ к root-правам во всплывающем окне.
- После сканирования отобразятся сообщения, которые возможно восстановить.
Как в Сяоми восстановить значок на рабочий стол?
Как можно его вернуть, а так же и некоторые другие ярлыки? Заходим в приложение «Безопасность» и нажимаем на шестеренку в правом верхнем углу. Выбираем пункт «Ярлыки». Здесь активируйте те, которые вы хотите видеть на рабочем столе.
Что делать если пропала иконка приложения?
если пропала иконка: перезагружаем
Проблему с пропажей иконок, как и целую уйму других разнокалиберных проблем, в Android-смартфоне устранить можно обычной его перезагрузкой. Жмем кнопку питания, выбираем «Перезагрузку» и ждем завершения процедуры.
Как вернуть на рабочий стол настройки на айфоне
Оформляем главный экран iPhone: виджеты iOS 14 и иконки приложений
С обновлением iOS 14 в iPhone появились виджеты. Их можно выбрать для себя, настроить их размер и разместить на рабочем столе. Благодаря виджетам и изменению иконок приложений можно костомизировать свой iPhone. Давайте разберёмся, как украсить рабочий стол с помощью виджетов iOS14.
Виджеты iOS 14.
- Для добавления виджетов свайпните вправо, пролистайте вниз, нажмите «Изменить» и «+».
- Перед вами появится список виджетов, выберите подходящий и разместите его на главном экране.
- Виджеты можно размещать на нескольких рабочих столах и настраивать их размер.
- Готово. Теперь ваш рабочий стол преобразился, но это далеко не все возможности оформления в iOS 14.
Ярлыки приложений.
Вам надоели стандартные ярлыки приложений? Теперь вы можете оформить экран iPhone под свой стиль. Например, вы любите фильм «Человек-паук», не проблема, просто установите вместо стандартных ярлыков картинки из фильма. Также вы можете установить вместо ярлыка любое фото или картинку.
Есть возможность даже скрыть все приложения с главного экрана и использовать лишь библиотеку приложений.
Прежде чем приступить к замене ярлыков, обратите внимание, что запуск приложений будет происходить чуть медленнее. При нажатии на иконку программы сначала вас будет выбрасывать в «Быстрые команды», а лишь потом переключать в необходимое приложение.
Также на иконках не будет отображаться количество уведомлений. Чтобы их посмотреть, следует зайти в программу.
Если ничего из вышеперечисленного вас не смущает, то переходим к оформлению⤵
Изменяем иконки приложений.
⚡Переходите в «Команды».
⚡Нажмите «+» → «Добавить действие».
⚡Введите в поиске «Открыть приложение».
⚡Кликните «Выбрать» и нажмите на программу, ярлык которой хотите изменить.
⚡Нажмите на троеточие в верхнем углу справа.
⚡Введите название команды и нажмите «Добавить на экран «Домой»».
⚡Во всплывающем окне нажмите на иконку и установите фото.
⚡Сохраните изменения и переместите новую иконку на рабочем столе в необходимое место.
Также переместите стандартный ярлык программы в библиотеку приложений, чтобы он не мешался на экране. Для этого нажмите на него и выберите «Удалить» → «Переместить в библиотеку приложений».
Также улучшить виджеты и выбрать для них оформление можно в программе smith. Её можно скачать в App Store.
Выбирайте оформление, которое вам нравится больше всего, добавляйте на рабочий стол виджеты и делайте интерфейс iPhone ярче и информативнее.
Пишите в комментариях, вы уже изменили экран своего айфона? Делитесь идеями, как можно круто костомизировать рабочий стол.
Если для вас была актуальна эта информация, то ставьте лайк! .
Доступ к «Пункту управления» и его настройка на iPhone и iPod touch
Приложение «Пункт управления» предоставляет мгновенный доступ к часто используемым функциям. «Пункт управления» можно использовать, чтобы быстро делать снимки, включать свет, управлять Apple TV и применять множество других функций.
Как открыть и закрыть «Пункт управления»
- На iPhone X или более поздней модели смахните вниз от верхнего правого угла экрана. Чтобы закрыть, смахните вверх от нижней части экрана или коснитесь экрана.
- На iPhone SE (2-го поколения), iPhone 8 или более ранней модели либо iPod touch смахните вверх от нижнего края экрана. Чтобы закрыть, смахните вниз, нажмите сверху экрана или кнопку «Домой».
Как настроить «Пункт управления»
Приложение «Пункт управления» можно настроить так, чтобы быстро изменять параметры для часто используемых функций. Хотите быть всегда готовы к неожиданным порывам вдохновения? Добавьте управление диктофоном. Нужно приглушить свет в столовой одним касанием? Добавьте элементы управления приложением «Дом». Предлагаем вам инструкцию.
- Перейдите в меню «Настройки» > «Пункт управления».
- Чтобы добавить элементы управления, нажмите кнопку «Добавить» . Чтобы удалить элементы управления, нажмите кнопку «Удалить» , а затем — «Удалить». Чтобы изменить порядок элементов управления, нажмите и удерживайте серые линии и переместите их в нужном порядке.
Быстрое изменение настроек
Вот некоторые настройки, к которым вы можете получить доступ в «Пункте управления».
Настройки сети
Откройте приложение «Пункт управления», а затем нажмите и удерживайте карточку настроек сети в левом верхнем углу, чтобы включить следующие параметры.
- «Авиарежим»: мгновенное отключение сотовой связи на устройстве.
- «Сотовые данные»: возможность разрешить или ограничить подключение к Интернету по сотовой сети для приложений и служб.
- Wi-Fi: просмотр веб-страниц, воспроизведение потоковой музыки, загрузка фильмов и т. д. Если нажать и удерживать значок Wi-Fi, можно будет переключаться между сетями Wi-Fi.
- Bluetooth: подключение наушников, автомобильных комплектов, беспроводных клавиатур и других устройств с поддержкой Bluetooth. Если нажать и удерживать значок Bluetooth, можно будет переключаться между устройствами Bluetooth.
- AirDrop: обмен фотографиями, видеозаписями, данными о геопозиции и другой информацией с расположенными поблизости устройствами Apple.
- «Режим модема»: совместное использование подключения к Интернету с компьютером или другими устройствами iOS.
Аудио
Нажмите и удерживайте карточку с элементами управления звуком в правом верхнем углу приложения «Пункт управления», чтобы быстро воспроизвести, приостановить и отрегулировать уровень громкости любимой песни, подкаста и т. д.
Коснитесь значка AirPlay ( ), чтобы переключить звук на динамики, наушники, Apple TV или другое аудиоустройство. Также можно настроить воспроизведение одинаковых аудиозаписей через несколько динамиков в доме.
Могут также отображаться карточки находящихся рядом устройств, на которых вы можете управлять воспроизведением звука. Для управления звуком на нужном устройстве просто нажмите соответствующую карточку. Кроме того, с помощью карточек можно создать общую с друзьями очередь воспроизведения музыки.
Управление одним касанием
Нужно быстро отрегулировать яркость дисплея или изменить громкость? Приложение «Пункт управления» дает возможность быстро получить доступ к приложениям, функциям и настройкам в одно касание.
Узнайте, к каким приложениям, функциям и настройкам можно получить доступ в «Пункте управления».
Как настраивать рабочий стол на iPhone с iOS 14
К релизу iOS 14 компания Apple прокачала работу с рабочими столами. Раньше этот процесс выглядел следующим образом — при перетаскивании иконки приложения за пределы экрана создавался новый рабочий стол, а если удалить последнюю иконку, то с ней удалялся рабочий стол. Рассказываем, что изменилось.
Появилась возможность управления отображением рабочих столов. Вы сможете выбирать какой показывать, а какой — нет. Стоит отметить, если скрыть рабочий стол, то иконки с него не удалятся, их можно будет найти в библиотеке приложений, промотав все домашние экраны вправо.
Чтобы скрыть или отобразить какой-либо рабочий стол, нажмите на свободном пространстве домашнего экрана, затем нажмите иконку рабочий столов и с помощью галочки настройте отображение рабочих столов. Удалить все рабочие столы не получится, должен остаться хотя бы один домашний экран. Не забудьте подписаться на канал нашего техноблога в Telegram https://t.me/app .
В iOS 14 вы можете отключить появление новых иконок на ваших рабочих столах. Для этого перейдите в Настройки > Экран «Домой» — здесь нужно выбрать опцию «Отображать только библиотеке приложений». Здесь так же можно выбрать, хотите ли вы видеть значки уведомлений в библиотеке приложений или нет.
Библиотека приложений
Доступ к библиотеке приложений открывается если пролистать справа налево до конца на главном экране. В этом разделе все установленные приложения будут отсортированы по категориям, таким как «Производительность», «Утилиты», «Социальные сети», «Творчество», «Развлечения», «Игры» и прочее.
Изменить сортировку отображения в этом разделе не получится, поскольку это делается автоматически. Apple также добавила папку «Рекомендации» в библиотеку, там будут отображаться различные приложения, которые вы, скорее всего, захотите использовать в ближайшее время.
В библиотеке приложений имеется функция поиска и возможность отображения всего установленного софта в алфавитном порядке. Чтобы открыть его, нажмите на панель поиска в верхней части интерфейса.
В алфавитном списке вы можете прокручивать все установленные приложения, а также искать необходимые с помощью буквенного ряда в правой части экрана. Из алфавитного перечня можно запуска игры и программы, а вот удалить их отсюда не получится.
Восстановление заводских настроек iPhone, iPad или iPod
При восстановлении заводских настроек удаляются данные и настройки на iPhone, iPad или iPod и устанавливается последняя версия iOS, iPadOS или программного обеспечения iPod.
Подготовка устройства
- Убедитесь, что на Mac или компьютере с Windows установлена последняя версия программного обеспечения. Убедитесь, что вы используете последнюю версию iTunes. Если доступа к компьютеру нет, а устройство находится в рабочем состоянии, можно стереть все данные, а затем восстановить их без компьютера.
- Если вы хотите сохранить данные на iPhone, iPad или iPod, создайте резервную копию.
- Перейдите в меню «Настройки» > [ваше имя] > iCloud и отключите параметр «Найти iPhone». Если устройство не реагирует на действия пользователя или не включается, см. эту статью. Если вы не помните пароль, ознакомьтесь со справочной информацией.
Восстановление заводских настроек устройства
- На Mac с macOS Catalina 10.15 откройте Finder. На Mac с macOS Mojave 10.14 или более ранней версии либо на компьютере с Windows откройте программу iTunes.
- Подключите устройство к компьютеру.
- Если появится запрос на ввод пароля к устройству или выбора этого компьютера как доверенного, следуйте инструкциям на экране. Если вы не помните пароль, ознакомьтесь со справочной информацией.
- Выберите устройство, когда оно отобразится на экране компьютера. Узнайте, что делать, если устройство не реагирует на действия пользователя или не включается. Или получите поддержку, если устройство не отображается на экране компьютера.
- Нажмите «Восстановить [устройство]». Если выполнен вход в программу «Локатор», выйдите из нее, перед тем как нажать «Восстановить».
- Нажмите «Восстановить» еще раз для подтверждения. После этого с помощью компьютера стираются все данные с устройства и устанавливается последняя версия iOS, iPadOS или программного обеспечения iPod.
- После восстановления заводских настроек устройство перезапустится. Теперь можно настроить его как новое.
-
Использование виджетов на iPhone и iPod touch
С помощью виджетов можно своевременно получать информативные уведомления от избранных приложений.
В iOS 14 можно использовать виджеты на экране «Домой», чтобы нужная информация всегда была у вас под рукой. Или же можно использовать виджеты из представления «Сегодня», смахнув пальцем вправо на экране «Домой» или экране блокировки.
Добавление виджетов на экран «Домой»
- На экране «Домой» нажмите и удерживайте виджет или пустую область, пока приложения не начнут покачиваться.
- Нажмите кнопку «Добавить» в верхнем левом углу.
- Выберите виджет, выберите один из трех размеров виджета, затем нажмите «Добавить виджет».
- Нажмите «Готово».
Также можно добавить виджеты из представления «Сегодня». В представлении «Сегодня» нажмите и удерживайте виджет, пока не откроется меню быстрых действий, затем нажмите «Изменить экран «Домой»». Перетащите виджет к правому краю экрана, пока он не появится на экране «Домой», затем нажмите «Готово».
Добавление виджетов в представление «Сегодня»
- В представлении «Сегодня» нажмите и удерживайте виджет или пустую область, пока приложения не начнут покачиваться.
- Нажмите кнопку «Добавить» в верхнем левом углу.
- Прокрутите вниз, чтобы выбрать виджет, затем выберите один из трех размеров виджета.
- Нажмите «Добавить виджет», затем нажмите «Готово».
Редактирование виджетов
В iOS 14 можно настраивать виджеты. Например, можно отредактировать виджет «Погода», чтобы увидеть прогноз для вашего текущего или другого местоположения. Вот как это сделать.
- Нажмите и удерживайте виджет, чтобы открыть меню быстрых действий.
- Коснитесь значка «Редактировать виджет» .
- Внесите нужные изменения, затем нажмите за пределами виджета, чтобы выйти из режима редактирования.
Также можно перемещать виджеты, чтобы разместить нужные там, где их легче найти. Просто нажмите и удерживайте виджет, пока он не начнет покачиваться, а затем переместите виджет по экрану.
Использование стопок виджетов
В iOS 14 можно использовать стопки виджетов, чтобы сэкономить место на экране «Домой» и в представлении «Сегодня». Вы можете использовать смарт-стопки или создавать собственные стопки виджетов.
Создание смарт-стопки
Смарт-стопка — это предварительно созданный набор виджетов, который отображает нужный виджет в зависимости от таких факторов, как ваше местоположение, активность или время суток. Смарт-стопка автоматически перемещает виджеты, чтобы отображать наиболее актуальную информацию в течение дня. Чтобы создать смарт-стопку, выполните следующие шаги.
- На экране «Домой» или в представлении «Сегодня» нажмите и удерживайте пустую область, пока приложения не начнут покачиваться.
- Нажмите кнопку «Добавить» в верхнем левом углу.
- Прокрутите вниз и нажмите «Смарт-стопка».
- Нажмите «Добавить виджет».
Создание собственных стопок виджетов
- На экране «Домой» или в представлении «Сегодня» нажмите и удерживайте приложение или пустую область, пока приложения не начнут покачиваться.
- Перетащите виджет поверх другого виджета. Вы можете добавить в стопку до 10 виджетов.
- Нажмите «Готово».
Редактирование стопки виджетов
- Нажмите и удерживайте стопку виджетов.
- Нажмите «Редактировать стопку». Здесь вы можете изменить порядок виджетов в стопке, перетащив значок сетки . Вы также можете включить функцию «Смарт-замена», если вы хотите, чтобы iOS показывала соответствующие виджеты в течение дня. Или же смахните влево по виджету, чтобы удалить его.
- По окончании нажмите .
Чтобы использовать смарт-стопки или создавать собственные стопки виджетов, необходима ОС iPadOS 14.
Как настроить добавление новых приложений на главный экран или в «Библиотеку приложений» на iOS 14
После обновления Айфона до iOS 14 все новые приложения будут добавляться в «Библиотеку», а не на главный экран как раньше. Это решает проблему перегруженных экранов рабочего стола, но логика понравится далеко не всем.
Apple даёт возможность выбрать место сохранения новых приложений в настройках смартфона. Воспользуйтесь нашими советами, чтобы настроить работу под себя.
«Библиотека приложений» на главном экране
Раздел создан для объединения приложений в одном месте. С его помощью можно просматривать список приложений в алфавитном порядке. Установленные продукты сортируются по категориям и объединяются в папки.
Apple впервые рассказала о «Библиотеке приложений» на конференции WWDC в июне этого года. Идея с каталогом вполне перспективная и нет сомнений, что большинство владельцев iPhone будут пользоваться этим разделом.
Изменение настроек
Чтобы изменить место сохранения новых приложений, выполните следующие шаги:
- Обновите смартфон до iOS 14.
- Зайдите в настройки.
- Найдите пункт «Экран«Домой».
- Выберите сохранение на домашний экран или только в «Библиотеку приложений».
Если выбрать первый вариант приложения будут добавляться на главный экран и автоматически появятся в «Библиотеке». Второй вариант подразумевает добавление только в «Библиотеку». Новые загрузки не будут появляться на домашнем экране.
Не забывайте, что всегда можно перетащить иконку приложения, чтобы разместить её на главном экране. На эту операцию уходит всего несколько секунд. Или можно удалить ярлык с рабочего стола посредством длинного нажатия и выбора соответствующей опции.
Чем пользуетесь чаще: «Библиотекой приложений» или домашним экраном?
Что происходит? Все меняют иконки приложений в iOS 14, и вы тоже можете
Вместе с iOS 14 Apple добавила новые возможности кастомизации рабочего стола для iPhone. И я сейчас говорю не только про виджеты и библиотеку приложений — теперь любой может за несколько кликов поменять иконку приложения на iPhone. Причем для этого не нужно ничего скачивать, все можно сделать с помощью приложения «Команды». Помимо возможности генерировать собственные команды, приложение по умолчанию содержит более 300 встроенных действий и поддерживает многие программы для iOS. Сейчас расскажу, как поменять иконку приложения на iPhone.
Сеть охватил настоящий флешмоб — все меняют себе иконки в iOS 14
Как поменять иконку приложения на iPhone
Рассмотрим на примере нашего приложения AppleInsider.ru — вдруг вам надоел зеленый кружок и вы хотите заменить его на что-то необычное.
Откройте приложение «Быстрые команды». Если его у вас нет, восстановите его из App Store. Нажмите на плюсик в правом верхнем углу и выберите «Добавить действие».
Создайте новую команду
Выберите любое приложение из списка
Добавьте команду на рабочий стол, поменяйте иконку
Осталось дать иконке название и добавить ее на рабочий стол!
После этого можете удалить старую иконку приложения и пользоваться программой с вашей собственной иконкой. Правда, у этого способа есть один жирный минус — при запуске приложения у вас всегда сначала будет открываться приложение «Команды» (на пару секунд), а уже потом то приложение, которое вы хотите. Так что стоит оно того или нет — вопрос спорный.
Поменять рабочий стол в iOS 14
Тем не менее многих пользователей это не останавливает — вот что вытворяют некоторые со своими рабочими столами. Как вы считаете, это красиво? Поделитесь мнением в комментариях и в нашем чате в Telegram.
Иногда доходит до абсурда
Помимо вышеупомянутого способа с приложением «Команды» для кастомизации иконок, они также пользуются приложениями со сторонними виджетами вроде smith. С его помощью можно создавать свои виджеты с разными цветами, шрифтами и оформлением.
smith позволяет делать собственные виджеты
Вот, например, один из таких виджетов. Если сделать все иконки в оранжевом стиле и выбрать подходящие обои, получится все в едином стиле.
Еще несколько приложений со сторонними виджетами:
- Color s — для создания собственных виджетов;
Color s тоже позволяет создавать новые виджеты
Крутая штука для мониторинга курсов разных валют
Зачем нужны быстрые команды в iOS
Вообще, изначально приложение «Команды» было предназначено для создания персонализированных команд для Siri. Благодаря им в одну фразу можно уместить сразу несколько действий. Например, по команде «Siri, едем домой», голосовой ассистент включит ваш любимый плейлист и проложит оптимальный маршрут, обойдя пробки.
В iOS 14 «Быстрые команды» обзавелись дополнительными триггерами, провоцирующими включение в зависимости от наступления определенных событий, например, при достижении аккумулятором определённого уровня заряда. То есть, если iPhone разрядился ниже заданных пределов, можно настроить автоматическую активацию режима энергосбережения.
Новости, статьи и анонсы публикаций
Свободное общение и обсуждение материалов
Лонгриды для вас
Одним из значительных нововведений iOS 14 и iPadOS 14 стало то, что Siri больше не занимает весь экран, когда вы обращаетесь к ней. Да, через столько лет нак…
Сегодня мы вручную отобрали для вас самые крутые приложения со скидкой в App Store. Так, всего за 75 рублей раздают знаменитую «Персефону», сбросили цену на …
Почти все сервисы Apple удобны настолько, что не нуждаются в замене. Поэтому до определённого времени большинству пользователей было, в общем-то, плевать на …
Источник