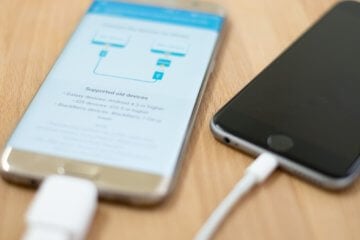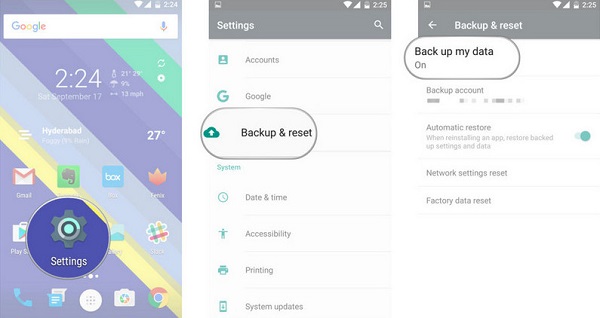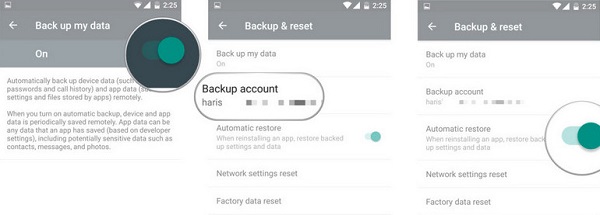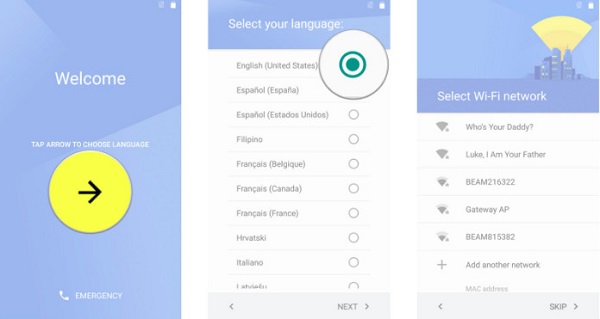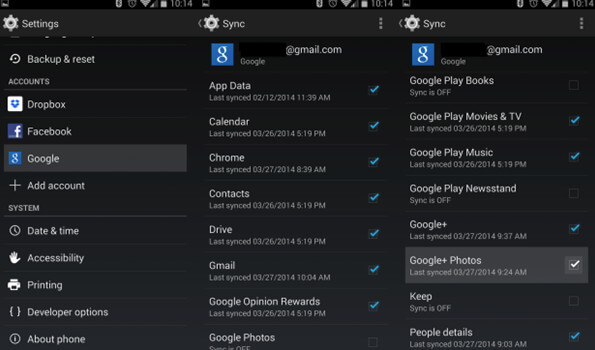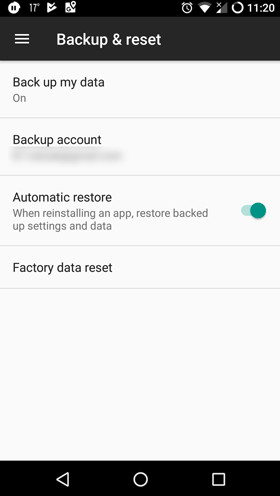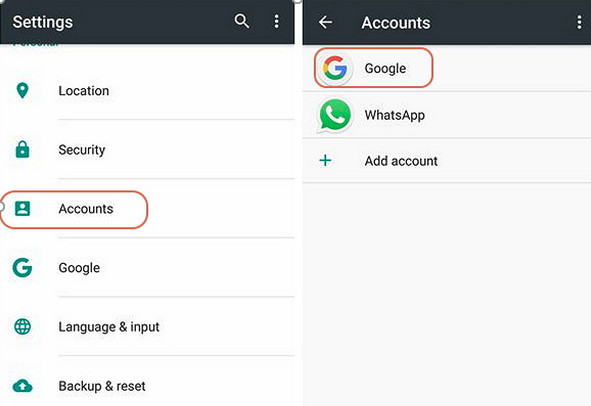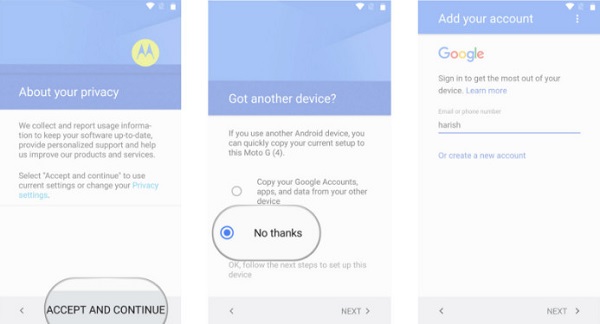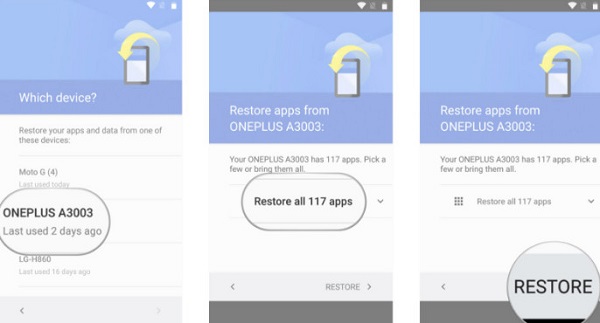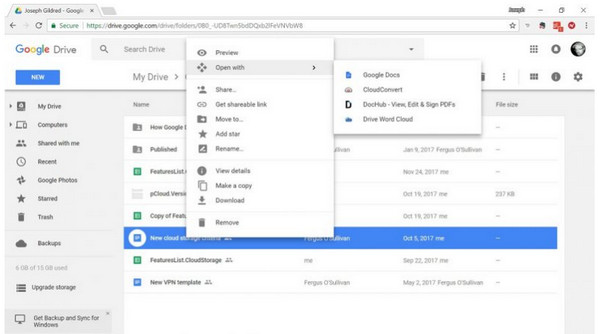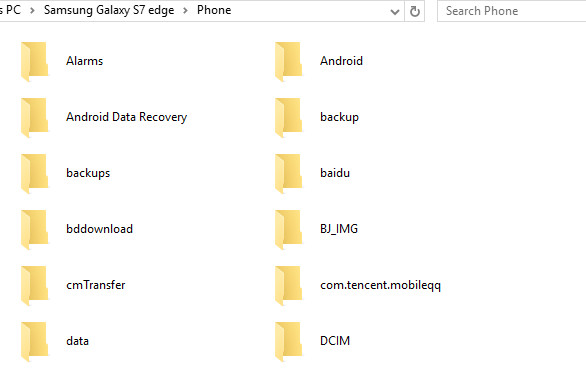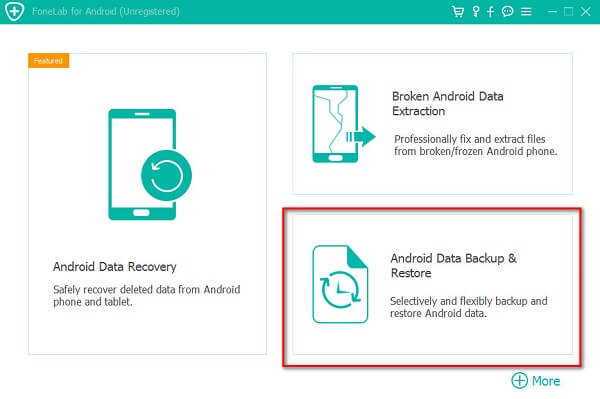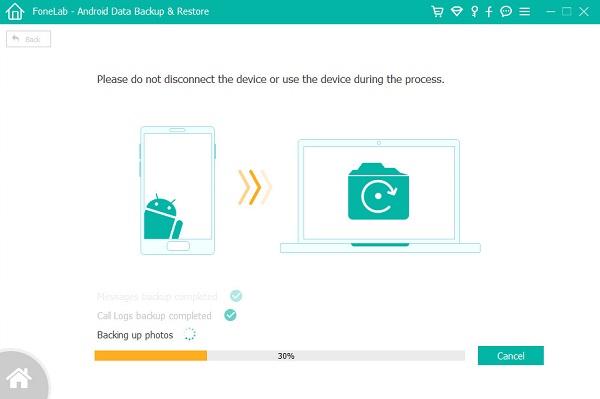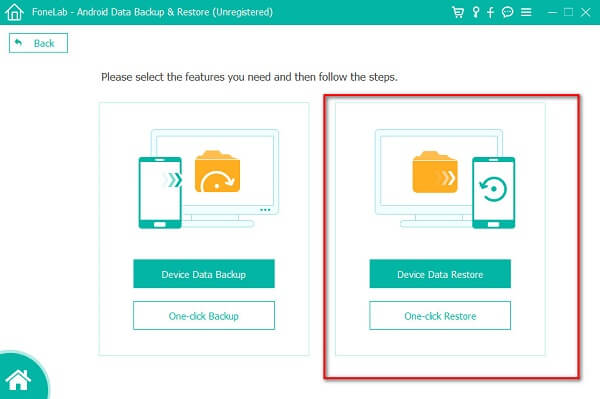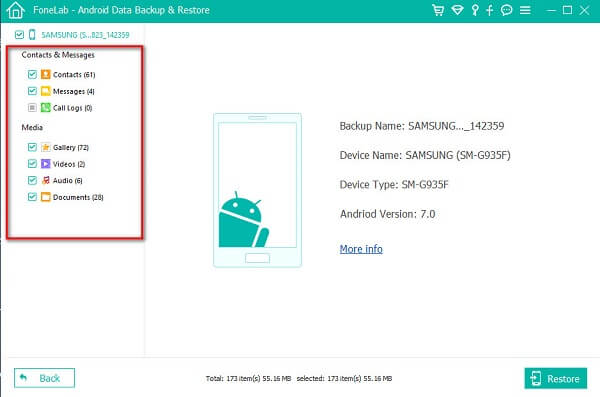- Как восстановить резервную копию на Android
- Как сохранить резервную копию на Android
- Восстановить данные на Android
- Как восстановить резервную копию Huawei
- Как восстановить Android-устройство из резервной копии
- Проверка резервного копирования
- Восстановление из резервной копии
- Как восстановить данные телефона Android из Google Backup
- ЧАСТЬ 1 Как сделать резервную копию телефона Android с Google Drive
- ЧАСТЬ 2 Как восстановить телефон Android из резервной копии Google
- Способ первый: Как восстановить резервную копию Google на телефон Android
- Способ второй: Как получить резервную копию Android на новый телефон через учетную запись Google
- Способ третий: Как извлечь резервную копию с Google Drive на ПК
- ЧАСТЬ 3 Google Drive альтернативы резервному копированию и восстановлению вашего телефона Android
Как восстановить резервную копию на Android
На Android резервное копирование – это явление не настолько развитое, как на iOS. Если Apple во все времена рекомендовала владельцам фирменной техники сохранять данные своих устройств в iTunes или iCloud, то Google никогда особенно не настаивала на удобстве подобных манипуляций. Это довольно странно, учитывая, что именно пользователи Android подвергали себя наибольшему риску потери данных, поскольку то и дело прошивали и перепрошивали свои смартфоны. Поэтому нет ничего удивительного в том, что многие просто не умеют создавать и восстанавливать резервные копии.
Резервное копирование на Android уже устроено не хуже, чем на iOS
Начнём с того, что многие Android-смартфоны поддерживают по два сервиса резервного копирования. Если на iOS это может быть только iCloud, то на Android это Google Drive и собственное облачное хранилище производителя. Причём зачастую многие выбирают встроенное решение из-за более глубокой интеграции с прошивкой и автоматической работы. Но, забегая вперёд, скажу, что сам предпочитаю именно решение поискового гиганта. Мне оно кажется более предпочтительным благодаря обширному хранилищу в облаке.
Как сохранить резервную копию на Android
Google Drive работает предельно просто и на автомате.
- Скачайте приложение Google One и авторизуйтесь;
- Перейдите в «Настройки» — «Настройки резервного копирования»;
Удобнее всего управляться с резервными копиями через приложение Google One
- Выберите данные, которые хотите добавить в резервную копию;
- Нажмите «Создать резервную копию».
Это действие приведёт к сохранению резервной копии с теми данными, которые вы выберете. Это могут быть только фото и видео, только сообщения или вообще все сведения, хранящиеся в памяти устройства. Даже если вы выберете сохранение всех данных, размер резервной копии, скорее всего, не будет превышать 2 ГБ. Это удобно, учитывая, что бесплатный объём хранилища в Google Drive (на его базе работает Google One) ограничен 15 ГБ. А для удобства пользователей каждая свежая резервная копия заменяет собой предыдущую.
Восстановить данные на Android
Восстановление резервной копии производится не менее просто, хоть и не для всех это очевидно:
- Выполните сброс данных и дождитесь окончания перезагрузки;
- Когда смартфон предложит произвести первоначальную настройку, авторизуйтесь со своей учётной записью Google;
Восстановить данные из Google Drive можно при первоначальной настройке Android
- Выберите параметр восстановления данных из резервной копии;
- Дождитесь, пока копия установится на устройство, и пользуйтесь.
Как восстановить резервную копию Huawei
В случае со смартфонами Huawei всё происходит по схожему сценарию. Если вы ничего не настраивали принудительно, то по умолчанию в прошивке должен быть активирован механизм автосохранения резервных копий. Поэтому мы разберём лишь возможность принудительного восстановления данных, что явно более полезно.
- Перейдите в «Настройки» и откройте свой профиль;
- Выберите Cloud и откройте «Резервные копии в облаке»;
У Huawei резервное копирование устроено логичнее, чем у Google
- Выберите «Восстановление данных» и выберите резервную копию;
- В открывшемся окне выберите данные, которые хотите восстановить, и нажмите «Восстановить».
Несмотря на то что решение, которое предлагает Huawei, удобнее, поскольку не требуется сбрасывать настройки на смартфоне и перезагружать его, Google One сохраняет больше данных. Если в облако Huawei можно загрузить только данные нескольких приложений – WhatsApp и Telegram, — то в облако Google загружаются данные вообще всех установленных программ. А из-за глубокой интеграции с остальными сервисами Google, Google One позволяет себе сохранять только так называемые «якоря» приложений (ключевики данных), экономя пространство.
Новости, статьи и анонсы публикаций
Свободное общение и обсуждение материалов
Смартфон давно перестал быть просто средством связи: подумайте сами, что вы делаете с ним чаще? Уверен, смотрите сериалы, YouTube и просто изучаете что-либо. Звонки отошли на второй план, и в этом нет ничего странного. Несмотря на то, что смартфон теперь является карманным центром развлечений, некоторые вещи на нем делать все равно не очень удобно. Возможно, это вам никак не навредит с физиологической точки зрения, но на практике выполнять некоторые вещи все равно сложно и не очень удобно. Даже если и телефоны во многом заменили нам ноутбуки и ПК, а некоторым даже и планшеты, это не делает их удобными. Рассказываем о тех вещах, которые на смартфоне делать по-прежнему проблематично.
Кто бы что ни говорил, но перейти с Android на iPhone очень сложно. Не потому, что придётся привыкать к новой логике взаимодействия со смартфоном, дополнительным ограничениям со стороны производителя и меньшей свободе при выборе софта. К этому как раз быстро привыкаешь и не испытываешь каких-либо затруднений. Ситуацию осложняет перенос переписки из WhatsApp, который не имеет штатных инструментов для трансфера чатов как тот же Telegram. Поэтому пользователям приходится либо смириться с этим и начать всё с нуля, либо воспользоваться обходными методами, которые год от года становятся всё удобнее и удобнее. О них и поговорим.
Как перенести данные Android на iOS? На самом деле вариантов довольно много. Это либо мобильные приложения, которые устанавливаются на смартфоны и между ними создаётся пара для обмена данными по воздуху, либо компьютерный софт, требующий одновременного подключения обоих устройств. Но чаще всего пользователи выбирают официальное ПО, которое предлагает, например, Apple. У неё есть своё приложение под названием «Перенос на iOS», позволяющее быстро и относительно беспроблемно пересесть с Android на iOS. Вот только у Google такого приложения почему-то никогда не было. Но скоро будет.
Источник
Как восстановить Android-устройство из резервной копии
После сброса Android-устройства к заводскому состоянию возникает необходимость восстановления пользовательских настроек и данных. К счастью, разработчики Android предусмотрели такую возможность и представили решение в виде автовосстановления из ранее созданной резервной копии.
С одной оговоркой. Google хранит по одной резервной копии каждого подключенного к аккаунту устройства, что означает возможность восстановления с точки, созданной в момент последнего зафиксированного использования гаджета.
Проверка резервного копирования
Перед сбросом устройства настоятельно рекомендуется проверить включена ли функция резервного копирования. Зайдите в категорию « Система » параметров Android и выберите пункт « Резервное копирование ». Убедитесь, что опция « Загружать на Google Диск » включена.
Восстановление из резервной копии
После сброса, во время первоначальной настройки система предложить войти в аккаунт Google и два варианта на выбор: настроить новое устройство или восстановить данные из резервной копии.
При появлении запроса выберите восстановление приложений и данных, а в следующем окне созданный ранее бэкап. Отметьте чекбоксами необходимые к восстановлению приложения, а также смс, логи звонков и настройки устройства.
Восстановление происходит в фоновом режиме, поэтому вы сможете пользоваться устройством сразу после завершения начальной настройки.
Если статья понравилась, ставь лайк и подписывайся на канал Дзен
Источник
Как восстановить данные телефона Android из Google Backup
По любой причине вы можете удалить свои данные или время от времени терять телефон. Там могут быть некоторые ценные фотографии, видео, контакты или некоторые другие файлы, которые вы хотите получить.
В этой ситуации, что вы можете сделать?
К счастью, это будет очень просто, если вы заранее сделали резервную копию своего телефона Android на Google Диске.
В этой статье мы представим вам конкретные способы бесплатного восстановления данных телефона Android из резервной копии Google.
Google One будет создан, чтобы заменить Google Drive в ближайшем будущем. Если у вас есть интересы, вы можете узнать больше об этом в Google.
Восстановление данных телефона Android из Google Backup
ЧАСТЬ 1
Как сделать резервную копию телефона Android с Google Drive
Google Drive — это сервис, который может создавать резервные копии данных вашего телефона Android на онлайн-сервере Google. С помощью учетной записи Google вы можете создавать резервные копии данных телефона Android и восстанавливать резервную копию телефона из Google.
Ниже приведены инструкции по резервному копированию телефона Android с помощью диска Google.
Во-первых, вам необходимо подтвердить, что служба резервного копирования вашего телефона Android работает.
Шаг 1 Откройте «Настройки» на главном экране или в панели приложений на телефоне. Перейдите в «Резервное копирование и сброс». Затем выберите «Создать резервную копию моих данных».
Шаг 2 Установите для параметра «Резервное копирование данных» значение Вкл. Выберите «Назад», чтобы вернуться в «Резервное копирование и сброс». Убедитесь, что ваша учетная запись Google связана с резервной учетной записью. Установите для параметра «Автоматическое восстановление» значение «Вкл.», Чтобы восстановить настройки и данные при установке приложения.
Всего два простых шага, и вы можете легко сделать резервную копию вашего телефона Android. Это один из способов резервного копирования телефона Android в резервную копию Google. Чтобы узнать больше, просто зайдите на страницу: Как сделать резервную копию телефона с помощью Google.
Вы можете создавать резервные копии приложений, истории звонков, настроек устройства, контактов, календаря, SMS, фотографий и видео на Google Drive.
Как только вы потеряете свой телефон или по ошибке удалите некоторые данные, вы сможете бесплатно получить их из резервной копии Google.
Мы покажем вам конкретные способы мгновенного восстановления данных телефона Android.
ЧАСТЬ 2
Как восстановить телефон Android из резервной копии Google
Вы хотите выполнить резервное копирование определенных данных без резервного копирования других ненужных вещей?
Способ первый: Как восстановить резервную копию Google на телефон Android
Иногда вы можете время от времени удалять свои фотографии, контакты, видео или другие файлы, и вы хотите восстановить их на свой оригинальный телефон Android. Здесь мы покажем вам шаги.
Шаг 1 Включить WiFi соединение на вашем телефоне.
Шаг 2 Нажмите «Система»> «Google»> Выберите параметр, который вы хотите восстановить.
Шаг 3 Нажмите «Восстановить».
Таким образом, вы сможете восстановить все свои резервные данные из Google на ваш телефон.
Однако, если вы хотите восстановить данные, такие как данные приложения, контакты и т. Д., Вы найдете их немного по-другому.
Восстановление данных приложения из резервной копии Google
Шаг 1 Откройте приложение настроек вашего устройства.
Шаг 2 Нажмите «Система»> «Резервное копирование»> «Данные приложения».
Шаг 3 Включите «Автоматическое восстановление».
Восстановление контактов из резервной копии Google
Шаг 1 Выберите «Настройки» устройства.
Шаг 2 Выделите «Учетные записи».
Шаг 3 Выберите «Google», чтобы найти свой адрес Gmail, выберите его и убедитесь, что установлен флажок «Синхронизировать контакты».
Способ второй: Как получить резервную копию Android на новый телефон через учетную запись Google
Купив новый телефон и не желая терять все свои данные, например фотографии или контакты, на старом телефоне, вы можете восстановить резервную копию Android на свой новый телефон через резервную копию Google Диска. Ниже инструкция.
Шаг 1 Включите соединение WiFi на вашем новом телефоне.
Шаг 2 Добавить аккаунт Google в ваш новый телефон.
Шаг 3 Выберите резервную копию, которую вы хотите восстановить, нажав на список резервных копий. Затем нажмите «Восстановить», чтобы синхронизировать резервную копию с диска Google на ваш новый телефон.
Вам нужно подождать несколько минут, когда Google восстановит данные на телефоне Android. После восстановления ваши данные на старом телефоне могут быть использованы на новом телефоне в обычном режиме.
Способ третий: Как извлечь резервную копию с Google Drive на ПК
Шаг 1 Откройте Google Диск в веб-браузере вашего компьютера. Перейдите на https://drive.google.com/. Войдите в свой аккаунт Google.
Шаг 2 Нажмите «Резервное копирование», чтобы выбрать файлы, которые вы хотите восстановить.
Шаг 3 Щелкните трехточечное изображение в правом верхнем углу страницы> «Загрузить», чтобы загрузить резервную копию Google на свой компьютер.
Здесь вы также можете просмотреть данные, сохраненные на вашем компьютере, непосредственно перед загрузкой.
Google Drive позволяет одним из трех способов восстановить ваш телефон Android простым и удобным способом.
Тем не менее, Google Drive также имеет свои недостатки.
- 1. С помощью Google Диска вы можете просматривать только части резервных копий данных на вашем компьютере.
- 2. После восстановления файлов резервной копии текущие данные будут полностью заменены резервной копией, что будет несколько необоснованным.
- 3. Возможны угрозы безопасности, поскольку данные хранятся в облаке.
- 4. Google Drive предлагает только хранилище 15 ГБ. То есть, если вы хотите сэкономить больше места, вам, возможно, придется заплатить за это.
ЧАСТЬ 3
Google Drive альтернативы резервному копированию и восстановлению вашего телефона Android
Благодаря специальным настройкам телефона Android, вы можете выполнять резервное копирование частей данных Android на компьютер с помощью USB-кабеля.
Вам просто нужно подключить телефон Android к компьютеру, а затем открыть «Этот компьютер» и открыть папку вашего телефона. Файлы телефона Android могут быть перенесены на ваш компьютер напрямую.
Если вы хотите восстановить данные, просто подключите телефон к компьютеру и скопируйте файлы резервной копии.
Однако с помощью этого метода можно копировать только музыку, фотографии и видео. Данные телефона, такие как контакт, сообщения и другие важные документы, не могут быть синхронизированы.
Итак, здесь мы покажем вам еще одну альтернативу Google Drive, Aiseesoft Резервное копирование и восстановление данных Android, чтобы помочь вам сделать резервную копию телефона Android и восстановить файлы полностью и тщательно.
Как профессиональное программное обеспечение для резервного копирования и восстановления, Aiseesoft Android Data Backup & Restore может создавать резервные копии и восстанавливать практически все типы файлов на вашем телефоне Android.
- 1. Он может создавать резервные копии 7 типов файлов одновременно, включая контакты, сообщения, журналы вызовов, галерею, видео, аудио и документы.
- 2. Зашифруйте резервную копию Android с помощью настроенного пароля, чтобы безопасно защитить ваши данные.
- 3. Резервное копирование данных на компьютер, а не в облако с неограниченным хранилищем.
- 4. Вместо покрытия текущих данных восстановленные данные будут объединены с существующими данными.
- 5. Вы можете просмотреть файлы резервной копии перед восстановлением и выбрать файл, который хотите восстановить.
Здесь мы покажем вам конкретные шаги.
Шаг 1 Запустите Android Data Backup & Restore, а затем выберите вариант «Android Data Backup & Restore».
Шаг 2 Подключите устройство Android к компьютеру с помощью USB-кабеля.
Шаг 3 Выберите «Резервное копирование данных устройства» или «Резервное копирование в один клик» для резервного копирования файлов Android.
Резервное копирование данных устройства означает, что вы можете выбрать тип данных для создания резервной копии, в то время как Резервное копирование в один клик позволяет создавать резервные копии всех данных за один раз без сбора определенных данных.
Шаг 4 Если вы хотите восстановить все ваши данные, вы можете вернуться в основной интерфейс и выбрать опцию «Восстановление одним щелчком». Если вы хотите выбрать определенные данные, вы можете нажать «Восстановить данные устройства» в соответствии с вашими потребностями.
Шаг 5 Выберите подходящую резервную копию для восстановления данных Android из списка резервных копий.
В этой статье мы познакомили вас с методами восстановления телефона Android из резервной копии Google. С помощью этих методов вы можете легко восстановить данные телефона Android на исходный или новый телефон независимо от потери данных при удалении или переключении телефона. Если резервное копирование Google работает плохо для вас, вы также можете получить альтернативы созданию и восстановлению резервной копии с помощью USB-кабеля или сторонних приложений.
Вы их поняли? Пожалуйста, общие ниже.
Что вы думаете об этом посте.
Рейтинг: 4.8 / 5 (на основе голосов 89)
24 августа 2018 г. 17:57 / Опубликовано Луиза Уайт в Резервное копирование данных
Приложение резервного копирования и восстановления SMS для Android не может помочь вам создавать резервные копии текстовых сообщений (SMS) на устройствах Samsung Galaxy S8 / S7 / S6 / S5 / S4 / S3 или Note? Вы можете найти 5 лучших способов сделать резервную копию сообщений Samsung из этого поста.
Многие пользователи ищут лучший способ восстановить удаленные текстовые сообщения SMS с телефонов Android. Здесь мы представляем Android инструмент восстановления текстовых сообщений, который может помочь вам сделать это бесплатно.
В этой статье вы узнаете, как выполнять резервное копирование и восстановление журналов вызовов на Android двумя способами: резервное копирование и восстановление журналов вызовов на Android с помощью SMS Backup & Restore и Android Backup & Restore.
Источник