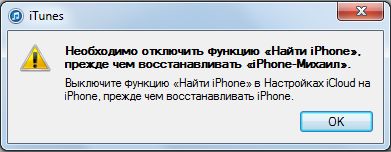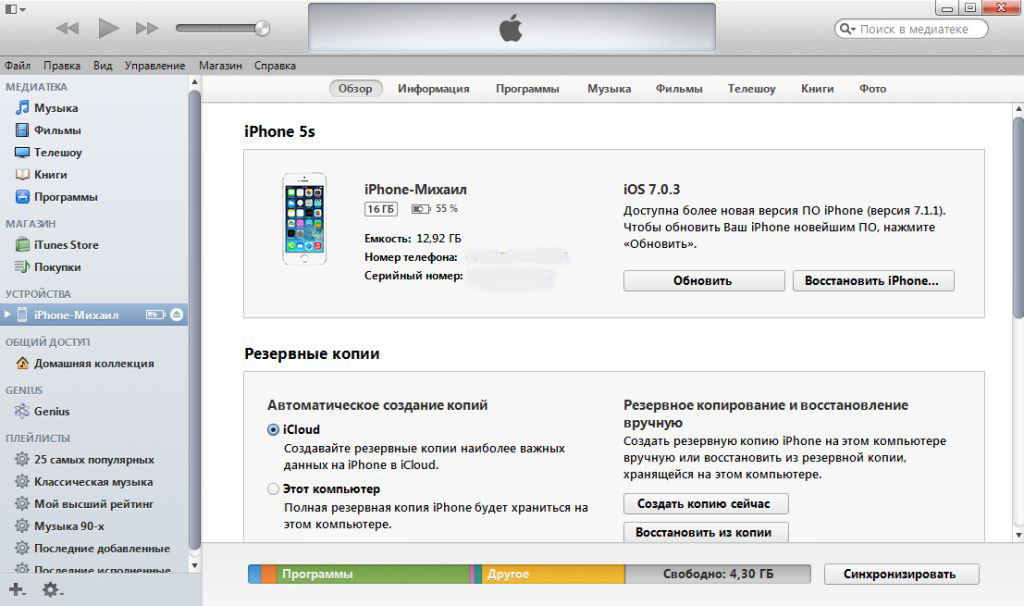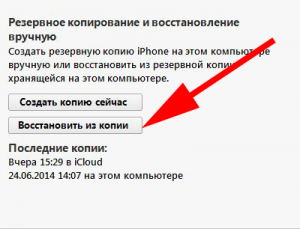- Восстановление iPhone, iPad или iPod touch с более новой версией iOS или iPadOS
- Восстановление из резервной копии iCloud
- Восстановление с помощью компьютера
- Настройка, обновление и удаление данных с устройства
- Резервное копирование и восстановление iPhone или iPad на Mac или в iCloud
- Резервное копирование данных на устройстве
- Восстановление устройства с помощью резервной копии
- Восстановление заводских настроек на устройстве
- Как восстановить резервную копию на iPhone, iPad или iPod
- Способы восстановления резервной копии на Айфоне
- Способы восстановления iPhone из резервной копии
- Как восстановить iPhone из резервной копии в iTunes
- Как восстановить Айфон из iCloud
- Как восстановить данные из бэкапа iTools
- Как посмотреть, какие резервные копии сохранены в iCloud и удалить ненужные
Восстановление iPhone, iPad или iPod touch с более новой версией iOS или iPadOS
Узнайте, что нужно сделать, чтобы восстановить данные iPhone, iPad или iPod touch из резервной копии iCloud или с помощью компьютера, если на устройстве требуется более поздняя версия iOS или iPadOS.
Восстановление из резервной копии iCloud
Если восстановление выполняется из резервной копии iCloud, для которой нужна более поздняя версия iOS или iPadOS, может потребоваться обновить программное обеспечение. Если вы выберете загрузку и установку обновления, программное обеспечение на устройстве обновится автоматически. После этого восстановите свои данные из резервной копии.
Восстановление с помощью компьютера
Если восстановление данных iPhone, iPad или iPod touch выполняется из резервной копии на компьютере и требуется установить более позднюю версию iOS или iPadOS, может отобразиться сообщение об ошибке из-за устаревшей версии программного обеспечения устройства. Чтобы обновить ПО устройства и восстановить его данные из резервной копии, выполните следующие действия.
Настройка, обновление и удаление данных с устройства
- На экране «Приложения и данные» устройства выберите «Не переносить приложения и данные», а не «Восстановить из копии iCloud». Если вы уже выбрали «Восстановить из копии iCloud», нажмите кнопку «Назад», чтобы вернуться на экран «Настройка».
- Выполните оставшиеся действия. В этом случае действия с идентификатором Apple ID, Touch ID и паролем можно пропустить.
- Когда настройка будет завершена, обновите устройство до последней версии iOS или iPadOS.
- Дождитесь окончания обновления и перезапуска устройства.
- Удалите все данные и настройки с устройства с ОС: нажмите «Настройки» > «Основные» > «Перенос или сброс [устройство]» > «Стереть контент и настройки». После этого устройство перезапустится, и отобразится экран приветствия в Ассистенте настройки.
Теперь можно будет снова настроить устройство и выбрать резервную копию для восстановления данных.
Источник
Резервное копирование и восстановление iPhone или iPad на Mac или в iCloud
Один из лучших способов защитить информацию на iPhone или iPad от повреждения или потери — создание резервных копий, или копирование файлов и настроек на Mac или в iCloud. Наличие резервной копии также полезна, если у Вас появилось новое устройство и Вы хотите перенести на него предыдущие настройки.
Выполнив резервное копирование устройства, можно при необходимости восстановить информацию на устройстве из резервной копии. Если на устройстве возникли неполадки, которые не устраняются при восстановлении из резервной копии, можно попробовать восстановить на устройстве заводские настройки, а затем восстановить недавнюю резервную копию
Резервное копирование данных на устройстве
Подключите устройство к компьютеру Mac.
Устройство можно подключить через кабель USB или USB-C либо через Wi-Fi. Синхронизация контента с Mac на iPhone или iPad по сети Wi-Fi.
В Finder 
Если устройство подключено к Mac посредством USB‑кабеля, но оно не отображается в боковом меню Finder, см. раздел Если устройство не отображается в боковом меню.
В панели кнопок нажмите «Основные».
Вы можете выбрать следующие варианты резервного копирования.
Выберите «Создавать резервные копии наиболее важных данных с [устройства] в iCloud», чтобы сохранять резервные копии в iCloud, а не на Mac.
Выберите «Создавать резервные копии всех данных с [устройства] на этом Mac», чтобы сохранять резервные копии на Mac.
Установите флажок «Зашифровать локальную копию», чтобы зашифровать данные резервной копии и защитить ее паролем. Чтобы впоследствии изменить пароль, нажмите «Изменить пароль».
Нажмите «Создать резервную копию сейчас».
Восстановление устройства с помощью резервной копии
Если на устройстве возникли неполадки, можно восстановить информацию на нем из недавней резервной копии.
Подключите устройство к компьютеру Mac.
Устройство можно подключить через кабель USB или USB-C либо через Wi-Fi. Синхронизация контента с Mac на iPhone или iPad по сети Wi-Fi.
В Finder 
В панели кнопок нажмите «Основные».
Нажмите «Восстановить из копии».
Нажмите всплывающее меню «Резервная копия», выберите резервную копию для восстановления устройства, затем нажмите «Восстановить».
Если резервная копия зашифрована, перед восстановлением файлов и настроек необходимо ввести пароль.
Восстановление заводских настроек на устройстве
На устройстве можно заново установить стандартное программное обеспечение и восстановить заводские настройки. Это может быть необходимо, если на устройстве часто возникают проблемы (например, «зависания» и сбои) или Вы готовитесь продать или передать устройство другому пользователю.
Важно! При восстановлении заводских настроек с устройства удаляются все данные и настройки. Однако перед этим Mac создает резервную копию устройства. Из этой резервной копии можно восстановить данные и настройки на устройстве.
Примечание. Прежде чем восстанавливать устройство, необходимо отключить приложение «Локатор» в настройках iCloud.
Подключите устройство Mac через кабель USB или USB-C.
Устройство невозможно восстановить через подключение Wi-Fi.
В Finder 
В панели кнопок нажмите «Основные».
Нажмите «Восстановить [устройство]», затем следуйте инструкциям на экране.
Источник
Как восстановить резервную копию на iPhone, iPad или iPod
Привет! Важность резервных копий на iPhone, iPod или iPad трудно переоценить. Они помогут вернуть данные Вашего устройства (настройки, заметки, календари, приложения, игры, смс, контакты и т.д.), если Вы неудачно установили новую прошивку, или просто решили обновить свой гаджет. При восстановлении айфона из резервной копии, можно не сомневаться — абсолютно ничего не пропадет. Все данные переместятся целиком и полностью.
Для того, чтобы нам с Вами восстановить iPhone из резервной копии, перво-наперво нужно эту самую копию создать (да-да-да, автор этих строк — капитан очевидность). Как это сделать? Компания Apple придумала два прекрасных способа.
- Использовать iCloud «облачное хранилище» (отличный вариант, но необходимо Wi-Fi соединение).
- С помощью iTunes (необходим только компьютер и комплектный кабель для iPhone). Если у вас еще нет этой полезной программы, бежим скачивать и устанавливать.
Для «облаков» — своя резервная копия, для iTunes — своя. Они никак не пересекаются и не взаимозаменяемы.
Инструкция про iCloud у меня уже есть — читаем тут. Пора переходить к iTunes! Давайте разбираться, как восстановить резервную копию iTunes на iPhone.
Несколько важных замечаний:
- Процедуру необходимо производить именно на том компьютере, где обычно синхронизируется Ваше устройство. И соответственно хранится backup.
- Вернуть прошивку, таким образом, не получиться. То есть если Вы когда-то сохранялись с iOS 6, и после этого обновились на 7-ую версию прошивки, то при восстановлении, такие данные как заметки, контакты, сообщения к Вам вернуться, а вот предыдущая версия программного обеспечения — нет.
- Функцию «найти iPhone» надо выключить. Иначе получаем предупреждение о невозможности операции.
Первое что необходимо сделать – подключить яблочное устройство к компьютеру. Программа iTunes стартует автоматически при подключении. Не запустилась? Два раза кликаем по ярлыку.
В основном окне вверху видим номер прошивки, и другую полезную информацию.
Опускаем взгляд ниже, находим именно то, что нам нужно.
Выбираем — восстановить из копии.
Нас спрашивают – какую именно мы хотим использовать. Определяемся и жмем на заветную кнопку.
Осталось подождать некоторое количество времени.
Сколько? Все зависит от размера резервной копии. Чем больше данных в ней хранится — тем дольше время восстановления:) У меня был случай, когда ждать пришлось порядка четырех часов. Долго? Конечно же! Но ничего не поделаешь…
В любом случае, бесконечно это продолжаться не может — через некоторое время мы обязательно получим iPhone с информацией полностью восстановленной из резервной копии. Победа!
Источник
Способы восстановления резервной копии на Айфоне
Создание резервной копии на устройствах Эппл необходимо для возможности доступа при переходе на новый гаджет. Опция позволяет копировать данные из Айфона в облачный сервис, где происходит хранение информации. При утере или поломке смартфона, можно перенести все пароли, личные данные на новый телефон. Следовательно, существует инструкция, как восстановить резервную копию на айфоне максимально быстро и комфортно.
Способы восстановления iPhone из резервной копии
Компания Эппл предусматривает несколько возможных способов, позволяющих восстановить данные на айфоне. Из общего списка выделяются три методики:
- обращение к заранее созданной копии в itunes;
- восстановить информацию на Айфоне из облака icloud;
- выполнить откат до последней синхронизации с itools.
Важно! Указанные способы являются наиболее простыми и высокоэффективными. Для понимания сути необходимо рассмотреть каждый пункт индивидуально.
Как восстановить iPhone из резервной копии в iTunes
Также присутствует способ, как восстановить iphone из резервной копии из Айтюнс. Программа автоматически синхронизируется и копирует информацию при каждом подключении смартфона к ПК. Дополнительно выполнить процедуру можно принудительно. Также если на Мак буке ПО iOS 3,0 и выше – расширение самостоятельно шифрует данные Айфона для защиты от несанкционированного считывания.
При утере данных из гаджета имеется возможность восстановить последнюю информацию, полученную при синхронизации.
- Подключить Айфон к ПК через USB шнур.
- Открыть программу Айтюнс на МАС устройстве и тапнуть на клавишу «Устройство», расположенную в верхнем левом углу рабочего окна.
- Далее откроется вкладка, где потребуется нажать кнопку обзора.
- В образовавшемся меню выбрать строку восстановления из копии.
- При наличии шифровки система затребует ввести пароль учтенной записи.
- После ввода шифра начнется перенос данных в Айфон.
После выполнения процедуры устройство необходимо перезагрузить для максимального распространения информации.
Как восстановить Айфон из iCloud
Восстановление из резервной копии icloud требует более длительного процесса.
- Включить Айфон и полностью стереть все содержимое чипа памяти.
- При появлении стандартного настроечного меню, необходимо следовать инструкции по настройке и татировке.
- При появлении окна Данные и программы выбрать пункт восстановления из сохраненной копии Айклауд.
- Во время входа в сервис указать пароль идентификатора.
- Из выдачи созданных копий выбрать наиболее приемлемый вариант.
В этом случае может потребоваться установить более совершенную версию ПО. При этом необходимо придерживаться инструкции по обновлению.
- Войти в учетную запись Apple ID. Шаг можно пропустить.
- До подтверждения полного завершения процедуры Айфон нельзя отключать от Wi-Fi соединения. Для восстановления потребуется от 2-3 минут до 1 часа. Конечное время зависит от объема данных. При отключении интернета загрузка будет отложена до следующего подключения к сети.
- По завершению процедуры остаточные файлы будут копироваться в фоновом режиме при каждом подключении к интернету.
Важно! Перед выполнением восстановления необходимо полностью зарядить батарею Айфона.
Как восстановить данные из бэкапа iTools
Методика предназначена для восстановления резервной копии из стороннего сервиса Айтулс. Для изъятия информации из программы потребуется выполнить простую последовательность действий:
- активировать программное обеспечение iTools на ПК;
- в верхней части панели инструментов клацнуть на Toolbox;
- откроется вкладка дата менеджмент;
- здесь необходимо выбрать раздел Super Restone;
- далее откроется окно с файлами, где необходимо выбрать требуемый элемент;
- после выбора нужно клацнуть далее;
- на открытой странице отразится список информации, готовой к восстановлению на Айфоне;
- пометить желаемые объекты и тапнуть Restoring;
- после этого в меню появились ползунки процентной шкалы. Когда вы заполните данные, нажмите на «Перенос завершен».
Важно! Если все пункты выполнены правильно, после перезагрузки Айфона на нем отразится вся перенесенная информация.
Как посмотреть, какие резервные копии сохранены в iCloud и удалить ненужные
В хранилище Айклауд предусмотрен просмотр, восстановление данных с iphone и удаление ненужных копий.
- На iOS версии 10,3 и более поздних зайти в настройки.
- Выбрать вкладку с именем аккаунта и нажать на хранилище резервных копий.
- Далее нажать кнопку управление.
Важно! Таким образом, можно просмотреть список доступных резервных копий и оценить их пригодность.
Для удаления некорректных блоков необходимо нажать на элемент. Далее клацнуть иконку «Удалить резервную копию». Здесь система затребует подтверждение действия, после чего данные будут полностью стерты.
Источник