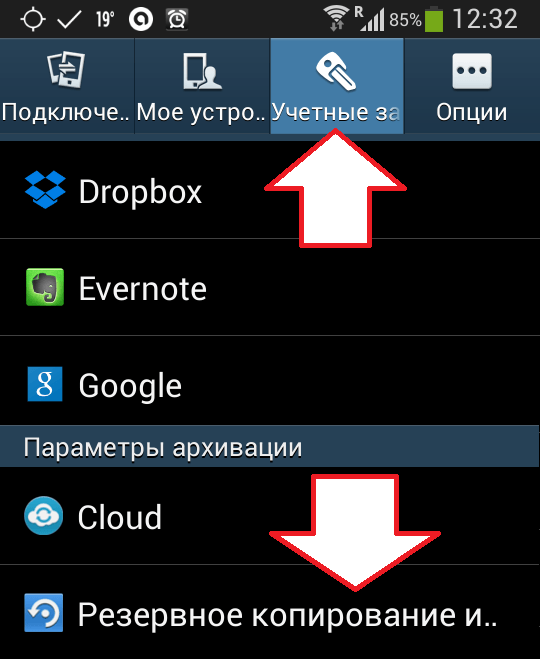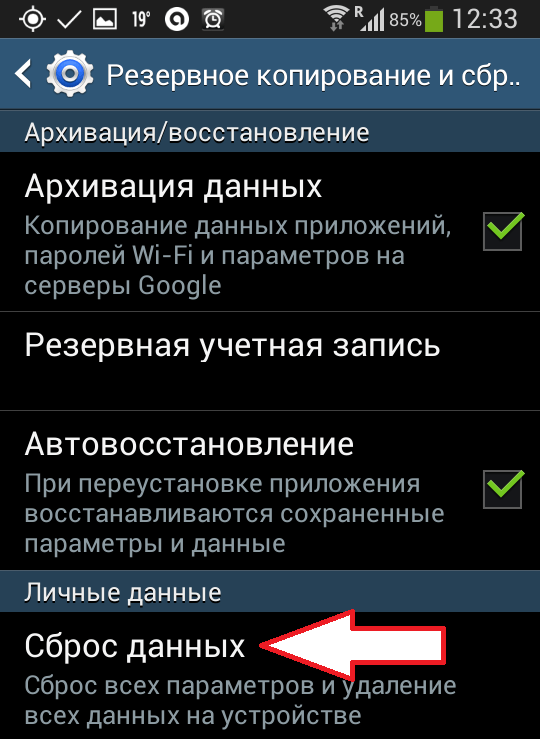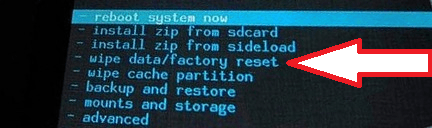- Как вернуть заводские настройки на Android
- Как вернуть заводские настройки на Андроиде через интерфейс устройства
- Как восстановить заводские настройки на Андроиде
- Как настроить телефон после сброса до заводских настроек — этапы
- При помощи бэкапа
- Восстановление доступа к аккаунту
- Возврат заметок
- Возврат контактов
- Воссоздание приложений
- Возврат другой информации
- Специальные приложения
- FoneLab
- Android Data Recovery
- Как восстановить данные после сброса настроек Android
- Методы: Как выполнить восстановление данных Android после сброса настроек
- Метод 1. UltData for Android для восстановления удаленных данных
- Метод 2. Вернуть файлы на андроиде через 7- Data Android Recovery
- Метод 3. Восстановить данные с помощью EaseUS MobiSaver
- Метод 4. Восстановление файлов android через iMobie PhoneRescue
- Метод 5. iSkySoft Android Data Recovery- инструмент для восстановления данных на андроиде
Как вернуть заводские настройки на Android
Так или иначе, любой пользователь Android устройства сталкивается с необходимостью восстанавливать заводские настройки. Иногда причиной этому становятся глюки и медленная работа устройства, а иногда восстановление заводских настроек это просто подготовка гаджета к продаже. В этой статье мы расскажем о том, как вернуть заводские настройки на Андроиде.
Сначала немного теории. Заводские настройки это то состояние, в котором смартфон был выпущен с завода. Нужно понимать, что возврат к заводским настройкам приведет к полному удалению всех пользовательских файлов, приложений, фотографий, видео и контактов с памяти устройства. Сохранится только то, что хранится на карте памяти, тогда как внутренняя память устройства будет полностью очищена. Поэтому, перед началом данной процедуры нужно обязательно скопировать все важные для вас данные.
Как вернуть заводские настройки на Андроиде через интерфейс устройства
Самый простой способ вернуть заводские настройки на Android, это воспользоваться функцией «Сброс данных», которую можно найти в настройках. Если у вас устройство с чистым Андроидом (без дополнительных лаунчеров), то вам нужно открыть настройки и перейти раздел «Восстановление и сброс». На устройствах с не стандартными лаунчерами этот раздел настроек может называться по-другому. Например, если у вас смартфон от Samsung, то вам нужно открыть раздел «Резервное копирование и сброс», который находится на вкладке «Учетные записи» (см. скриншот).
После того как вы открыли раздел «Восстановление и сброс» вам нужно перейти в под раздел «Сброс данных».
После этого перед вами появится экран с предупреждением о том, что полный сброс данных приведет к удалению всей информации с памяти устройства. Для того чтобы вернуть заводские настройки, здесь нужно нажать на кнопку «Сброс устройства».
После этого устройство уйдет на перезагрузку, а после следующего включения Android вернется к тому состоянию, в котором он был в момент первого включения.
Нужно отметить, что эта инструкция для современных версий операционной системы Android. Если на вашем устройстве установлен Android с версией ниже 2.1, то для того чтобы вернуть заводские настройки вам нужно открыть раздел «Конфиденциальность», а потом перейти в подраздел «Сброс данных».
Как восстановить заводские настройки на Андроиде
Кроме этого вы можете восстановить заводские настройки на Андроиде с помощью режима восстановления (или так называемого Recovery mode). Данный способ восстановления заводских настроек будет полезен, если ваш телефон не включается.
В зависимости от модели вашего Android устройства, режим восстановления открывается по-разному. Но, на большинстве устройств для этого нужно выполнить следующие манипуляции:
- Полностью выключите ваше Android устройство;
- Нажмите на клавишу увеличения громкости;
- Не отпуская клавишу увеличения громкости, нажмите на клавишу «Домой»;
- Не отпуская клавиши «Домой» и громкости нажмите на клавишу включения устройства;
- Не отпуская клавиши, дождитесь, пока не запустится режим восстановления;
- Откройте пункт меню, который отвечает за восстановление заводских настроек;
После этого нужно просто дождаться, пока устройство восстановит заводские настройки и перегрузится.
Источник
Как настроить телефон после сброса до заводских настроек — этапы
После Hard Reset с внутренней памяти мобильного телефона удаляется вся информация. Для оперативного восстановления данных и настроек используются встроенные в операционную систему функции, а также сторонние приложения. Разберем, как настроить мобильный телефон после сброса до заводских настроек.
При помощи бэкапа
Первое включение телефона после сброса до заводских настроек – это момент, который предложит пользователю создать новую учетную запись или же осуществить вход в используемую раннее. Если девайс был подключен к Google-аккаунту и постоянно проводилась процедура синхронизации, то процесс не займет много времени.
Подробная инструкция действий, которые необходимо сделать перед сбросом:
- Открытие настроек и переход в подраздел «Система».
- Переход в меню под наименованием «Резервное копирование». Переключение метки в активное состояние.
- Включение телефона после сброса системы до заводских настроек. ОС предложит пользователю войти в аккаунт Google. Вводятся данные для входа (логин/пароль).
- Включение режима восстановления информации из резервной копии.
- Отметка галочками необходимых позиций, которые нужно восстановить и настроить после включения.
- Клик на кнопку «Далее».
- Ожидание окончания процедуры.
Приблизительное время восстановления: от трех до двадцати минут. После этого можно настроить телефон.
Восстановление доступа к аккаунту
Если пользователь утерял пароль к «учетке» Google, то рекомендуется воспользоваться специальным сервисом под названием «Google Account Recovery».
Пошаговое руководство выглядит так:
- Переход на страничку входа в аккаунт.
- Выбор элемента «Не помню пароль».
- Клик «Затрудняюсь ответить».
- Избрание режима восстановления через СМС на привязанное мобильное устройство.
- Ввод кода из сообщения и щелк на «ОК».
- Ввод нового пароля и сохранение изменений.
Возврат заметок
Настроить возврат заметок можно в несколько шагов в случае, если регулярно проводилась процедура синхронизации.
Алгоритм действий выглядит так:
- Включение интернета на устройстве.
- Вход в учетную запись Google при помощи ввода пароля и логина.
- Выбор режима восстановления из резервной копии.
- Выставление галочки рядом с элементом «Заметки».
- Нажатие на элемент «Далее» и ожидание окончания процедуры.
Возврат контактов
Для того чтобы восстановить и настроить контакты на телефоне после полного сброса до заводских настроек тоже необходимо, чтобы устройство было синхронизировано предварительно с аккаунтом «Гугл».
- На персональном компьютере открывается веб-браузер.
- Переход на страничку «Гугл Контакты».
- Ввод данных для входа в учетную запись.
- В появившемся окошке отмечаются необходимые данные, а затем осуществляется клик на «Восстановить».
- В настройках мобильного устройства выполняется переход в учетные записи, а затем подключение аккаунта и синхронизация информации.
Если нужные сведения будут отсутствовать, то необходимо сделать следующее: щелкнуть на значок в форме шестеренки, а затем отметить временной промежуток поиска (от десяти минут до тридцати суток) и нажать на кнопочку «Вернуть». Затем можно настроить старые контакты и ввести новые.
Воссоздание приложений
Функция автоматической установки избавляет пользователей от ручного поиска и установки каждого приложения после сброса до заводских. Эта функция доступна для версий ОС Android от 6 и больше.
Руководство, как настроить:
- Переход в настройки после приветственного экрана.
- Выбор языка и подключение к интернету.
- Авторизация в «учетке» Google.
- Переход в раздел служб. Выставление галки около надписи «Резервное копирование».
- В появившемся окошке выбирается устройство, информацию с которого требуется перенести из архива.
- Нажатие «Восстановить все».
Возврат другой информации
В операционной системе «Android» облачное хранилище под наименованием «Фото» сохраняет фотографии и видеозаписи на удаленном сервере «Google».
- Открытие утилиты «Google Photos» на своем устройстве.
- Переход в подраздел Bin.
- Отметка галочками необходимых файлов для возврата в память.
- «Запуск».
Специальные приложения
Существует несколько утилит, позволяющих восстановить и настроить данные после сброса до заводских конфигураций.
FoneLab
Это ПО устанавливается на компьютер.
Инструкция по реанимации:
- Запуск программы.
- Подключение телефона к компьютеру через USB-кабель.
- Выбор режима резервного копирования и необходимого устройства.
- Выставление отметок около данных для сохранения. Нажатие «ОК».
- Отсоединение девайса и выполнение сброса.
- Перезагрузка телефона и повторное подсоединение к ПК.
- Выбор в программе раздела «Восстановление данных».
- Выбор требуемого архива.
- Щелк на кнопку «Далее» и ожидание завершения процедуры.
Android Data Recovery
«Сильная» программа, позволяющая искать и извлекать потерянные данные на телефонах, вплоть до заводских.
- Запуск и установка ПО на ПК.
- Подключение гаджета к компьютеру.
- Активация режима разработчика в телефоне.
- Включение отладки по USB.
- «Сканировать».
- Отметка флажками сведений для возврата на телефон.
- Нажатие на элемент «Recover».
- Готово!
В статье мы узнали, что восстановить и настроить информацию можно двумя способами: сторонние программы для возрождения данных и извлечение сведений из облачного хранилища Гугла. Для второго способа необходимо выполнить предварительное резервирование копирование перед сбросом настроек до заводских. Выберите наиболее удобный и оставьте комментарий.
Источник
Как восстановить данные после сброса настроек Android
Вопрос: Как восстановить удаленные данные после перезагрузки Android до заводских настроек
Здравствуйте . Помогите пожалуйста . У меня на планшете произошел полный сброс настроек .Восстановит ли это приложение файлы ?
Методы: Как выполнить восстановление данных Android после сброса настроек
Метод 1. UltData for Android для восстановления удаленных данных
Если вы хотите простое и эффективное решение, попробуйте с Tenorshare UltData for Android. Этот инструмент способен восстанавливать данные с телефонов Android и планшетов под управлением Android 10/9/8.1/8/7/6/5/4.46. После сброса их на заводские настройки, исправления или удаления файлов по ошибке.
UltData for Android может значительно восстановить любые потерянные контакты, фотографии, текстовые сообщения, историю звонков, видео и другие файлы. В следующем руководстве объясняется, как восстановить данные после заводской перезагрузки Android.

1. Прикрепите Android-устройство к компьютеру через USB-кабель. Запустите программное обеспечение и следуйте экранным командам, чтобы включить отладку USB и включить USB-накопитель на телефоне или планшете Android.
Если ваш USB-кабель потерян или поврежден порт USB, и вы не можете подключить свой телефон Android к ПК, вы можете попробовать Tenorshare UltData for Android Pro, который позволяет вам подключаться через Wi-Fi.
2. Подождите, пока программа завершит процесс сканирования. Затем программное обеспечение отобразит все восстанавливаемые файлы.
3. Перед извлечением данных с Android после жесткого сброса, просмотрите восстанавливаемые файлы и выберите нужные для восстановления. Затем вам нужно будет найти место назначения для сохранения сохраненных данных и нажать кнопку «Восстановить».

Метод 2. Вернуть файлы на андроиде через 7- Data Android Recovery
Важно, что 7- Data может восстановить большинство удаленных файлов как во внутренней памяти так и на внешней карте без особого труда. Эта программа нет совершено бесплатная. Следуйте инструкциям по шагам.
Равным образом, перед восстановлениям надо включить откладку USB устройства и подключить смартфон к компьютеру с помощью USB кабеля.
1. Загрузите и установите программное обеспечение на свой персональный компьютер или ноутбук. После этого открываем 7- Data Android Recovery. В окне нажимаем «Далее», и выбраем нужные файлы.
2. Полное сканирование начинается, проста требуется ждать нескольно минут. Когда программа просканирует устройство и список файлов отображается.
3. После сканирования папок файлов устройства появится. Вы можете восстановить данные, которые вам нужно.
Найденные данные сохраняются в отдельную папку на компьютере. К тому же, вам нужно по времени почистить мусорные данные на телефоне, чтобы избавиться от полного места устройства.
Метод 3. Восстановить данные с помощью EaseUS MobiSaver
Существует программа «EASEUS Mobisaver», которую мы будем использовать, она может восстановить частичные данные, конечно, совершено бесплатная. Но для того, чтобы полноценно работать в данной программе, придется активировать root-права. Следует отметить, что активация root-прав не влияет на загрузку программного обеспечения, но есть угрозы безопасности. Поскольку обычное программное обеспечение может получать разрешения после root, это означает, что вирусное программное обеспечение также может получать разрешения.
Шаг 1. Подключите Android-устройство к компьютеру
Запустите EaseUS MobiSaver для Android и подключите Android-устройство к компьютеру с помощью USB-кабеля. Затем нажмите кнопку «Пуск», а затем программное обеспечение быстро попытается распознать и подключить ваше устройство.
Шаг 2. Сканирование устройства Android для поиска потерянных данных.
EaseUS MobiSaver для Android автоматически сканирует ваше устройство и анализирует данные. Во время процесса сканирования программное обеспечение будет отображать все найденные файлы в режиме реального времени.
Шаг 3. Предварительный просмотр восстанавливаемых данных на устройстве Android.
Сканирование займет у вас некоторое время, и после этого все найденные файлы классифицируются в хорошо организованные категории в соответствии с разными типами файлов. Вы можете выбрать любой тип файла для предварительного просмотра их в правой части окна по одному.
Шаг 4: Восстановление потерянных данных с вашего устройства Android
Вы можете легко выбрать файлы, которые хотите вернуть. Затем отметьте эти выбранные файлы и нажмите кнопку «Восстановить», чтобы извлечь их с вашего устройства Android. Наконец, вам нужно указать папку на вашем компьютере, чтобы сохранить все восстановленные данные.
Метод 4. Восстановление файлов android через iMobie PhoneRescue
Эта программа может не только восстановить файлы с устройства, но извлечь данные устройства Android, корень телефона андроида и удалить блокировку экрана Android.
Она отображает все типы файлов, поддерживаемые PhoneRescue для Android. Для категорий, которые вы не хотите сканировать или восстанавливать, снимите флажки перед ними.
Если вы укоренили свое Android-устройство, функция Deep Scan будет доступна сразу. Если нет, для начала, PhoneRescue для Android запустит ваше устройство. Как только начнется процесс укоренения, отобразится интерфейс ниже. В то же время укоренение вашего устройства Android может занять несколько минут. Пожалуйста, держите пациента.
Как только процесс укоренения завершается, операция Deep Scan начнется автоматически. Процесс сканирования может занять несколько минут в зависимости от объема данных на вашем устройстве.
Метод 5. iSkySoft Android Data Recovery- инструмент для восстановления данных на андроиде
Функция восстановления данных Android предназначена для восстановления удаленных файлов на устройствах Android, независимо от причин потери данных. Это означает, что если люди случайно удалили файлы или пострадали от вирусных атак, независимо от того, были ли неисправности программного обеспечения или файлы повреждены, у вас всегда будет возможность восстановить файлы. Но большенство восстановлений данных восстановлены из кэша, которые сохраняются на телефоне, не успеющие удалить.
Здесь вам предлагаются два разных режима сканирования: «Стандартный режим» и «Расширенный режим». Стандартный режим выполняет базовое сканирование удаленных файлов на вашем устройстве. С другой стороны, расширенный режим выполняет -depth сканирования вашего устройства, занимает больше времени.
В конце концов, если вы хотите восстановить удаленные фото ,удаленное видео , контакты в телефоне. Мы рекомендуем вам использовать UltData for Android на русском. Он имеет простой интерфейс, и данные восстановления более эффективны. Вот ссылка на скачивание, пожалуйста попробуйте.

Обновление 2021-10-25 / Обновление для Android восстановление данных
Источник