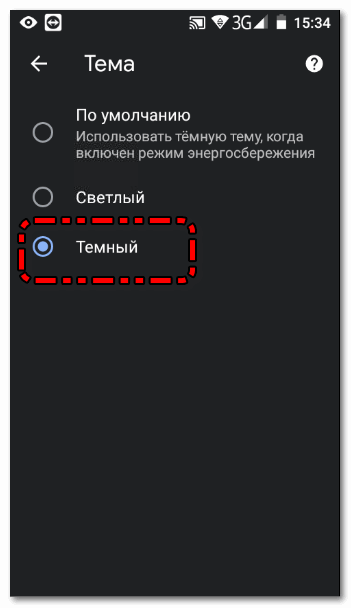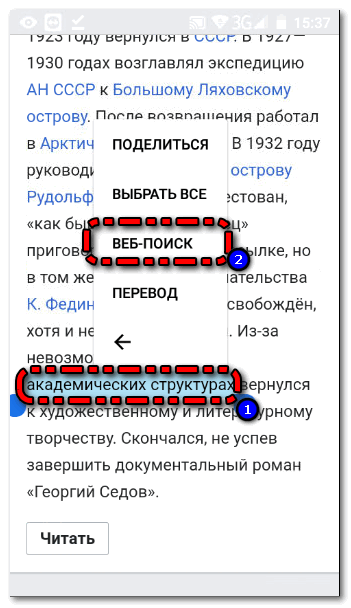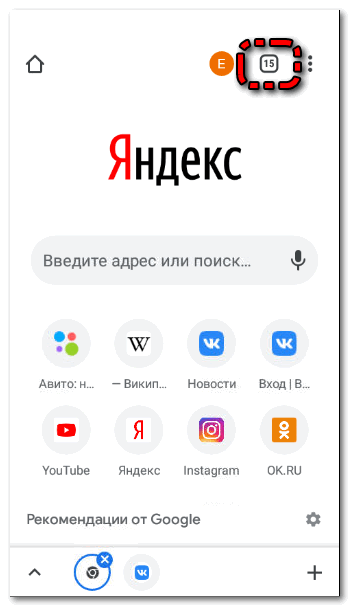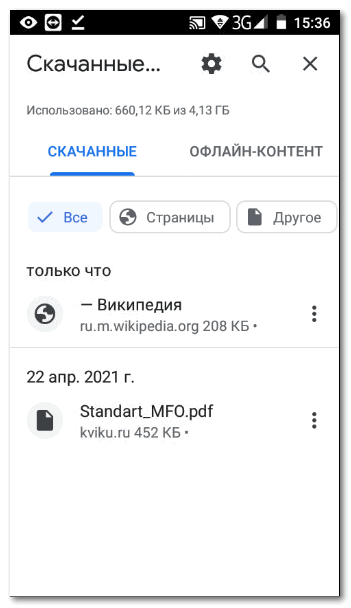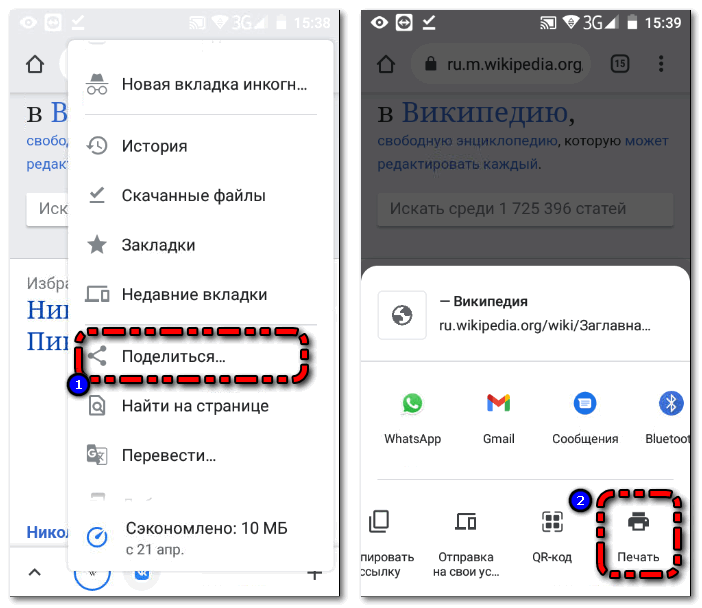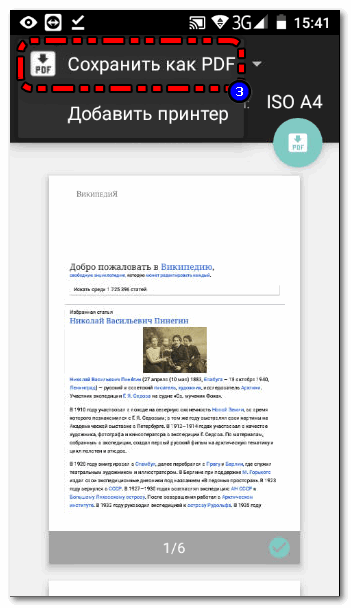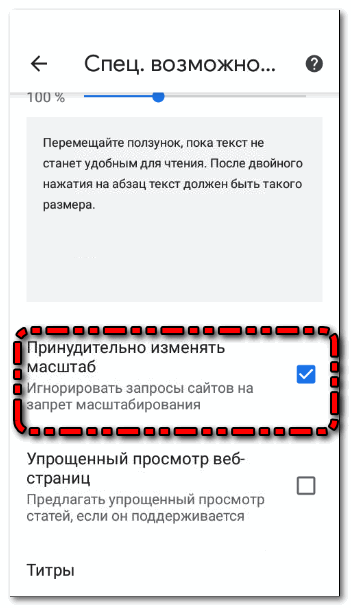- Как вернуть старое отображение вкладок в Гугл Хром на Андроид
- Как вернуть прежний вид вкладок в Google Chrome на Android?
- Что делать, если не удалось отключить группировку вкладок Chrome?
- Вывод
- Скачать старую версию Google Chrome на Андроид
- Полезные уникальные функции Google Chrome на Андроид
- Темная тема
- Быстрый поиск по слову или фразе на сайте
- Переключения по вкладкам
- Скачивание страниц
- Сохранение в PDF
- Быстрое открытие номеров и адресов почты
- Масштабирование страниц
- Скачать старые версии Гугл Хром
- Как Google Chrome откатить до предыдущей версии
- Для чего нужен откат обновления браузера
- Как откатить обновление на предыдущую версию
- На ПК
- На телефоне
- Порядок отключения автообновления
Как вернуть старое отображение вкладок в Гугл Хром на Андроид
После выхода очередного обновления вкладки в Google Chrome на телефоне стало возможным группировать. С одной стороны, это неплохое нововведение позволяет быстрее перемещаться между открытыми сайтами, а с другой – значительно тормозит работу веб-обозревателя. Если посетить настройки, то обнаружить там пункт, позволяющий отключить новую возможность, никак не получится. Что же делать? Как вернуть старое отображение вкладок в Гугл Хром на Андроид? Мы нашли неплохой вариант, который актуален в 2021 году и работает в подавляющем большинстве случаев. Внимательно ознакомьтесь с материалом, а в конце посмотрите обучающее видео!
Как вернуть прежний вид вкладок в Google Chrome на Android?
Для отключения группировки вкладок в Google Chrome на телефоне вовсе не обязательно устанавливать старую версию браузера. Вам достаточно посетить раздел со скрытыми параметрами и деактивировать часть опций. Но нужно понимать, что предложенный вариант работает далеко не у всех пользователей. Если вам не повезло, то переходите к следующей части статьи и повторяйте действия из инструкции. А пока что предлагаем ознакомиться со стандартным руководством, актуальным для многих смартфонов:
- Открываем веб-обозреватель Google Chrome на телефоне.
- В адресную строку вставляем запрос chrome://flags и переходим на предложенную страницу.
- В графу поиска вводим команду enable-tab-group и внимательно просматриваем результаты. Там должен располагаться пункт Tab Groups Continuation, в котором по умолчанию установлен параметр Default. Вам нужно нажать по строке, а затем выбрать Disabled. Чтобы применить изменения, отмечаем кнопку Relaunch в нижней части экрана.
- Возвращаемся на предыдущую веб-страницу с настройками браузера. Только теперь набираем запрос enable-tab-grid-layout и также нажимаем по предложенному варианту. Среди огромного перечня опций останавливаемся на параметре Disabled. Этим действием мы отключаем сетку из вкладок. Как и в предыдущем случае, для применения правок и перезагрузки веб-обозревателя отмечаем Relaunch.
- И остался последний этап – в поисковой строке пишем Tab Groups и останавливаемся на пункте с одноименным названием. Уже многие поняли, что и в нем необходимо установить значение Disabled. В конце перезапускаем браузер Google Chrome.
Как результат – нам удалось вернуть старое отображение вкладок в Гугл Хром на Андроид. Да, пришлось изменить немало настроек, однако результат действительно впечатляет. Но у предложенного способа есть ряд существенных недостатков. Во-первых, параметры не всегда срабатывают на каждом смартфоне. А во-вторых, после обновления браузера может потребоваться заново менять значения.
Обратите внимание! Дополнительно рекомендуем почитать, как полностью отключить группы из вкладок в Google Chrome. Возможно, кому-то поможет предложенный там вариант.
Что делать, если не удалось отключить группировку вкладок Chrome?
В комментариях под многими видео и на различных форумах часто можно увидеть сообщения, где люди просят помощи с отключением группировки вкладок в Гугл Хром. Например, у некоторых попросту отсутствует ряд пунктов в секретных настройках браузера. Если вы также столкнулись с проблемой, то советуем выполнить следующие действия:
- Закрываем все вкладки в веб-обозревателе. Для лучшего эффекта дополнительно рекомендуем очистить кэш и историю.
- Переходим в настройки телефона.
- Открываем вкладку «Приложения».
- В поисковую строку вводим название браузера, то есть Chrome.
- Нажимаем на кнопку «Удалить обновления» и подтверждаем действие.
- Запускаем Гугл Хром на Андроид и переходим по уже знакомому адресу chrome://flags.
- Находим пункты Temporarily unexpired M89 flags и Temporarily unexpired M90 flags. Как правило, они находятся на главной странице секретных настроек. Нажимаем по установленному параметру Default, а затем выбираем Enabled.
- Сохраняем изменения и перезапускаем приложение кнопкой Relaunch.
Что же произойдет после этого? Как показывает практика, браузер перезапустится и начнет более правильно реагировать на все изменения. Также у вас в настройках появится пункт Tab Groups, если он ранее отсутствовал. Если изменения не применились, то не спешите расстраиваться. Попробуйте закрыть все фоновые процессы и перезагрузить смартфон.
Вывод
Таким образом, мы подробно рассмотрели, как вернуть старое отображение вкладок в Гугл Хром на Андроид. Вам придется изменить несколько настроек, посетив скрытый раздел браузера. Также возможно, что потребуется удалить обновления и закрыть все сайты. Остались дополнительные вопросы по теме материала? Тогда пишите их в комментариях, мы готовы ответить и помочь!
Источник
Скачать старую версию Google Chrome на Андроид
Скачать старую версию Гугл Хром на Андроид чаще всего требуется для того, чтобы воспользоваться опциями, которые были удалены в новой версии. Однако даже на версиях до 40-ой есть очень много полезных и интересных функций. Стоит подробнее рассмотреть полезные функции мобильной версии Google Chrome.
Полезные уникальные функции Google Chrome на Андроид
Хром является самым быстрым и стабильным браузером. При этом неважно на какой операционной он используется. Хром одинаково хорошо работает на Windows, IOS и Андроид. Но на последнем его используют чаще всего. Ведь Google Chrome на Android имеет массу полезных опций.
Темная тема
Если пользоваться смартфоном ночью, то экран будет сильно слепить. Специалисты Гугл это понимают и поэтому внедрили в Хром возможность включения темной темы. Включается опция очень легко.
Сейчас функция есть только на гаджетах, работающих на Android Q и выше, версия версия 40.0 опцию не поддерживает. Для активации на других версиях ОС требуется в браузере вписать в поисковую строку chrome://flags#enable-android-web-contents-dark-mode и поменять значение опции на Enable.
Требуется прейти в раздел «Темы» и поставить флажок на против пункта «Темный». Тема поменяется моментально, даже не придется перезагружать обозреватель. После этого все сайты будут отображаться с черной темой. Пользоваться Хром станет намного комфортнее в темное время суток.
Быстрый поиск по слову или фразе на сайте
Не всегда в статье всё понятно, некоторые отдельные фразы или термины требуют объяснения. В этом случае пользователи копируют эту фразу и вставляют в поисковую строку, а иногда вообще переписывают вручную. В Хром всё сделано намного проще. Достаточно выделить требуемую фразу и появится вкладка веб-поиск. Нажав на нее Google Chrome начнёт автоматически искать информацию о слове (фразе) в поисковике. И не имеет значения на русском языке фраза или на английском.
Это очень удобная функция, которая значительно экономит время пользователей. Также можно быстро вернутся обратно на сайт с которого бралось слова для поиска. Для этого у Хром есть быстрое переключение между вкладок.
Переключения по вкладкам
Есть целых три способа переключения между вкладками. Самый популярный – это нажать на квадрат цифрой (количество открытых вкладок). Тогда откроется список в виде табличек, где можно выбрать требуемый сайт.
Недавно в хром внедрили опцию группировки вкладок. Теперь сайты можно разделить по группам и быстро переключатся на нужные. Такого пока нет в других мобильных версиях обозревателей.
Чтобы воспользоваться вторым способом требуется листать адресную строку в правую или левую сторону и Хром будет приключаться между сайтами. Третий способ – свайпнуть от адресной строки в низ и откроется полный список открытых вкладок.
Скачивание страниц
Каким бы не был быстрым мобильный интернет, он все равно проигрывает Wi Fi в плане стабильности. Поэтому у пользователей мобильной версии Хром не всегда есть возможность просмотреть нужные страницы онлайн. А иногда это просто необходимо. Поэтому в Google Chrome внедрена опция, позволяющая загружать любую страницу в память смартфона.
Можно сразу скачать страницу сайта, а можно задать в настройках, чтобы Хром начал загрузку страницы при первом подключении к интернету. Эта функция просто спасение если есть проблемы с интернет соединением.
Сохранение в PDF
Продолжая тему функции скачивания страниц, стоит отметить возможность сохранения её в формате PDF. Это требуется чтобы была возможность не только просматривать сохранённую страницу на телефоне, но и предавать её на другие устройства, где она также будет быстро открываться. В Google Chrome на андроид можно сохранять любые страницы в формате PDF. Такой формат имеет не большой размер, а это значит, что не будет засорятся память смартфона. К тому же такой файл всегда можно распечатать на принтере. Тем более страница будет сохранена с сохранением всех визуальных элементов, как на сайте (картинки, логотипы и т.д).
Функция сохранения страниц в формате PDF есть не только на мобильной версии Google Chrome. Скачивать страницы в таком формате можно и через браузер, установленный на персональном компьютере.
Загрузка страничек сайтов в формате PDF на мобильной версии Хром осуществляется очень просто. Подробная инструкция:
- Открыть требуемую страницу.
- Нажать на кнопку «Поделиться».
- Тапнуть по «Печать».
- Найти раздел «Способы отправки» (на некоторых версиях отображается как «Принтеры»).
- Нажать на «Печать».
- В меню выбрать «Сохранить какPDF».
- Нажать на кнопку «PDF».
После этого файл начнет загружаться на смартфон. Файлы PDF можно открывать практически на любых операционных системах. Документ можно сохранить на флешь-накопителе или предать другому человеку по сети. Однако эта опция доступна только на последних версиях Гугл Хром. На предыдущих версиях опция недоступна.
Быстрое открытие номеров и адресов почты
На интернет-страницах часто указывается номер телефона (например, какой-либо организации). Для того чтобы позвонить по такому номеру в Хроме не требуется копировать и вставлять его в приложении для осуществления звонков. Достаточно просто нажать на номер, и он откроется для звонка. Всё делается очень быстро и легко.
Такая опция на самом деле есть не только в Хром. Быстро открыть номер по нажатию также можно на Айфоне через веб-обозреватель Safari. Однако на Google Chrome функция появилась раньше, чем на Safari.
Также мобильная версия Google Chrome позволяет быстро переходить по адресам электронных почт. Аналогично номеру можно нажать на адрес почты и обозреватель откроет окно ввода сообщения, получатель уже будет вписан в соответствующую строку. Еще не стоит забывать и про Гугл Карты, благодаря ним, в Хром есть возможность открытия адреса на картах. Просто тапнуть по адресу и будет отображено где находится это место. Это невероятно удобная функция, которая может работать на других обозревателях только со специальными плагинами, а в Google Chrome входит в стандартный набор опций.
Масштабирование страниц
На некоторых порталах есть функция увеличения и уменьшения страниц и их можно масштабировать с любого веб-обозревателя. Но есть сайт, на которых нет такой возможности. Однако есть мобильная версия Google Chrome. С помощью неё можно увеличивать или уменьшать размеры страниц абсолютно на любом ресурсе. Всё сделано для удобства пользователей.
Однако эту опцию требуется включать. Делается это легко, прейти в настройки Хром, найти там раздел «Специальные возможности» и поставить флажок напротив «Принудительное изменять масштаб». После этого можно прейти на любую страницу в интернете и регулировать её размер с помощью двух пальцев.
Скачать старые версии Гугл Хром
Google Chrome имеет очень много полезных функций, благодаря чему пользуется большой популярностью. Но иногда разработчики убирают некоторые опции с целью оптимизации обозревателя. Чтобы снова пользоваться недоступными функциями требуется старая версия Google Chrome для Android. Но, к сожалению, с официального сайта можно загрузить только последнею версию Гугл Хром. Старую версию Хром можно скачать Торрент. Однако всё же лучше пользоваться оптимизированным новым Google Chrome с официального портала.
Источник
Как Google Chrome откатить до предыдущей версии
Браузер Google Chrome постоянно обновляется – фиксируются ошибки, добавляются новые функции, устраняются уязвимости. В среднем выходит по 8 апдейтов в год. Чаще всего обновления выполняются в автоматическом режиме, и пользователь даже не замечает, что версия программы изменилась – настолько гладко происходит переход. Однако порой что-то идет не так, и пользователь желает откатить Гугл Хром на предыдущую версию, которая стабильно работала.
Для чего нужен откат обновления браузера
Не всегда обновления приходятся всем по вкусу. Некоторым людям могут не нравиться изменения по самым разным причинам:
- какие-то функции исчезли или стали работать иначе;
- изменился внешний вид (например, дизайн вкладок);
- браузер работает нестабильно или тормозит;
- устройство попросту не тянет новую версию.
В этих случаях возникает необходимость вернуть всё как было.

Как откатить обновление на предыдущую версию
К сожалению, прямой функции отката в браузере нет.
Чтобы вернуть старую версию Гугл Хром после обновления, придется сначала удалить новую. А затем установить прежнюю версию начисто.
На ПК
На компьютерах есть еще один способ, который можно попробовать – откатить всю систему к точке восстановления.
Для начала откройте панель управления. На Windows 7 она находится в меню «Пуск». На Windows 10 напишите «Панель управления» в поле поиска рядом с кнопкой «Пуск» и перейдите по найденному ярлыку.
В панели управления:
- в графе «Просмотр» поставьте «Крупные значки»;
- нажмите на «Восстановление» – затем «Запуск восстановления системы»;
- в окне «Восстановление системных файлов и параметров» нажмите кнопку «Далее»;
- выберите точку восстановления из списка и нажмите «Поиск затрагиваемых программ»;
- если нужная точка восстановления не отображается, установите флажок «Показать другие точки восстановления».
Если вы не видите точек восстановления, это может означать, что защита системы не включена, и точки восстановления не создавались. Проверить это можно в разделе «Восстановление» – «Настройка восстановления системы».
Если подходящая точка восстановления найдена, то откатываем систему к ней, а затем выставляем Хрому запрет на автоматическую установку обновлений.
Если точек нет, то просто удаляем Хром через «Установку и удаление программ», либо через бесплатную утилиту CCleaner. Затем скачиваем предыдущую версию и устанавливаем ее.
На телефоне
Вернуть старую версию Гугл Хром после обновления можно посредством полного удаления новой версии программы и установки старой.
Обычно нужно просто зажать иконку Хрома и нажать «Удалить», либо зайти на страницу Хрома в Плей Маркете и нажать «Удалить» там.
На некоторых телефонах Google Chrome предустановлен и там его можно сбросить до заводского состояния:
- открываем «Настройки» смартфона;
- переходим в «Приложения» или «Диспетчер приложений»;
- выбираем Google Chrome;
- нажимаем «Удалить обновления».
Если такой кнопки нет, то, возможно, она скрыта в «Опциях» (кнопка три точки).
Порядок отключения автообновления
Только лишь откатить обновление Google Chrome – мало. Надо еще и запретить браузеру автоматически обновляться. Иначе очень скоро он снова установит последние апдейты.
Для отключения автообновлений на Андроиде:
- идем в Плей Маркет;
- нажимаем на три полоски;
- переходим в «Настройки»;
- тапаем «Автообновление приложений»;
- выбираем опцию «Никогда».

Для отключения автообновлений на компьютере нужно:
- пройти по адресу С:\ → Program Files (x86) → Google → Update.
- изменить название папки, например на Updates или Updateold или Update1, чтобы программа не могла воспользоваться этой папкой для размещения файлов;
- удалить GoogleUpdate.exe (опционально).
Это полностью отключит функцию обновления, так как браузер не сумеет обнаружить путь, по которому должны быть скачаны новые файлы.
Источник