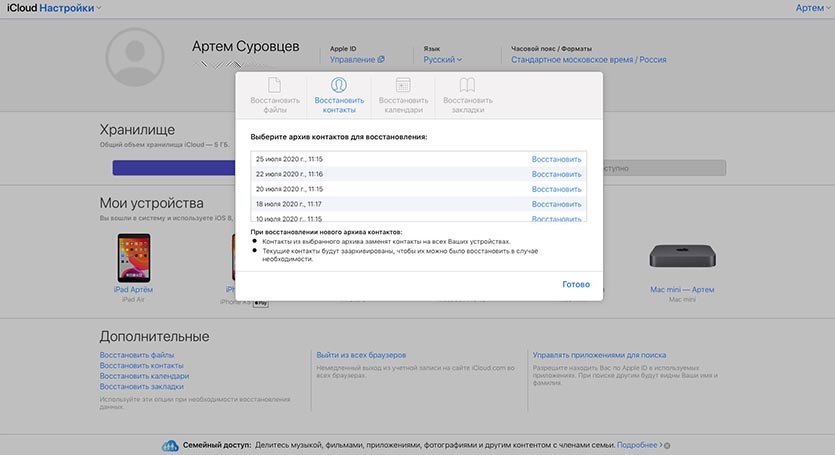- Удалил контакты на iPhone — как восстановить?
- Как восстановить контакты на iPhone
- Как восстановить удаленные файлы из iCloud
- Как восстановить удаленные заметки на iPhone
- 3 способа — как восстановить удаленные контакты на айфоне
- Способ 1. Как восстановить контакты на айфон через iCloud
- Способ 2. Как скачать контакты на айфон через айтюнс
- Способ 3. Восстановить контакты на айфон через UltData
- Заключительная часть
- Как восстановить удаленные контакты из iCloud
- ✏️ Нам пишут:
- Как восстановить контакт из iCloud
- Как восстановить удаленные / потерянные контакты на iPhone
- Восстанавливаем контакты Айфона с iTunes
- Резервное копирование контактов с iCloud.
- Используем приложение «Сообщения»
- Восстановление при помощи приложения «Контакты»
- Восстановление при помощи iBackUpBot
- Полезные советы и рекомендации
Удалил контакты на iPhone — как восстановить?
С кем не бывало — хранишь себе спокойно контакты на айфоне, а потом, когда возникает необходимость связаться с человеком, начинаешь судорожно искать его в списке контактов. И не находишь. Куда же он мог деться? Вариантом множество: от ошибки, вызванной синхронизацией, до случайного удаления ребенком (или вами, пусть даже по некоторым причинам вы можете этого не помнить). Я, например, тоже храню много важных контактов, с которыми связываюсь максимум 1-2 раза в год, но они нужны. И общих знакомых, у которых можно было бы снова попросить нужный контакт, нет. Как же восстановить удаленный контакт на iPhone?
Хотя случайно удалить контакт с iPhone непросто, иногда это случается
Здесь на помощь приходит такая замечательная вещь, как резервное копирование iCloud. Нет, полностью восстанавливаться из бэкапа не придется — это слишком уж долго и сложно. В Apple на такое случай предусмотрели экспресс-восстановление файлов, контактов и других данных прямо из iCloud. То есть вы сможете вернуть только определенный вид информации (те же контакты) без необходимости «откатывать» приложения.
Как восстановить контакты на iPhone
- Откройте сайт iCloud.com и авторизуйтесь.
Зайдите на iCloud.com
Внизу находится меню экспресс-восстановления
Выберите резервную копию и восстановите контакты
Apple хранит контакты в зашифрованном виде, поэтому просмотреть их в веб-версии iCloud не получится — придется восстанавливать из копии, пока вы не найдете ту, где нужный контакт еще не был удален.
Учтите, что контакты из выбранного архива заменят все контакты на ваших устройствах. При этом текущая версия контактов будет заархивирована, чтобы вы могли восстановить ее при необходимости. Все же разные ситуации бывают.
А вы знали, что можно получить бесплатно 50 ГБ в iCloud прямо сейчас?
Как восстановить удаленные файлы из iCloud
На этой же странице, как вы уже поняли, можно также восстановить файлы iCloud Drive, календари и закладки Safari, которые были удалены намеренно или по ошибке. Многие пользователи техники Apple используют в качестве своего основного хранилища iCloud Drive. Данный сервис глубоко интегрирован как в iOS, так и macOS, из-за чего и пользуется большой популярностью. Тем не менее известны случаи, когда данные пользователей даже платных тарифов iCloud просто исчезали, не оставляя и следа. Расскажите в комментариях или в нашем Telegram-чате, было ли у вас что-то подобное. В этом случае данная возможность может здорово выручить.
Можно восстановить удаленные за последние 30 дней файлы iCloud
Для удаленных файлов iCloud срок хранения составляет 30 дней.
Как восстановить удаленные заметки на iPhone
Если поначалу в iOS заметки удалялись безвозвратно (я сам в свое время потерял так несколько лекций на своем iPad), то сейчас они сначала перемещаются в специальный раздел «Недавно удаленные». Чтобы получить к нему доступ, достаточно выйти в главное меню со всеми папками заметок, которые у вас есть.
Здесь-то вы и найдете заметки, которые удалили за последние 30 дней (после этого времени они автоматически удаляются).
Бывает, когда восстановить контакт не возможно даже с помощью iCloud. Это в том случае, если синхронизация контактов отключена. Чтобы ее активировать, зайдите в «Настройки» — Apple ID — iCloud и включите синхронизацию около меню «Контакты».
Источник
3 способа — как восстановить удаленные контакты на айфоне
Рано или поздно каждый владелец iPhone проводит чистку своего устройства, форматирует или просто удаляет лишнее. Но, очень часто вместе с мусором с айфона могут быть удалены и нужные файлы, фото, музыка, видео или контакты. Поэтому, для того, чтобы не беспокоиться об их потере необходимо знать, как восстановить контакты на айфоне.
Для этого были собраны наиболее эффективные и простые способы восстановления контактов. Каждый из них не приводит к потере гарантии, не требует особых знаний и не займет больше нескольких минут. Тем более два первых способа представлены самой компанией Apple и используют официальные утилиты и сервисы компании. Поэтому, ознакомьтесь со всеми и выберите лучший. Это не займет больше пяти минут.
Способ 1. Как восстановить контакты на айфон через iCloud
Восстановление контактов на телефоне через iCloud – самой простой метод. Для того, чтобы удаленные контакты восстановились достаточно просто включить синхронизацию с iCloud и потом восстановить только контакты.
Шаг 1. Зайдите в настройки вашего iPhone.
Шаг 2. Перейдите в раздел iCloud. Если же у вам версия iOS 10.2 или более ранняя, то перейдите сначала в раздел с вашим именем или названием телефона, а уже в нем во вкладку iCloud.
Шаг 3. Во вкладке с iCloud убедитесь, что переключатель напротив раздела контакты включен. В таком случае, при наличии мобильного интернета и Wi-Fi соединения, смартфон автоматически будет сохранять контакты в облачном хранилище. Если этот пункт был выключен, то контакты не сохранялись в облачном хранилище и восстановить их можно только используя третий способ.
Облачное хранилище iCloud является универсальным хранилищем резервных копий, контактов, фото и других медиа файлов. Оно является официальным хранилищем от компании Apple и предназначено специально для использования с мобильными устройствами Apple.
iCloud отличается простотой использования, а также высокой степенью защиты данных от потери и несанкционированного доступа. Таким образом, все ваши данные на iCloud будут в полной безопасности. К тому же, хранилище позволяет создавать резервные копии системы и дает к ним доступ в любой точке мира где есть интернет.
Способ 2. Как скачать контакты на айфон через айтюнс
Восстановление удаленных контактов через iTunes – способ для тех, кто не использует облачные хранилища и часто пользуется данной утилитой. Ключевым моментом является предыдущая синхронизация. Поэтому, если вы еще не устанавливали iTunes или переустанавливали её предварительно удалив все файлы, то скорее всего данный способ вам не подойдет. Само восстановление происходит посредством синхронизации контактов.
Шаг 1. Подключите ваш айфон во включенном состоянии к компьютеру и запустите iTunes.
Шаг 2. Подождите пока завершиться синхронизация или прервите её вручную.
Шаг 3. Зайдите в раздел инфо во вкладке с вашим айфоном.
Шаг 4. Проверьте включена ли функция синхронизации контактов между вашими устройствами и iTunes. Функция должна быть включена по умолчанию. Она позволяет сохранить контакты не только на iPhone, но и на компьютере, а также других ваших устройствах. Если функция была выключена, то скорее всего контакты не были сохранены.
Помимо самого iTunes можно использовать резервные копии. Если все необходимые файлы и контакты есть в последнее копии, то вы можете просто восстановиться с неё.
Сама утилита iTunes является официальным приложением от Apple для работы со всеми портативными устройствами бренда любой версии. Утилита работает на любом Windows начиная от 7, а также на MAC компьютерах. Приложение полностью бесплатное и доступно для скачивания в русской версии на официальном сайте Apple.
На данный момент использование iTunes отходит на второй план, поскольку появление скоростного стабильного мобильного интернета позволяет использовать облачные хранилища для синхронизации и восстановления данных.
Способ 3. Восстановить контакты на айфон через UltData
Если вы не синхронизировали iPhone через iTunes и не делали никаких резервных копий в облачном хранилище iCloud, то восстановить контакты можно будет только с помощью утилит для восстановления удаленных файлов. Наиболее простой в использовании и надежной является UltData от крупного разработчика утилит для iPhone – компании Tenorshare.


Для того, чтобы восстановить удаленные контакты на айфоне просто следуйте инструкции:
Шаг 1. Запустите инструмент UltData на ПК . После загрузки выберите опцию «Восстановить данные с устройств iOS».
Шаг 2. Чтобы утилита определила устройство вы должные подтвердить, что доверяете компьютеру нажав на соответствующий вариант.
Шаг 3. После этого ваш смартфон будет определен, и вы сможете выбрать какие именно данные вам нужно восстановить. Оставьте галочку только напротив поля «контакты».
Шаг 4. В процессе сканирования приложение отобразит все контакты, которые можно восстановить, и вы можете выбрать только необходимые вам. После того как вы выбрали, нажмите на кнопку «восстановить» и по завершению процесса они окажутся на вашем смартфоне.
Утилита Tenorshare UltData может восстановить большой перечень файлов. Её можно скачать на официальном сайте разработчика. Приложение полностью безопасно для вашего смартфона и не снимает с него гарантии. Оно, как видно с инструкции, не требует дополнительных знаний или умений. Также важно, что доступна бесплатная пробная версия приложения с несколько ограниченными возможностями.
Заключительная часть
Восстановить удаленные контакты на iPhone очень просто. Особенно если вы регулярно синхронизируете их через iTunes или постоянно пользуетесь iCloud. В данном случае достаточно просто провести синхронизацию или восстановление с резервной копии, чтобы все данные вернулись на ваш смартфон. Все просто и удобное.
Если же вы редко или вообще не пользуетесь облачным сервисом iCloud, а также не устанавливали или не синхронизировали контакты через iTunes, то в данном случае поможет только восстановление контактов с помощью утилит возвращение удаленных данным. Наиболее простой в использовании и универсальной является Tenorshare UltData или Tenorshare UltData. Данная утилита доступная на официально сайте разработчика Tenorshare в полноценной версии или бесплатной с несколько ограниченными возможностями.
Особенностями утилиты является восстановление данных в несколько кликов и возможность восстановить любые необходимые данные если они еще не были перезаписаны. Также выбор какие именно данные восстанавливать позволяет избежать захламления вашего смартфона.
Помимо UltData разработчик Tenorshare выпускает и другие утилиты для работы с iPhone. Они позволяют не используя iTunes или другие сервисы обновлять айфон в несколько кликов, исправлять критические ошибки, делать откат или перемещать все данные с одного устройства на другое. Все приложения доступны для скачивания на официальном сайте Tenorshare.


Обновление 2021-09-14 / Обновление для Советы для iOS-устройств
Источник
Как восстановить удаленные контакты из iCloud
✏️ Нам пишут:
Случайно удалил нужный контакт, можно ли восстановить его из iCloud?
Чтобы иметь возможность восстанавливать удаленные контакты из iCloud, необходимо включить синхронизацию с облаком Apple. В меню Настройки – Контакты – Уч. запись по умолчанию должна быть установлена учётка iCloud, а по пути Настройки – Apple ID – iCloud следует активировать переключатель Контакты.
Теперь все данные, которые сохраняются на смартфоне, будут синхронизироваться с облаком Apple. Если после этого удалить какой-то контакт, его бекап еще 30 дней будет находиться в облаке для возможности восстановления.
Как восстановить контакт из iCloud
1. Перейдите в веб версию сервиса iCloud в браузере.
2. Авторизуйтесь и откройте настройки в правом верхнем углу.
3. В левом нижнем углу найдите раздел Дополнительные – Восстановить контакты.
4. В открывшемся окне увидите сохраненные бекапы контактов, можете попробовать восстановить подходящий по дате.
Напрямую невозможно посмотреть содержимое каждой из копий придется перебрать все имеющиеся, чтобы найти нужные данные.
Не переживайте, перед развертыванием старого бекапа система создаст новый для возможности быстрого отката.
Источник
Как восстановить удаленные / потерянные контакты на iPhone
Удался один или несколько контактов с iPhone? Это пока не повод бить тревогу: есть несколько верных способов восстановить его. Это делается с помощью программ и сервисов, которые делают резервные копии списка контактов. Самая важная информация будет восстановлена. Мы не будем давать рекомендации вроде «обратитесь к друзьям» и «почитайте историю сообщений». Предлагаем вашему вниманию конкретные советы как восстановить контакт на iPhone.
Восстанавливаем контакты Айфона с iTunes
Чтобы программа работала стабильно, должным образом, установите последнюю версию iTunes. Подключите iPhone к компьютеру. iTunes должна распознать его сразу. Если этого не сделает — читаем iTunes не видит iPhone. Почему и что делать.
Заходим в «Обзор» подключенного устройства, в окне появится предложение «Восстановить из копии». Выбираем резервную копию, ждем завершения процесса восстановления. На это может потребоваться время, особенно если на iPhone было много данных. В результате мы получаем iPhone в точности в том виде, в котором Вы его синхронизировали.
Чтобы использовать iTunes для восстановления контактов, действуем следующим образом:
- Присоединяем свой iPhone к ноутбуку или компьютеру посредством USB-кабеля.
- Переходим в раздел «Устройства» приложения iTunes.
Резервное копирование контактов с iCloud.
Если на Айфоне потерялся контакт, его можно восстановить прямо при помощи iCloud. Для этого первым делом отключаем на телефоне интернет. Сделать это очень просто: включите авиарежим. Возможно, восстановить контакт удастся легким способом. Открываем меню «Настройки» в iPhone.
Выключаем синхронизацию, выбираем «оставить на iPhone». Затем опять включаем и нажимаем «Объединить с существующими. Затем заходим в «Контакты» и смотрим, не появился ли удаленный контакт. Данный способ может сработать в том случае, если Вы на своем iPhone своевременно включили авиарежим.
Здесь необходимо действовать следующим способом:
- Входим на icloud.com.
- Авторизуемся.
- Выбираем «Контакты» (проверяем на потерянные или удаленные).
- Теперь на iPhone последовательно выбираем:
- Настройки.
- iCloud.
- Отключить контакты.
- Сохранить на iPhone.
Включить контакты и нажать «Объединить».
Используем приложение «Сообщения»
В случае, когда функция резервного копирования не запускается, делаем следующее:
- Открываем «Сообщения».
- Новое сообщение.
- Вводим имя удаленного контакта в поле «Кому».
- Информация появится, даже если контакт был полностью удален из телефонной книги.
Восстановление при помощи приложения «Контакты»
Такая возможность есть у пользователя любого компьютера (на Windows/Mac OS), который случайно удалил данные со смартфона. Приложение «Контакты» способно выгружать данные из адресной книги, сохраненной на компьютере. Всё это конвертируется в формат vCard, который можно спокойно загрузить на Ваш iPhone.
Выберите контакт, нажмите «Экспорт», сохраните файл в формате «Визитных карточек», нажав на «Экспорт». Далее можно просто отправить файл на iPhone по E-mail. Полученный файл сохраняете как «Новый контакт» – и всё готово! Этот способ является «безболезненным», ведь не надо делать полное восстановление системы.
Восстановление при помощи iBackUpBot
Для начала нужно скачать триальную версию этой программы. Для разового использования этого будет вполне достаточно. Запустите установленную программу, она начнет сканировать резервные копии, имеющиеся на компьютере. По завершении сканирования программа найдет резервную копию устройства и выдаст все данные, включая его IMEI код.
Посмотрите на окно «What’s in backup». Здесь имеются все данные о данной копии, включая путь к ней. Обязательно скопируйте её куда-нибудь, чтобы в случае ошибки было что восстанавливать.
Откройте окно «Backups» и выберите резервную копию, которую хотите применить. Выделите левой кнопкой мыши, зайдите в меню «Файл» и выберите функцию «Duplicate». Не забудьте, куда сохранили дубликат.
Переходим к восстановлению контактов. Возвращаемся к окну «Backups», там щелкаем на «Contacts». Перед Вами весь список контактов, существовавших на момент создания копии. Справа можно увидеть более подробную информацию. Сверху есть вкладка «Contacts». Щелкните на нее, будет возможность экспортировать данную запись. Выбираем vCard file. Отменяем запрос регистрации, нажав «Cancel» и выбираем для файла место на жестком диске. Полученные контакты можно без проблем синхронизировать через iTunes.
Перечисленные способы дают возможность довольно быстро и просто вернуть контакт Айфона. На будущее: делайте периодически резервные копии текущего состояния файловой системы. Так Вы сможете восстановить и контакты, и фотографии, приложения, музыку и другие данные. Сделать это очень просто, одним нажатием клавиши «Создать копию» в iTunes и/или правильно настроив iCloud. Если iPhone новый/по какой-либо причине копий не было сделано – придется поискать контакт «дедовскими» способами. Желаем удачного восстановления телефонной книги!
Полезные советы и рекомендации
Необходимо делать резервные копии вручную даже отдельно от тех, которые могут сохраняться при синхронизации автоматически.
Используя сервис iTunes и iCloud, подобные резервные копии нужно сохранять автоматически для того, чтобы всегда был доступ к уже существовавшим ранее данным.
Источник