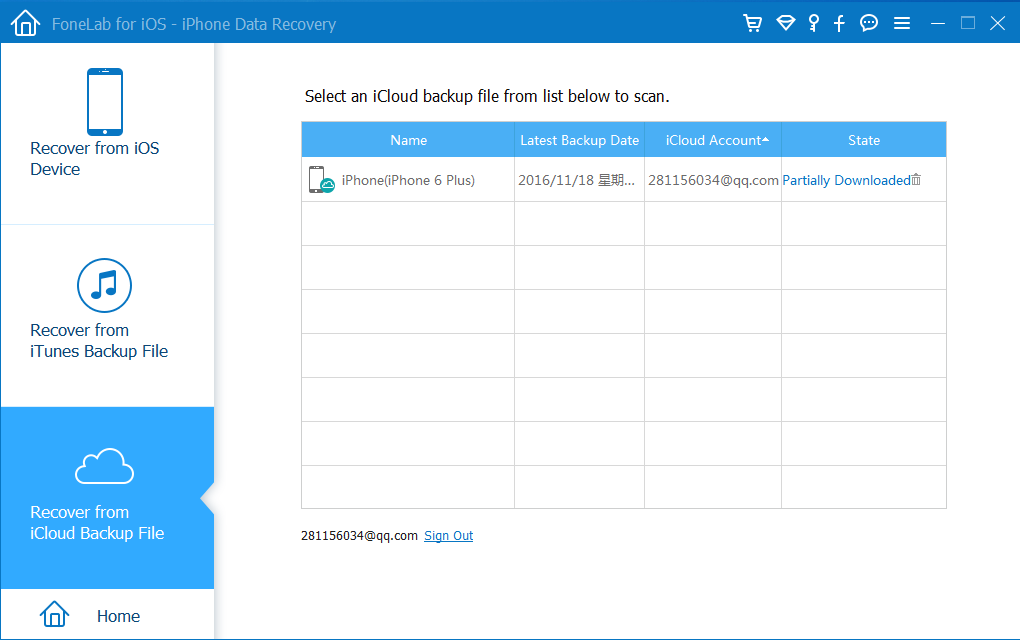- Как восстановить удалённые данные на iPhone. 5 рабочих способов
- Как восстановить фото из недавно удалённых
- Как восстановить фото на Айфоне, если удалил из удалённых
- Как восстановить фото из iCloud
- Как включить iCloud Фото
- Как восстановить Айфон через Айтюнс
- Как восстановить данные на iPhone без iTunes
- Как восстановить удалённые сообщения в Ватсап
- [Решено] Как восстановить iPhone из резервных копий файлов — 3 Ways
- 1. Как восстановить данные на iPhone
- 2. Как восстановить iPhone из резервной копии с помощью iTunes
- 3. Как восстановить iPhone из резервной копии iCloud
Как восстановить удалённые данные на iPhone. 5 рабочих способов
iPhone — устройства и без того дорогие, чтобы покупать версии с большим накопителем. Мало того, что придётся сильнее потратиться на старте, так ещё и потом вряд ли удастся особенно накрутить цену при продаже на вторичке. Поэтому большинство предпочитает брать самые простые модификации с минимальным объёмом памяти. Сэкономить, бесспорно, получается. Однако потом почти у всех начинаются постоянные проблемы из-за нехватки свободного пространства, и людям приходится не только чистить кэш, но и удалять дорогие сердцу фотографии, чтобы выгадать несколько гигабайт. Хорошо, что всё, что было нажито непосильным трудом, можно в случае чего вернуть.
Даже если вы удалили данные со своего iPhone, их всё равно можно восстановить
Как восстановить фото из недавно удалённых
Восстановить удалённые фото на iPhone — говоря откровенно, довольно непросто. Иногда с этим нет никаких проблем. По крайней мере, если с момента удаления ещё не прошло 30 дней, потому что в течение этого срока фотографии будут храниться в памяти вашего iPhone и никуда оттуда не денутся. Этим и воспользуемся:
- Запустите приложение «Фото» у себя на iPhone;
- Откройте вкладку «Альбомы» и пролистайте вниз;
Восстановить фото из удалённых можно в течение 30 дней
- Здесь выберите раздел меню «Недавно удалённые»;
- Отметьте нужные фото и нажмите «Восстановить».
Важно понимать, что этот метод сработает, только если с момента удаления фотографий прошло строго меньше 30 дней. Всё это время они будут храниться в папке «Недавно удалённые», а значит, их можно будет оттуда беспрепятственно извлечь. А что делать, если снимки были удалены раньше или вы предусмотрительно стёрли их ещё и из папки временного содержания удалённых файлов? Тут нужна более тяжёлая артиллерия.
Как восстановить фото на Айфоне, если удалил из удалённых
Если вы окончательно удалили все снимки с iPhone, это не значит, что их нельзя восстановить. Правда, для этой цели потребуется специализированный софт, который сможет проанализировать историю удалений и обернуть эти процессы вспять. Я говорю о Tenorshare UltData. Эта утилита мастерски находит даже те файлы, которые были удалены уже достаточно давно, и без проблем восстанавливает их.
- Скачайте утилиту Tenorshare UltData себе на компьютер;
- Установите её и подключите iPhone к своему ПК по кабелю;
Через UltData можно восстановить даже давно удалённые данные
- Запустите утилиту и нажмите «Восстановление с устройств iOS»;
Не выбирайте другие данные, если они вам не нужны
- На следующем этапе выберите «Фото» и нажмите «Сканировать»;
Фото восстанавливаются сразу на компьютер
- По завершении сканирования выберите нужные фото и нажмите «Восстановить».
UltData восстанавливает фотографии сразу на компьютер. Это нужно, чтобы не забивать и без того небольшой накопитель смартфона. В конце концов, перенести снимки с компьютера на iPhone, если пространства достаточно, вы сможете и сами. Очень приятно, что разработчик заботится о таких мелочах, ведь у тех, кто вынужденно удаляет свои фотографии, как правило, не очень много места на устройстве, и они его берегут. Правда, учитывайте, что восстановиться могут не все фото. Совсем уж старые снимки, которые были удалены полгода или год назад, могут оказаться повреждёнными, и их вернуть уже не получится. Точно так же можно восстановить и видео на Айфоне.
Как восстановить фото из iCloud
Тем, кто пользуется хранилищем iCloud, будет немного попроще. Облако хранит любые типы фотографий и других файлов без ограничению по срокам. Поэтому, если вы удалите все снимки со своего iPhone, даже через несколько лет сможете найти их в iCloud целыми и невредимыми. Другое дело, что по умолчанию туда свои данные сохраняют почти все — Apple на этом настаивает, — а вот, как восстановить их оттуда, многие не знают.
- Откройте сайт icloud.com и пройдите авторизацию;
- В открывшемся окне выберите раздел «Фото»;
Таким образом можно восстанавливать фото как по одному, так и все сразу скопом
- Отыщите нужные фотографии и отметьте их;
- Нажмите на кнопку загрузки и подтвердите действие.
Если вы хотите скачивать файлы не по одному, а сразу скопом, их необходимо выделить. С компьютера проще всего это сделать, удерживая клавишу CMD и кликая по нужным фотографиям курсором мыши. Тогда вы сможете отметить нужные снимки и скачать только их, не затрагивая все остальные. Правда, для того, чтобы у вас была возможность загрузить файлы из облака, необходимо включить синхронизацию с iCloud, а некоторые, как показывает практика, этим пренебрегают.
Как включить iCloud Фото
Чтобы включить синхронизацию фотографий с iCloud, необходимо сделать следующее:
- Перейдите в приложение «Настройки» на своём iPhone;
- Пролистайте вниз до вкладки «Фото» и откройте его;
Восстанавливать фото из iCloud можно, только если у вас включена функция iCloud Фото
- В открывшемся окне найдите подраздел iCloud;
- Под ним найдите и включите функцию «iCloud Фото».
Учитывайте, что функция «iCloud Фото» сохраняет не все файлы, а только фотографии и видеозаписи, которые вы делаете своим iPhone или скачиваете откуда-то. То есть все остальные данные, включая различные файлы, документы, кэш приложений или, скажем, переписка в WhatsApp, просто так не сохраняются. Все они включаются в резервную копию, которую iPhone создаёт сам каждый день, а потом использует в случае возникновения каких-либо проблем и настройке заново.
Как восстановить Айфон через Айтюнс
Для тех, кто не очень доверяет облакам, существует возможность сохранять резервные копии прямо на компьютер. Штатной утилитой Apple, которая позволяет выполнять эту процедуру, является iTunes, или Finder, в зависимости от версии macOS, которую вы используете. Впрочем, и тут, и там принцип работы почти не отличается:
- Подключите iPhone к компьютеру и запустите iTunes;
- В интерфейсе утилиты выберите «Восстановить из копии»;
Если вы сохраняли резервную копию на компьютер, эта кнопка будет активна
- Выберите самую свежую резервную копию из сохранённых ранее;
- Подтвердите восстановление и дождитесь завершения процедуры.
Как восстановить данные на iPhone без iTunes
Утилита iTunes хороша всем, если не брать в расчёт тот факт, что иногда она просто отказывается работать. То утилита в принципе не запускается, то iPhone не распознаёт. В общем, проблем с ней хватает. В таком случае следует обращаться к альтернативам. Тут нам поможет UltData, которая умеет всё то же самое и даже больше:
- Запустите UltData и подключите iPhone к компьютеру;
Через UltData можно восстанавливать резервные копии iTunes
- Выберите «Восстановить данные из Backup», если копия хранится на компьютере;
- Дайте утилите разрешение на право чтения резервных копий iTunes;
Утилите нужно дать разрешение на чтение резервных копий
- Выберите самую свежую резервную копию и подтвердите восстановление.
Аналогичным образом через UltData можно восстанавливать копии из iCloud. Допустим, если на телефоне плохое соединение с интернетом или отсутствует сим-карта, вы можете воспользоваться этой утилитой. Достаточно будет авторизоваться в своей учётной записи Apple ID, выбрать копию и подтвердить её восстановление.
Как восстановить удалённые сообщения в Ватсап
Несмотря на то что WhatsApp придерживается довольно строгих требований к хранению и восстановлению переписки пользователей, это не значит, что удалённые сообщения уже нельзя восстановить. На самом деле можно, и поможет в этом та же утилита UltData, которая позволяет восстановить WhatsApp на Айфоне без каких-либо проблем.
- Запустите UltData на компьютере и подключите iPhone;
- На главном экране нажмите «Восстановление с устройств iOS»;
Чтобы UltData не восстановила лишних данных, выбирайте только WhatsApp
- В разделе «Сторонние приложения» выберите WhatsApp;
Можно восстановить только переписку или вместе с вложениями
- Нажмите «Сканировать» и дождитесь, пока утилита найдёт вашу переписку;
- Выберите удалённые сообщения и вложения (если нужно) и нажмите «Восстановить».
UltData хороша тем, что позволяет восстановить переписку в Ватсап, даже если вы не создавали резервную копию. Ведь, если она у вас есть, то и проблем с восстановлением не будет, не так ли? А поскольку многие пренебрегают сохранением переписки в облаке, логично, что для них любой сбой, удаление или перенос аккаунта превращается в серьёзную проблему и риск навсегда лишиться переписки.
UltData — это универсальное решение для восстановления любых типов данных. Да-да, именно что любых. Утилита без проблем определяет факты удаления и фотографий, и переписки в WhatsApp, и многих других файлов. Благодаря ей даже можно восстановить заметки на Айфоне, чего, кажется, не может ни одна другая утилита подобного рода. Это очень круто и удобно, ведь с помощью UltData вы гарантированно не лишитесь той информации, которой дорожите.
Новости, статьи и анонсы публикаций
Свободное общение и обсуждение материалов
За последние несколько лет количество различных сервисов для просмотра телевидения, кино и сериалов настолько выросло, что, кажется, уже почти никто не подкл…
Ожидание сменилось обсуждением деталей и тонкостей новых iPhone и часов Apple Watch. Пожалуй, в мире нет более долгожданного девайса, чем тот, который уже не…
Не исключено, что новый планшет от компании Apple станет сочетать в себе две привлекательные особенности. Прежде всего, новинка будет недорогой, но это, как …
Источник
[Решено] Как восстановить iPhone из резервных копий файлов — 3 Ways
Если у вас есть новый iPhone или вы столкнулись с синим экраном смерти, вам может потребоваться восстановить iPhone. Существуют различные способы возврата данных, например, получение данных с iPhone напрямую с помощью iTunes, iCloud или другого стороннего инструмента.
В этой статье рассматриваются три способа возврата данных iPhone, в том числе с iPhone, резервного копирования iTunes и резервного копирования iCloud. Просто выберите правильный способ восстановления iPhone из резервных копий или устройства.
1. Как восстановить данные на iPhone
Предыдущие данные сохраняются в невидимом для iPhone месте. Пожалуйста, прекратите использование вашего iPhone, чтобы предотвратить потерю данных. Вы можете просто восстановить iPhone с iPhone напрямую с помощью инструмента восстановления данных iPhone.
С помощью FoneLab для iOS вы сможете восстановить потерянные / удаленные данные iPhone, включая фотографии, контакты, видео, файлы, WhatsApp, Kik, Snapchat, WeChat и другие данные из резервной копии iCloud или iTunes или устройства.
- С легкостью восстанавливайте фотографии, видео, контакты, WhatsApp и другие данные.
- Предварительный просмотр данных перед восстановлением.
- Доступны iPhone, iPad и iPod touch.
Пожалуйста помни,
Убедитесь, что iPhone не синхронизирован с iTunes, что может перезаписать потерянные данные.
Шаг 1 Сканирование iPhone на потерянные данные
Нажмите Начать сканирование чтобы отсканировать iPhone. Вы можете найти все данные отсканированы.
Шаг 2 Получить данные обратно с iPhone
Выберите любой файл, который вы хотите восстановить из результатов сканирования, проверьте файлы и нажмите Recover кнопка, чтобы сохранить их.
Подождите несколько секунд, вы найдете удаленные резервные файлы на вашем компьютере.
Плюсы:
- Это выборочное восстановление той части данных iPhone, которая вам требуется.
- Вы можете просмотреть предыдущие резервные копии перед восстановлением iPhone.
- Это также может восстановить iMessages с iPhone или других данных, которые вы удалили по ошибке.
- Метод полностью резервирует все файлы iPhone и легко извлекает резервные копии на iPhone.
- Он может сканировать резервные копии из iTunes и iCloud, а затем восстановить резервную копию iPhone из iTunes и iCloud.
Минусы:
- Это не бесплатно, чтобы получить лучший инструмент восстановления приложения iPhone.
2. Как восстановить iPhone из резервной копии с помощью iTunes
Deivece или Backup?
Ты должен знать.
Вышеупомянутый способ не требует резервного копирования файлов iTunes, iCloud или других облачных сервисов. Вы можете подключить устройство к компьютеру, и они сканируют и восстанавливают их. Так как же вернуть их из файлов резервных копий?
Наиболее распространенные способы управления данными iOS — использование iTunes и iCloud. Это позволяет вам сделать резервную копию или восстановить ваши данные с помощью простых шагов.
Но,
Это неудобно, что он изменяет все данные на вашем iPhone или резервной копии. У вас нет выбора, чтобы восстановить определенные предметы.
Так что вам нужно FoneLab iPhone Резервный Экстрактор, Это помогает вам выборочно восстанавливать данные, вы можете выбрать отдельные данные и сэкономить время на восстановление.
Если вы уже создали резервную копию данных iPhone в iTunes, вы можете извлечь iPhone из iTunes, как показано ниже.
Шаг 1 Выберите нужную резервную копию iTunes и нажмите Начать сканирование.
Шаг 2 Выберите файл резервной копии в iTunes и нажмите Recover.
Подождите несколько секунд, файл будет восстановлен из резервной копии iTunes.
Плюсы:
- iTunes создает резервную копию данных iPhone в другом формате. А затем быстро восстановить все обратно на iPhone.
- Даже если у вас есть большие файлы, вам не нужно платить за подписку.
- Не требует подключения к Wi-Fi, не нужно отвечать на iCloud или другую стороннюю службу для получения резервной копии для iPhone.
Минусы:
- Синхронизированные фильмы и музыкальные файлы невозможно восстановить на iPhone с помощью iTunes. Это может восстановить iPhone только с купленными предметами.
- Требование шифрования с помощью пароля, которое может оказаться болезненным, если вы хотите восстановить iPhone из резервной копии с помощью iTunes.
- Получить резервную копию для iPhone довольно сложно из папки iTunes.
3. Как восстановить iPhone из резервной копии iCloud
iCloud автоматически создает резервную копию iPhone, когда вы входите в свою учетную запись с приложением.
Шаг 1 Запустите FoneLab для iOS и войдите в iCloud
Шаг 2 Выберите папку для резервного копирования и нажмите Скачать кнопку.
Шаг 3 Выберите файл и нажмите Recover восстановить.
Плюсы:
- Это самый простой способ сохранить iPhone из резервной копии с помощью iCloud, вам нужно всего лишь выполнить весь процесс на самом iPhone.
- iCloud автоматически создает резервную копию iPhone, когда Wi-Fi доступен, вы всегда можете вернуть iPhone обратно к последней резервной копии iCloud.
- Восстановление iPhone из резервной копии iCloud позволяет хранить не только данные с iPhone, но и другие iDevice с той же учетной записью iCloud.
- Помогает вам восстановить WhatsApp из iCloud и т.д.
Минусы:
- Для ограничения 5GB необходимо иметь ежемесячную подписку на резервное копирование iCloud сохраненного iPhone за пределами 5GB.
- Любой мультимедийный контент на вашем iPhone, который не приобретен в магазине iTunes, не может быть восстановлен из резервной копии iCloud для iPhone.
С помощью FoneLab для iOS вы сможете восстановить потерянные / удаленные данные iPhone, включая фотографии, контакты, видео, файлы, WhatsApp, Kik, Snapchat, WeChat и другие данные из резервной копии iCloud или iTunes или устройства.
Источник