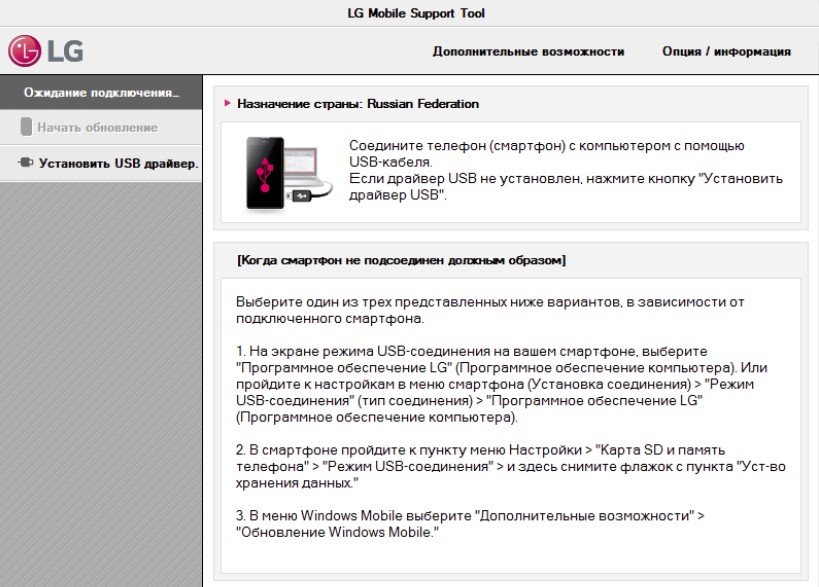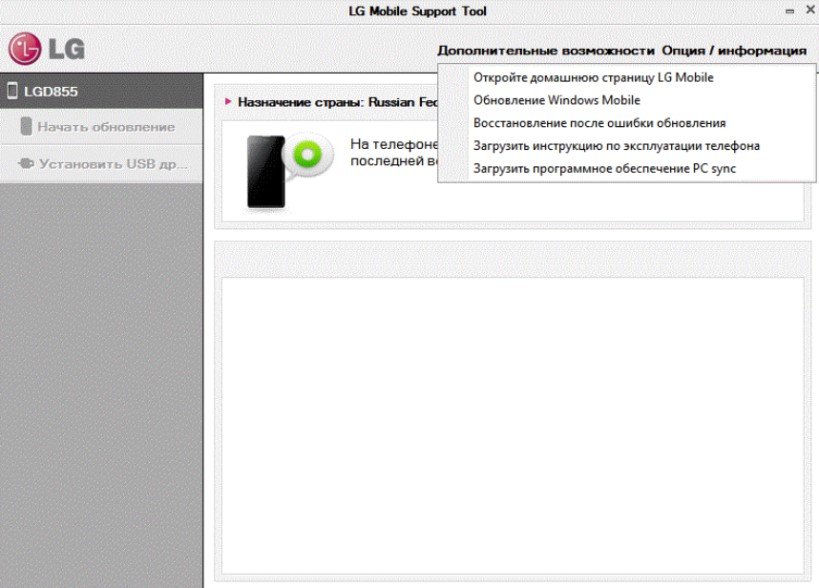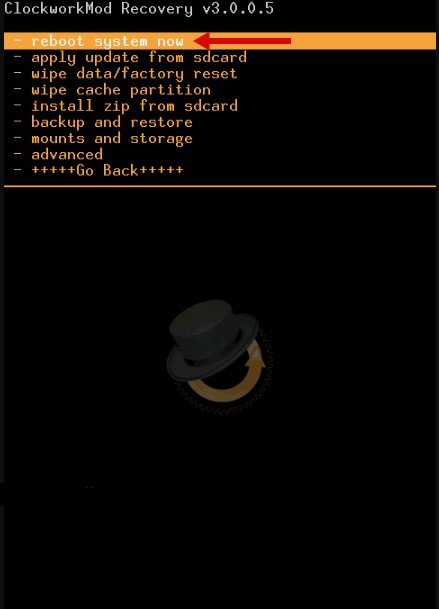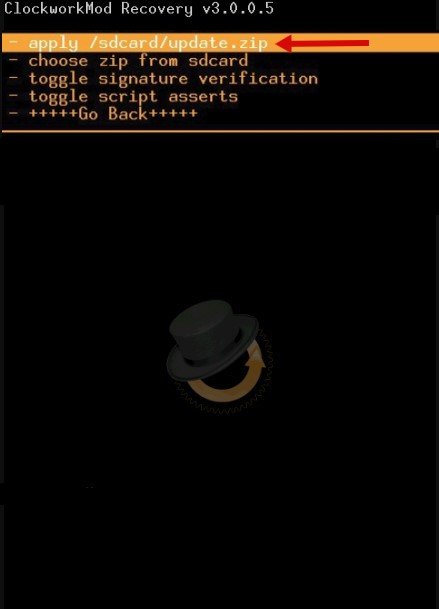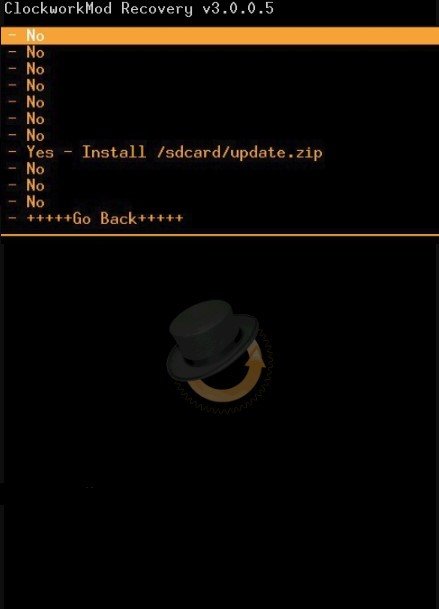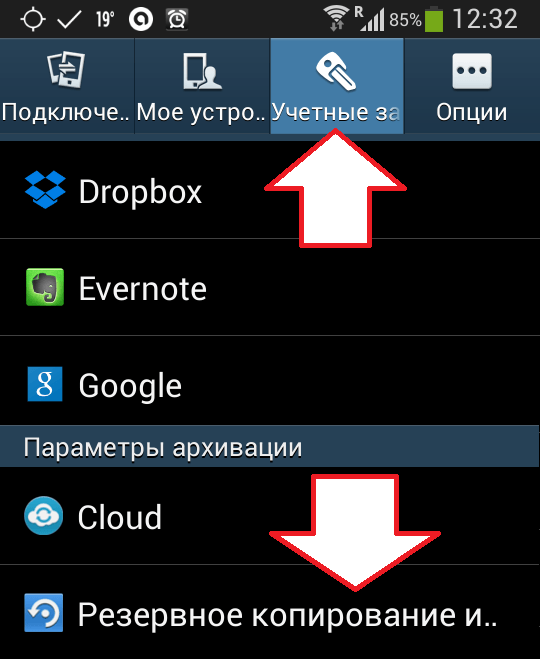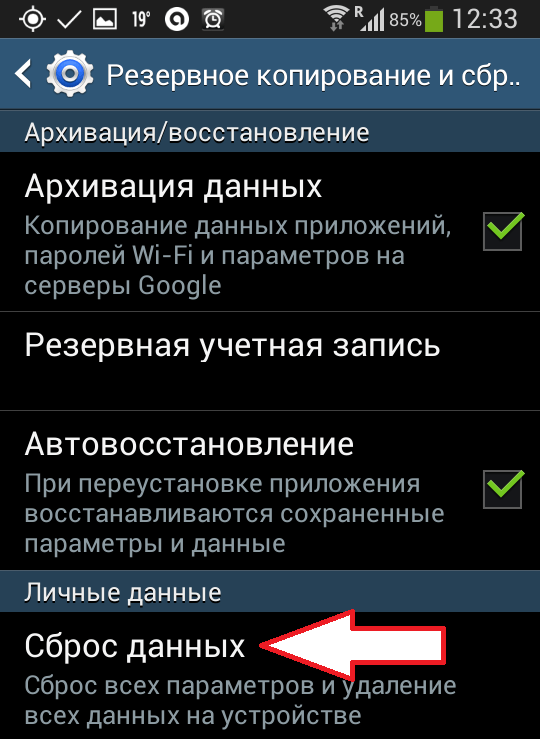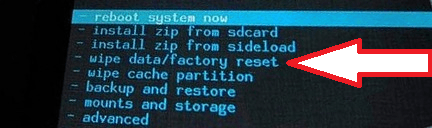- Как вернуть заводскую прошивку на Аndroid
- Некорректное официальное обновление
- Как восстановить прошивку на Андроид: видео
- Как исправить?
- Сбой из-за установки модифицированных обновлений
- Решение
- Сброс прошивки
- Как вернуть заводские настройки на Android
- Как вернуть заводские настройки на Андроиде через интерфейс устройства
- Как восстановить заводские настройки на Андроиде
- Как вернуть старую прошивку Android — варианты отката к старой версии
- Возможные проблемы после обновления Андроида
- Варианты возвращения старой прошивки
- Бэкап
- Titanium Backup
- Другие способы откатывания
- Сброс в меню
- Жёсткий сброс
- Видео: Как восстановить прошивку на Android
Как вернуть заводскую прошивку на Аndroid
Некорректное официальное обновление
Некорректная работа системы после загрузки нового обновления от официальной компании может появится, если установка прошивки не была завершена по техническим причинам:
- При установке новой системы через компьютер в ходе процесса отключилась электроэнергия или «отошел» USB-кабель.
- При инсталляции прошивки не было принято во внимание наличие достаточного заряда батареи.
Случается так, что после этого устройство может все время оповещать о загрузке прошивки. Чтобы избавится от этого, нужно отключить автоматическое обновление системы через настройки.
Как восстановить прошивку на Андроид: видео
Как исправить?
- На компьютере должна быть проведена инсталляция нужных драйверов (если же они не установлены, предварительно загрузить их сайта производителя).
- Установить и зайти в приложение для обновления подходящей прошивки.
Сбой из-за установки модифицированных обновлений
Если вся установка осуществлялась через меню Recovery («прокачанная» версия), то восстанавливать работоспособность смартфона после неправильной процедуры обновления нужно также в нем. Recovery — это отдельное меню в системе Андроид, в котором можно проводить прошивку смартфона на неофициальные версии. Данное меню может быть предустановлено на устройстве или самостоятельно установлено, так как на некоторых устройствах зайти в него бывает очень непросто.
Чтобы перейти в вышеописанный режим, требуется при полностью отключенном устройстве зажать кнопки «Включить» + «Громкость вверх» или «Громкость вниз» (данная комбинация зависит от производителя и если показанная комбинация не работает, то следует поискать нужную для конкретной модели на сайте производителя). Если установлено нестандартное обновление, следует знать, как зайти в режим СWM Recovеry.
Решение
- Перейти в меню Recovery.
Сброс прошивки
Как вернуть заводскую прошивку на Аndroid?
- Перейти в настройки смартфона.
Источник
Как вернуть заводские настройки на Android
Так или иначе, любой пользователь Android устройства сталкивается с необходимостью восстанавливать заводские настройки. Иногда причиной этому становятся глюки и медленная работа устройства, а иногда восстановление заводских настроек это просто подготовка гаджета к продаже. В этой статье мы расскажем о том, как вернуть заводские настройки на Андроиде.
Сначала немного теории. Заводские настройки это то состояние, в котором смартфон был выпущен с завода. Нужно понимать, что возврат к заводским настройкам приведет к полному удалению всех пользовательских файлов, приложений, фотографий, видео и контактов с памяти устройства. Сохранится только то, что хранится на карте памяти, тогда как внутренняя память устройства будет полностью очищена. Поэтому, перед началом данной процедуры нужно обязательно скопировать все важные для вас данные.
Как вернуть заводские настройки на Андроиде через интерфейс устройства
Самый простой способ вернуть заводские настройки на Android, это воспользоваться функцией «Сброс данных», которую можно найти в настройках. Если у вас устройство с чистым Андроидом (без дополнительных лаунчеров), то вам нужно открыть настройки и перейти раздел «Восстановление и сброс». На устройствах с не стандартными лаунчерами этот раздел настроек может называться по-другому. Например, если у вас смартфон от Samsung, то вам нужно открыть раздел «Резервное копирование и сброс», который находится на вкладке «Учетные записи» (см. скриншот).
После того как вы открыли раздел «Восстановление и сброс» вам нужно перейти в под раздел «Сброс данных».
После этого перед вами появится экран с предупреждением о том, что полный сброс данных приведет к удалению всей информации с памяти устройства. Для того чтобы вернуть заводские настройки, здесь нужно нажать на кнопку «Сброс устройства».
После этого устройство уйдет на перезагрузку, а после следующего включения Android вернется к тому состоянию, в котором он был в момент первого включения.
Нужно отметить, что эта инструкция для современных версий операционной системы Android. Если на вашем устройстве установлен Android с версией ниже 2.1, то для того чтобы вернуть заводские настройки вам нужно открыть раздел «Конфиденциальность», а потом перейти в подраздел «Сброс данных».
Как восстановить заводские настройки на Андроиде
Кроме этого вы можете восстановить заводские настройки на Андроиде с помощью режима восстановления (или так называемого Recovery mode). Данный способ восстановления заводских настроек будет полезен, если ваш телефон не включается.
В зависимости от модели вашего Android устройства, режим восстановления открывается по-разному. Но, на большинстве устройств для этого нужно выполнить следующие манипуляции:
- Полностью выключите ваше Android устройство;
- Нажмите на клавишу увеличения громкости;
- Не отпуская клавишу увеличения громкости, нажмите на клавишу «Домой»;
- Не отпуская клавиши «Домой» и громкости нажмите на клавишу включения устройства;
- Не отпуская клавиши, дождитесь, пока не запустится режим восстановления;
- Откройте пункт меню, который отвечает за восстановление заводских настроек;
После этого нужно просто дождаться, пока устройство восстановит заводские настройки и перегрузится.
Источник
Как вернуть старую прошивку Android — варианты отката к старой версии
Рано или поздно наступает момент, когда по каким-то причинам нужно вернуть более раннюю версию прошивки на вашем Android-устройстве. Эти причины могут быть самыми разными: от программных сбоев и ошибок до неудовлетворённости какой-то неофициальной сборкой операционной системы.
В любом случае нужно быть во всеоружии и знать, как отменить проделанные изменения в программном обеспечении.
Возможные проблемы после обновления Андроида
Обновления Андроида не всегда улучшают жизнь владельцу устройства
Не сказать, что апгрейд Android напрочь испортит жизнь владельцу устройства, но минуты головной боли доставит гарантированно.
После обновления с рабочего стола периодически пропадают некоторые ярлыки, а вместе с ними и программы.
В других же случаях после модификации системы пользователь обнаруживает новые, совсем не обязательные программы, которые невозможно удалить.
Варианты возвращения старой прошивки
Бэкап
Самый эффективный способ восстановить установленные приложения, системные программы, настройки и прошивку – это откатиться со сделанного заранее Backup. Перед внесением любых изменений в программную часть вашего смартфона или планшета на Андроиде всегда нужно делать резервные копии. Это полностью обезопасит вас от неприятных последствий. Вообще, создание бэкапов – это золотое правило не только при прошивке Android-устройств, но и в любом сколько-нибудь серьёзном программировании. Если же по какой-либо причине вы не последовали рекомендациям и начали менять прошивку или вносить изменения в операционную систему без создания резервной копии до этих процедур, то выход есть. Вы можете поискать резервную копию, сделанную другими пользователями для такого же устройства, и попросить ею поделиться. Однако, конечно же, лучше всего откатываться с собственных бэкапов – это надёжнее и всегда безопаснее.
Существует множество приложений, которые предназначены для создания резервных копий данных вашего Android-гаджета, у всех из них есть свои преимущества и недостатки. Но мы разберём на примере одной из первых и самых универсальных программ для резервного копирования и восстановления – Titanium Backup.
Titanium Backup
Titanium Backup уже давно снискал славу самой эффективной программы для бэкапов
Для начала давайте разберёмся, зачем вообще использовать специальное программное обеспечение, ведь Android изначально имеет возможности резервного копирования. Например, при смене телефона или после проведённого полного сброса к заводским настройкам достаточно войти в свой Google-аккаунт – и данные о контактах будут восстановлены. Однако не стоит забывать, что при этом теряются все приложения и игры, настройки Wi-Fi и других сетей, системные настройки и т.д. А это весьма существенная проблема, если тех самых приложений установлено десятки – так как на восстановление может уйти непозволительно много времени.
Итак, чтобы создать бэкап, нам потребуются Root-права на устройстве и сама программа Titanium Backup. Root-права нужны, чтобы получить доступ к системным файлам и папкам, в которых хранятся интересующие нас настройки и данные. Далее устанавливаем программу Titanium Backup. Не забываем разрешить установку приложений из «Неизвестных источников». После первого запуска Titanium Backup попросит права суперпользователя, мы даём их и можем запомнить решение. Не спешите нажимать всё подряд – программа достаточно мощная, и с полным доступом к системе неопытный пользователь может натворить дел. Придерживайтесь принципа: «никогда не пользуйтесь функциями, если не уверены, что именно они делают».
Для создания бэкапа понадобится установленная в соответствующий слот карта памяти с достаточным количеством свободного места, так как резервное копирование будет производиться именно на неё. На главном рабочем экране Titanium Backup выбираем вкладку «Резервные копии». Нажимаем кнопку «Меню» телефона и в нижней части экрана выбираем пункт «Обработки». В открывшемся меню выбираем пункт «Сделать резервное копирование всего пользовательского ПО и системных данных», нажимаем «Пуск» напротив него. Программа предложит выбрать все приложения для резервного копирования. Нас интересует полная копия системы, потому ничего не меняем. После этого запускам процесс создания бэкапа. Процесс может занять разное количество времени, в зависимости от количества установленных программ. Теперь в папке «TitaniumBackup» на вашей карте памяти вы сможете увидеть большое количество файлов с резервными копиями, желательно скопировать их на компьютер или другое устройство – мало ли, вдруг microSD карта выйдет из строя. Есть возможность также настроить автоматическое создание резервных копий в меню «Расписания».
Когда придёт время, и вам нужно будет восстановить содержимое Android-устройства, можно сделать это несколькими способами. Во-первых, можно восстановить и приложения, и настройки. Через пункт меню «Обработки» переходим в раздел «Восстановление» и нажимаем «Восстановить все ПО с данными». Можно также восстанавливать лишь отдельные приложения – тогда в разделе «Резервные копии» выбираем конкретные приложения и нажимаем «Восстановить». Не стоит забывать, что иногда нужно перегрузить устройство, прежде чем изменения вступят в силу. В любом случае, Titanium Backup предлагает огромное количество вариантов по созданию и восстановлению резервных копий, так что вы всегда сможете вернуть ваш гаджет на Android в исходное состояние. Если же вам нужно восстановить полную копию операционной системы, то есть прошивки, то нужно воспользоваться альтернативным меню восстановления ClockworkMod Recovery или подобным.
Другие способы откатывания
Сброс в меню
Путь к заветной опции зависит от типа и модели вашего устройства:
- телефоны на Android версии 2.3: Настройки > Конфиденциальность > Сброс до заводских установок;
- телефоны на Android версии 4: Настройки > Память устройства > Сброс до заводских установок;
- планшеты на Android версии 4: Настройки > Восстановление и сброс > Сброс настроек.
Жёсткий сброс
Путь к жёсткому сбросу начинается с меню Android system recovery
Заходим в меню «Android system recovery» (Андроид восстановление системы). Сначала потребуется выключить ваш смартфон или планшет, после чего задействовать комбинацию клавиш, которая опять же отличается в зависимости от производителя устройства:
- более-менее универсальный вариант – одновременно зажать кнопки включения и уменьшения громкости;
- Samsung – одновременно зажать кнопки включения и увеличения громкости;
- Sony Ericsson – одновременно зажать кнопки включения, уменьшения громкости и фотокамеры;
- Huawei – одновременно зажать кнопки включения, уменьшения громкости и её увеличения;
- LG – одновременно зажать более чем на 10 секунд кнопки включения, уменьшения громкости и главного экрана. Кнопку включения отпустить, после того как на экране загорелся логотип LG, остальные удерживать до перехода на экран восстановления;
- HTC (самое интересное) – зажать клавишу уменьшения громкости, затем ненадолго надавить на кнопку питания. Увидев на экране меню восстановления, можете временно оставить в покое кнопку уменьшения громкости. Отыщите пункт «Clear storage», выберите его путём нажатия на кнопку питания и подтвердите действие, щёлкнув на уменьшение громкости.
Для более уверенной навигации по меню «Android system recovery» нелишним будет напомнить, назначения кнопок: highlight — это перемещение по меню, а select — выбор пункта меню.
Добираемся до строчки «wipe data / factory reset» и выбираем этот пункт. Затем в новом меню находим подпункт подтверждения действия и выбираем его.
И при жёстком, и при более лайтовом варианте сброса случится перезагрузка, после чего ваше устройство проснётся уже со стандартными заводскими настройками.
Видео: Как восстановить прошивку на Android
Как видите, процесс возвращения к старой версии Андроида не так страшен, как многим кажется. Пользуйтесь нашей инструкцией и не забывайте делать бэкапы.
Источник