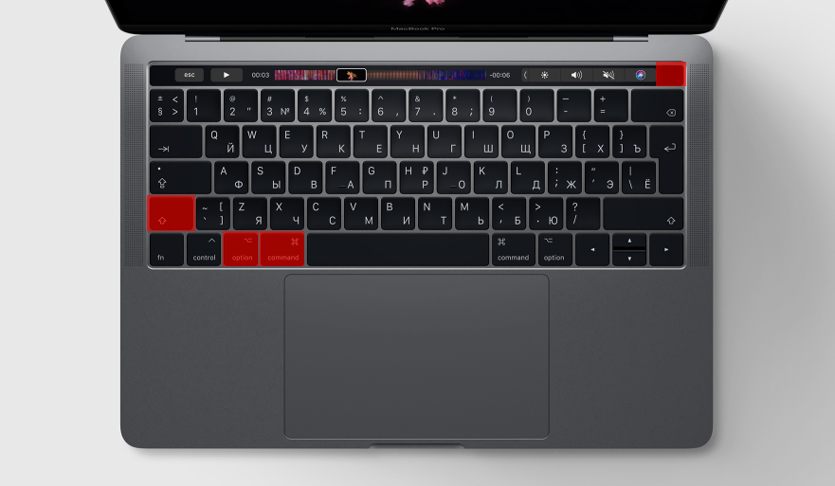- Компьютер Mac не включается
- Принудительное выключение компьютера Mac и последующее включение
- Регенерация прошивки (если применимо)
- iPhone Source.ru
- Что делать, если макбук отказывается включаться?
- Инструкция по восстановлению работу макбука
- Как включить компьютер Apple MacBook/IMac/iMac Pro/mac mini
- Как включить MacBook
- Как включить MacBook Air
- Как выключить MacBook без Touch Bar
- Как включить Mac mini
- Как включить iMac и iMac Pro
- Как включить Mac Pro
- Как правильно выключить компьютер Apple
- У новых MacBook Pro нет кнопки Power. Как включить или выключить ноутбук?
- MacBook больше не включается. Это можно исправить
- Я столкнулся с внезапным выключением Mac 2 раза за 1 неделю
- Что такое контроллер SMC, зачем он нужен?
- Как сбросить SMC на моём маке?
- А если сброс SMC не помог, и Mac всё равно не включается?
Компьютер Mac не включается
Если компьютер Mac не включается после нажатия кнопки питания, выполните следующие действия.
Принудительное выключение компьютера Mac и последующее включение
Ваш компьютер Mac может быть включен, но кажется, что компьютер выключен, даже если он подключен к источнику переменного тока и исправному дисплею. Выполните следующие действия.
- Нажмите и удерживайте кнопку питания на компьютере Mac не менее 10 секунд, а затем отпустите ее. Если компьютер Mac включен, это действие приведет к его выключению.
- Если в состоянии компьютера Mac ничего не меняется, нажмите и отпустите кнопку питания.
- Если компьютер Mac включился, но загрузка останавливается на каком-то экране в процессе запуска, выполните действия, приведенные в статье Если компьютер Mac не запускается полностью.
Регенерация прошивки (если применимо)
Если у вас компьютер Mac с чипом Apple или компьютер Mac с чипом безопасности Apple T2, в очень редких случаях может потребоваться регенерация или восстановление прошивки, хранящейся в памяти компьютера. Вот, что вам потребуется:
- Другой компьютер Mac с macOS Catalina 10.15.6 или более поздней версии, а также последняя версия приложения Apple Configurator, которое можно бесплатно скачать в App Store.
- Кабель USB-C/USB-C или USB-A/USB-C для соединения двух компьютеров. Кабель должен поддерживать передачу данных и зарядку. Кабели Thunderbolt 3 не поддерживаются.
Если у вас есть все необходимое, выполните следующие действия:
Если компьютер Mac по-прежнему не включается, вам требуется помощь по выполнению этих инструкций или у вас нет необходимых компонентов, обратитесь в службу поддержки Apple.
Источник
iPhone Source.ru
Что делать, если макбук отказывается включаться?
Каждый производитель старается сделать свое устройство максимально современным, удобным и компактным. Но к сожалению, избежать поломок и дефектов очень сложно. Техника Apple не стала исключением. Яблочная компания из Купертино создала сверхтонкий и мощный ноутбук. И по традиции Apple решила назвать свой новый продукт оригинальным названием. MacBook — это надежный компьютер, но к сожалению он может выйти из строя. Сломаться ноутбук может выйти из строя как в техническом плане, так и в программном. Мы рассмотрим различные варианты поломок и рассмотрим различные способы выхода из трудного положения.
Инструкция по восстановлению работу макбука
Итак, взглянем на следующую схему:
- Допустим, что у вас не включается ноутбук. Первым делом отключаем все дополнительные устройства, подключенные к MacBook.
- Разумеется, MacBook должен быть выключен. Сначала отключаем компактный шнур сети из компьютера и из сети. Нужно подождать около минуты. Теперь подключаем заурядное устройство сначала к сети, а затем к самому компьютеру MacBook. Индикатор после подключения должен загореться зеленым или желтым цветом.
- Если с сетевым адаптером и с самим кабелем все в порядке, то индикатор загорится. Если будут какие-то проблемы с сети блоком питания, то адаптер, соответственно, не загорится. В таком случае, ноутбук не включается из-за неисправности деталей. Вам нужно обращаться в сервисный центр Apple.
- Итак, если с сетью проблем нет, и оборудование запустилось, но основной этап загрузки не завершается, то сделайте сброс P RAM. Это делается при помощи одновременно нажатия клавиш «Option», «Command», «R», «P» и держите их до тех пор, пока не услышите нужный сигнал.
- Теперь нужно произвести сброс настроек управления питания. Делается это следующим образом: сначала подключаем энергоадаптер к рабочему источнику питания. Теперь нажимаем связку клавиш «Option + Control + Shift» и одновременно с этой связкой нажимаем кнопку включения макбука. Отсчитываем 5 секунд, а затем нажимаем клавишу включения повторно. После этого макбук должен включиться, пока идет процесс загрузки, проверьте индикатор сонного режима — если он мигает — значит цикл загрузки завершен.
Эти операции должны помочь вас запустить настройки для включения. Если эти операции не помогли включить макбук, то остается только сервисный центр. Если же вам удалось включить макбук, то в вашем компьютере произошел сбой. Возможно, это случилось из-за резкого перепада напряжения, резкого выключения ноутбука по спешке или какого-то программного сбоя и т.д. Также у нас есть статья, описывающая, что делать, если нельзя выключить макбук.
Источник
Как включить компьютер Apple MacBook/IMac/iMac Pro/mac mini
Да, и этот простой вопрос до сих пор еще может возникать. Поэтому чтобы не обращаться каждый раз к поиску, “как подключить . ” мы предлагаем такую небольшую инструкцию, одну для всех компьютеров Apple.
Как включить MacBook
Обычно для обозначения этой кнопки используется универсальный символ. Если не можете его обнаружить на MacBook Pro с Touch Bar, то только по той причине, что датчик Touch ID расположен на кнопке включения. Клавиша располагается в правой верхней части клавиатуры. Это крайняя правая кнопка, ее удержание запускает компьютер и разблокирует его.
Как включить MacBook Air
В моделях, начиная с 2018 года Touch ID вместе с кнопкой включения находится в правом верхнем углу клавиатурного блока. Как и в случае MacBook Pro с Touch ID эта кнопка не помечена ни каким символом. Также макбук эир 2018 и позже включается при нажатии любой клавиши и касания трекпада.
Кроме того, все последние модели MacBook включаются без дополнительного нажатия каких либо кнопок в таких случаях:
при открытии верхней крышки, даже если макбук не включен в сеть.
макбук всегда включается, если его крышка открыта, а адаптер питания подсоединен к источнику питания.
Как выключить MacBook без Touch Bar
В ноутбуках без панели Touch Bar и функциональной верхней панелью с клавишами F1-12. Кнопка с соответствующим символом находится в крайнем верхнем углу справа.
Как включить Mac mini
Кнопка включения в этом маленьком портативном компьютере находится слева, на задней поверхности, там где расположены порты подключения.
Как включить iMac и iMac Pro
Кнопка включения в моноблоках Apple находится сзади, справа на дисплейной части устройства. Ее легко нащупать, проведя правой рукой по нижней задней поверхности. Здесь будет небольшое углубление.
Как включить Mac Pro
Кнопка включения в этом компьютере находится в верхней части, рядом с индикатором и портами Thunderbolt 3.
В стоечной модели, кнопка выполнена в виде таблетки и расположена на фронтальной части, рядом с индикатором.
Как правильно выключить компьютер Apple
Для всех типов устройств наиболее приемлемый способ выключения — “Apple”, “Выключение”. После этого происходит остановка всех процессов и завершение работы приложений.
Если ноутбук не отвечает, необходимо нажать и удерживать кнопку включения. Такой метод подходит только в экстренных случаях, если Макбук не реагирует на другие способы выключения.
Источник
У новых MacBook Pro нет кнопки Power. Как включить или выключить ноутбук?
В четверг Apple анонсировала крупное обновление «профессиональной» серии ноутбуков MacBook Pro – впервые за четыре года. Основное новшество моделей, помимо сверхтонкого корпуса, новой клавиатуры и дисплея, конечно, это та самая сенсорная панель, которая называется Touch Bar.
По своему местоположению Touch Bar заменяет ряд функциональных клавиш F1-F12. При этом она способна отображать самую разную информацию в зависимости от запущенного приложения. К примеру, в Safari это список избранного, открытые вкладки и прочие кнопки управления ПО. Благодаря глубокой интеграции в операционную систему и специфики работы Apple с разработчиками ПО, такая панель способна предоставить новый формат взаимодействия с программами во многих случаях.
После знакомства с новыми MacBook Pro многие пользователи обратили внимание на тот факт, что у новых ноутбуков отсутствуют механические кнопки Escape и Power: сенсорная полоса Touch Bar занялась весь верхний ряд клавиш. И если Escape, как мы уже выяснили, можно переназначить на другие кнопки, то каким образом пользователи будут включать и выключать ноутбук?
Ответ на этот вопрос дал Дитер Бон из The Verge. По его словам, теперь MacBook Pro автоматически включаются, когда пользователь открывает крышку компьютера. А если нужно выключить ноутбук, необходимо нажать и удерживать несколько секунд сканер Touch ID, расположенный справа на сенсорной панели.
Стоит отметить, что большая часть прошедшей презентации Apple была посвящена именно возможностям панели Touch Bar, как действительно новому элементу не только в случае линейки MacBook Pro, а и для всего рынка ноутбуков в целом.
Источник
MacBook больше не включается. Это можно исправить
Давайте не будем про надёжность Apple в 100-й раз. Всё ломается.
Но вот этот случай странный, почти паранормальный – по крайней мере, он таким кажется, когда случается с вами.
Дано: новый MacBook в отличном состоянии и без ремонта. Сидите, работаете за ним. Вдруг раз – он выключился. Без предупреждения погас экран и вырубилось питание.
Вы пытаетесь включить его, но он вообще не реагирует. Никак. Длинное нажатие на кнопку питания, подключение кабеля зарядки, смена зарядного устройства. Просто ноль реакции.
Пока не спешите идти в сервис. Да и вообще не спешите. Возможно, эту проблему получится решить прямо сейчас.
Я столкнулся с внезапным выключением Mac 2 раза за 1 неделю
Я верю в случайности, поэтому считаю, что мне лишь «повезло». Но на этом месте может оказаться любой из вас.
Неделю назад мой коллега испытал вышеописанную проблему на своём MacBook Pro. Комп просто выключился на ровном месте и больше не подавал никаких признаков жизни. Пробовал разные зарядки, кабели, открывать-закрывать крышку. Бесполезно.
Спустя несколько дней ситуация повторилась уже со мной и 12-дюймовым MacBook. Только обстоятельства другие.
У меня не было внезапного отключения. У MacBook оставалось 2% заряда, когда он погас. Ничего плохого не подумал, убрал его в сумку и забыл. Вечером поставил на зарядку.
Открываю с утра, пытаюсь включить – ноль реакции.
Дальше оба случая похожи как две капли воды. Наши MacBook не реагировали:
- на подключение зарядных устройств
- на нажатие кнопки включения
- на удержание кнопки включения
- на попытки загрузиться в режиме восстановления (Power + CMD + R)
Ноутбук просто казался полностью мёртвым. Это странное чувство – только что был компьютер, а теперь кусок металла с кнопочками. И вроде ты не виноват.
Если у вас происходит что-то подобное, не отчаивайтесь: скорее всего, дело в сбое контроллера SMC.
Что такое контроллер SMC, зачем он нужен?
Дословно, SMC расшифровывается как System Management Controller, то есть контроллер управления системой.
Это чип на материнской плате, который решает несколько специфических задач. Цитируя официальный сайт Apple , SMC отвечает за:
- реакцию на нажатие кнопки питания
- реакцию на открытие и закрытие крышки дисплея на ноутбуках Mac
- управление ресурсами аккумулятора
- управление температурой
- работу датчика внезапного движения (SMS)
- работу датчика внешней освещенности
- подсветку клавиатуры
- управление индикатором состояния
- индикаторы состояния аккумулятора
- выбор внешнего (вместо внутреннего) видеоисточника для отдельных дисплеев iMac.
Контроллеры SMC стоят на всех MacBook с процессорами Intel. В идеальных условиях эксплуатации они функционируют без проблем.
Но у некоторых SMC может начать тупить. Причину не угадать и не продиагностировать в домашних условиях. Это могут быть проблемы после неудачного обновления или восстановления системы из резервной копии, или же скачки напряжения в электросети при подзарядке аккумулятора. Или ещё что-нибудь.
Если причину сбоя контроллера SMC установить крайне сложно, то сами неполадки вы заметите почти сразу.
Снова обращаемся к официальному сайту Apple за списком ситуаций, требующих сброса настроек контроллера SMC:
- Вентиляторы компьютера вращаются с высокой скоростью, хотя компьютер не сильно загружен и вентилируется должным образом.
- Подсветка клавиатуры работает неправильно.
- Индикатор состояния (при наличии) горит неправильно.
- Индикаторы аккумулятора (при наличии) работают неправильно на ноутбуках Mac с несъемным аккумулятором.
- Подсветка дисплея неправильно реагирует на изменения внешней освещенности.
- Компьютер Mac не реагирует на нажатие кнопки питания.
- Ноутбук Mac неправильно реагирует на закрывание или открывание крышки.
- Компьютер Mac внезапно переходит в режим сна или выключается, после чего его не удается включить.
- Аккумулятор не заряжается должным образом.
- Компьютер MacBook или MacBook Pro не заряжается через встроенный порт USB-C.
- Компьютер MacBook или MacBook Pro не распознает внешние устройства, подключенные к его встроенному порту USB-C.
- Светодиодный индикатор адаптера питания MagSafe (при наличии) неправильно отображает текущее состояние зарядки.
- Компьютер Mac работает необычно медленно, несмотря на отсутствие чрезмерно интенсивной загрузки ЦП.
- Компьютер Mac с поддержкой режима внешнего дисплея не переключается в режим внешнего дисплея или обратно ожидаемым образом либо переключается неожиданно.
- Подсветка вокруг портов ввода-вывода на компьютере Mac Pro (конец 2013 г.) не активируется при перемещении компьютера.
Нормально, да? Чтение этого списка целиком вызывает желание немедленно сбросить настройки SMC на своём Маке, независимо от того, как он работает. Вдруг станет лучше.
К счастью, процедура сброса SMC безопасна, не приводит к негативным последствиям и часто применяется в сервисных центрах Apple в качестве первого шага устранения жалоб владельцев. Не пропадут никакие данные или настройки. Все файлы будут на месте.
Как вы уже догадываетесь, именно сброс SMC помог мне и коллеге оживить наши MacBook. Только процедура оказалась не настолько простой, как её описали на сайте Apple.
Как сбросить SMC на моём маке?
Если у вас макбук с несъёмным аккумулятором: выключите MacBook (если он включён), зажмите на левой стороне клавиатуры клавиши CMD (command) + Option (alt) + Shift, а второй рукой – кнопку включения. Держите всё это нажатым 10 секунд, затем отпустите. Включите Mac как обычно.
Если ваш MacBook имеет съёмный аккумулятор: выкиньте его, пора обновиться. Ладно, если серьезно, надо выключить бук, достать из него аккум, зажать кнопку включения на пять секунд, затем отпустить, вставить батарейный блок обратно и включить ноут по-нормальному.
Если у вас настольный Mac, iMac и Mac mini: выключаете его, вынимаете кабель питания, ждёте 15 секунд. Вставляете кабель обратно. Ждёте ещё 5 секунд, включаете как обычно.
Если у вас iMac Pro: выключите, зажмите кнопку включения на 8 секунд, отпустите её на 2 секунды и затем просто нажмите.
Компьютеры Mac никак не сообщают о том, что настройки SMC были действительно сброшены. Если ваша проблема не решилась, хотя упоминается в причинах делать сброс, попробуйте ещё раз. И ещё раз.
Черт подери, пробуйте раз десять. Потому что по какой-то неведомой причине это очень редко получается с первого раза.
Лично мне принесла успех примерно шестая попытка. Mac внезапно включился, начал заряжаться и вообще вести себя, будто ничего страшного не произошло.
А если сброс SMC не помог, и Mac всё равно не включается?
Я настоятельно рекомендую пробовать сбросить SMC минимум раз пять. Это наблюдение подтверждают многочисленные темы на западных форумах. По какой-то причине «окно» срабатывания комбинации клавиш очень маленькое в новых моделях MacBook.
Но если вы ковыряли клавиатуру весь вечер, а макбук так и не включился – сочувствую.
На крайний случай попробуйте ещё сбросить PRAM и NVRAM.
Источник