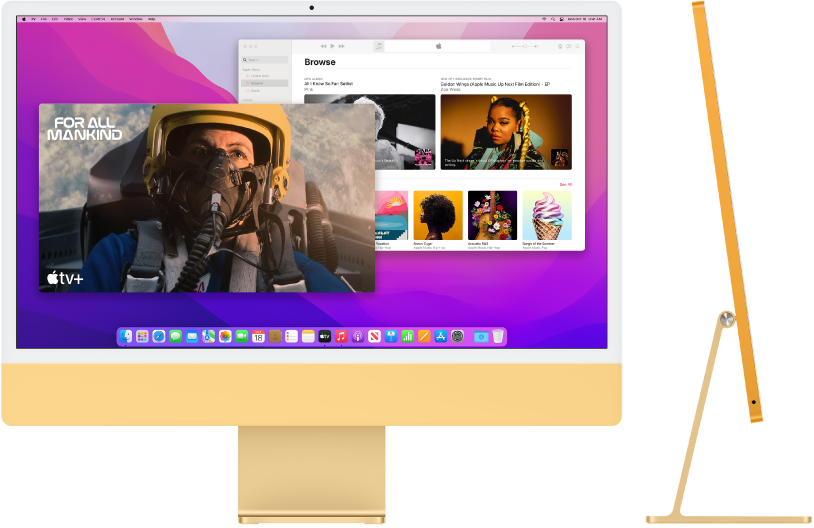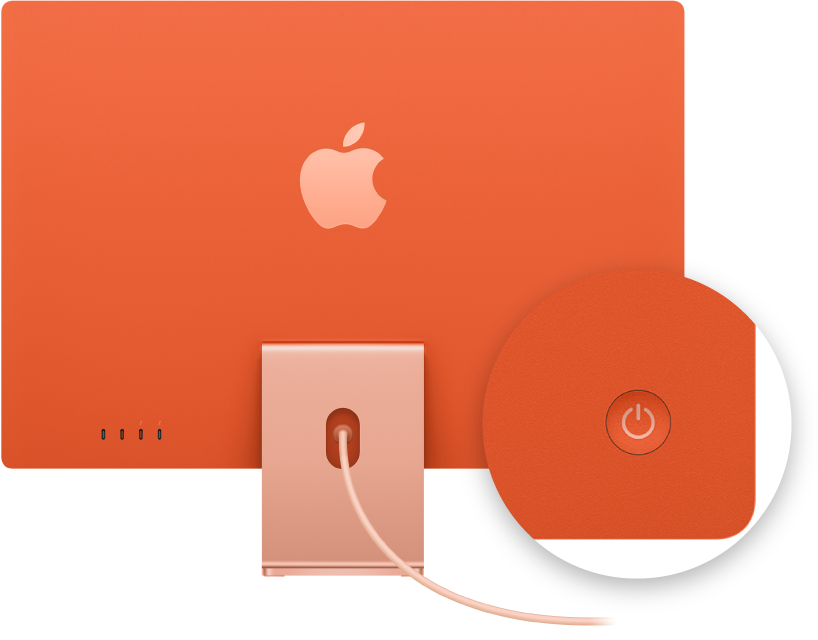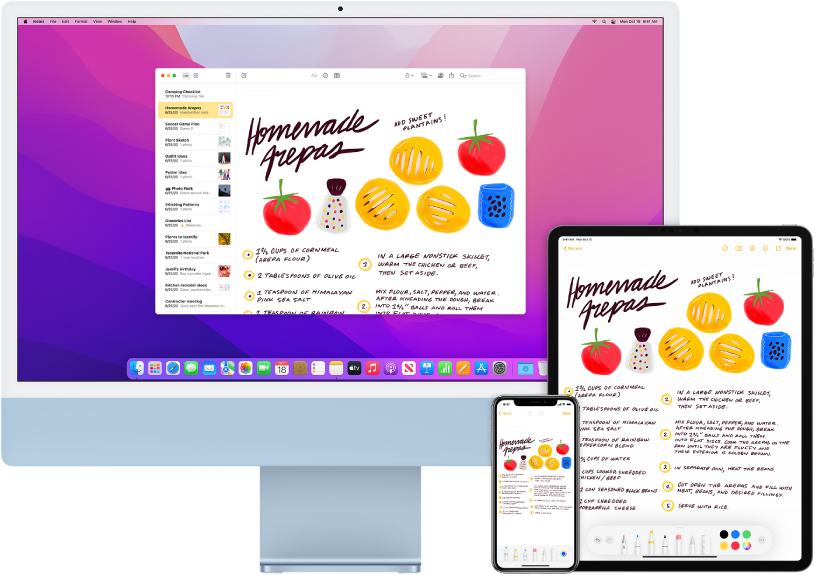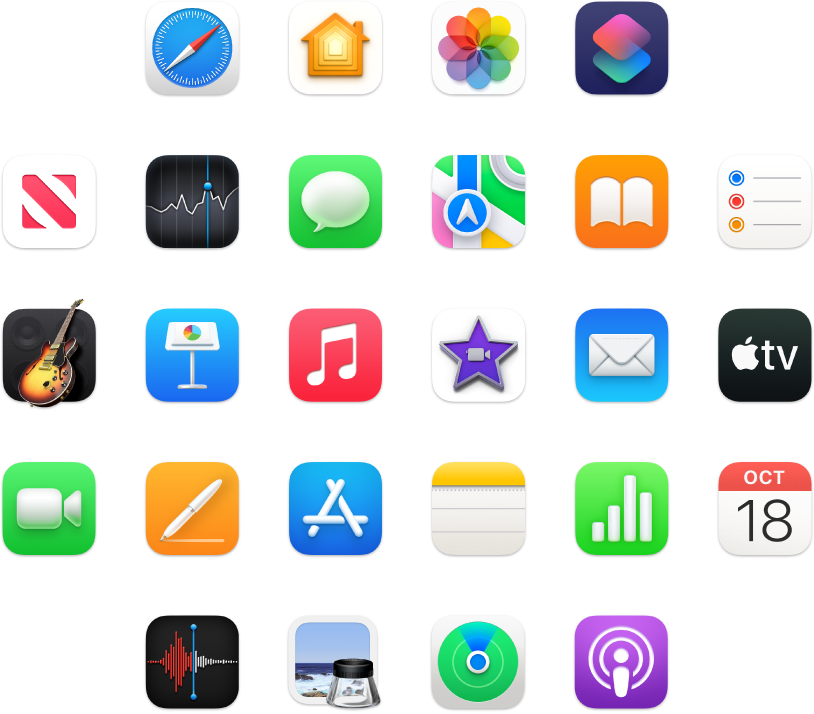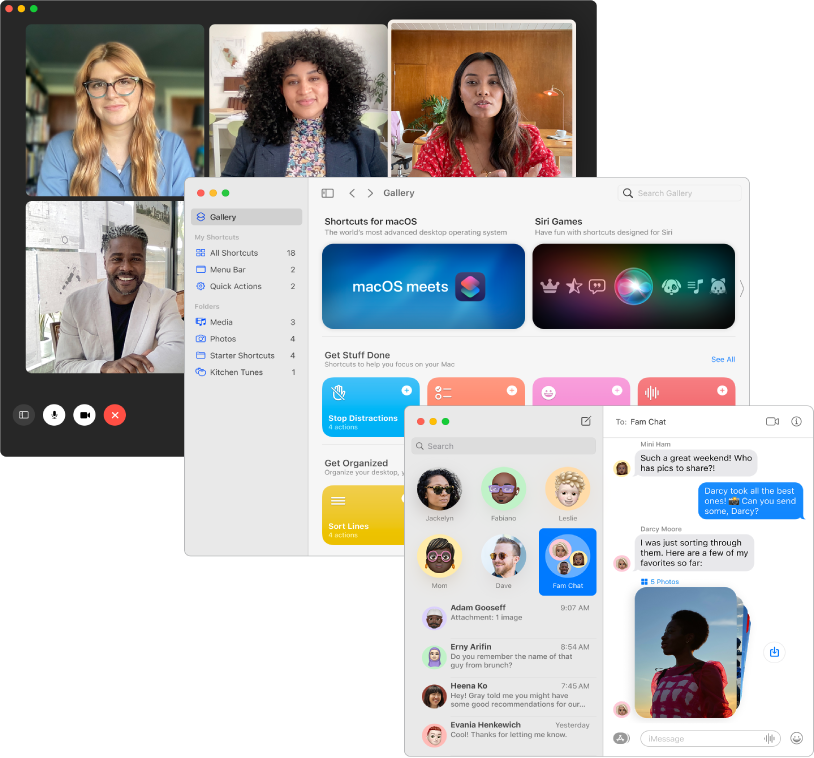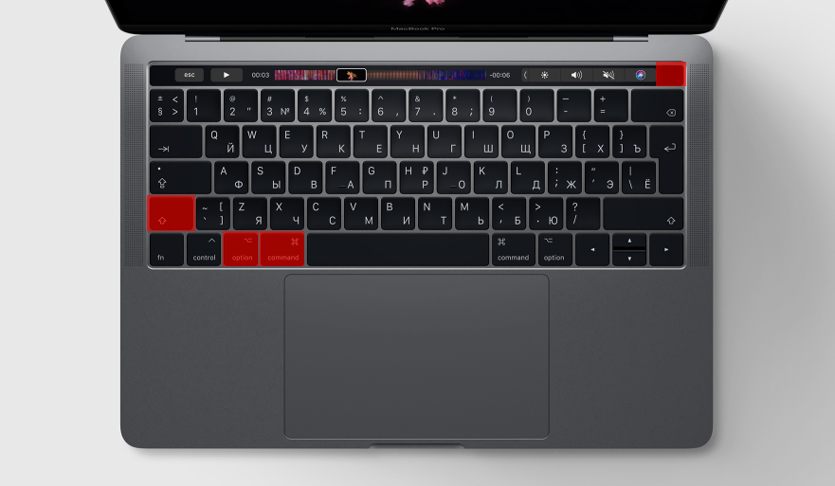- Основные сведения об iMac
- Знакомство с Вашим новым Mac
- Впервые пользуетесь Mac?
- Синхронизация
- Более эффективная работа
- Откройте для себя новые функции
- iPhone Source.ru
- Что делать, если макбук отказывается включаться?
- Инструкция по восстановлению работу макбука
- MacBook больше не включается. Это можно исправить
- Я столкнулся с внезапным выключением Mac 2 раза за 1 неделю
- Что такое контроллер SMC, зачем он нужен?
- Как сбросить SMC на моём маке?
- А если сброс SMC не помог, и Mac всё равно не включается?
- 13 вариантов загрузки Mac для особых случаев
- 1. Режим восстановления
- 2. Менеджер автозапуска
- 3. Загрузка с CD/DVD
- 4. Режим внешнего диска
- 5. Безопасный режим
- 6. Сетевой режим восстановления
- 7. Сброс PRAM/NVRAM
- 8. Режим диагностики
- 9. Сетевой режим диагностики
- 10. Загрузка с NetBoot сервера
- 11. Однопользовательский режим
- 12. Режим подробного протоколирования
- 13. Сброс параметров контроллера управления системой (SMC)
- На стационарных компьютерах:
- На ноутбуках с несъемным аккумулятором:
- На ноутбуках со съемным аккумулятором:
- Артём Суровцев
Основные сведения об iMac
Знакомство с Вашим новым Mac
Здесь приводится краткая информация о возможностях iMac.
Впервые пользуетесь Mac?
Для включения компьютера нажмите кнопку питания на задней панели iMac, включите клавиатуру и мышь, а затем следуйте указаниям Ассистента настройки, чтобы подготовить компьютер к работе.
Синхронизация
Получайте доступ к сообщениям, фото, заметкам и другой информации на всех своих устройствах с iCloud. А также работайте на iMac в паре с устройствами iOS и iPadOS, чтобы совершать и принимать телефонные вызовы, передавать задачи между устройствами и использовать общий буфер обмена на всех устройствах.
Более эффективная работа
На Вашем iMac сразу есть практически все необходимое для работы и творчества. Редактируйте и публикуйте фото и видео, создавайте презентации и наслаждайтесь музыкой, фильмами, книгами и другим контентом. Находите новые приложения в App Store, включая приложения для iPhone и iPad, которые теперь можно использовать на компьютерах Mac с чипом M1.
Откройте для себя новые функции
Познакомьтесь с новыми функциями iMac, macOS Monterey и предустановленными приложениями.
Это руководство описывает современные модели iMac с диагональю экрана 21,5, 24* и 27 дюймов. Чтобы изучить руководство Основные сведения об iMac, нажмите «Оглавление» вверху страницы либо введите слово или фразу в поле поиска. Также можно загрузить руководство из Apple Books (в регионах, где этот сервис доступен).
Если Вам требуется дополнительная помощь, см. веб-сайт поддержки iMac.
* Фактический размер экрана по диагонали составляет 23,5 дюйма. Некоторые функции и материалы доступны не во всех странах и регионах.
Источник
iPhone Source.ru
Что делать, если макбук отказывается включаться?
Каждый производитель старается сделать свое устройство максимально современным, удобным и компактным. Но к сожалению, избежать поломок и дефектов очень сложно. Техника Apple не стала исключением. Яблочная компания из Купертино создала сверхтонкий и мощный ноутбук. И по традиции Apple решила назвать свой новый продукт оригинальным названием. MacBook — это надежный компьютер, но к сожалению он может выйти из строя. Сломаться ноутбук может выйти из строя как в техническом плане, так и в программном. Мы рассмотрим различные варианты поломок и рассмотрим различные способы выхода из трудного положения.
Инструкция по восстановлению работу макбука
Итак, взглянем на следующую схему:
- Допустим, что у вас не включается ноутбук. Первым делом отключаем все дополнительные устройства, подключенные к MacBook.
- Разумеется, MacBook должен быть выключен. Сначала отключаем компактный шнур сети из компьютера и из сети. Нужно подождать около минуты. Теперь подключаем заурядное устройство сначала к сети, а затем к самому компьютеру MacBook. Индикатор после подключения должен загореться зеленым или желтым цветом.
- Если с сетевым адаптером и с самим кабелем все в порядке, то индикатор загорится. Если будут какие-то проблемы с сети блоком питания, то адаптер, соответственно, не загорится. В таком случае, ноутбук не включается из-за неисправности деталей. Вам нужно обращаться в сервисный центр Apple.
- Итак, если с сетью проблем нет, и оборудование запустилось, но основной этап загрузки не завершается, то сделайте сброс P RAM. Это делается при помощи одновременно нажатия клавиш «Option», «Command», «R», «P» и держите их до тех пор, пока не услышите нужный сигнал.
- Теперь нужно произвести сброс настроек управления питания. Делается это следующим образом: сначала подключаем энергоадаптер к рабочему источнику питания. Теперь нажимаем связку клавиш «Option + Control + Shift» и одновременно с этой связкой нажимаем кнопку включения макбука. Отсчитываем 5 секунд, а затем нажимаем клавишу включения повторно. После этого макбук должен включиться, пока идет процесс загрузки, проверьте индикатор сонного режима — если он мигает — значит цикл загрузки завершен.
Эти операции должны помочь вас запустить настройки для включения. Если эти операции не помогли включить макбук, то остается только сервисный центр. Если же вам удалось включить макбук, то в вашем компьютере произошел сбой. Возможно, это случилось из-за резкого перепада напряжения, резкого выключения ноутбука по спешке или какого-то программного сбоя и т.д. Также у нас есть статья, описывающая, что делать, если нельзя выключить макбук.
Источник
MacBook больше не включается. Это можно исправить
Давайте не будем про надёжность Apple в 100-й раз. Всё ломается.
Но вот этот случай странный, почти паранормальный – по крайней мере, он таким кажется, когда случается с вами.
Дано: новый MacBook в отличном состоянии и без ремонта. Сидите, работаете за ним. Вдруг раз – он выключился. Без предупреждения погас экран и вырубилось питание.
Вы пытаетесь включить его, но он вообще не реагирует. Никак. Длинное нажатие на кнопку питания, подключение кабеля зарядки, смена зарядного устройства. Просто ноль реакции.
Пока не спешите идти в сервис. Да и вообще не спешите. Возможно, эту проблему получится решить прямо сейчас.
Я столкнулся с внезапным выключением Mac 2 раза за 1 неделю
Я верю в случайности, поэтому считаю, что мне лишь «повезло». Но на этом месте может оказаться любой из вас.
Неделю назад мой коллега испытал вышеописанную проблему на своём MacBook Pro. Комп просто выключился на ровном месте и больше не подавал никаких признаков жизни. Пробовал разные зарядки, кабели, открывать-закрывать крышку. Бесполезно.
Спустя несколько дней ситуация повторилась уже со мной и 12-дюймовым MacBook. Только обстоятельства другие.
У меня не было внезапного отключения. У MacBook оставалось 2% заряда, когда он погас. Ничего плохого не подумал, убрал его в сумку и забыл. Вечером поставил на зарядку.
Открываю с утра, пытаюсь включить – ноль реакции.
Дальше оба случая похожи как две капли воды. Наши MacBook не реагировали:
- на подключение зарядных устройств
- на нажатие кнопки включения
- на удержание кнопки включения
- на попытки загрузиться в режиме восстановления (Power + CMD + R)
Ноутбук просто казался полностью мёртвым. Это странное чувство – только что был компьютер, а теперь кусок металла с кнопочками. И вроде ты не виноват.
Если у вас происходит что-то подобное, не отчаивайтесь: скорее всего, дело в сбое контроллера SMC.
Что такое контроллер SMC, зачем он нужен?
Дословно, SMC расшифровывается как System Management Controller, то есть контроллер управления системой.
Это чип на материнской плате, который решает несколько специфических задач. Цитируя официальный сайт Apple , SMC отвечает за:
- реакцию на нажатие кнопки питания
- реакцию на открытие и закрытие крышки дисплея на ноутбуках Mac
- управление ресурсами аккумулятора
- управление температурой
- работу датчика внезапного движения (SMS)
- работу датчика внешней освещенности
- подсветку клавиатуры
- управление индикатором состояния
- индикаторы состояния аккумулятора
- выбор внешнего (вместо внутреннего) видеоисточника для отдельных дисплеев iMac.
Контроллеры SMC стоят на всех MacBook с процессорами Intel. В идеальных условиях эксплуатации они функционируют без проблем.
Но у некоторых SMC может начать тупить. Причину не угадать и не продиагностировать в домашних условиях. Это могут быть проблемы после неудачного обновления или восстановления системы из резервной копии, или же скачки напряжения в электросети при подзарядке аккумулятора. Или ещё что-нибудь.
Если причину сбоя контроллера SMC установить крайне сложно, то сами неполадки вы заметите почти сразу.
Снова обращаемся к официальному сайту Apple за списком ситуаций, требующих сброса настроек контроллера SMC:
- Вентиляторы компьютера вращаются с высокой скоростью, хотя компьютер не сильно загружен и вентилируется должным образом.
- Подсветка клавиатуры работает неправильно.
- Индикатор состояния (при наличии) горит неправильно.
- Индикаторы аккумулятора (при наличии) работают неправильно на ноутбуках Mac с несъемным аккумулятором.
- Подсветка дисплея неправильно реагирует на изменения внешней освещенности.
- Компьютер Mac не реагирует на нажатие кнопки питания.
- Ноутбук Mac неправильно реагирует на закрывание или открывание крышки.
- Компьютер Mac внезапно переходит в режим сна или выключается, после чего его не удается включить.
- Аккумулятор не заряжается должным образом.
- Компьютер MacBook или MacBook Pro не заряжается через встроенный порт USB-C.
- Компьютер MacBook или MacBook Pro не распознает внешние устройства, подключенные к его встроенному порту USB-C.
- Светодиодный индикатор адаптера питания MagSafe (при наличии) неправильно отображает текущее состояние зарядки.
- Компьютер Mac работает необычно медленно, несмотря на отсутствие чрезмерно интенсивной загрузки ЦП.
- Компьютер Mac с поддержкой режима внешнего дисплея не переключается в режим внешнего дисплея или обратно ожидаемым образом либо переключается неожиданно.
- Подсветка вокруг портов ввода-вывода на компьютере Mac Pro (конец 2013 г.) не активируется при перемещении компьютера.
Нормально, да? Чтение этого списка целиком вызывает желание немедленно сбросить настройки SMC на своём Маке, независимо от того, как он работает. Вдруг станет лучше.
К счастью, процедура сброса SMC безопасна, не приводит к негативным последствиям и часто применяется в сервисных центрах Apple в качестве первого шага устранения жалоб владельцев. Не пропадут никакие данные или настройки. Все файлы будут на месте.
Как вы уже догадываетесь, именно сброс SMC помог мне и коллеге оживить наши MacBook. Только процедура оказалась не настолько простой, как её описали на сайте Apple.
Как сбросить SMC на моём маке?
Если у вас макбук с несъёмным аккумулятором: выключите MacBook (если он включён), зажмите на левой стороне клавиатуры клавиши CMD (command) + Option (alt) + Shift, а второй рукой – кнопку включения. Держите всё это нажатым 10 секунд, затем отпустите. Включите Mac как обычно.
Если ваш MacBook имеет съёмный аккумулятор: выкиньте его, пора обновиться. Ладно, если серьезно, надо выключить бук, достать из него аккум, зажать кнопку включения на пять секунд, затем отпустить, вставить батарейный блок обратно и включить ноут по-нормальному.
Если у вас настольный Mac, iMac и Mac mini: выключаете его, вынимаете кабель питания, ждёте 15 секунд. Вставляете кабель обратно. Ждёте ещё 5 секунд, включаете как обычно.
Если у вас iMac Pro: выключите, зажмите кнопку включения на 8 секунд, отпустите её на 2 секунды и затем просто нажмите.
Компьютеры Mac никак не сообщают о том, что настройки SMC были действительно сброшены. Если ваша проблема не решилась, хотя упоминается в причинах делать сброс, попробуйте ещё раз. И ещё раз.
Черт подери, пробуйте раз десять. Потому что по какой-то неведомой причине это очень редко получается с первого раза.
Лично мне принесла успех примерно шестая попытка. Mac внезапно включился, начал заряжаться и вообще вести себя, будто ничего страшного не произошло.
А если сброс SMC не помог, и Mac всё равно не включается?
Я настоятельно рекомендую пробовать сбросить SMC минимум раз пять. Это наблюдение подтверждают многочисленные темы на западных форумах. По какой-то причине «окно» срабатывания комбинации клавиш очень маленькое в новых моделях MacBook.
Но если вы ковыряли клавиатуру весь вечер, а макбук так и не включился – сочувствую.
На крайний случай попробуйте ещё сбросить PRAM и NVRAM.
Источник
13 вариантов загрузки Mac для особых случаев
Зачем они нужны и когда их использовать.
Как правило, Mac работает без сбоев. Однако любой может столкнуться с проблемой, которая не даст OS X загружаться.
В системе имеется весь набор инструментов для аварийного запуска компьютера, восстановления системы и специфические способы запуска для нестандартных ситуаций. Давайте подробнее изучим все возможные варианты загрузки компьютера Mac.
Торопись! Мастер-классы уже завтра: в Москве про музыкальную студию, а в Питере про фэшн-иллюстрацию.
Большинство современных Mac поддерживают более 10 способов запуска системы. Чтобы попасть в любой из них, нужно зажать определенную кнопку или сочетание клавиш сразу после стартового звука при включении питания.
1. Режим восстановления

Зачем нужен: в режиме восстановления доступна дисковая утилита, установщик OS X и служба восстановления из резервной копии Time Machine. Загружаться в таком режиме нужно, если система не стартует обычным способом, для восстановления её из бекапа или полной переустановки.
Как попасть: зажимаем сочетание Command (⌘) + R после звукового сигнала о начале включения компьютера до появления индикатора загрузки.
2. Менеджер автозапуска

Зачем нужен: если второй системой на Mac установлена Windows, то в этом меню можно выбрать, в OS X загрузиться или в Window.
Как попасть: зажмите кнопку Option (⌥) или направьте на Mac пульт Apple Remote, заранее сопряженный с ним, и зажмите кнопку Menu.
3. Загрузка с CD/DVD

Зачем нужен: компьютеры Mac на базе Intel с оптическим приводом либо с подключенным внешним CD/DVD приводом могут быть загружены с диска. При наличии дистрибутива OS X на диске можно произвести установку операционной системы.
Как попасть: зажимаем С.
4. Режим внешнего диска

Зачем нужен: любой Mac с портом FireWire или Thunderbolt можно использовать как внешний накопитель для другого компьютера Mac, чтобы перенести большой объем данных между компьютерами или расширить накопитель на втором компьютере.
Как попасть: предварительно потребуется зайти в Настроки – Загрузочный том и активировать Режим внешнего диска. После этого во время загрузки следует удерживать кнопку T.
Если не хочешь рисковать данными на диске своего Mac, выбирай емкую и быструю флешку.
5. Безопасный режим

Зачем нужен: безопасный режим позволяет устранить проблемы, возникающие при обычной загрузке OS X. При старте системы будет произведена проверка целостности накопителя и запущены лишь самые необходимые компоненты системы. Если к ошибкам при запуске приводили сторонние приложения, то система загрузится без проблем.
Используем этот режим при сбое и зависании в момент загрузки OS X. Если Mac загрузится в нем, начинаем отключать автоматическую загрузку приложений которые запускаются вместе с системой.
Как попасть: зажимаем Shift (⇧).
6. Сетевой режим восстановления

Зачем нужен: данный режим похож на предыдущий, но позволяет восстановить систему из дистрибутива, скачанного с сервера Apple. Для этого потребуется подключиться к сети с доступом в интернет. Использовать такой режим следует, если область диска для обычного восстановления повреждена.
Как попасть: используем сочетание Command (⌘) + Option (⌥) + R.
Сохранить данные и иметь возможность восстановиться из резервной копии помогут специализированные устройства от Apple.
7. Сброс PRAM/NVRAM

Зачем нужен: в специальном разделе памяти Mac хранятся определенные параметры (настройки громкости динамиков, разрешение экрана, выбор загрузочного тома и сведения о последних критических ошибках). Если возникают ошибки, которые могут быть связаны с этими настройками, следует сбросить их.
Как попасть: после звукового сигнала зажмите Command + Option + P + R. Удерживайте клавиши до тех пор, пока компьютер не перезагрузится и вы не услышите сигнал загрузки во второй раз.
8. Режим диагностики

Зачем нужен: данный режим предназначен для тестирования аппаратных компонентов Mac. Он позволит выявить причину неисправности компьютера. Если есть подозрение в неисправности компонентов Mac – загружаемся и проверяем.
Как попасть: зажимаем кнопку D.
9. Сетевой режим диагностики

Зачем нужен: как и предыдущий режим, предназначен для тестирования аппаратной начинки. Однако, если у Mac имеются проблемы с жестким диском или SSD-накопителем, сетевой режим загрузит все необходимое для тестирования с сервера Apple.
Как попасть: нажимаем сочетание клавиш Option (⌥) + D.
10. Загрузка с NetBoot сервера

Зачем нужен: в данном режиме можно установить или восстановить операционную систему по сети. Для этого потребуется готовый образа диска, который хранится на сервере, доступном по сети.
Как попасть: достаточно зажать кнопку N.
11. Однопользовательский режим

Зачем нужен: В таком режиме будет доступна лишь командная строка. Загружаться так следует только при наличии опыта работы с командами UNIX. Продвинутые пользователи смогут провести техническое обслуживание компьютера и устранить системные неполадки.
Как попасть: нажимаем сочетание Command (⌘) + S.
12. Режим подробного протоколирования

Зачем нужен: данный режим не отличается от стандартной загрузки Mac. Однако, во время запуска системы вместо привычного индикатора вы увидите подробный протокол запуска системы. Это может быть необходимо, чтобы понять, на каком процессе загрузки ОС происходит ошибка или сбой. Обратите внимание, что данный режим ориентирован на опытных пользователей.
Как попасть: нажимаем сочетание Command (⌘) + V.
13. Сброс параметров контроллера управления системой (SMC)

Зачем нужен: подобный сброс следует применять при наличии системных ошибок, которые не пропадают после перезагрузки системы и выключения/включения компьютера. Ниже приводим перечень подобных проблем, при которых специалисты Apple рекомендуют сбрасывать параметры контроллера:
- беспричинное вращение вентиляторов компьютера на высоких оборотах (когда Mac находится без нагрузки);
- ненадлежащая работа подсветки клавиатуры;
- неверная работа индикатора питания;
- на ноутбуке некорректно работает индикатор заряда батареи;
- подсветка дисплея не регулируется или регулируется неверно;
- Mac не реагирует на нажатие кнопки питания;
- ноутбук неверно реагирует на открытие и закрытие крышки;
- компьютер самостоятельно переходит в режим сна;
- возникают проблемы при зарядке аккумулятора;
- индикатор порта MagSafe неправильно отображает текущий режим работы;
- некорректно работают приложения или зависают при запуске;
- возникают ошибки при работе с внешним дисплеем.
Как попасть: на разных Mac данный сброс осуществляется отличными способами.
На стационарных компьютерах:
- 1. Выключите компьютер.
- 2. Отсоедините кабель питания.
- 3. Подождите 15 секунд.
- 4. Подключите кабель питания.
- 5. Подождите 5 секунд и нажмите на кнопку питания.
На ноутбуках с несъемным аккумулятором:
- 1. Выключите компьютер.
- 2. Подключите к источнику питания с помощью адаптера через MagSafe или USB-C.
- 3. Зажмите сочетание Shift + Control + Option на клавиатуре слева и, не отпуская их, нажмите кнопку питания.
- 4. Отпустите клавиши и еще раз нажмите кнопку питания.
На ноутбуках со съемным аккумулятором:
- 1. Выключите компьютер.
- 2. Отсоедините адаптер питания.
- 3. Извлеките аккумулятор.
- 4. Нажмите на кнопку питания и держите её 5 секунд.
- 5. Установите аккумулятор, подключите адаптер питания и включите компьютер.
Добавьте статью в закладки, чтобы долго не искать в случае возникновения проблем.
Артём Суровцев
Люблю технологии и все, что с ними связано. Верю, что величайшие открытия человечества еще впереди!
Источник