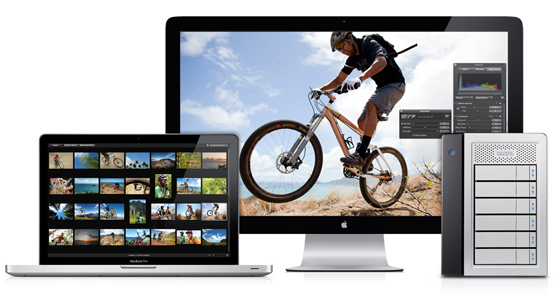- Подключение внешнего монитора к iMac
- Настройка и использование монитора Apple Pro Display XDR
- Установка Pro Display XDR
- Выбор места для монитора
- Установка монитора на подставку Pro Stand или монтажный адаптер VESA
- Подключение монитора
- Использование эталонных режимов
- Системные требования и совместимые модели компьютеров Mac
- Совместимые модели Mac
- Значения частоты обновления
- Обзор Apple Thunderbolt Display
- Комплект поставки:
- Дизайн, конструкция
- Собственно, монитор
- Подключение
- Выводы
Подключение внешнего монитора к iMac
Если iMac поддерживает вывод видео, Вы можете подключить к его портам внешний монитор, проектор или HD-телевизор.
24‑дюймовый iMac. К одному из двух портов Thunderbolt / USB 4 
21,5‑дюймовый iMac и 27‑дюймовый iMac. Порты Thunderbolt 3 (USB-C) 
Примечание. Если к одному порту подключено несколько устройств и одним из них является внешний монитор, то его следует подключать последним. Это не относится к ситуации, когда Вы используете многопортовый адаптер или концентратор.
Совет. Если к Вашему Apple TV подключен HD-телевизор, Вы можете использовать AirPlay для видеоповтора экрана iMac с разрешением до 1080p. Дополнительная информация приведена в разделе Использование AirPlay на Mac.
Если разъем на кабеле монитора не подходит к порту компьютера, Вы можете использовать для подключения адаптер (они продаются отдельно). Чтобы получить дополнительную информацию или узнать о наличии продуктов в продаже, посетите сайт apple.com, ближайший магазин Apple Store или магазин другого реселлера. Во избежание ошибок при выборе продукта обратитесь к документации монитора или проконсультируйтесь у его изготовителя. См. статью службы поддержки Apple: Адаптеры для порта Thunderbolt 3 или USB‑C на компьютере Mac.
Для подключения этого устройства
Используйте следующий кабель или адаптер
Apple Pro Display XDR (только 24‑дюймовый iMac)
Кабель Thunderbolt 3 (USB-C)
Монитор с разъемом Thunderbolt 3 (USB-C)
Кабель Thunderbolt 3 (USB-C)
Монитор, оснащенный разъемом USB-C
Кабель USB-C (USB 3.1)
Монитор с разъемом Thunderbolt 2
Адаптер Thunderbolt 3 (USB-C) — Thunderbolt 2
Монитор HDMI или HD-телевизор
Адаптер USB-C — HDMI или цифровой многопортовый адаптер AV — USB-C. Если Ваш iMac оборудован портом HDMI, используйте кабель HDMI для прямого подключения.
Монитор или проектор с разъемом VGA
Многопортовый адаптер USB-C — VGA
Монитор с разъемом DisplayPort или Mini DisplayPort
Адаптер USB-C — DisplayPort или USB-C — Mini DisplayPort
Монитор или проектор с разъемом DVI
Адаптер USB-C — DVI
Настройка внешних мониторов. После подключения внешнего монитора или проектора Вы можете зайти в раздел «Мониторы» в Системных настройках и настроить порядок расположения мониторов, включить или выключить повтор экрана и отрегулировать другие параметры, например цвет, разрешение и так далее.
Устранение неполадок. Если Вы не знаете, сколько внешних мониторов можно подключить к Вашему iMac, посмотрите сведения на вкладке «Ресурсы» в окне «Об этом Mac». Откройте меню Apple 
Источник
Настройка и использование монитора Apple Pro Display XDR
В этой статье приведены сведения о мониторе Pro Display XDR, а также инструкции по настройке и подключению к компьютеру Mac.

Pro Display XDR — это первый 32-дюймовый монитор Retina 6K с разрешением 6016 x 3384, яркостью до 1600 нит, контрастностью 1 000 000:1, широким цветовым диапазоном P3 и сверхшироким углом обзора.
Интеграция с macOS позволяет управлять яркостью и пользоваться различными встроенными эталонными режимами для настройки цветовой гаммы и других характеристик монитора. Pro Display XDR поворачивается на 90 градусов, а ОС macOS автоматически подстраивает ориентацию окна и монитора.
Установка Pro Display XDR
Узнайте, как выбрать место для монитора, установить его на подставку Pro Stand или прикрепить монтажный адаптер VESA и подключить монитор к компьютеру Mac.
Выбор места для монитора
В Pro Display XDR используется новая технология True Tone с двойными датчиками внешней освещенности для отслеживания световых условий вокруг монитора. Чтобы получить наилучшие впечатления от работы с монитором Pro Display XDR, расположите его таким образом, чтобы лампа или другие источники света не находились непосредственно перед монитором или позади него. В противном случае отключите функцию True Tone в разделе «Системные настройки» > «Мониторы».
Узнайте, что делать, если источник света расположен перед монитором или позади него и изображение на мониторе выглядит ярче ожидаемого.
Установка монитора на подставку Pro Stand или монтажный адаптер VESA
С помощью магнитного держателя монитор Pro Display XDR легко крепится к подставке Pro Stand и надежно фиксируется на ней. Крепление монитора Pro Display XDR к подставке Pro Stand.
Если у вас уже есть крепление VESA и организовано рабочее место под Pro Display XDR, прикрепите монтажный адаптер VESA. При установке монтажного адаптера VESA на Pro Display XDR следите за тем, чтобы экран был направлен вперед, а не параллельно полу. Ни в коем случае не располагайте монитор горизонтально экраном вверх или вниз, например на потолке. Крепление монтажного адаптера VESA.
Подключение монитора
Подключите входящий в комплект кабель Thunderbolt 3 Pro (2 м) к порту Thunderbolt 3 на мониторе и к порту Thunderbolt 3 непосредственно на компьютере Mac. Не используйте шлейфовое подключение через другое устройство или концентратор Thunderbolt 3.
На Pro Display XDR нет кнопок. Включение происходит автоматически при подключении монитора к источнику питания и компьютеру Mac.
Использование эталонных режимов
Основные параметры Pro Display XDR откалиброваны на заводе и включают в себя несколько эталонных режимов для разных условий применения. Узнайте, как выбрать эталонные режимы и добавить их в «Избранное».
Системные требования и совместимые модели компьютеров Mac
Для использования Pro Display XDR требуется компьютер Mac с портом Thunderbolt 3 и macOS Catalina 10.15.2 или более поздней версии.
Совместимые модели Mac
Pro Display XDR поддерживает разрешение 6016 x 3384 с 10 бит/канал на следующих моделях компьютера Mac:
- Mac Pro (2019 г.);
- MacBook Pro (16 дюймов, 2019 г.);
- MacBook Pro (15 дюймов, 2018 г. и более поздние модели);
- MacBook Pro (13 дюймов, с четырьмя портами Thunderbolt 3, 2020 г.);
- MacBook Pro (13 дюймов, с чипом Apple M1);
- iMac (2019 г. и более поздние модели);
- Mac mini (2020 г.);
- MacBook Air (2020 г.);
- компьютеры Mac с портами Thunderbolt 3, подключенные к процессору Blackmagic eGPU или Blackmagic eGPU Pro.
Значения частоты обновления
Монитор имеет следующие значения частоты обновления.
Источник
Обзор Apple Thunderbolt Display
Комплект поставки:
- Монитор
- Сетевой кабель
- Документация
Сегодня я хочу вам рассказать о довольно странном и, мягко говоря, нишевом устройстве. Данный монитор предназначен в первую очередь для владельцев ноутбуков, оснащенных Thunderbolt. Во вторую — для тех, кто в своих компьютерах будет использовать видеокарты с таким портом, но это дело будущего, и неизвестно, когда будущее настанет. Почему в Apple решились на столь смелый шаг? Ведь ранее мониторы можно было легко подключать практически к любым ноутбукам. Видимо, это способ продвижения Thubderbolt в массы, в США дисплей стоит чуть более тысячи долларов, это все равно дорого по сравнению со схожими моделями других производителей, но не так дорого для техники Apple.
Дизайн, конструкция
Монитор поставляется в огромной коробке, у меня она еле влезла в багажник. А багажник не такой уж и маленький, прошу заметить. Сам же монитор на фоне колоссальной упаковки выглядит этакой худышкой, хотя худышка весит 10,8 кг. При первом взгляде на устройство понимаешь лишний раз, за что едят свой хлеб дизайнеры Apple. Очень, очень, очень много металла, холодного серебристого алюминия, массивная подставка, изогнутая спинка, черная рамка вокруг дисплея заставляет взгляд фокусироваться на происходящем внутри и не пускает наружу. После включения просто стоишь и смотришь, как ребенок, на это чудо. Начинаешь запускать фильмы, всякие сайты типа Navigaya.com и по-другому пробовать монитор в работе. Длина 65 сантиметров, высота 49,1 см, при всем при этом на столе он словно и не занимает места. Занимает место подставка, ну а с этим легко можно мириться. К тому же, она выполняет роль подставки для пятнадцатидюймового MacBook Pro, таким образом, рабочее пространство оказалось организовано с максимальным эффектом.
Теперь о минусах. Спереди все глянцевое до жути, и если у вас большие окна, выходящие прямо на монитор, то замучают блики. Еще бесят отпечатки, а они словно появляются сами по себе, волшебным образом. Я люблю содержать технику в частоте, и поэтому дружба монитора и чудо-тряпки была постоянной. Второй момент, монитор можно наклонить вперед или назад, но вот налево или направо не получится, дизайнеры боролись за красоту и отверстие в металле для прохода кабелей. Учитывая, что диагональ немаленькая, монитор вполне мог бы заменить телевизор, скажем, решили вы лечь на диванчик в кабинете и посмотреть тонизирующее кино. Хотите повернуть, а не выходит. Хорошо хоть, подставка скользит по лаку, как по льду. Нет у монитора, насколько я понял, ИК-порта, если используете пульт Apple, направляйте прямо в ноутбук.
В верхней рамке монитора спрятана веб-камера с микрофоном, на официальном сайте ее вежливо называют HD. Попробовал позвонить по FaceTime приятелю, видно меня хорошо, спасибо.
Дизайн прекрасный, материалы прекрасные, спасибо большое и за это.


Собственно, монитор
Диагональ 27 дюймов, разрешение 2560×1440 точек, LED-подсветка, IPS, прекрасные углы обзора. Изображение яркое, сочное, смотреть фильмы одно удовольствие. Правда, смотреть обычные “рипы” размером чуть больше гигабайта противно, все размазано. Приходится качать эти самые “рипы” потяжелее, чтобы было прекрасно. Глаза пробегают от угла до угла, целиком картинку охватить не получается, даже при правильной посадке за рабочим столом. То есть, изображение на мониторе сродни городской панораме. Вот в этом углу висит свернутый плеер iTunes, тут браузер, тут документ Pages, тут окошко Skype. Места много, хватит для всего. Мало того, я уже настолько привык работать за ноутбуком, что через пару дней использования дисплея обнаружил, что шея болит меньше, потому что не приходится ее гнуть. И это навело меня на мысль, что монитор нужен все-таки обязательно, неважно, будет это Apple Thunderbolt Display или другое решение. Я не заметил по углам темных областей, да и вообще, не заметил какого-либо криминала. Сравнивать мне тоже не с чем, вероятно, владельцы некоторых Dell или NEC могут сказать, что решение от Apple проигрывает их устройствам, спорить не буду, не видел.
Подключение
С этим все очень просто, если вы планируете использовать дисплей с ноутбуком, я бы вначале рекомендовал подключить клавиатуру и мышку, в моем случае это фирменные аксессуары Apple, но никто вам не мешает использовать любые другие. Никто не мешает использовать и проводные решения, как угодно. Мне по нраву минимализм, и укороченная Bluetooth-клавиатура давно привычна, не пугает, и ругать ее смысла не вижу. Постоянно использую с iPad, несколько раз с iPhone, ну и пока я баловался с этим монитором, верно служила недели три.
Когда монитор установлен на столе, вам достаточно подключить его в сеть, ну а затем воспользоваться “вшитым” намертво разветвленным кабелем, здесь есть фирменный штекер с магнитом для ноутбуков и Thunderbolt. Таким образом, вы подключаете ноутбук за считанные секунды, батарея компьютера начинает заряжаться, питание поступает, все в порядке. Тут надо понимать, что в Apple в первую очередь сделали аксессуар для своих портативных компьютеров с разъемом Thunderbolt и на другие вещи не смотрели, смысла в покупке монитора для использования с ноутбуками на базе Windows нет никакого (на мой взгляд). Ну а для человека с MacBook Pro или Air использование превратится в сказку. Пришел домой, достал ноутбук из сумки, подключил два кабеля, начал работать или отдыхать. Или просто поставил зарядить батарейку.


На задней части монитора есть и другие разъемы:
- 3 порта USB 2.0 с питанием
- Порт FireWire 800
- Порт Gigabit Ethernet
- Порт Thunderbolt
- Замок безопасности Kensington
Соответственно, к монитору вы можете подключить какие-либо периферийные устройства, считайте, что подключаете прямо к ноутбуку. Если открыть крышку лэптопа, то изображение с монитора пропадает, вернее, там остается фон, а все окна переходят на дисплей ноутбука. После закрытия крышки проходит несколько секунд, и вот окна появляются на мониторе.
Не надо забывать, что это не просто монитор, а своеобразный хаб: “Технология Thunderbolt даёт возможность передавать данные между компьютером и различными устройствами с непревзойдённой скоростью. Благодаря двум каналам по 10 Гбит/с в каждом направлении данные передаются до 20 раз быстрее, чем через USB 2.0, и до 12 раз быстрее, чем через FireWire 800. Монитор позволяет подключить до шести устройств через один компактный порт. Теперь этот мощный и универсальный порт впервые встроен прямо в монитор”. А еще можно подключить сразу два монитора к одному ноутбуку, кому-то это наверняка понравится.
У меня дисплей быстро оброс проводами, как дикобраз. Я постоянно использую два кабеля, miniUSB и microUSB для подключения различных устройств, вот они как раз и были подключены в разъемы на задней части монитора. Чтобы ничего не торчало, можно прятать участки кабеля в круглое отверстие в подставке и доставать по мере необходимости. Еще бы сюда слот для карты памяти SD. Хотя, может, это и лишнее.
Если у вас нет компьютерной аудиосистемы, то встроенные в монитор колонки с успехом смогут заменить даже очень качественную акустику такого рода. Велика громкость, звук сочный, яркий, мощный, на официальном сайте указано, что тут есть сабвуфер — но его работа, на мой взгляд, не сильно заметна. В остальном неожиданно хорошие способности для монитора, могу только похвалить.
Выводы
Средняя цена этого устройства в Москве составляет около 41 000 рублей. Я понимаю, за эти деньги можно купить два, а то и три монитора с похожей диагональю дисплея, тут ведь не только дюймы, еще и IPS, еще и подсветка. Мониторы со схожими характеристиками стоят либо примерно столько же, либо дороже. Тем не менее, устройство не просто нишевое, а очень нишевое. По сути, главные потребители — владельцы ноутбуков Apple с разъемом Thunderbolt, хоть какое-то применение новой технологии. И еще какое.
Данный аксессуар удобно подключать, он оснащен достаточным количеством дополнительных портов, экран мне показался прекрасным, яркий, все очень четко, прекрасные углы обзора — по мне, так все хорошо, засветок по углам не увидел, или просто не хотел смотреть. За пару недель я проникся этой штукой и не совсем понимаю, почему старый Apple LED Cinema Display 27 стоит в некоторых местах дороже рассмотренной штуковины. Не сказать, что сильно, но дороже. Но есть такой момент.
Хороший звук, хорошая веб-камера, неповторимый дизайн, простота настроек, что еще надо, я не знаю. Искренне рекомендую устройство к покупке, если на работе или в домашнем кабинете вам надоело гнуться над экраном ноутбука. От себя скажу одно, каким бы хорошим не был MacBook Pro 17, но я все чаще задумываюсь о дисплее как раз для дома. И что-то мне подсказывает, что на новогодние праздники устрою себе металлический подарок большого размера.
Хочу заметить, в США монитор стоит около тысячи долларов.
Источник