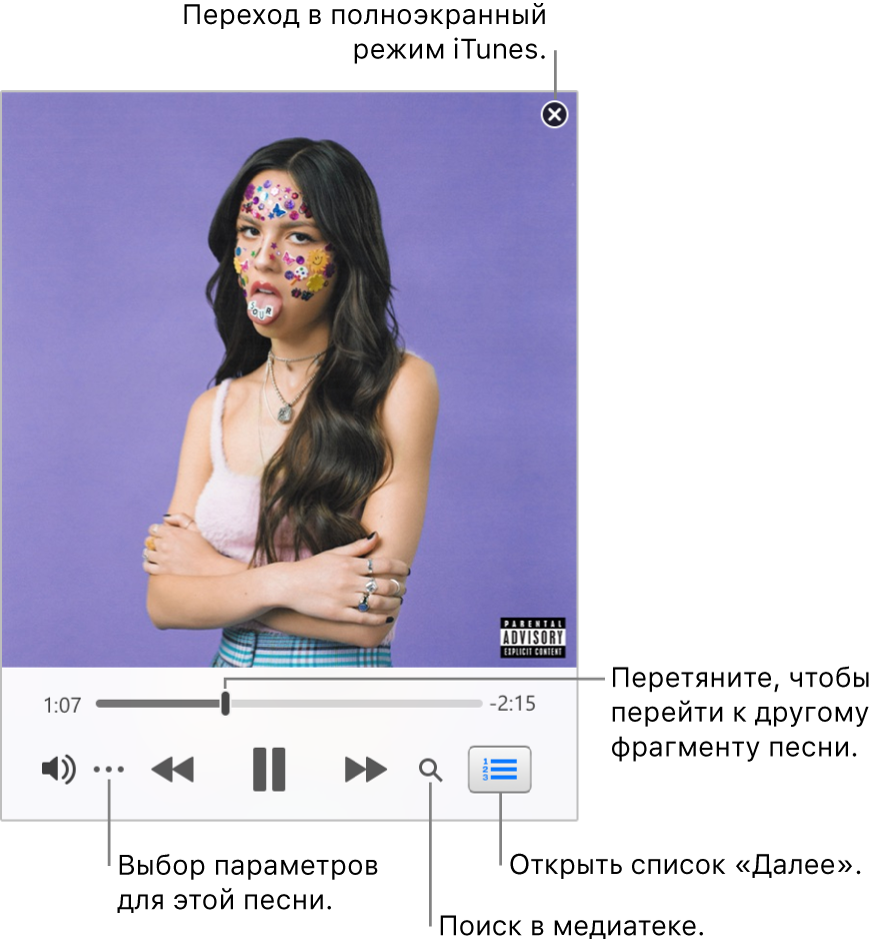- Инструкция для iPod Shuffle: правила использования и эксплуатации
- Общая информация
- Технические характеристики
- Включение iPod Shuffle
- Интерфейс разъемы и выходы
- Настройка iPod Shuffle
- Загрузка музыки
- Правила использования iPod Shuffle
- Проблемы при использовании iPod Shuffle
- Как отключить или включить автозапуск в Apple Music и другие советы
- Отключить или включить автозапуск в Apple Music
- Другие советы и хитрости Apple Music
- Добавить виджет Apple Music на главный экран
- Проведите вниз, чтобы начать поиск
- Отключить движение в обложке плаката
- Усиление звука с помощью наушников
- Нравится или нет
- Использование мини-плеера iTunes на ПК
Инструкция для iPod Shuffle: правила использования и эксплуатации
время чтения: 4 минуты
На мировом рынке портативной техники появился модельный ряд цифровых аудиоплееров без дисплеев с использованием флеш-памяти. Продукцию разработала и выпустила американская корпорация Apple, являющаяся производителем компьютеров, планшетов, телефонов, а также программного обеспечения. Версии iPod Shuffle отличаются между собой внешним видом, объемом памяти, временем автономной работы, функциональностью и стоимостью.
Недорогим, распространенным и самым удачным гаджетом является модель 4 поколения. Описанные ниже правила для iPod Shuffle в инструкции помогут разобраться, как правильно использовать его.
Общая информация
Плеер iPod Shuffle — высокотехнологичное устройство, с помощью которого выполняются такие процессы:
- синхронизация песен, плей-листов, миксов через Genius;
- прослушивание музыки, аудиофайлов через загрузку из интернета;
- аудиопрослушка книг из iTunes Store;
- создание и хранение резервных копий файлов.
Главное отличие Shuffle 4 от предыдущих версий Shuffle 1 и 2 — наличие функции VoiceOver, которая представляет собой встроенную систему навигации с озвучкой названий треков, имени исполнителя на 29 языках и переключением плей-листов.
Аудиоплеер «Айпод Шафл» представляет собой квадратное устройство миниатюрных размеров с закругленными боками и плоскими гранями.
Корпус инструмента изготовлен из анодированного алюминия, не оказывающего отрицательного влияния на окружающую среду. Материал не содержит бромированных огнестойких добавок и поливинилхлорида.

Гаджет оснащен встроенным литийионным аккумулятором с автономным временем работы до 15 часов.
В комплектацию к iPod Shuffle входят следующие аксессуары:
- кабель USB 2.0;
- наушники Apple с пультом дистанционного управления;
- руководство к пользованию.
Технические характеристики
Технические характеристики для аудиоплеера iPod Shuffle 4 имеют такой вид:
Включение iPod Shuffle
Чтобы включить iPod Shuffle, необходимо выполнить несколько простых действий:
- Подключитесь к компьютеру, при этом кабель USB вставьте в разъем для наушников на устройстве с одной стороны, к порту USB 2.0 компьютера — с другой.
- После синхронизации или использования в виде внешнего диска отсоедините Shuffle, вставьте наушники.
- Сдвиньте 3-позиционный переключатель из позиции «Выключено» в положение воспроизведения.

При выполнении большинства операций, таких как включение гаджета, перемотка, воспроизведение,VoiceOver и других, индикатор мигает зеленым цветом.
Интерфейс разъемы и выходы
Для управления iPod Shuffle производителем разработан простой и удобный интерфейс.
На лицевой стороне устройства расположены стандартные элементы управления:
- «Предыдущая/Перемотка назад»;
- «Следующая/Перемотка вперед»;
- «Воспроизведение/Пауза»;
- «Уменьшение громкости»;
- «Увеличение громкости».

На верхнем торце предусмотрены такие кнопки и разъемы:
- индикация состояния;
- разъем для наушников;
- кнопка VoiceOver;
- 3-позиционный переключатель.

На задней панели имеется защелка-клипса большой площади с тугой пружиной, обеспечивающей хорошую фиксацию к одежде.
Настройка iPod Shuffle
Для настройки предельного уровня громкости необходимо выполнить следующие шаги:
- Установите на гаджете самую большую громкость.
- Присоедините его к компьютеру.
- В программе iTunes найдите Shuffle, затем функции «Обзор» => «Параметры» => «Ограничить максимальную громкость», выделите последнее флажком.
- Сдвиньте бегунок на желаемый уровень.
При отмене максимальной громкости удалите флажок с параметра ограничения.
Загрузка музыки
При добавлении музыки на iPod применяют медиатеку iTunes, которая автоматически запускается при подключении к компьютеру.
В программе iTunes импорт музыки осуществляется с помощью CD-диска, интернета, покупки из магазина iTunes Store или загрузки собственных песен или файлов в медиатеку.
После того как данные импортированы и синхронизированы, осуществляют загрузку аудиофайлов на iPod Shuffle.
Правила использования iPod Shuffle
Перед применением аудиоплеера обязательно необходимо ознакомиться с правилами эксплуатации устройства. Это важная информация по безопасности, важная по причине того, что несоблюдение инструкции приводит не только к повреждению самого устройства, но и высокой пожароопасности, поражению электротоком, телесным травмам и ущербу имущества.

Правила использования iPod Shuffle имеют такой вид:
- Нельзя ронять, сгибать, разбивать устройство.
- Не прикладывайте усилие при подключении к порту.
- Соблюдайте надлежащие температурные режимы. При низких температурах возможно временное сокращение работы аккумулятора.
- Не применяйте при очистке поверхности моющие средства, аэрозоли, спирт.
- Не используйте наушники при управлении автомобилем или другом виде деятельности, требующей внимания.
- Ограничьте длительность использования наушников при максимальной громкости.
- Соблюдайте меры безопасности при работе с адаптером питания.
- Не используйте Shuffle в местах с повышенной влажностью.
- Не ремонтируйте самостоятельно устройство.
- Проводите надлежащую утилизацию.
Проблемы при использовании iPod Shuffle
При возникновении проблем с iPod Shuffle выполняют следующее:
- Перезапуск устройства.
- Повторная попытка с использованием другого порта USB 2.0.
- Перезагрузка компьютера с проверкой обновлений программ.
- Переустановка iTunes.
- Восстановление программного обеспечения Shuffle 4.
Если неисправность не устранена, обратитесь в сервисный центр.
Источник
Как отключить или включить автозапуск в Apple Music и другие советы
iOS 14 и iPadOS 14 значительно улучшили работу Apple Music. Новая вкладка «Слушать сейчас» дает более точные рекомендации, поиск значительно улучшен, а пользовательский интерфейс в целом кажется более совершенным. На iPad Apple Music теперь обладает превосходной навигацией благодаря включению специальной боковой панели.
Тем не менее, есть также различные обновления и улучшения того, как Apple Music работает по дизайну. Одно существенное и заметное изменение — это способ, которым Apple Music продолжает автоматически воспроизводить связанные треки после окончания альбома или плейлиста. Вам может понравиться эта функция или нет. Для тех, кто терпеливо ждет, Apple собирается выпустить iOS 14 и iPadOS 14 осенью, что означает примерно четвертую неделю сентября этого года.
Отключить или включить автозапуск в Apple Music
По умолчанию функция автовоспроизведения в Apple Music срабатывает после последней песни в альбоме или плейлисте. Затем он будет продолжать воспроизводить случайные выборы из вашей музыкальной библиотеки или за ее пределами. Это означает, что музыка никогда не останавливается! Более того, это также помогает вам открывать новые треки. Однако, если это вас беспокоит, довольно легко отключить автозапуск в Apple Music.
На iPhone начните с отображения экрана «Сейчас исполняется» — для этого коснитесь песни, которая воспроизводится в данный момент. Затем коснитесь значка «Далее» в правом нижнем углу экрана.
Теперь просто нажмите значок автозапуска (который выглядит как бесконечный цикл) рядом с «Играть дальше». Это должно остановить Apple Music от автоматического воспроизведения треков.
Это нужно сделать только один раз — вам не нужно повторно отключать функции для каждого альбома или списка воспроизведения. Если вы хотите включить эту функцию, снова нажмите значок автозапуска на экране «Далее».
На iPad отключение или включение автовоспроизведения в Apple Music такое же, как на iPhone.
Перейдите к экрану «Сейчас исполняется», переключитесь на список «Следующее» и затем нажмите значок «Автозапуск», чтобы отключить или включить эту функцию.
Другие советы и хитрости Apple Music
В iOS 14 и iPadOS 14 Apple Music содержит множество других улучшений. Прежде чем мы подведем итоги, давайте рассмотрим несколько функций и настроек, о которых вы, возможно, не знали.
Добавить виджет Apple Music на главный экран
IPhone получил обновленные и подробные виджеты, которые вы можете легко добавить в любом месте на главный экран. У Apple Music тоже есть одна — она отображает недавно воспроизведенные альбомы и плейлисты, которые служат быстрыми ярлыками для приложения «Музыка».
Погрузитесь в галерею виджетов — покачивайте главный экран и коснитесь значка плюса в верхнем левом углу экрана, чтобы перейти к нему. Выберите виджет Apple Music, выберите размер (маленький, средний или большой) и нажмите «Добавить виджет». Затем вы можете перетащить виджет в любое место на главном экране.
Заметка: Вы не можете добавлять виджеты на главный экран iPad.
Проведите вниз, чтобы начать поиск
Несмотря на наличие множества фильтров на вкладке «Библиотека», поиск музыки часто может быть затруднительным. В iOS 14 и iPadOS 14 Apple Music упрощает работу с добавлением панели поиска — она просто скрыта по умолчанию.
Начните с нажатия любой из категорий в библиотеке — «Альбомы», «Исполнители», «Плейлисты» и т. Д. Затем проведите пальцем вниз, чтобы открыть панель поиска.
Отключить движение в обложке плаката
Вкладка «Слушать» в Apple Music содержит переработанные плакаты, некоторые из которых имеют изменяющиеся цветовые градиенты и анимацию. Если вы предпочитаете статичный плакат, отключите соответствующий параметр.
Начните с перехода в «Настройки iPhone / iPad»> «Музыка». Нажмите «Движение», а затем нажмите «Выкл.». Кроме того, вы можете выбрать «Только Wi-Fi», чтобы ограничить анимацию плакатов при подключении к Wi-Fi — это поможет вам сохранить сотовые данные.
Усиление звука с помощью наушников
Начиная с iOS 14 и iPadOS 14, вы можете использовать настройку специальных возможностей, названную «Размещение наушников», для усиления звука на поддерживаемых наушниках Apple и Beats, таких как AirPods 2 и AirPods Pro.
Эта функция не связана с Apple Music — она применяется ко всему аудиовыходу в целом. Но если у вас проблемы со слухом, вы найдете его весьма полезным при прослушивании музыки.
Перейдите в Настройки iPhone> Специальные возможности> Аудио / видео> Размещение для наушников. После включения этой функции вы можете использовать различные элементы управления, перечисленные на экране, для увеличения громкости звука по желанию.
Нравится или нет
Apple Music продолжает расти (почти 70 миллионов подписчиков на момент написания), так что ожидайте дальнейших дополнений и уточнений со временем. Конечно, все они могут вам нравиться, а могут и не нравиться, но служба потоковой передачи музыки Apple в целом значительно улучшилась по сравнению с как дела были некоторое время назад. Тем не менее, Apple Music еще многое предстоит сделать, если она хочет догнать Spotify.
Следующий:
Apple Music не воспроизводит загруженные песни на вашем iPhone или iPad? Попробуйте эти исправления.
Источник
Использование мини-плеера iTunes на ПК
Мини-плеер почти не занимает места на экране, но позволяет регулировать громкость, искать песни, выбирать следующие песни для воспроизведения и выполнять другие действия.
При воспроизведении песни в мини-плеере отображается обложка альбома. Когда Вы наводите курсор на обложку, появляются элементы управления плеером.
Окно мини-плеера можно сделать еще меньше.
В приложении iTunes 
Выберите «Вид» > «Показать мини‑плеер».
Выполните одно из следующих действий.
Просмотр и редактирование списка следующих песен. Нажмите кнопку «Далее» 
Уменьшение размера мини-плеера. В строке элементов управления нажмите кнопку дополнительных действий 
Для возврата к полному размеру мини-плеера нажмите кнопку дополнительных действий 
Выход из режима мини‑плеера Нажмите кнопку «Закрыть» 
Совет. Чтобы быстро открыть мини‑плеер из элементов управления воспроизведением, нажмите обложку альбома.
Чтобы мини-плеер оставался на переднем плане Рабочего стола, выберите пункт меню «Правка» > «Настройки», нажмите «Дополнения» и выберите «Держать мини-плеер поверх остальных окон».
Источник