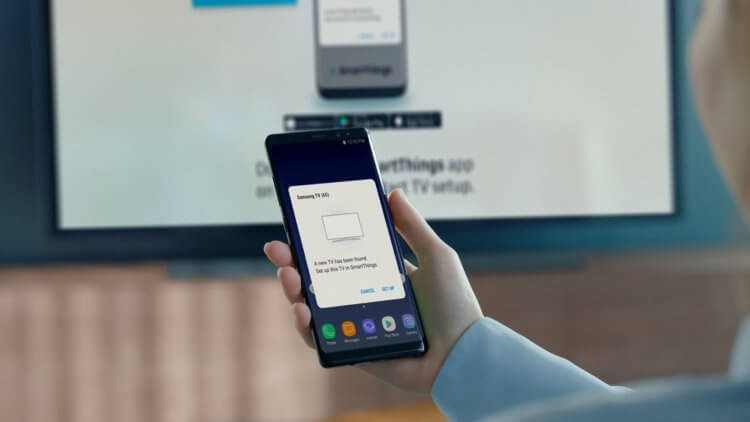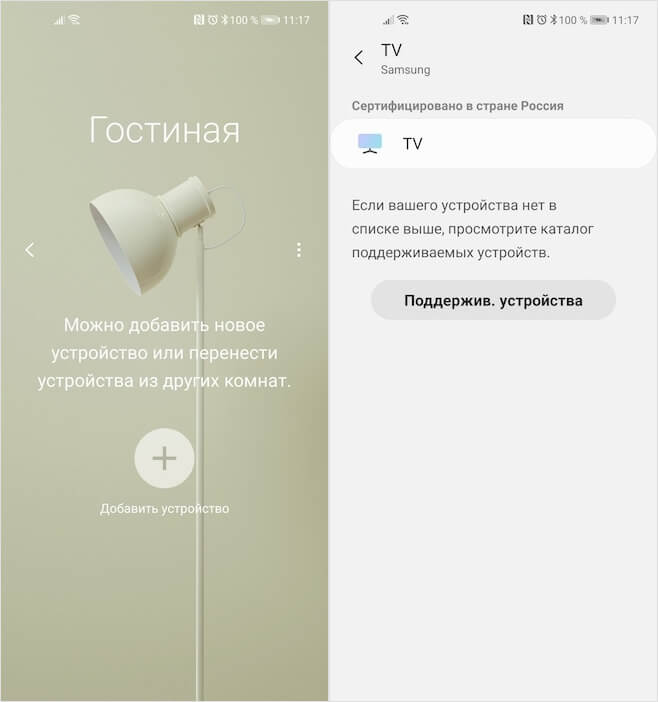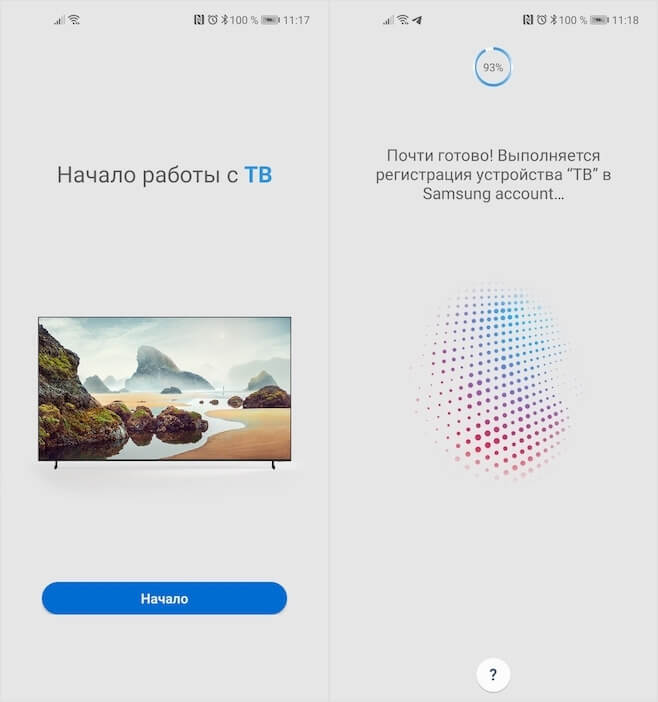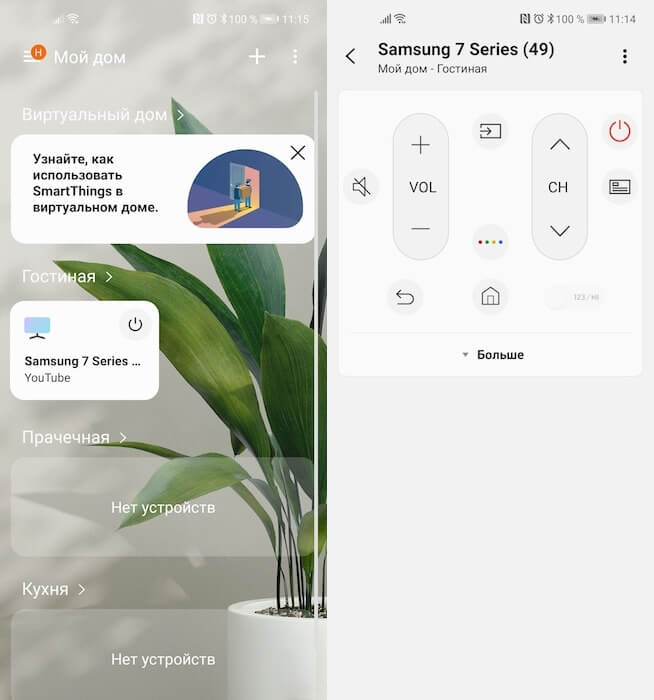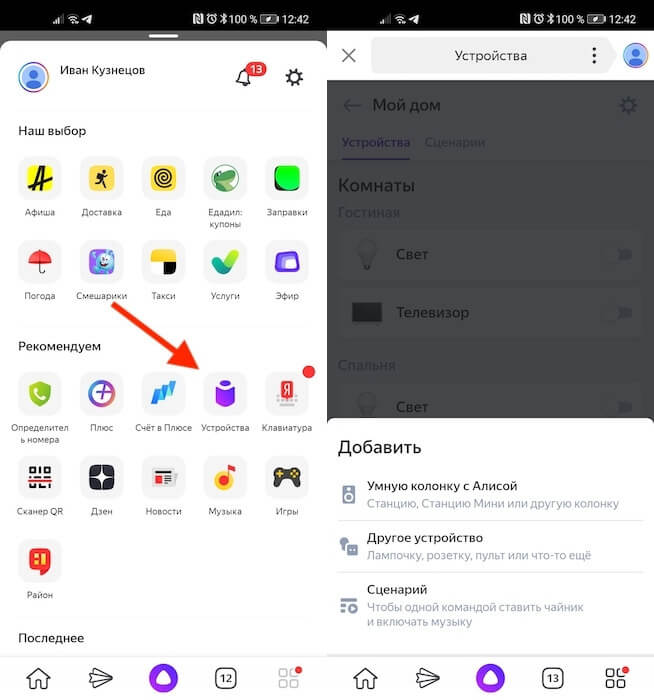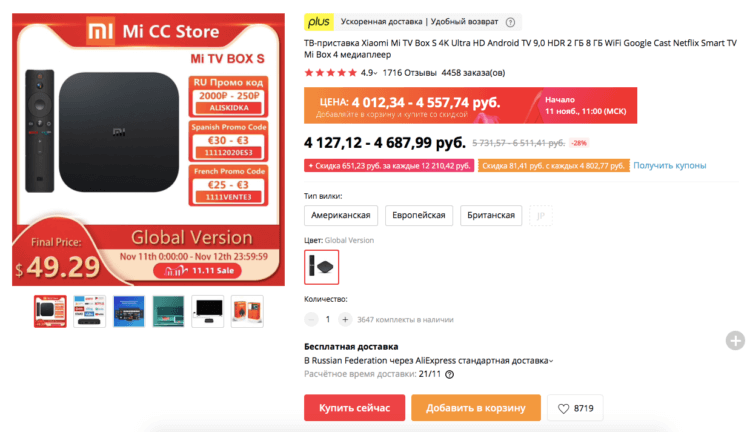- Как я управляю телевизором с помощью смартфона на Android. Вы тоже так можете
- Как узнать, поддерживает ли телевизор Smart TV
- Как добавить телевизор в SmartThings
- Как управлять телевизором из приложения
- Как управлять телевизором с помощью Алисы
- Стоит ли покупать Mi Box
- Как через Андроид телефон смотреть фильм на телевизоре
- К каким типам телевизоров можно подключить телефон
- Что нужно для соединения
- 5 способов, как подключить Андроид телефон к телевизору
- Способ 1: Через кабель USB
- Способ 2: Через Wi-Fi
- Способ 3: Через провод HDMI
- Как понять, что Андроид поддерживает MHL
Как я управляю телевизором с помощью смартфона на Android. Вы тоже так можете
Можно ли управлять телевизором со смартфона на Android? Ответ на этот вопрос хотят получить ну практически все. Ведь это, во-первых, очень технологично и современно, а, во-вторых, пульт может завалиться неизвестно куда, а переключать каналы или тем более запускать YouTube с кнопок на корпусе телевизора – то ещё удовольствие. В своё время передо мной тоже встал этот вопрос, но я решил его при помощи простого Android-приложения. Рассказываю, что это за приложение, как оно работает и чем его заменить в случае несовместимости.
Я уже давно управляю телевизором с помощью смартфона
Приложение, о котором идёт речь, называется SmartThings от Samsung. Оно доступно в Google Play абсолютно бесплатно, поэтому скачать его может кто угодно. Другое дело, что его совместимость конкретно с вашим телевизором не гарантируется. Для того, чтобы связать смартфон с приложением и телевизор, важно, чтобы последний поддерживал функцию Smart TV.
Как узнать, поддерживает ли телевизор Smart TV
Если вы не знаете, обладает ли ваш телевизор функцией Smart TV, есть несколько способов проверить:
- Внимательно осмотрите коробку телевизора – как правило, производители пишут о поддержке Smart TV на самом видном месте и большими буквами;
- Если коробка не сохранилась, проверьте пульт – на нём тоже зачастую есть кнопка под названием Smart, которая активирует так называемый умный режим;
- Если такой кнопки нет (например, у меня её нет), проверьте, возможно ли подключить телевизор к интернету – если можно, значит Smart TV точно есть;
- Ну, и последний способ – скачать приложение SmartThings и проверить совместимость вашего телевизора с ним в списке совместимых моделей.
Как добавить телевизор в SmartThings
Если у вас телевизор с поддержкой Smart TV, значит, им можно управлять со смартфона при помощи приложения SmartThings. Правда, перед эти нужно будет создать пару.
- Для этого скачайте и запустите приложение, а потом выберите комнату;
- В открывшемся окне выберите «Добавить устройство»;
Управлять телевизором от Samsung можно через приложение SmartThings
- Выберите тип устройства, которое хотите добавить;
- Включите телевизор и введите в приложение пин-код с экрана;
Обязательно авторизуйтесь в учётной записи Samsung
- Авторизуйтесь или зарегистрируйтесь в системе Samsung SmartThings;
- Нажмите на карточку телевизора и управляйте им со смартфона.
Как управлять телевизором из приложения
Управлять телевизором через приложение удобнее, чем с пульта
Samsung удалось реализовать очень удобную систему управления телевизором с сенсорного экрана. Особенно мне нравится, что приложение предлагает своего рода трекпад, с помощью которого очень удобно перемещаться по интерфейсу, пролистывая содержимое экрана, и набирать текст в поиске. Если на пульте нужно множество раз нажать на стрелку в поисках нужной буквы, набирая название нужного фильма или сериала в том или ином сервисе, то трекпад решает эту проблему на раз-два.
Кроме того, приложение позволяет обходиться без пульта, когда действительно нет никакого желания вставать и искать его непонятно где. У меня такие ситуации происходят чуть ли не каждый день, когда все уже легли, а посмотреть очередную серию «Беспринципных» или «Эпидемии» хочется. Тогда я просто беру смартфон, который всегда под рукой, запускаю приложение и включаю с него телевизор, а потом так же легко отключаю его, при этом не имея ни малейшего понятия о том, где валяется пульт.
Как управлять телевизором с помощью Алисы
Но умный телевизор хорош тем, что позволяет управлять им не только из приложения, но и голосом. Например, я подключил свой телевизор к Алисе и теперь могу просто попросить голосового помощника включить его или выключить, поставить воспроизведение на паузу или возобновить его. В общем, очень круто и удобно. Работает это не менее просто:
- Скачайте приложение Яндекса на смартфон;
- Перейдите в раздел с умными устройствами;
Чтобы управлять телевизором голосом, нужно добавить его в приложение Яндекса
- Выберите «Управление устройствами» — «+»;
- Найдите в списке Samsung SmartThings, авторизуйтесь с учётной записью SmartThings и подтвердите привязку – все доступные устройства свяжутся с Алисой автоматически.
Стоит ли покупать Mi Box
Mi Box — во многом лучше, чем Smart TV
Всё это, конечно, очень круто, скажут многие. Но что делать, если умного телевизора дома нет, а управлять им со смартфона или при помощи голоса хочется? На самом деле вариант есть, и это Mi Box от Xiaomi.
Xiaomi Mi Box – это буквально умная приставка, или, если хотите, дешёвый аналог Apple TV. Она работает на базе Android TV и, подключаясь к телевизору, добавляет поддержку функции Smart TV. То есть с её помощью можно сделать любой, даже самый глупый телевизор умным. Но это не единственное её преимущество:
- Поддержка 4K
- Поддержка Google Ассистента
- Поддержка Wi-Fi 5 ГГц
- Поддержка Dolby Atmos
- Встроенный Chromecast
- Возможность устанавливать приложения и игры
- Возможность стримить картинку со смартфона
По сути, Mi Box не просто превращает ваш телевизор в умный, а выступает в том числе в роли игровой консоли. Ведь благодаря Android TV, на базе которой работает приставка, она поддерживает и игры как Apple TV. Но если Apple TV стоит 15 тысяч рублей, то Mi Box – всего 4,5 тысячи. Это же супер-цена, за которую приставку Xiaomi можно купить в каждую комнату и не сильно при этом разориться на покупке телевизора. А если добавить его в приложение Mi Home, то можно будет управляться одним только смартфоном.
Новости, статьи и анонсы публикаций
Свободное общение и обсуждение материалов
Выход нового смартфона Samsung — по крайней мере, из топового сегмента — это всегда значимое событие. По степени значимости оно может сравниться разве что с выходом нового iPhone. Поэтому любая информация, которая касается нового флагмана Samsung, неминуемо привлекает к себе большое внимание. А, уж если даже слухи вызывают интерес аудитории, то обои рабочего стола из прошивки нового смартфона вообще могут спровоцировать настоящий фурор. Особенно, если сам аппарат ещё даже не вышел и выйдет неизвестно когда.
Раньше с выходом новой линейки смартфонов, необходимость обновления своего девайса была четко обозначена. В новых гаджетах раз за разом появлялись новые функции, необходимые для каждого пользователя. В современном мире технический прогресс устройств достиг таких высот, что часто люди ходят с телефоном по три, четыре года и даже больше и не испытывают никаких трудностей. Несмотря на то, что у всех смартфонов увеличился срок годности, телефон все равно когда-то приходится заменить и многие пользователи сталкиваются с вопросом, когда же это лучше сделать.
Шум. Он окружает нас везде. Дома, на улице, в машине и даже в собственной постели мы постоянно слышим, как что-то где-то шумит. У этого шума могут быть самые разные источники, и в зависимости от того, кто его издаёт, мы относимся к нему совершенно по-разному. Мы готовы стерпеть скандалы соседей за стеной, пронзительный звук сигнализации припаркованного под окнами автомобиля и даже крики ворон на дереве напротив дома. Но мириться с шумом холодильника или, скажем, кондиционера мы мириться не хотим и считаем своим долгом доложить производителю или продавцу о шуме, превышающим всякие нормы. Тем более, что измерить его так просто.
А еще когда в нормальном телефоне ест ИК порт, то спокойно можно управлять любой другой домашней техникой без родных пультов. Это же не айФон малофункциональный.
Источник
Как через Андроид телефон смотреть фильм на телевизоре
Современные цифровые устройства дают широкие возможности пользователям. Благодаря новым технологиям появилась возможность с легкостью их синхронизировать. У некоторых владельцев смартфонов возникает вопрос: как через Андроид телефон смотреть фильм на телевизоре? Существует несколько способов подключения, каждый из которых имеет свои особенности.
К каким типам телевизоров можно подключить телефон
Не все телевизоры поддерживают сопряжение с Андроид устройством. Проблемы не возникнут, если используются современные модели. Это связано с наличием всех необходимых функций и разъемов для синхронизации. В этом случае, подключение займет несколько минут, а дополнительного оборудования не потребуется.
Чтобы транслировать изображение на большом экране потребуется более новый функционал и интерфейсы. Еще проще с телевизорами, поддерживающими Smart функцию, производители предусмотрели возможность синхронизации с внешними устройствами и оснастили их технологией Miracast. Для подключения к старым ТВ приемникам можно использовать различные переходники, которые можно приобрести в любом магазине электроники.
Что нужно для соединения
Чтобы успешно подключить Андроид к ТВ, нужно убедиться, что телевизор поддерживает хотя бы одну технологию:
- Разъем HDMI. Осмотрите заднюю или боковую панель телеприемника, где должен быть специальный выход. Как правило, он имеет соответствующую подпись. Для подключения понадобится специальный шнур, а также смартфон, который поддерживает трансляцию изображение через HDMI.
- Wi-Fi есть не на всех моделях ТВ, а только на более новых. Если вы подключитесь к той же сети, к какой подключен телефон, то проблем возникнуть не должно. Можно использовать Android TV Box.
- Bluetooth. Большинство современных моделей оснащены встроенным модулем BT. Если такового нет, то всегда есть возможность купить специальный адаптер. В этом случае, телевизор и Андроид должны находиться на расстоянии не более 5 метров друг от друга.
- USB порт. Расположенном на корпусе TV, можно осуществить соединение с помощью стандартного кабеля, который поставляется в комплекте со смартфоном.
Даже к телевизорам, которые не поддерживают современные стандарты и оснащены входами под «тюльпан» можно подключить смартфон.
5 способов, как подключить Андроид телефон к телевизору
Условно все способы делятся на две группы: проводное и беспроводное подключение. К первому варианту относятся HDMI и USB, ко второму – Wi-Fi, Bluetooth, Miracast. Наиболее комфортное и быстрое подключение без проводов, но воспользоваться им смогут не все.
Способ 1: Через кабель USB
USB портом оснащены практически все телефоны и телевизоры. Для соединения потребуется только соответствующий кабель. Чтобы ТВ увидел смартфон, шнур должен быть оптоволоконным, иначе он станет просто заряжать телефон.
Затем проделываем следующие действия:
- Выключаем телевизор и подсоединяем к разъему кабель.
- Подключаем сторону шнура со штекером Mini-USB к смартфону. В появившемся меню тапаем на кнопку «Включить USB-накопитель».
- Включаем ТВ, переходим в меню подключений и выбираем выход USB. На разных моделях местонахождение источников сигнала различаются, поэтому стоит воспользоваться инструкцией по эксплуатации.
Здесь мы видим проводник с файлами и папками. Не все телевизоры смогут распознать видео файлы. Они смогут воспроизвести только то, что умеют «читать». Например, кино в формате .mkv часто не совместимо даже с «умным» телевизорами. Проблема кроется в аудиодорожках, которые запакованы в видео-файл. Они имеют нестандартные для телевизора кодеки.
Следует учесть еще один нюанс при синхронизации устройств таким способом. На смартфоне должна быть включена отладка по USB. Как правило, ее можно включить в его настройках в разделе «Для разработчиков» или в «Приложения», а затем «Разработка». Но на многих устройствах, работающих под управлением версии Андроид 4.2 и выше, доступный для разработчиков режим скрыт. Чтобы его отобразить, делаем следующее:
- Заходим в основное меню настроек и выбираем раздел «О смартфоне».
- Находим пункт «Номер сборки» и тапаем по нему 6-7 раз.
- Возвращаемся в настройки и видим, что нужный раздел появился.
К плюсам подключения через USB относится синхронизация со всеми устройствами. Подстраивать экран нет надобности, а проблем со звуковым сигналом не возникает, так как он воспроизводится через динамики телефона. Но онлайн просмотр в этом случае будет недоступен.
Способ 2: Через Wi-Fi
Чтобы транслировать фильм со смартфона на экран телевизора посредством Wi-Fi, необходим только Smart TV и мощный смартфон на базе Андроид не ниже версии 4.0. Такой способ синхронизации отличается рядом преимуществ:
- Не ограничивает мобильность смартфона. Его можно отнести на 20 или даже 30 метров от ТВ, что никак не повлияет на скорость передачи данных.
- Минимальная задержка изображения и звука.
- Подключение несложное, требует лишь несколько манипуляций. Если устройства сопрячь один раз, в дальнейшем они будут делать это автоматически.
Телевизор и смартфон должны быть подключены к одной точке сети. Чтобы синхронизировать технику, следуем алгоритму:
- В Смарт-ТВ активируем модуль беспроводной связи. На разных устройствах способ включения Wi-Fi может отличаться.
- В мобильном устройстве включаем функцию Wi-Fi Direct. Она может располагаться в настройках в пункте «Беспроводные подключения», а также в панели уведомлений или быть отдельной кнопкой. Это зависит от его модели. Запустится процесс поиска доступных сетей.
- В телевизоре находим аналогичную функцию и активируем ее. После того, как процесс поиска окончен, в списке выбираем модель девайса. Подтверждаем синхронизацию на обоих устройствах, если это требуется.
Данный метод обеспечивает не только дублирование картинки, но и передачу звукового сигнала. Все разъемы остаются свободны, поэтому возможно подключить дополнительную периферию: клавиатуру, мышь и геймпад.
Способ 3: Через провод HDMI
Многие современные телевизоры оснащены цифровым разъемом HDMI, через который есть возможность передавать звуковой сигнал и изображение в высоком качестве. Некоторые мобильные гаджеты также оборудованы соответствующим выходом – Mini HDMI, но встретить их довольно сложно. В основном требуется приобретение специального переходника Mini USB – HDMI.
- Соединяем устройства с помощью кабеля и переходника. Телефон при этом может оставаться включенным, а телевизор выключаем.
- Включаем ТВ, переходим в меню и выбираем в списке источников сигнала соответствующий разъем. Некоторые модели оснащены сразу несколькими HDMI выходами.
Трансляция изображения появляется сразу, обычно дополнительных настроек не требуется. Но иногда возникают проблемы с передачей звука, это решается с помощью настроек, но не всегда понятно, из-за чего возникает проблема. Поэтому лучше разъединить устройства, а затем снова их подключить и проделать аналогичные действие.
Если автоматической подстройки изображения не произошло, то необходимо вручную изменить настройки, чтобы разрешение соответствовало размеру экрана ТВ.
Как понять, что Андроид поддерживает MHL
MHL, или Mobile High-Definition Link, — технология, объединяющая свойства цифрового порта HDMI и micro USB. Качество транслируемой картинки высокое, но не все мобильные устройства обладают такой функцией. Обычно производителя включают поддержку на флагманских моделях и моделях среднего класса (дороже $250).
Чтобы узнать, поддерживает ли определенная модель телефона MHL, можно посетить официальный сайт, где предоставлен перечень устройств с технологией.
Источник