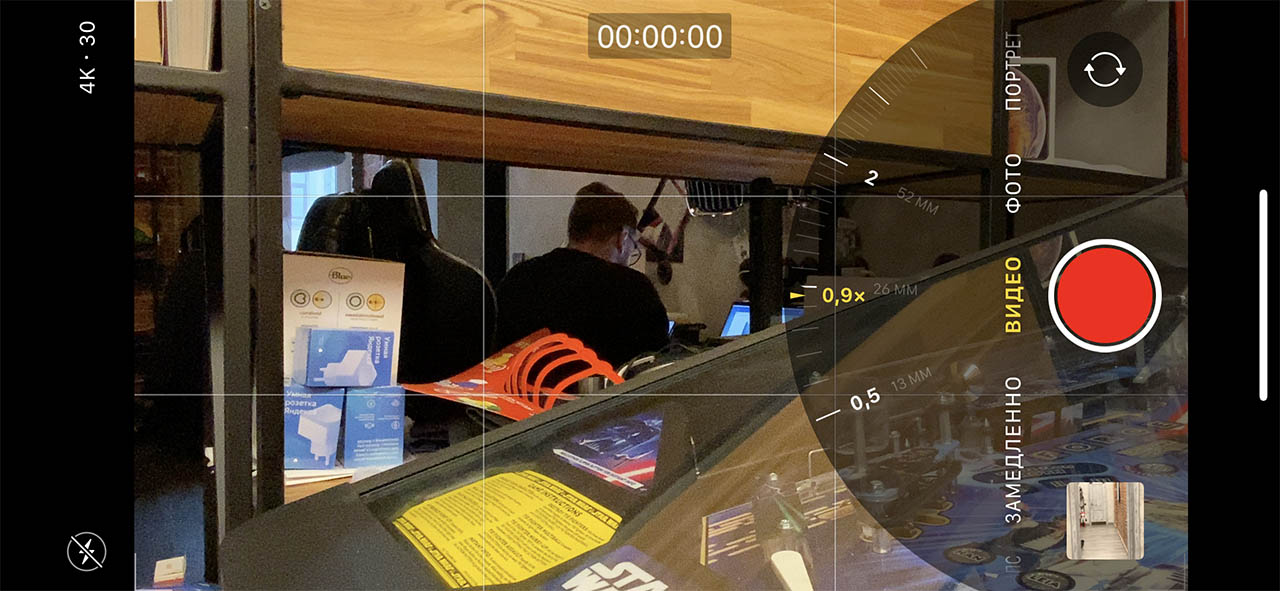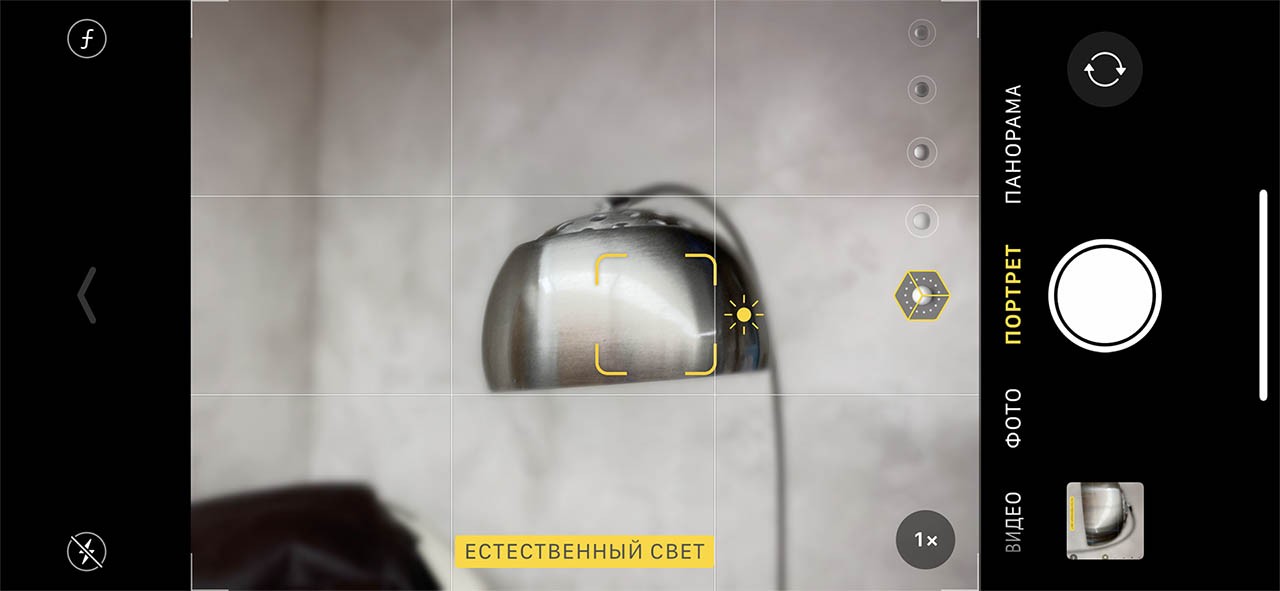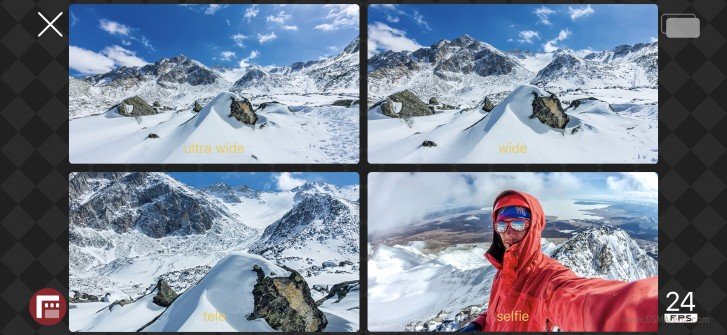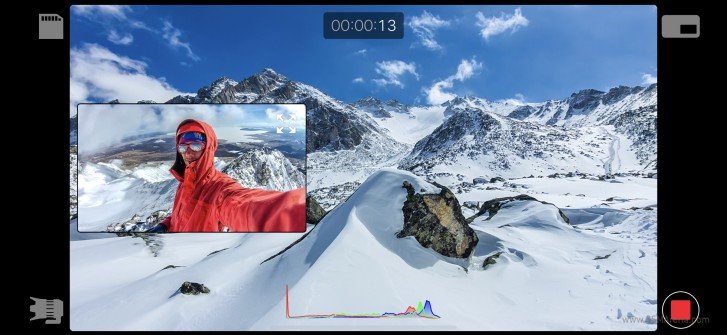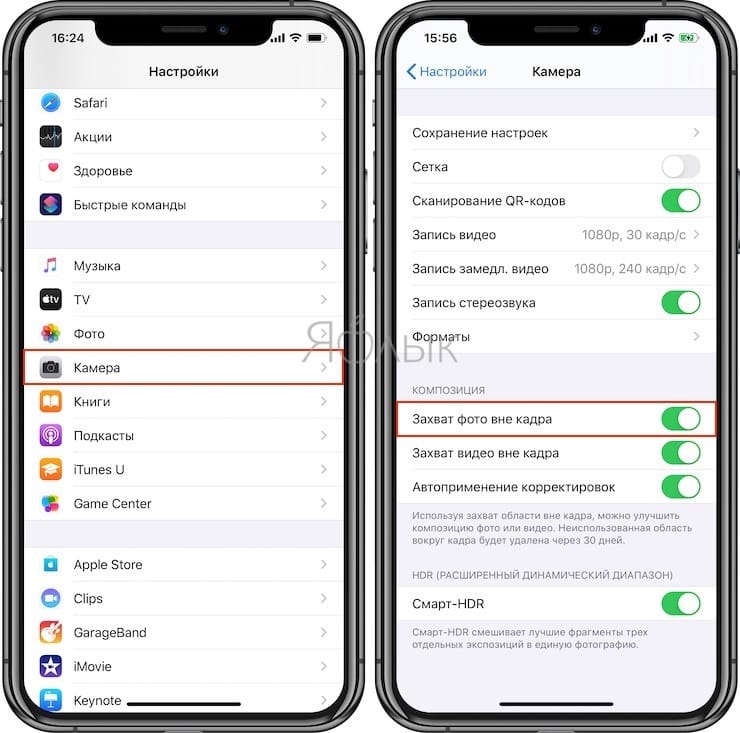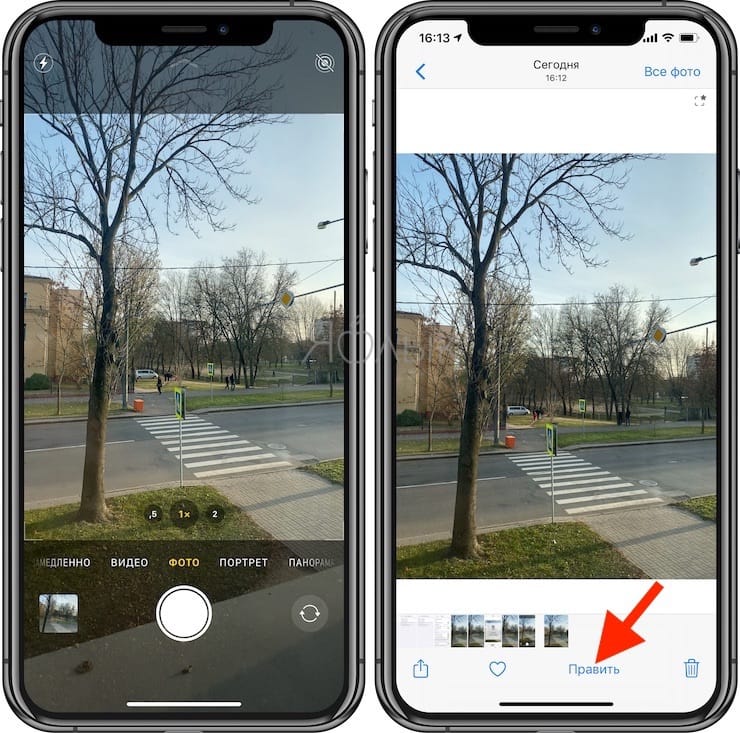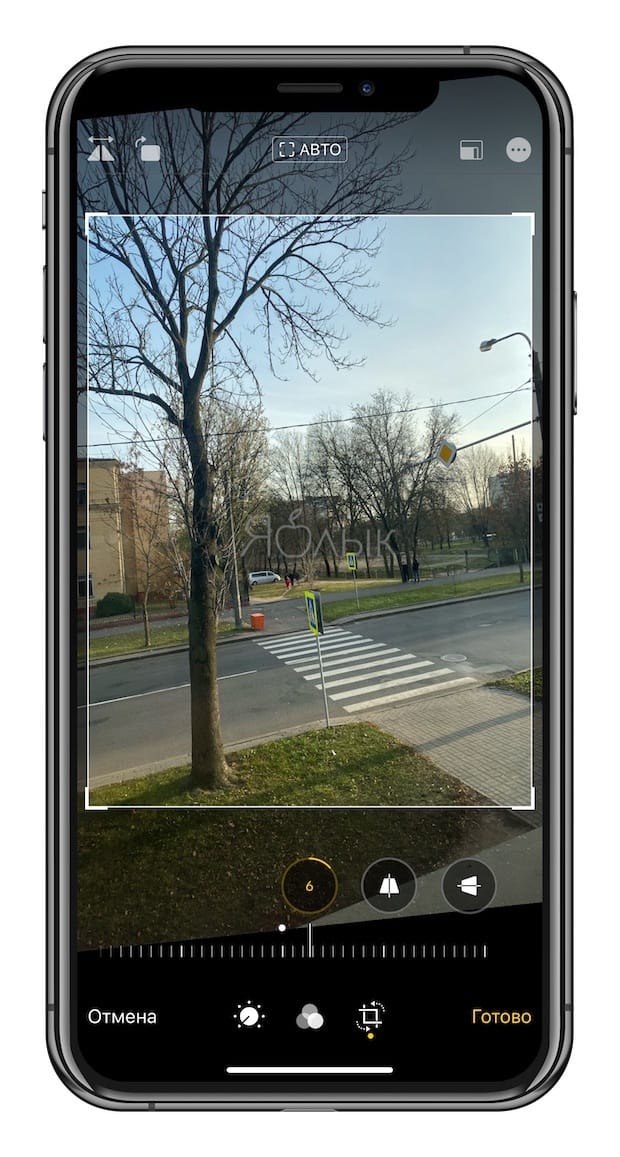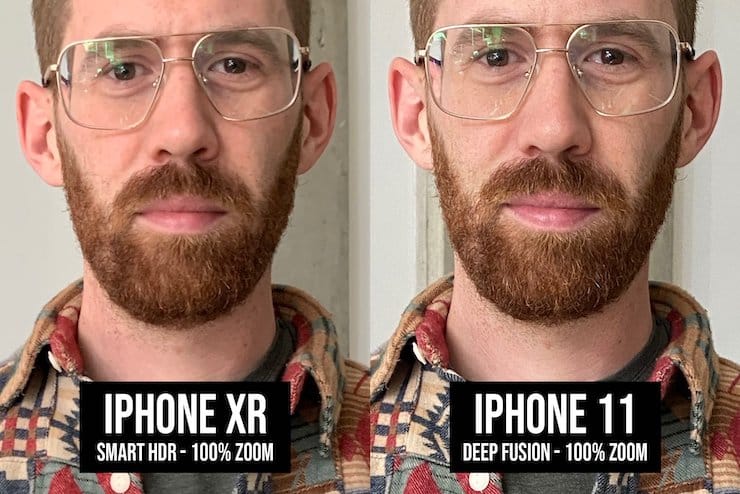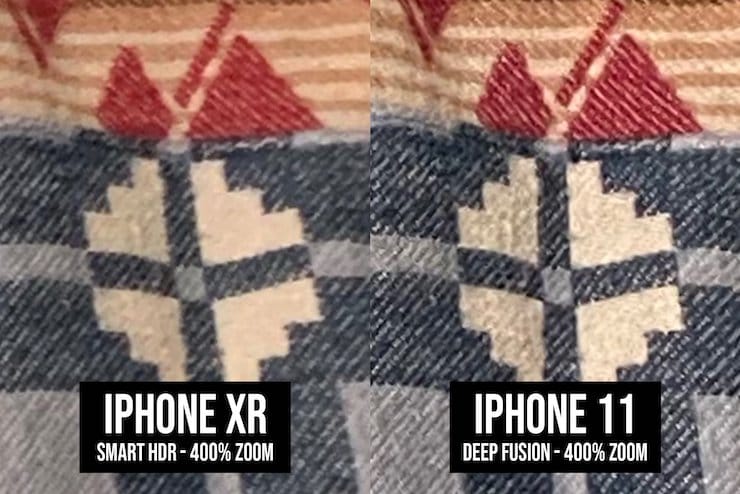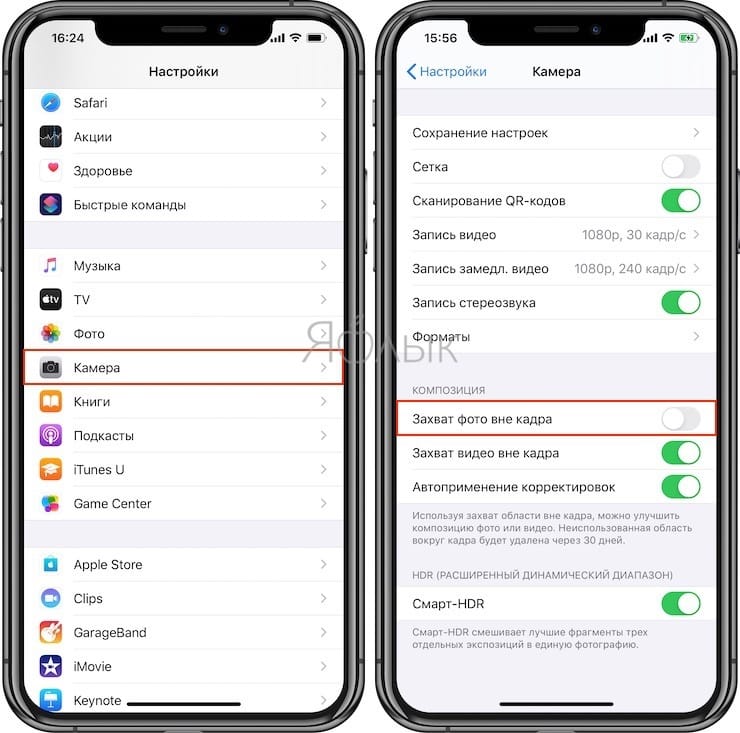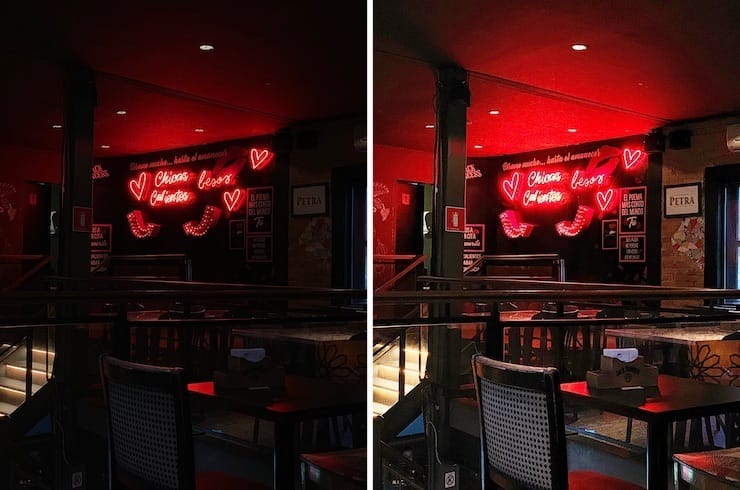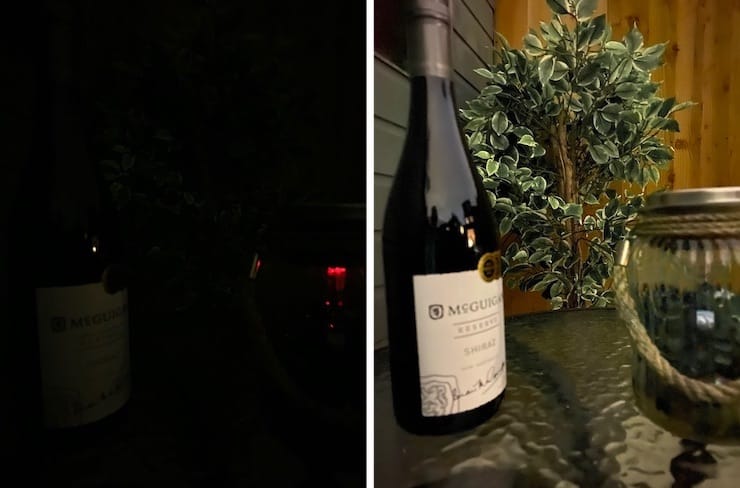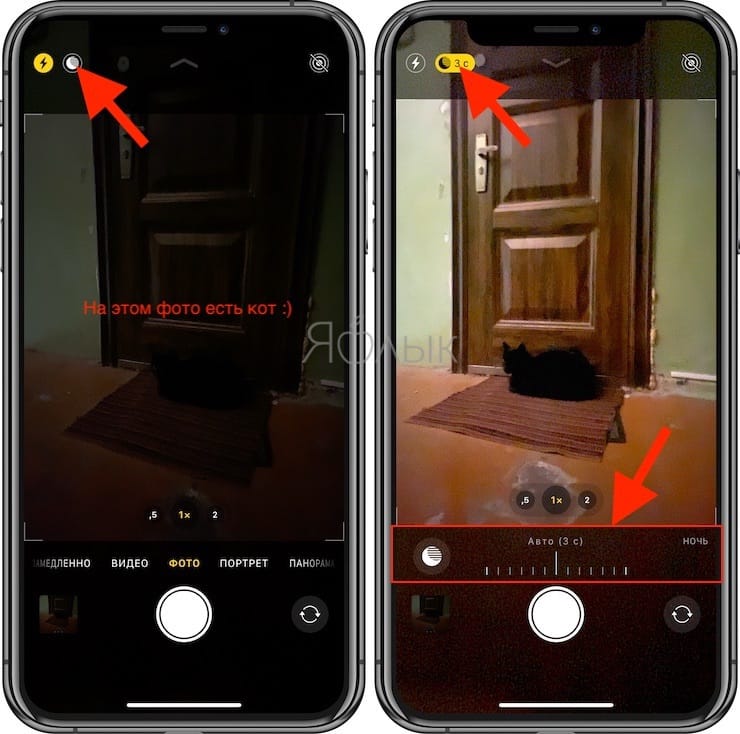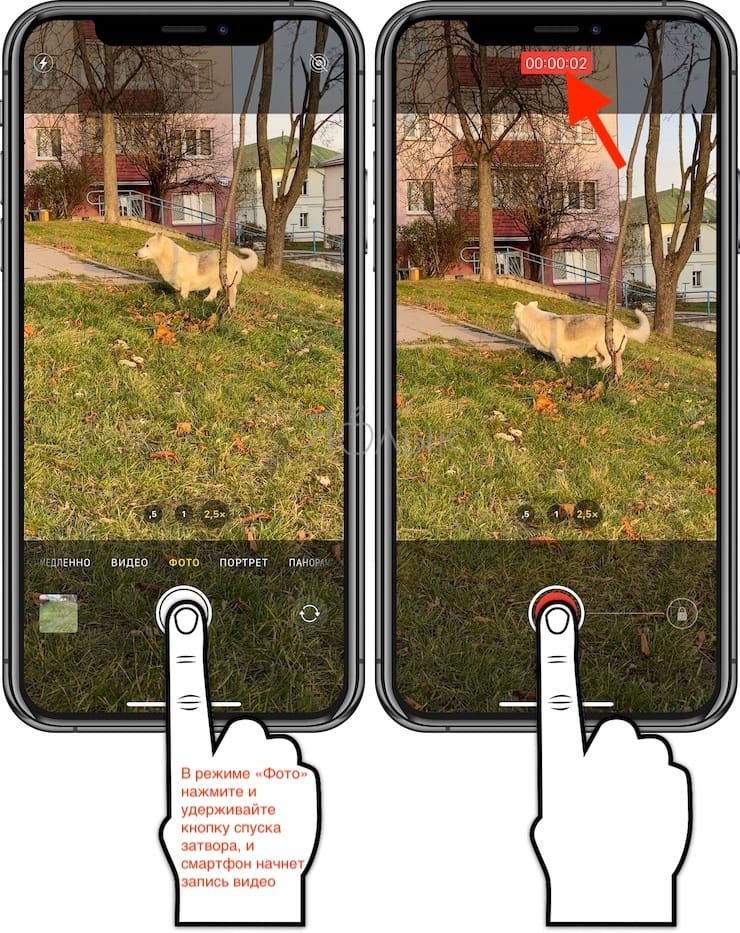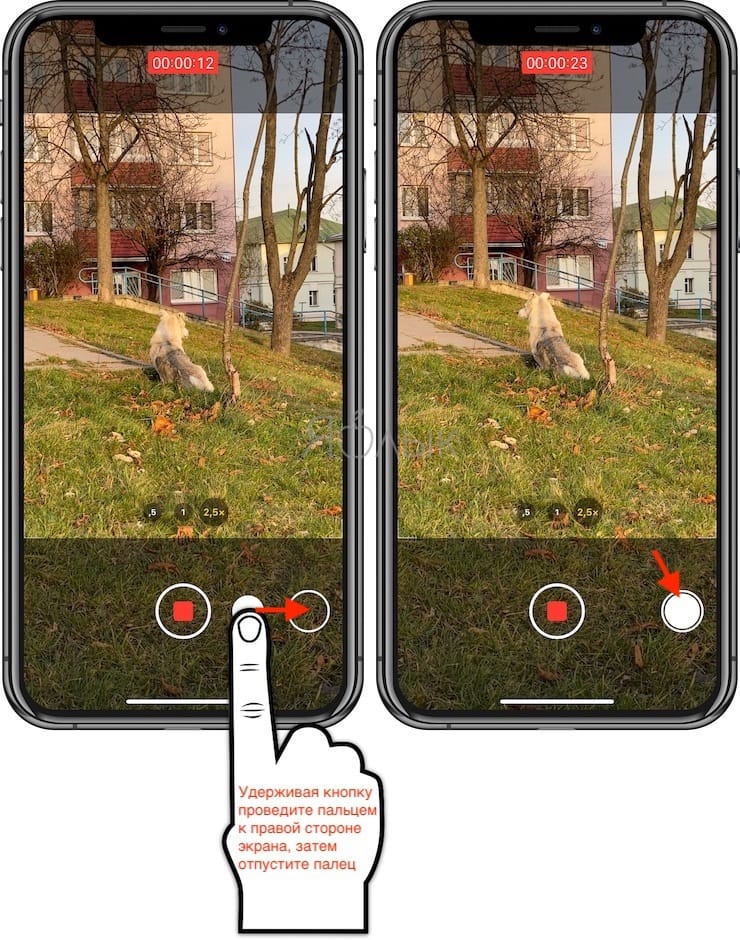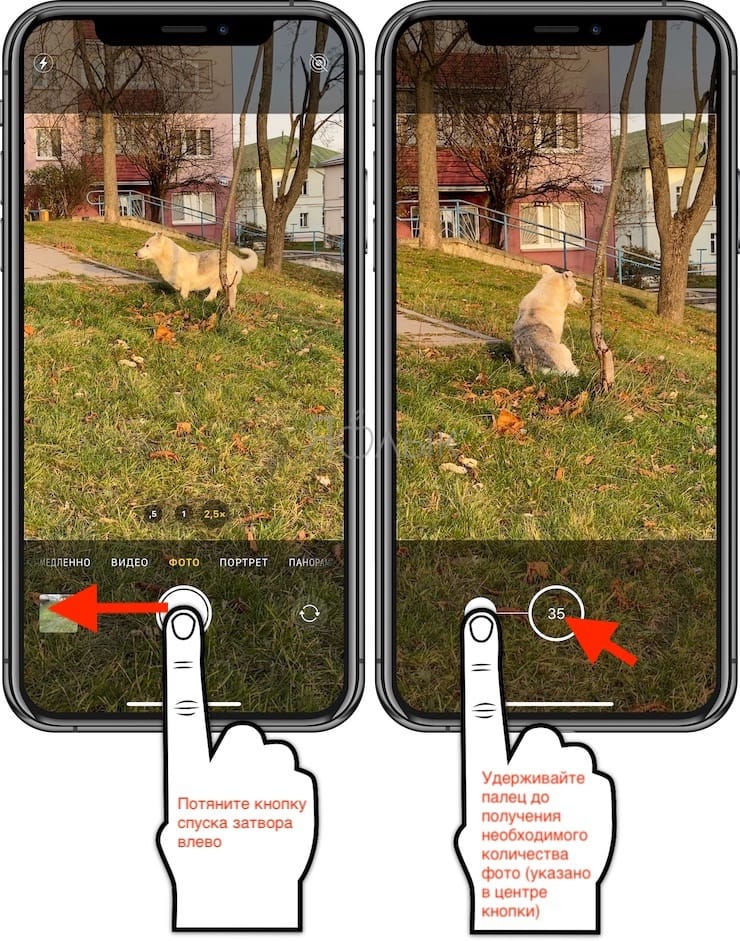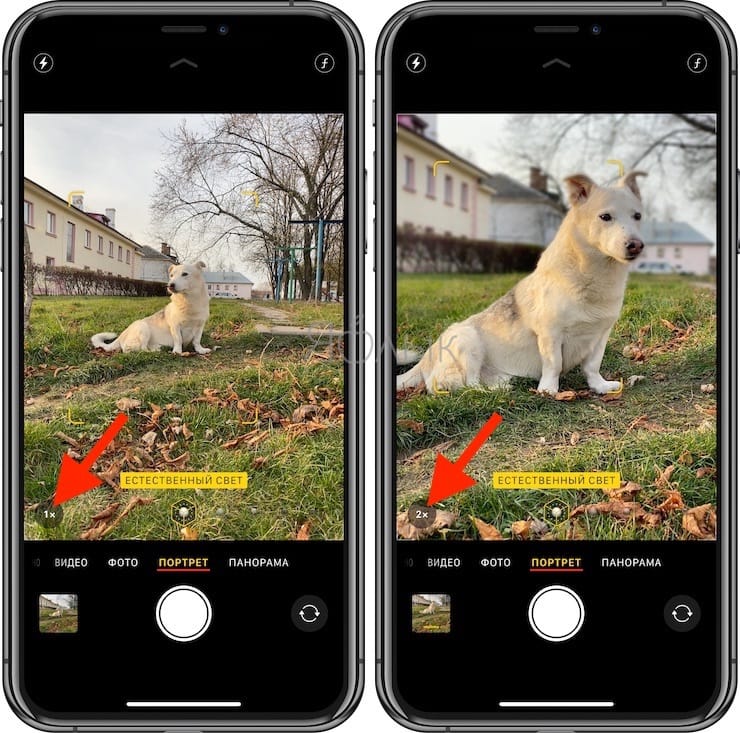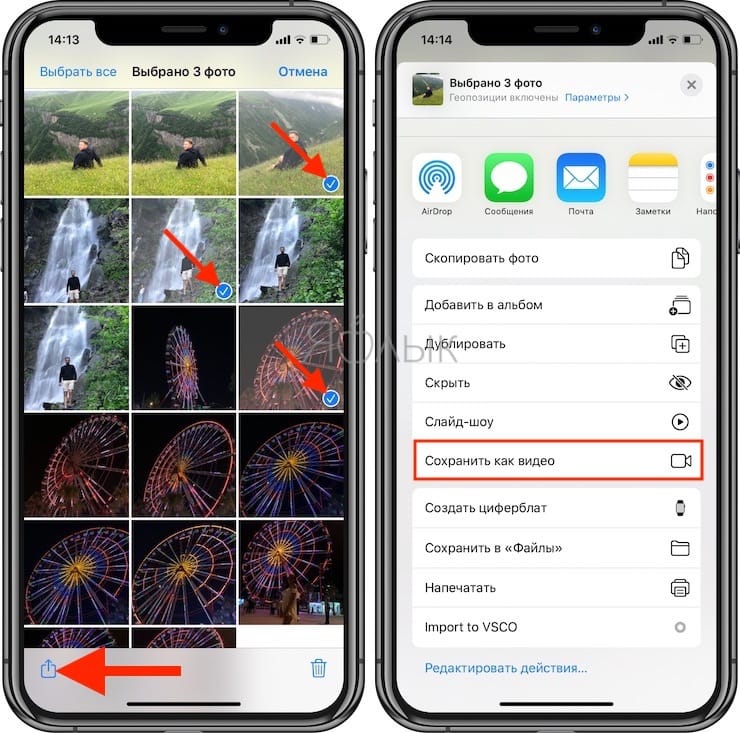- Apple обновила приложение «Камера». Рассказываем о его функциях
- Сравниваем камеры iPhone 11 Pro и iPhone XS
- Как снимать вне кадра на iPhone 11/11 Pro
- Шаги по захвату вне кадра на iPhone
- Все владельцы iPhone 11 Pro теперь могут снимать на 2 камеры одновременно
- В режиме разделенного экрана вы видите видео со всех выбранных камер на экране одновременно
- Возможности камеры в iPhone 11 и iPhone 11 Pro, которых нет (или работают иначе) в других Айфонах
- Захват фото вне кадра
- Deep Fusion
- Съемка в ночном режиме
- Quick Take
- Режим серийной съемки по-новому
- Зум в Портретном режиме
- Расширенные селфи
- Бонус: Видео из Live photos
Apple обновила приложение «Камера». Рассказываем о его функциях
Удобное, знакомое и кардинально новое приложение.
В новых iPhone 11 / 11 Pro установлены новые камеры. Тут можно пойти несколькими путями: просто поставить модуль и как-то его вписать в уже привычное приложение, а можно полностью обновить интерфейс, обыграв основные фишки.
Главное новшество айфонов 2019 года — ультраширокоугольный объектив. Штука вообще топовая. Этот модуль я ждал с марта. Но самое интересное в новом интерфейсе — то, как обыграли этот объектив в интерфейсе камеры:
Всё, что показано в незатемнённой области «улавливается» основным широкоугольным объективом. Затемнённая область же получается с ультраширокоугольного объектива.
Аналогичная ситуация с зумом, но тут видна информация с основного объектива:
Удобно видеть, что упускаешь, делая снимок на конкретный объектив.
При этом если вы переключитесь на 0,5, то расширять будет нечего:
Переключение между объективами происходит очень плавно. Мелочь, не влияющая на качество фото, но как же приятно на это смотреть:
Ползунок зума слегка изменился. Теперь возможно увеличение с 0,5 до 10×. При этом отображается фокусное расстояние объектива:
Но если вы снимаете видео в 4K 60 fps, то плавное переключение между объективами по умолчанию отключено:
В портретном режиме появилась кнопка «2×»:
Нажимаете на неё и переходите в портретный режим — аналогичный тому, что делают iPhone XR или 11, переключившись на основную широкоугольную камеру:
Панорамы теперь можно снимать на все три модуля:
Вертикальные панорамы оставили, и это топ: не многие смартфоны умеют это. Мой Pixel 3, например, возмущается и автоматически разворачивает интерфейс под горизонтальную панораму. При этом Xiaomi Mi 9 вообще без разницы, в какую из четырёх сторон вы будете делать свою панораму.
Меню фильтров, кнопку отложенного спуска затвора камеры, а также кнопку включения Live Photo спрятали. Вызвать их можно быстрым свайпом от кнопки затвора непосредственно в видоискатель. Приятным дополнением стала возможность выбора соотношения сторон кадра прямо во время съёмки. Выбрать это можно в том же спрятанном меню:
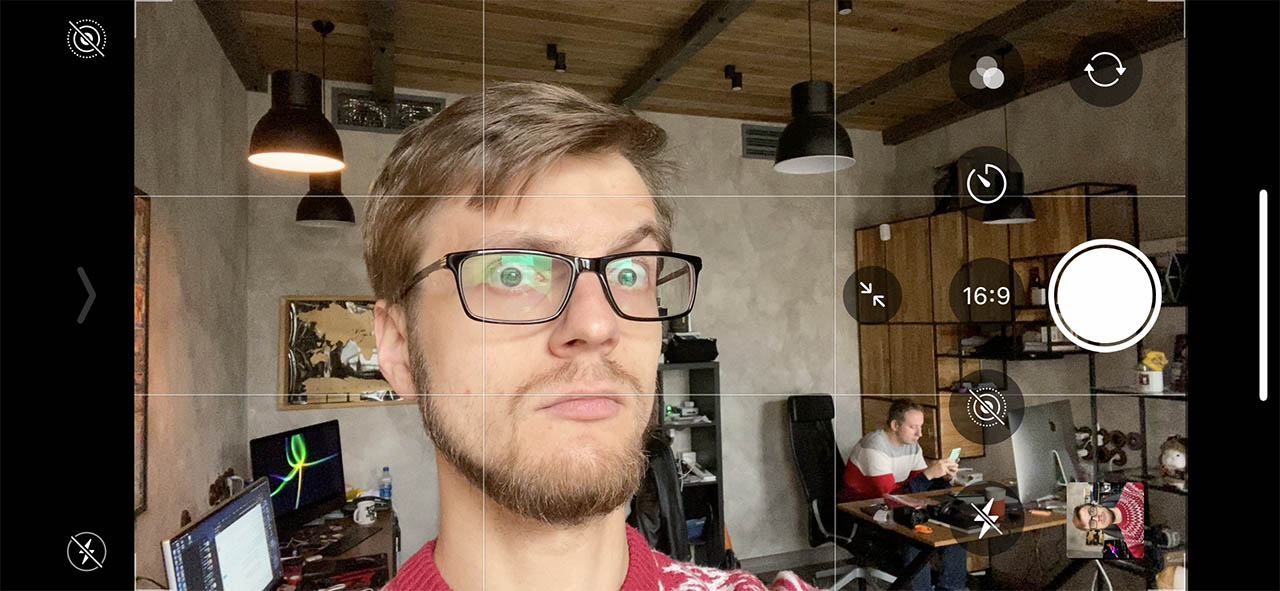
Две стрелочки, показывающие друг на друга, появляются только в селфи-режиме. Это кнопка переключения разрешения: с новых 12 Мп до старых 7 Мп. Изображение не уменьшается, а кропается, примерно подстраиваясь под тот угол зрения объектива, что был у старых айфонов. Однако это только имитация, на деле, всё-таки искривления есть, о чём я рассказывал в фотосравнении:
Сравниваем камеры iPhone 11 Pro и iPhone XS
17 Сентябрь 2019
В режиме замедленной съёмки видео появилась кнопка включения фронтальной камеры:

Apple называет видео, снятые таким образом, Slofie. У него есть ограничения: 1080p 120 fps. Слоу-мо выходит не самое медленное и эффектное, но иногда это очень смешно.
Во время съёмки фото можно записать видео. Для этого достаточно, как в сторис, зажать кнопку затвора:

Если не отпускать палец и передвинуть его в сторону замочка, то видео будет сниматься в обычном режиме. И постоянно удерживать кнопку включённой уже не нужно.
С появлением всё большего количества новых функций простое приложение «Камера» становится сложнее. И Apple поняла, что без кардинального обновления уже не обойтись. Это правильное решение, поскольку без этого что-то простое становится сложным пепелацем, тормозящим от большого количества функций.
Приложение «Камера» стало кардинально новым, хоть его основной функционал остался без изменений. Круто, что и рядовому пользователю Apple оно не будет казаться непонятным. И, как итог, мы получили новое самое популярное приложение камеры в мире.
Источник
Как снимать вне кадра на iPhone 11/11 Pro
Но зачем захватывать контент за пределами кадра?
Ну, потому что бывают случаи, когда вы случайно упускаете некоторые детали или просто не умеете создавать композицию, когда дело доходит до съемки. Здесь на помощь приходит функция захвата вне кадра, которая захватывает немного более широкую область по сравнению с тем, что вы сняли на снимке, и предлагает вам немного больше изображения, с которым можно поиграть. По сути, это означает, что сверхширокий датчик iPhone также работает, когда вы используете широкий (основной) датчик. Таким образом, вы получаете базовый снимок, который вы сделали, а также возможность добавить немного дополнительных деталей, которые сверхширокий датчик зафиксировал в фоновом режиме. Излишне говорить, что это не сработает, если вы делаете снимок с самого сверхширокого сенсора.
Шаги по захвату вне кадра на iPhone
Звучит удобно, правда? На самом деле это так, и активировать его тоже довольно просто. Не слишком очевидно, но все же просто. Просто выполните следующие действия!
Шаг 1. Откройте настройки на вашем iPhone 11/11 Pro.
На смартфоне серии iPhone 11 откройте «Настройки» и прокрутите вниз, чтобы найти опцию «Камера».
Шаг 2: Нажмите на эту крошечную камеру!
Выберите опцию камеры, и вы попадете на экран, посвященный подробным настройкам камеры.
На этом экране вы найдете «Захват фотографий вне кадра» и «Захват видео вне кадра».
Шаг 3. Нажмите на них, чтобы переключить
По умолчанию эти две функции отключены. Нажмите на переключатель, пусть зеленый светится на этих значках, и активируйте эту функцию. Теперь ваш телефон готов к съемке вне кадра.
Хотя сказать камере, что нужно снимать вне кадра, могло быть легко, доступ к этой дополнительной области на ваших фотографиях — это совсем другая игра.
Перво-наперво, даже после того, как вы активировали эту функцию на своем iPhone, вполне возможно, что телефон не всегда может захватывать дополнительные детали за пределами кадра. Когда камера сделает это, вы увидите небольшой квадратный значок со звездой в правом верхнем углу изображения в Галерее. Этот значок означает, что ваша камера захватила дополнительный контент. Иногда камера также будет использовать контент автоматически, чтобы исправить композицию вашей фотографии, и вы получите синий значок Авто в верхней части фотографии.
Если вы хотите изменить или получить доступ к этому дополнительному захваченному контенту, вам необходимо выполнить следующие действия:
Шаг 1. Откройте галерею и найдите значок в виде квадратной звезды.
Вы должны открыть приложение «Галерея» на своем iPhone и выбрать изображение, которое хотите отредактировать. Это изображение должно иметь небольшой значок в виде квадратной звездочки в верхней правой части изображения. Если это не так, значит, дополнительная область не была захвачена.
Шаг 2. Войдите в зону редактирования и выберите значок кадрирования.
Выберите синий значок редактирования в правом верхнем углу экрана и нажмите значок обрезки. Да, мы знаем, что значок обрезки позволяет обрезать фотографии, но в данном конкретном случае он делает немного больше.
Шаг 3. Уменьшите масштаб до максимального
После выбора этого параметра уменьшите масштаб настолько, насколько сможете, и вы увидите дополнительный контент, захваченный телефоном, обычно сбоку (в случае с образцом изображения теперь вы можете увидеть, как внезапно появляется человек на стуле. справа от изображения, добавляя к нему совершенно новое измерение). Теперь вы можете оставить его или оставить по своему усмотрению.
Заметка: дополнительный контент, захваченный за пределами кадра, будет автоматически удален через 30 дней, если не будет использован. Так что не оставляйте ваши «дополнительные детали» правки слишком поздно.
Источник
Все владельцы iPhone 11 Pro теперь могут снимать на 2 камеры одновременно
В режиме разделенного экрана вы видите видео со всех выбранных камер на экране одновременно
Компания FiLMiC, которая показала многокамерную видеозапись в своем приложении FiLMiC Pro во время презентации iPhone 11, решила выпустить эту функцию в качестве бесплатного приложения. Его можно загрузить под названием DoubleTake бесплатно в App Store. Приложение оценили в 4,5/5.
DoubleTake позволяет снимать видео одновременно с любых двух камер на вашем iPhone. Если у вас iPhone 11 Pro, это означает, что вы можете записывать одновременно с двух из четырех камер, включая одну фронтальную.
Пользовательский интерфейс довольно прост. В левом нижнем углу экрана вы можете выбрать, какие камеры вы хотите активировать. В верхнем правом углу вы можете выбрать разделенный экран или картинку в картинке (PiP).
В режиме разделенного экрана вы видите видео со всех выбранных камер на экране одновременно. В режиме PiP вы видите видео с основной камеры на заднем плане и одну дополнительную камеру на переднем плане внутри окна, которое можно перемещать в любое место. Наконец, дискретный режим сохраняет отдельные файлы для каждой активной камеры, так что вы получаете файлы с каждой камеры вместо одного объединенного файла.
В настоящее время приложение ограничено записью разрешением до 1080p со скоростью 24, 25 или 30 кадров в секунду. Приложение совместимо только с iPhone 2019 и 2018 года
Источник
Возможности камеры в iPhone 11 и iPhone 11 Pro, которых нет (или работают иначе) в других Айфонах
В своих iPhone 11 и iPhone 11 Pro компания Apple представила обновленные системы камер с двумя и тремя объективами, соответственно, и добавила несколько новых функций. О них стоит узнать подробнее.
Захват фото вне кадра
Когда вы делаете снимок с помощью телеобъектива или широкоугольной камеры на iPhone 11 Pro или широкоугольным объективом на iPhone 11, можно задействовать интересную функцию. Она с помощью одного из других объективов автоматически захватывает и то, что находится за рамкой видоискателя. Это очень полезно в случае случайной обрезки чего-то нужного.
Эту функцию можно включить в разделе «Камера» приложения «Настройки» и воспользоваться ею при редактировании изображения в приложении «Фото».
Любая фотография, ограниченная прямоугольными рамками, фактически имеет бОльшую площадь. Это можно использовать при изменении кадрирования снимка.
Эту функцию можно считать нишевой, тем не менее она может пригодиться для групповых снимков, пейзажных изображений, архитектурных фотографий и других ситуаций, в которых может потребоваться изменить обрезку изображения уже после съемки.
С другой стороны, функцию «Захват фото вне кадра» скорее всего пользователь и не захочет оставлять постоянно включенной. Дело в том, что эта фича, будучи активной, отключает другую полезную возможность – Deep Fusion.
Deep Fusion
С выходом обновления iOS 13.2 на iPhone стала доступна новая функция камеры под названием Deep Fusion. Она работает в фоновом режиме и не требует включения. Deep Fusion использует машинное обучение и чип A13 в iPhone 11 Pro и 11 Pro для попиксельной обработки фотографий. При этом оптимизируется текстура, детализация, уменьшаются шумы в каждой части изображения.
Лучше всего это заметно на фотографиях людей и домашних животных с тканями, волосами и другими подобными текстурами. Deep Fusion предназначена прежде всего для работы с фотографиями в помещениях и в ситуациях, когда освещение среднего уровня – не слишком яркое и не такое темное, как присутствует в ночном режиме. Deep Fusion является автоматической функцией и не может быть принудительно включенной или выключенной. Тем не менее она отключается при активном режиме «Захват фото вне кадра».
Съемка в ночном режиме
Этот режим уже назвали одним из ключевых для фотомодуля Phone 11 и 11 Pro. Наверняка вы о нем уже слышали, возможно, даже уже и попробовали в случае обладания одним из новых iPhone. Тем не менее есть несколько нюансов, о которых стоит знать.
«Ночной режим» включается автоматически в ситуациях с недостаточным освещением. Вы можете узнать об этом, если видите желтый значок в верхней части камеры iPhone с маленькой иконкой луны и числом.
При съемке в «Ночном режиме» Apple рекомендует удерживать камеру неподвижно в течение нескольких секунд – для формирования наилучшего освещения сцены потребуется отснять несколько снимков. На значке «Ночного режима» в левом верхнем углу как раз и показано число секунд, которое требуется для съемки фотографии при данном освещении.
Apple автоматически выбирает лучший период экспозиции в зависимости от условий освещения, но если вы нажмете на значок луны, вы можете отрегулировать ползунок влево для отключения «Ночного режима» при необходимости, или вправо, чтобы выбрать более длинную экспозицию. Это может немного изменить внешний вид вашей фотографии.
В целом, настройки Apple по умолчанию хороши, и большинству людей не нужно настраивать время экспозиции в «Ночном режиме». Однако полезно знать, как отключить «Ночной режим», поскольку в некоторых случаях вам может понадобиться сделать быстрый снимок в условиях плохого освещения.
Чтобы получить лучшие снимки в «Ночном режиме», обязательно держите iPhone как можно устойчивее в течение рекомендованного количества секунд и выберите сцену, в которой объект неподвижен, насколько это возможно.
Quick Take
iPhone 11 и 11 Pro имеют удобную функцию Quick Take, которая позволяет легко снимать видео, не переключаясь в этот режим съемки. Если вы снимаете фотографии и решили вдруг начать снимать видео, просто нажмите и удерживайте кнопку спуска затвора, и смартфон начнет запись видео.
Если вы хотите, чтобы запись продолжалась более нескольких секунд, продолжайте удерживать кнопку и проведите пальцем к правой стороне экрана. Это даст возможность «на лету» переключиться в традиционный режим съемки видео.
Режим серийной съемки по-новому
Удерживание кнопки спуска затвора позволяло осуществлять серийную съемку на старых iPhone. На iPhone 11 и iPhone 11 Pro это работает иначе.
Коснувшись кнопки спуска затвора просто сразу же проведите не вправо, а влево для активации режима серийной съемки. Такой режим делает несколько снимков в быстрой последовательности, а затем позволяет выбрать лучший из множества.
Зум в Портретном режиме
При использовании Портретного режима на iPhone 11 Pro и iPhone 11 Pro Max вы больше не ограничены одним объективом. На iPhone XS и XS Max только портретный объектив работал с таким режимом, но с новыми iPhone портретный режим работает как с телеобъективом, так и с широкоугольными объективами.
Чтобы поменять объективы, проведите пальцем по экрану в портретном режиме, а затем нажмите маленькие значки «2x» или «1x» в левой части экрана. Это позволит увеличить или уменьшить изображение. Использование режима 1x позволит вписывать в фотографию больше деталей и идеально подходит для сцен с несколькими людьми или объектами. А режим 2x отлично подходит для отображения одного человека, домашнего животного или другого объекта.
iPhone 11 не имеет телеобъектива, поэтому он ограничен широкоугольным объективом, что делает приближение невозможным.
Расширенные селфи
Фронтальная камера также была обновлена с опцией, которая позволяет вам получить больше объектов в кадре. Таким образом она идеально подходит для группового селфи.
При включенной фронтальной камере нажмите на маленькую стрелку в нижней части экрана, чтобы увеличить или уменьшить картинку. Увеличение и уменьшение масштаба работает только в стандартном режиме «Фото», вы не можете использовать его с портретными изображениями фронтальной камеры.
Бонус: Видео из Live photos
Описанные ниже изменения в «Живых фото» доступны на iPhone 11 и 11 Pro, но также могут использоваться на старых iPhone с ОС iOS 13 и более старших версий.
В iOS 13 Apple автоматически группирует «Live photos» друг за другом, позволяя вам смотреть их в стиле видео. Если у вас есть несколько «Живых фото», которые вы сняли за один раз, вы можете нажать на первое, и смартфон покажет вам воспроизведение всех сделанных «Live photos», а не всего лишь несколько секунд одной «Живой фото».
Вы также можете выбрать все сделанные «Live photos», нажать на значок «Поделиться» (квадрат со стрелкой через него), а потом сохранить все в формате видео (подробно).
Конечно, эта функция не станет использоваться очень часто, но приятно знать о ее существовании. «Живые фото» окажутся востребованными, если была сделана съемка ребенка или домашнего животного, но захотелось смонтировать на основе этого материала небольшое видео.
Источник