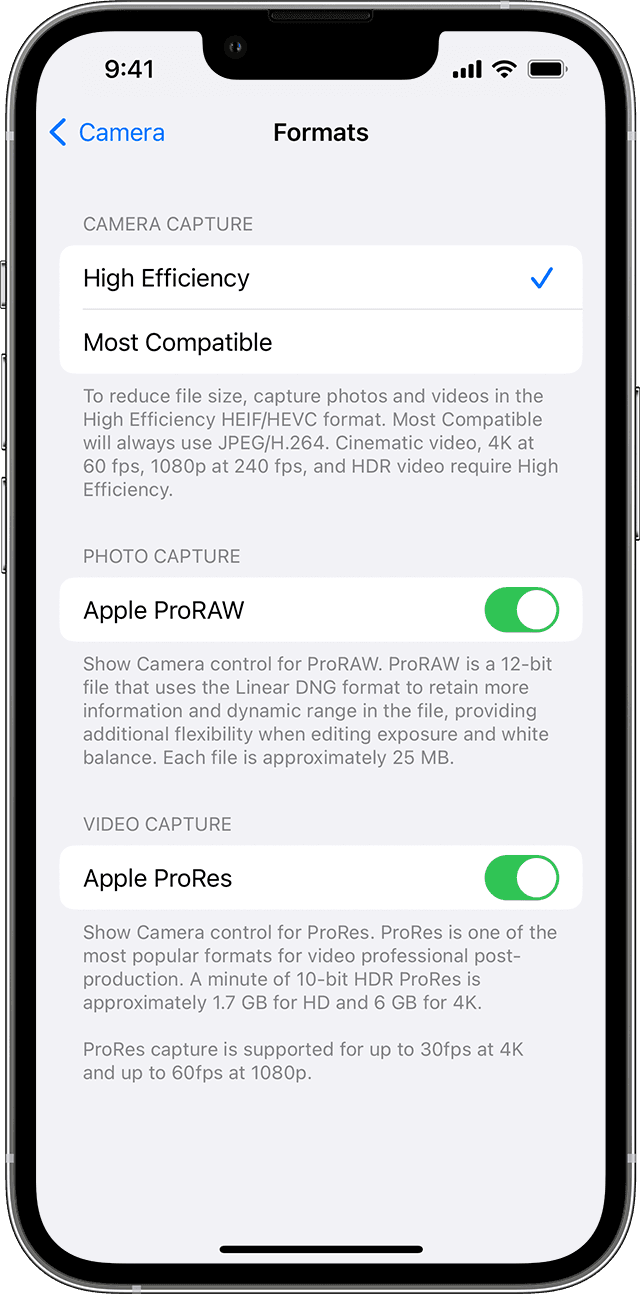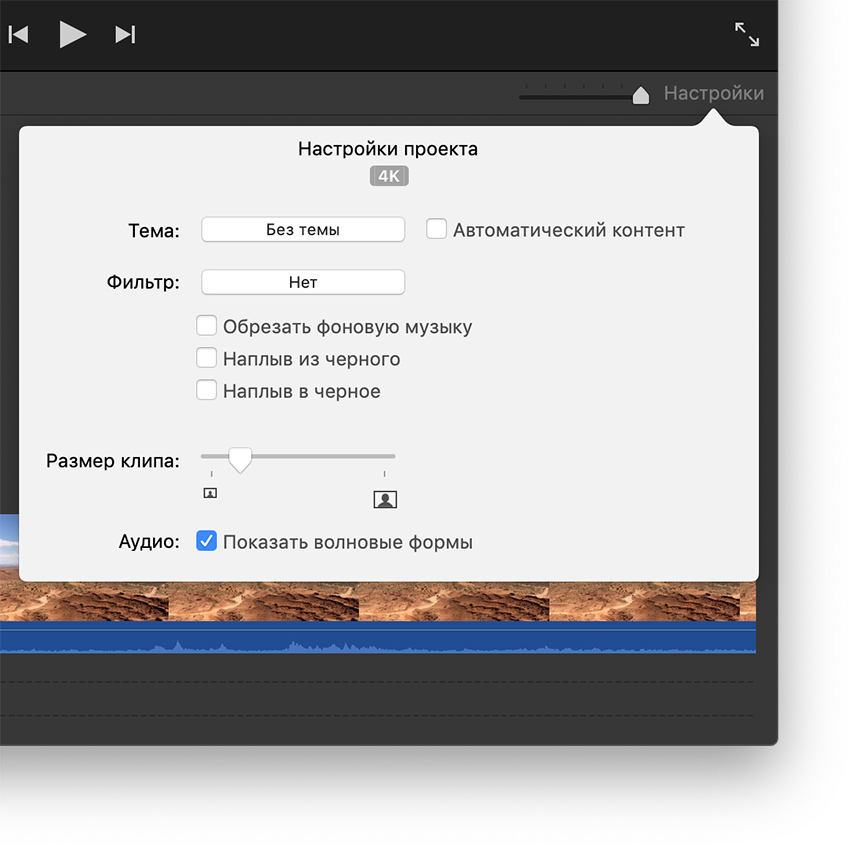- Как снимать видеоролики с частотой 60 кадров в секунду на iPhone 6 и iPhone 6 Plus
- Как снимать видеоролики с частотой 60 кадров в секунду на iPhone 6 и iPhone 6 Plus
- Поддержка формата Apple ProRes на iPhone 13 Pro
- Включение поддержки формата ProRes
- Управление файлами ProRes
- Использование видео в формате ProRes с приложением «Фото» и другими приложениями
- Редактирование файлов в формате ProRes
- Публикация видео в формате ProRes
- Как в приложении «Камера» на iOS изменить разрешение и частоту кадров
- Как изменить разрешение камеры на iPhone
- Как включить портретный режим на старых iPhone
- Использование видео с разрешением 4K и частотой 60 кадров в секунду в программе iMovie
- Запись видео с разрешением 4K или частотой 60 кадр/с
- Использование видео с разрешением 4K или частотой 60 кадр/с в программе iMovie
- Использование видео с разрешением 4K или частотой 60 кадр/с на iPhone или iPad
- Использование видео с разрешением 4K или частотой 60 кадр/с на компьютере Mac
- Публикация проекта 4K из программы iMovie
- Публикация проекта 4K на iPhone или iPad
- Публикация проекта 4K на компьютере Mac
- Публикация видео с частотой 60 кадр/с из программы iMovie
- Публикация проекта с разрешением 60 кадр/с на iPhone или iPad
- Публикация видео с частотой 60 кадр/с на компьютере Mac
- Просмотр проекта в формате 4K во время редактирования
Как снимать видеоролики с частотой 60 кадров в секунду на iPhone 6 и iPhone 6 Plus
Далеко не все пользователи iPhone 6 и iPhone 6 Plus знают о том, что камера их смартфонов может снимать видеоролики с частотой 60 кадров в секунду. Получилось так по двум причинам. Во-первых, из-за неправильной локализации iOS 8, в которой функция появилась впервые, получив при этом некорректное название. А во-вторых, из-за не самого очевидного способа активации режима съемки с частотой 60 кадров в секунду. В этой инструкции рассказали о том, где найти нужную настройку и как начать снимать видео с частотой 60 кадров в сеукнду на iPhone 6 и iPhone 6 Plus.
Записывать ролики с частотой 60 кадров в секунду еще несколько лет назад было не особо актуально — на YouTube-каналах такие записи размещать было нельзя. Постоянно стремящийся к развитию Google совсем недавно организовал поддержку подобных роликов на своем видеохостинге, чему несказанно обрадовались владельцы iPhone 6 и iPhone 6 Plus, ведь им стала доступна поистине уникальная возможность.
Как снимать видеоролики с частотой 60 кадров в секунду на iPhone 6 и iPhone 6 Plus
Шаг 1. Перейдите в меню «Настройки» на своем iPhone 6 или iPhone 6 Plus.
Шаг 2. Выберите вкладку «Фото и Камера».

В том случае, если вместо переключателя «Запись видео при 60 кадр/с» вы видите переключатель «Запись видео при 30 кадр/с», так же смело активируйте его. Включится именно режим съемки с частотой 60 кадров в секунду, а не 30, в чем вы сами убедитесь, запустив приложение «Камера». К слову, именно из-за этой недоработки локализаторов, первоначально многие пользователи iPhone 6 и iPhone 6 Plus и не замечали на своих смартфонах эту важную функцию.
Проверить, что съемка видео с частотой 60 кадров в секунду действительно активировалась, можно запустив приложение «Камера», выбрав режим съемки видео и обратив внимание на правый верхний угол. В нём должна отобразиться надпись «60 Кадр/с».
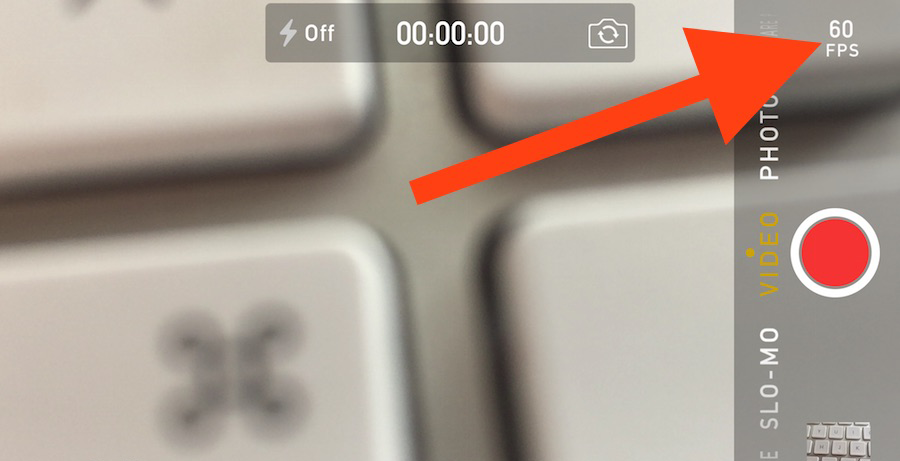
Источник
Поддержка формата Apple ProRes на iPhone 13 Pro
На iPhone 13 Pro и iPhone 13 Pro Max с iOS 15.1 или более поздней версии можно использовать приложение «Камера» для записи видео в формате Apple ProRes.
Формат Apple ProRes обеспечивает многопоточный монтаж в режиме реального времени при сохранении профессионального качества изображения. iPhone 13 Pro или iPhone 13 Pro Max с iOS 15.1 или более поздней версии может записывать видео в формате Apple ProRes в приложении «Камера» с любой камеры устройства в режиме «Видео»*. Редактировать видео в формате Apple ProRes можно в приложениях «Фото» или iMovie для iPhone, а также в приложениях для редактирования видео для компьютеров Mac, iPad и iPhone, которые поддерживают формат ProRes.
* Формат ProRes не поддерживается для видео в режиме «Киноэффект», режиме замедленной съемки или покадровом режиме.
Включение поддержки формата ProRes
Чтобы iPhone мог записывать видео в формате ProRes, перейдите в меню «Настройки» > «Камера» > «Форматы» и включите Apple ProRes в разделе «Видеосъемка». Чтобы записать видео в формате ProRes, нажмите ProRes в приложении «Камера» и запишите видео.
iPhone 13 Pro поддерживает запись в формате ProRes в формате HDR с использованием формата HLG или в формате SDR. При этом поддерживаются следующие разрешения и значения частоты кадров:
- Поддержка ProRes для моделей с емкостью хранилища 256 ГБ, 512 ГБ и 1 ТБ:
- 4K при 30 кадрах в секунду
- 4K при 25 кадрах в секунду
- 4K при 24 кадрах в секунду
- 1080p HD при 60 кадрах в секунду
- 1080p HD при 30 кадрах в секунду
- 1080p HD при 25 кадрах в секунду
- Поддержка ProRes для моделей с емкостью хранилища 128 ГБ:
- 1080p HD при 30 кадрах в секунду
- 1080p HD при 25 кадрах в секунду
Если отключить ProRes в приложении «Камера», по умолчанию будет выбран формат видео, заданный в разделе «Захват камерой» в меню «Настройки» > «Камера» > «Форматы»: высокоэффективный (HEVC) или наиболее совместимый (H.264).
Управление файлами ProRes
Размер файлов ProRes может превышать размер файлов HEVC в 30 раз. При хранении файлов на устройстве свободное место может закончиться быстрее, чем вы ожидали. Если для хранения фотографий используется функция «Фото iCloud», может потребоваться увеличить объем хранилища iCloud, чтобы предусмотреть место для больших файлов. В iCloud также есть ограничения на размер файла.
iOS помогает оптимизировать хранилище при записи видео в формате ProRes. Чтобы увеличить время записи видео в формате ProRes при нехватке свободного места, можно освободить ресурсы при использовании приложения «Камера». Приложение «Камера» также автоматически освобождает ресурсы, если включена поддержка формата ProRes и свободного места хватает менее чем на пять минут записи.
При освобождении ресурсов удаляются временные данные системы или приложений, которые могли храниться на iPhone. Невосстановимые данные не удаляются навсегда, но при повторном использовании некоторых приложений может потребоваться обновление их данных. Для записи видео в формате ProRes необходимо, чтобы на iPhone было свободно не менее 10 процентов емкости хранилища.
Использование видео в формате ProRes с приложением «Фото» и другими приложениями
Формат Apple ProRes широко используется в индустрии постобработки видео, поэтому файлы ProRes можно открывать в приложениях, поддерживающих этот формат. Приложения могут перекодировать видео в формате ProRes в более компактный формат H.264, если ProRes не поддерживается.
Редактирование файлов в формате ProRes
Файлы в формате Apple ProRes можно редактировать в приложениях «Фото» или iMovie для iOS, в приложениях iMovie или Final Cut Pro для компьютеров Mac, а также в приложениях сторонних разработчиков, поддерживающих ProRes.
Воспроизведение и редактирование файлов в формате ProRes поддерживается на следующих устройствах Apple:
- Компьютеры Mac с Mac OS X 10.6 или более поздней версии
- iPad Pro (12,9 дюйма, 3-го поколения и более поздних моделей)
- iPad Pro (11 дюймов, 1-го поколения и более поздних моделей)
- iPad mini (6-го поколения)
- iPhone 13 mini, iPhone 13, iPhone 13 Pro, iPhone 13 Pro Max
Публикация видео в формате ProRes
Вот лучшие способы поделиться видео в формате ProRes:
- Воспользуйтесь кабелем Lightning и приложением «Захват изображений» на компьютере Mac или совместимым приложением на компьютере с Windows для импорта файлов.
- Воспользуйтесь функцией «Фото iCloud» для доступа к исходному видеофайлу ProRes в полном разрешении на всех ваших устройствах.
- Чтобы перенести файл ProRes с iPhone на другой iPhone, iPad или компьютер Mac, пользуйтесь AirDrop. AirDrop обеспечит передачу исходного видео ProRes на поддерживаемые устройства: различные модели iPhone 13, компьютеры Mac с Mac OS X 10.6 или более поздней версии, iPad Pro (12,9 дюйма, 3-го поколения и более поздних моделей), iPad Pro (11 дюймов, 1-го поколения и более поздних моделей), а также iPad mini (6-го поколения). При передаче на любые другие устройства видео будет передаваться в формате HEVC, если устройство поддерживает его, или в формате H.264, если устройство не поддерживает формат HEVC.
Источник
Как в приложении «Камера» на iOS изменить разрешение и частоту кадров
Несмотря на то что названия новых iPhone стали известны ещё задолго до презентации, многие до последнего не верили, что Apple решится на использование приставки Pro. В конце концов, обычно все устройства компании имели довольно лаконичные названия, но, видимо, после релиза iPhone XS Max в Купертино ударились во все тяжкие и уже не смогли остановиться. Объяснять своё решение прямо Apple не стала, но дала понять, что профессионализма новинкам добавляет тройная камера с продвинутыми возможностями. Тогда многим показалось, что в компании просто издеваются, ведь разве может профессиональная фототехника не уметь изменять разрешение?
Настроить камеру на iPhone раньше можно было только через пень-колоду, а теперь — нет
В iOS 13.2 Apple решила пойти пользователям на уступки и добавила в приложение “Камера” отдельные кнопки для изменения разрешения, в котором ведётся съёмка, и фреймрейта с возможностью выбрать либо 30, либо 60 к/с. Да, возможность настроить формат видеосъёмки был и раньше, однако для проведения необходимых манипуляций требовалось перейти в приложение “Настройки”, куда большинство пользователей заходят крайне редко. Поэтому для многих в принципе было удивительным то, что iOS позволяет вносить изменения в штатную конфигурацию хоть каким-то образом.
Как изменить разрешение камеры на iPhone
- Чтобы изменить разрешение или фреймрейт в приложении “Камера”, установите iOS 13.2 beta 2. Только во второй бета-версии появились выделенные клавиши;
- Запустите Камеру и перейдите в режим видеосъёмки жестом выбора режимов над клавишей спуска затвора;
- В правом верхнем углу поочерёдно нажмите на кнопки “4К” и “60” — они отвечают за смену разрешения и фреймрейта соответственно.
Одним из желаний пользователей iOS, которое Apple ну ни в какую не соглашается исполнять уже много лет, — это расширение настроек штатного приложения “Камера”. Несмотря на то что за годы развития модельного ряда iPhone, оно всё-таки обросло новыми функциями, возможности менять ISO, выдержку и другие показатели, как на Android, так и не завезли. Это ограничение тянется ещё со времён, когда Apple возглавлял Стив Джобс. Тот считал, что пользователям нужно устройство, которое просто работает, без необходимости что-либо настраивать вручную.
Как включить портретный режим на старых iPhone
Несколько лет назад теория Джобса выглядела вполне уместно. Однако сегодня всё больше пользователей вынуждены переходить на сторонние приложения камеры в поисках чего-то лучшего. Сказывается потребность в расширенном перечне настроек, которое штатная “Камера” им дать попросту не может. Масла в огонь подливают и разработчики, которые снабжают свои приложения дополнительными функциями, доступными только на флагманских смартфонах Apple. В результате благодаря какому-нибудь приложению Halide возможность снимать в портретном режиме получают даже владельцы однокамерных моделей.
Само собой, в компании не хотят, чтобы стороннее ПО могло заменить штатное, а потому регулярно стараются расширять возможности фирменных приложений, копируя функции у независимых разработчиков. Но если у сканеров QR-кодов не было шанса бороться против Apple с самого начала, у утилит вроде Halide — есть. Во всяком случае, сложно себе представить, чтобы в Купертино решились перенести ночной режим съёмки или «Портрет» на старые модели iPhone, собственноручно лишив флагманские аппараты своих главных преимуществ.
Источник
Использование видео с разрешением 4K и частотой 60 кадров в секунду в программе iMovie
В программе iMovie на iPhone, iPad или Mac можно работать с видео формата 4K и видео с частотой 60 кадров в секунду (кадр/с) при условии, что один из клипов в проекте был изначально записан с этими характеристиками.
Запись видео с разрешением 4K или частотой 60 кадр/с
Можно настроить iPhone или iPad для записи видео с разрешением 4K или частотой 60 кадр/с. Если для записи видео используется устройство, произведенное не компанией Apple, обратитесь к производителю устройства за инструкциями по настройке устройств для записи видео с разрешением 4K или частотой 60 кадр/с.
Для получения максимальных показателей четкости и качества используйте при записи и редактировании видео разрешение 4K. Для большей плавности и реалистичности картинки используйте при записи и редактировании видео частоту 60 кадр/с.
Использование видео с разрешением 4K или частотой 60 кадр/с в программе iMovie
После записи видео с разрешением 4K или частотой 60 кадр/с просто добавьте записанные видеоклипы в проект iMovie. Видеоклипы с разрешением 4K или частотой 60 кадр/с можно объединять в одном проекте с видеоклипами и фотографиями других типов.
Использование видео с разрешением 4K или частотой 60 кадр/с на iPhone или iPad
В программе iMovie на iPhone или iPad убедитесь, что проект содержит не менее одного видеоклипа с разрешением 4K или частотой 60 кадр/с. 1 Также можно опубликовать видео с разрешением 4K или частотой 60 кадр/с, если проект содержит только фотографии.
Использование видео с разрешением 4K или частотой 60 кадр/с на компьютере Mac
В программе iMovie на компьютере Mac убедитесь, что первым в проект добавлен видеоклип с разрешением 4K или частотой 60 кадр/с. 2 Первый добавленный в проект клип определяет формат всего проекта.
Чтобы проверить видеоформат проекта, щелкните «Настройки» в правом верхнем углу шкалы времени. Формат текущего проекта будет показан под заголовком всплывающего окна «Настройки проекта».
Публикация проекта 4K из программы iMovie
Проект 4K можно опубликовать из программы iMovie на iPhone, iPad или Mac. Программа iMovie публикует проекты 4K в формате 4K UHD с разрешением 3840х2160 пикселей и частотой 30 кадр/с.
Публикация проекта 4K на iPhone или iPad
- Выберите фильм или трейлер в представлении «Проекты».
- Нажмите кнопку «Поделиться» .
- Нажмите «Сохранить видео».
- Выберите 4K. iMovie экспортирует видео в медиатеку программы «Фото».
Также можно опубликовать видео формата 4K из программы iMovie прямо на YouTube. При публикации на других онлайн-ресурсах фильм может быть преобразован в формат с меньшим разрешением.
Публикация проекта 4K на компьютере Mac
- Выберите фильм или трейлер в представлении «Проекты».
- Нажмите кнопку «Поделиться» .
- Щелкните «Файл».
- В окне «Поделиться» выберите пункт 4K в раскрывающемся меню «Разрешение».
- Установите другие параметры, нажмите кнопку «Далее», затем сохраните фильм.
Также можно опубликовать видео формата 4K из программы iMovie прямо на YouTube. При публикации на других онлайн-ресурсах фильм может быть преобразован в формат с меньшим разрешением.
Публикация видео с частотой 60 кадр/с из программы iMovie
Видео с частотой 60 кадр/с можно публиковать из программы iMovie на iPhone, iPad или Mac. Программа iMovie публикует проекты с частотой 60 кадр/с с разрешением 1920×1080 пикселей (1080p60).
Публикация проекта с разрешением 60 кадр/с на iPhone или iPad
- Откройте программу «Настройки», нажмите iMovie и установите флажок «Включить экспорт 60 кадр/с».
- Выберите в представлении «Проекты» фильм или трейлер, который требуется опубликовать.
- Нажмите кнопку «Поделиться» .
- Нажмите «Сохранить видео».
- Выберите HD — 1080p60. Также можно выбрать более низкое разрешение, чем 1080p, сохраняя при этом частоту 60 кадр/с. iMovie экспортирует видео в медиатеку программы «Фото».
Также можно опубликовать видео с частотой 60 кадр/с из программы iMovie прямо на YouTube. При публикации на других онлайн-ресурсах фильм может быть преобразован в формат с меньшим разрешением.
Публикация видео с частотой 60 кадр/с на компьютере Mac
- Выберите фильм или трейлер в представлении «Проекты».
- Нажмите кнопку «Поделиться» .
- Щелкните «Файл».
- В окне «Поделиться» выберите пункт 1080p 60 в раскрывающемся меню «Разрешение». Также можно выбрать более низкое разрешение, чем 1080p, сохраняя при этом частоту 60 кадр/с.
- Установите другие параметры, нажмите кнопку «Далее», затем сохраните фильм.
Также можно опубликовать видео с частотой 60 кадр/с из программы iMovie прямо на YouTube. При публикации на других онлайн-ресурсах фильм может быть преобразован в формат с меньшим разрешением.
Просмотр проекта в формате 4K во время редактирования
При использовании программы iMovie 10.1 или более поздней версии на компьютере iMac с дисплеем Retina 5K можно просматривать видео формата 4K в реальном разрешении. Переведите iMovie в полноэкранный режим, нажав зеленую кнопку в левом верхнем углу окна iMovie. Затем перетащите нижний край окна просмотра, чтобы развернуть его до максимального размера, при котором видео формата 4K отображается со стопроцентным разрешением.
1. Редактирование и публикация видео формата 4K в iMovie для iOS поддерживается на iPhone 6s, iPhone 6s Plus, iPad Air 2, iPad Pro и устройствах более поздних моделей.
2. Редактирование и публикация видео формата 4K в iMovie для macOS поддерживается на компьютерах Mac начиная с 2011 года выпуска, имеющих по меньшей мере 4 ГБ памяти.
Информация о продуктах, произведенных не компанией Apple, или о независимых веб-сайтах, неподконтрольных и не тестируемых компанией Apple, не носит рекомендательного или одобрительного характера. Компания Apple не несет никакой ответственности за выбор, функциональность и использование веб-сайтов или продукции сторонних производителей. Компания Apple также не несет ответственности за точность или достоверность данных, размещенных на веб-сайтах сторонних производителей. Обратитесь к поставщику за дополнительной информацией.
Источник