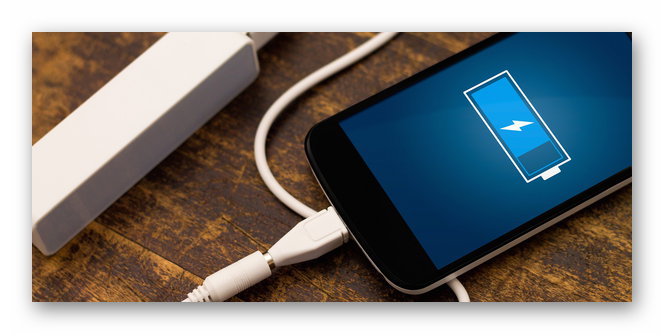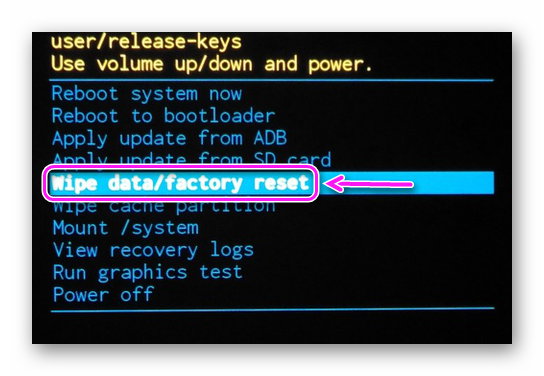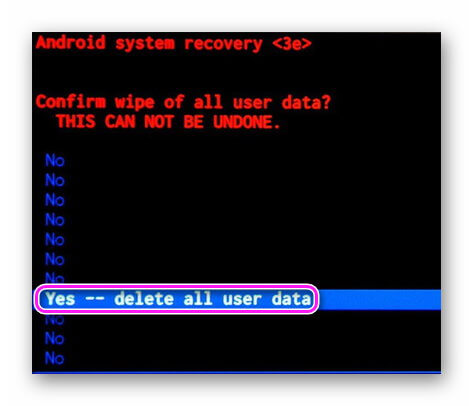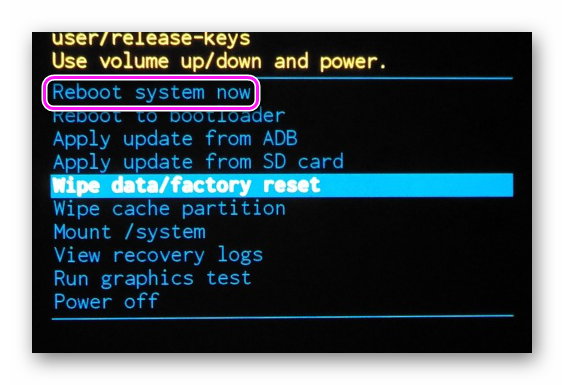- Что делать если после сброса настроек телефон не включается
- Почему Androidне включается после HardReset
- Извлеките SIM и карту памяти
- Подключите адаптер питания или извлеките батарею
- Повторный откат
- Сменить прошивку
- Когда идти в сервисный центр
- Как сбросить Гугл Аккаунт: 5 способов!
- Зачем делать сброс аккаунта Гугл
- Что такое Factory Reset Protection
- Как сделать сброс аккаунта Гугл: работающие и актуальные способы
- Официальные способы
- Удаление профилей
- Способ №1
- Способ №2
- Способ №3
- Способ №4
- Способ №5
- Итоги
- Как отформатировать карту памяти на смартфоне? Полный сброс — hard reset для Андроида
- Зачем нужно форматирование
- Подготовка к очистке устройства
- Несколько способов удаления данных
- Недостатки способа форматирования Android через Recovery
- «Старый» метод форматирования Андроида
- Как форматировать Android телефон в режиме восстановления
- Как форматировать Android телефон от ПК
- В каком формате форматирует Андроид
- Форматирование карты памяти
- Периодичность форматирования
Что делать если после сброса настроек телефон не включается
Если после сброса настроек не включается Андроид, то проблема в неудачном откате системы или неисправности девайса. Восстанавливают устройство самостоятельно или обратившись в сервисный центр.
Почему Androidне включается после HardReset
- неверно установленная прошивка;
- сбой в момент отката — аппарат отключился, села батарея;
- механическое повреждение, окисление контактов, короткое замыкание.
Извлеките SIM и карту памяти
Карточка расширения или симка могут препятствовать запуску девайса из-за короткого замыкания на контактах. Попробуйте перезапустить аппарат после их извлечения.
Подключите адаптер питания или извлеките батарею
Актуально для устройств с изношенным аккумулятором:
- если возможно, достаньте аккумулятор на 3-5 минут и установите его обратно;
- подключите устройство к зарядному устройству и оставьте его на зарядке в течении 3-6 часов.
Чрезмерно разряженную батарею не удастся вернуть к жизни стандартной ЗУ. Придется использовать «лягушку» или менять АКБ.
Повторный откат
Если пользователь сделал сброс настроек на Андроид и не включается система, зависает на экране загрузки ОС :
- Подключите девайс к зарядке.
- Зайдите в меню Рекавери как описано здесь.
- Выберите «Wipe data/factory reset».
- Опуститесь вниз и щелкните по «Yes – delete all user data».
- Во вновь открывшемся меню жмите «Rebootsystemnow».
Будет произведен повторный откат системы, который исправит системный сбой, произошедший при первом Хард Ресете.
Сменить прошивку
Этот вариант доступен только при разблокированном загрузчике и наличии у пользователя должного опыта. Метод установки описан в ветке обсуждения устройства на тематическом форуме.
Неудачная прошивка способна окончательно вывести смартфон из строя.
Когда идти в сервисный центр
Посещение специалистов рекомендуется в случаях, если:
- устройство не реагирует на включение, подключение питания;
- перед сбросом гаджет тормозил, долго запускал приложения, включался не с первого раза.
Когда смартфон невозможно включить после Hard Reset, то ошибка носит системный или механический характер. Больше шансов восстановить устройство у пользователей кастомного Recovery от TWRP.
Источник
Как сбросить Гугл Аккаунт: 5 способов!
Сброс Гугл Аккаунта — возможность восстановить доступ к телефону при возврате аппарата к заводским настройкам. Это необходимо, когда пароль для входа в учетную запись утерян. Причиной блокировки является система Factory Reset Protection, которая привязывает телефон к определенной учетной записи. Как результат, пользоваться смартфоном без знания пароля старого Гугл-аккаунта не получится. Ниже рассмотрим, что это за система, как она работает, и можно ли обойти ограничение.
Зачем делать сброс аккаунта Гугл
В Сети часто встречаются вопросы, мол, после сброса до заводских настроек телефон требует аккаунт Гугл, что делать, и можно ли обойти защиту. Почему так происходит? После первичной настройки смартфон привязывается к какому-то профилю по принципу Apple ID. Если у пользователя пока нет почтового ящика, ему предлагается его сделать. На следующем шаге мобильное устройство привязывается к учетной записи.
Если вы захотите сделать полный Reset, система после загрузки потребует вход в старый профиль Google. Если вы помните логин и пароль, трудностей не возникнет. Если нет, тогда возникают проблемы с применением смартфона. Возникает вопрос, как сбросить аккаунт Гугл на Андроиде. Сделать новый профиль не получится, ведь устройство привязано к старой учетной записи. Если несколько раз ввести неправильные данные, устройство вообще блокируется.
Что такое Factory Reset Protection
Перед рассмотрением вопроса, как сбросить аккаунт Гугл на Андроиде после сброса настроек, поговорим об особенностях системы Factory Reset Protection. Впервые о ее разработке было заявлено в 2014 году, а в 2015-м она появилась на смартфонах с операционной системой Android Lollipop. Указанная выше опция является частью системы. Она активируется при смене пароля от профиля Гугл и сбросе устройства до заводских настроек.
По замыслу разработчиков, блокировка работает в течение трех дней. Этот промежуток выделяется для возврата владельцем утерянного доступа. По истечении этого времени устройство разблокируется и требует подключение к привязанному ранее аккаунту. Если по каким-то причинам первый пароль был утерян, девайс остается заблокированным. В таком случае появляется дилемма, как сбросить аккаунт Гугл, чтобы вернуть прежнюю работоспособность.
Как сделать сброс аккаунта Гугл: работающие и актуальные способы
Сразу отметим, что во многих телефонах обход аккаунта Гугл после сброса не нужен. Дело в том, что в современных устройствах работа выполняется автоматически, если пользователь сам сделал Reset через настройки аппарата. По-иному обстоит дело, если на телефоне предусмотрена дополнительная защита компании, которая изготовила и выпустила на рынок телефон.
Иными словами, подтверждение аккаунта Google на Андроид после сброса требуется не всегда. При выполнении работы все связанные учетные записи удаляются, а телефон освобождается от старых учетных записей, в том числе от Factory Reset Protection. При попытке выполнить сброс через загрузчик, защитная система сработает, и тогда с восстановлением возникнут проблемы — потребуется пароль прошлой учетной записи.
Чтобы проверить, остался ли Factory Reset Protection после сброса, сделайте следующие шаги:
- Войдите в настройки телефона.
- Добавьте новый аккаунт Гугл.
- Попробуйте войти в телефон.
Если устройство запрашивает старое имя пользователя, Factory Reset Protection включен. Рассмотрим, как правильно обойти ограничение.
Официальные способы
Полностью выключить Factory Reset Protection не получится. Лучший способ защиты — ответственно отнестись к созданию аккаунта Гугл и сделать такой пароль, который вы не забудете. В дальнейшем можно записать его на листе бумаге и хранить отдельно от смартфона. Если пароль забыт, существуют официальные способы, как сбросить Гугл Аккаунт с телефона после сброса настроек. Алгоритм такой:
- Введите запрашиваемые данные, а именно логин и пароль от Google.
- Войдите со стационарного ПК или другого привязанного устройства, подвязанного к тому же профилю, а далее зайдите в учетную запись и отвяжите блокированное устройство.
- Пойти в сервисный центр, а там предъявите чек и талон.
- Замените системную плату.
Выше представлены официальные методы, как сделать сброс Гугл Аккаунта. Но они не всегда работают. Поэтому могут пригодиться методы, рассмотренные ниже.
Удаление профилей
Чтобы сделать сброс аккаунта Гугл на Андроиде, подготовьте телефон к сбросу. Для этого сделайте следующие шаги:
- Войдите в Настройки и удалите все средства защиты, которые были установлены. К примеру, уберите экран блокировки, если он задан.
- Перейдите в раздел аккаунтов и удалите все лишние профили. Просто выберите учетную запись, жмите на три точки и выберите нужный пункт.
- Убедитесь, что все учетные записи удалены.
- Делайте сброс.
Таким способом вопрос, как обойти Гугл аккаунт после сброса настроек, не возникнет.
Способ №1
Рассмотрим стандартный способ обхода аккаунта Google FRP после сброса. Сделайте следующие шаги:
- Достаньте СИМ-карту из телефона и включите девайс.
- На странице запроса логина и пароля (в окне, где нужно ввести почту), жмите назад и удерживайте символ @ до появления настроек клавиатуры.
- Жмите назад и зажмите кнопку вызова подменю пока не появится поисковая строка Гугл.
- Напишите в ней Настройки и в меню отключите Автовосстановление и Сохранение резервных копий. В меню Восстановление и сброс, а там сбросьте настройки.
Способ №2
Если смартфон требует подтверждение аккаунта Гугл после сброса настроек, попробуйте еще один способ. Сделайте следующее:
- Установите СИМ-карту и позвоните на нее.
- Примите вызов и выберите Добавить новый вызов.
- В поле для ввода укажите *#*#4636#*#* .
- В графе с расширенными настройками жмите на стрелочку слева и войдите в стандартный настроечный раздел.
- Далее действуйте так, как в методе 1.
Способ №3
Выделим еще один метод, как убрать аккаунт Гугл с телефона Андроид после сброса настроек. Алгоритм такой:
- Подключитесь по Вай-Фай.
- Как только начнется проверка сети, вернитесь назад.
- В меню выбора жмите на любую сеть, а в окне ввода укажите любые символы.
- Выделите их и жмите на три точки вверху.
- Выберите пункт Показывать подсказки.
- В появившемся окне пишите Настройки, а далее действуйте по алгоритму метода №1.
Способ №4
По желанию можно восстановить доступ с помощью WiFi. Сделайте следующее:
- Включите девайс и войдите на страницу подключения к Вай-Фай.
- Выберите сеть, с которой вы можете соединиться. После соединения появляется строка для ввода аккаунта Гугл.
- Задайте голосовую клавиатуру, но ничего не говорите.
- Дождитесь появления ошибки и символа с планетой.
- Выберите Google Now. Откроется окно с данными этой опции.
- Откажитесь от просмотра сведений, после чего появится поисковая строка.
- Впишите настройки, после чего запустится системный настроечный раздел, где можно сделать сброс.
- Выполните сброс и дождитесь перезапуска, после чего войдите в устройство под другим аккаунтом.
Способ №5
Как вариант, можно использовать программу для сброса Гугл аккаунта Fastboot. Сделайте следующее:
- Подключите телефон к компьютеру.
- Установите драйвера Андроид.
- Скачайте и установите Фастбут.
- Переведите устройство в режим Bootloader.
- Введите команду fastboot oem clean_frp.
Итоги
В Интернете встречается много жалоб, мол, после сброса настроек на Андроиде не могу войти в Google аккаунт. Это не проблема, ведь существует ряд способов для возвращения устройства к «жизни». Но лучше ответственно подойти к созданию учетной записи и запомнить пароль.
Источник
Как отформатировать карту памяти на смартфоне? Полный сброс — hard reset для Андроида
Зачем нужно форматирование
Доступ к большому количеству бесплатного контента, приложений и игр ведёт к тому, что пользователь устанавливает себе на смартфон на базе Android множество разнообразных инструментов и развлекательных решений. Многие из них являются аналогом, либо альтернативой стандартных приложений для ОС Android.
По мере установки новых приложений, память устройства заполняется, появляться многочисленный мусор. Проблема такой ситуации в том, что от загрязнений заметно падает производительность самой операционной системы. Вы можете наблюдать, как телефон тормозит, долго открывает страницы браузера, длительное время запускает приложения.
В дальнейшем это ведёт к системным ошибкам, которые отображаются на экране смартфона. Телефон может самопроизвольно отключаться, уходит на перезагрузку. Либо вовсе прекращает нормально работать в штатном режиме.
Здесь логичным и закономерным решением кажется простое удаление неиспользуемых программ и игр. Но будьте готовы к том, что желаемого эффекта это не принесёт.
Даже если полностью почистить память и реестр, в системе останутся файлы, способные продолжать активно тормозить девайс. Тут есть 2 возможных решения. Это сброс до заводских настроек, либо же форматирование.
Как вы понимаете, задача форматирования заключается в возврате телефону прежней производительности и работоспособности за счёт удаления разного мусора, остаточных файлов, которые стандартными способами уже не стираются.
Подготовка к очистке устройства
Форматирование может понадобиться в следующих случаях:
- Пользователь хочет подарить или продать кому-то свой Android. Обычно люди не желают, чтобы их личная информация попала к третьим лицам.
- Обладателю устройства не нравится, что некоторые приложения запускаются по 10 минут или возникают системные ошибки, которые не удается устранить. В таких случаях форматирование выглядит наилучшим решением проблем.
- Пользователь забыл пароль для разблокировки экрана. Если другие способы не помогают решить проблему, то придется выполнить форматирование.
Существует 2 основных способа, позволяющих форматнуть память. Если устройство работает относительно нормально и операционная система на нем функционирует, то выполнить операцию будет очень просто. В противном случае придется удалять данные через режим восстановления Android, что будет немного сложнее. Нужно иметь в виду, что перед уничтожением данных на таком телефоне, как Samsung Galaxy S7 или S8, необходимо предварительно выполнить резервное копирование информации.
Любой из доступных способов очистки устройства стирает все файлы пользователя. Вот почему перед началом процесса необходимо сделать резервную копию файлов. Чтобы сохранить информацию на персональном компьютере, рекомендуется использовать программу Android Backup Restore.
Затем нужно выполнить следующие шаги:
- После установки программы запустить ее и открыть панель Data Backup & Restore. Затем подключить к компьютеру устройство, которое требуется отформатировать, с помощью кабеля USB.
- Пользователю будет предложено 2 варианта: Backup и Restore. Нужно выбрать Backup и отметить на телефоне данные, которые хочется сохранить.
- Нажать кнопку Backup после того, как будут выбраны файлы. Через некоторое время будет получено уведомление о том, что резервное копирование данных завершено. Программа наглядно продемонстрирует, что файлы оказались в нужном месте.
Несколько способов удаления данных
Простой способ форматирования устройства Android – сброс до заводских настроек. С этой задачей справится даже неопытный пользователь. В качестве примера будет использован смартфон Samsung Galaxy S7 Edge, номер модели – SM-G9350, версия операционной системы – Android 6.0.1. Для форматирования гаджета нужно выполнить следующие шаги:
- открыть на телефоне «Настройки»;
- нажать «Резервное копирование и сброс», затем прокрутить экран вниз и выбрать «Сброс до заводских настроек»;
- выбрать опцию «Сбросить настройки», чтобы вернуть Андроид в изначальное состояние.
Другой способ форматирования смартфона – режим восстановления. Этот метод понадобится в том случае, когда он зависает на экране загрузки и не может запустить операционную систему. Он пригодится и тем, кто забыл пароль для разблокировки экрана. Другими словами, форматировать Android через режим восстановления нужно в тех случаях, когда не получается успешно войти в систему и выполнить сброс настроек в обычном режиме. В качестве примера будет использован тот же телефон Samsung Galaxy S7 Edge. Нужно выполнить следующие действия:
- выключить смартфон;
- одновременно нажать и удерживать кнопки Power, Volume Up и Home;
- отпустить все клавиши, когда появится логотип, и появится режим восстановления;
- прокрутить вниз, чтобы выбрать опцию Wipe Data / Factory Reset, с помощью клавиши уменьшения громкости и использовать кнопку питания для подтверждения выбора.
После завершения процесса вся пользовательская информация на устройстве будет удалена. Вышеприведенное руководство является лишь примером перехода в режим восстановления. На самом деле всевозможные модели телефонов используют разные способы включения этой функции. Инструкцию по активации режима восстановления обычно можно найти в документации к мобильному устройству.
После форматирования телефона можно восстановить информацию с помощью Android Backup Restore, для этого понадобится лишь нажатие кнопки мыши. Достаточно подключить устройство к ПК, выбрать необходимые файлы и вернуть утерянные данные. Программа Android Backup Restore позволяет создавать резервные копии бесплатно. Это приложение выгодно отличается своей простотой и эффективностью.
Как отформатировать телефон Андроид, если он не включается? В данном случае классический способ форматирования будет малоэффективным. Но, и в данной ситуации есть выход, поэтому следует отбросить панику. Даже если телефон завис и не падет признаки жизни, выполнить процедуру можно в обход операционной системы, используя систему Windows, к примеру. Об этом и других способах форматирования пойдет речь дальше.
Данный способ является универсальным и подойдет тем пользователям, у которых при включении Андроида горит логотип, после чего экран снова тухнет. Форматировать телефон с помощью Recovery можно даже, если Android не включается вовсе. Для того чтобы войти в нужный режим пользователю следует ввести одну из предложенных комбинаций. Здесь представлены самые популярные модели Андроидов и необходимые для ввода Recovery действия.
После выполнения указанных действий пользователь переходит в режим Recovery, с помощью которого можно выполнить форматирование. Перемещение по меню режима осуществляется при помощи сенсорного вождения пальцем по экрану или с помощью клавиш громкости. Для того чтобы выбрать и подтвердить действие внутри режима необходимо нажать на кнопку питания.
Для того чтобы форматировать устройство необходимо выбрать соответствующий пункт в меню «Reboot System». Это традиционное название, однако, в некоторых моделях смартфонов название может видоизменяться. После нажатия клавиши Ваш телефон будет перезагружен и полностью отформатирован.
Недостатки способа форматирования Android через Recovery
Режим Recovery позволяет осуществить процедуру форматирования достаточно быстро, а действия являются простыми и понятными для пользователя. Однако есть у данного метода серьезный недочет. Некоторые модели Android после форматирования запрашивают вход в аккаунт гугл. Для подтверждения следует ввести пароль и никнейм. Если Вы не сможете вспомнить требующуюся информацию, то смартфон будет заблокирован, превратившись в нефункциональный кирпич.
Есть способ обхода данной проблемы. Восстановить учетную запись можно в офисе компании производителя смартфона. Однако сотрудники смогут оказать помощь только в том случае, если у Вас при себе будут документы покупки модели. В противном случае проблема решена не будет, а Андроид останется заблокированным.
«Старый» метод форматирования Андроида
Некоторые современные модели Андроид имеют в корпусе специальную кнопку для очистки данных, которая выглядит, как микроскопическое отверстие. Как правило, она находится внизу корпуса или на боковой части смартфона. Для того чтобы начать процесс форматирования, необходим лишь нажать на секретную клавишу, используя тонкий и острый предмет.
В качестве рычага активации можно использовать банальную зубочистку, эффективными окажутся и маникюрные ножницы. Однако, используя данный метод, необходимо быть осторожным, т.к. при форматировании вся информация и файлы будут безвозвратно удалены. Процесс восстановления будет невозможным.
И не перепутайте кнопку форматирования с отверстием для микрофона. Будьте аккуратны.
Как форматировать Android телефон в режиме восстановления
Если вы не можете выполнить обычный сброс к заводским установкам, как, когда ваш телефон не включается должным образом, вы можете сбросить его через режим восстановления.
Во-первых, убедитесь, что устройство полностью закрыта. Нажмите и удерживайте правильную комбинацию клавиш, чтобы запустить телефон в режиме восстановления. Это может быть различным от устройства к устройству.
Nexus: Громкость вверх + Volume Down + Power
Samsung: Громче + Home + Power
Motorola: Home + Power
Если устройство не реагирует на вышеуказанные комбинации только Google поиск комбинации для вашего телефона.
Оставьте кнопки, когда устройство включено.
Используйте Up Volume и уменьшение громкости кнопки для навигации по. И, прокрутите вниз, пока не появится режим восстановления.
Нажмите выключатель питания, чтобы начать через режим восстановления. Ваш экран будет похож на нижнем рисунке.
Удерживайте кнопку питания и сохраните, нажав на кнопку Volume Up. Затем экран всплывает.
Перейти к выбору протирать данные / сброса к заводским установкам с помощью кнопки регулировки громкости и нажмите кнопку питания, чтобы принять его. После этого, выберите «Да», чтобы удалить все данные.
Примечание: Если ваше устройство замерзает в любой точке JUST Удерживайте кнопку питания до тех пор, пока RESTARTS. Если ваши проблемы не будут исправлены даже после того, как завод сбросить это, вероятно, предположить, что проблема связана с оборудованием, а не программным обеспечением.
Как форматировать Android телефон от ПК
Третий процесс форматирования устройства с вашим ПК. Его требуется ПК и связь между ними обоими через USB.
Шаг 1: Нажмите на ссылку и загрузить его. После завершения загрузки щелкните правой кнопкой мыши файл ZIP и нажмите кнопку «извлечь все». Нажмите кнопку Обзор и выберите «C: ProgramFiles» каталог.
Шаг 2: Переименовать извлеченную папку для «AndroidADT». (Просто, чтобы прочитать его и получить доступ к нему быстрее)
Шаг 3: Теперь после того, как предыдущий шаг правой кнопкой мыши «Компьютер» в файловом браузере и выберите Свойства> Дополнительные параметры системы> Переменные среды.
Шаг 4: В системе переменного окна щелчка Path> Edit. Нажмите «END», чтобы переместить курсор на посыл отбора.
Шаг 5: Введите «; C: Program Files AndroidADT SDK платформенные инструменты » и убедитесь, что вы вводите точку с запятой в начале, после этого нажмите кнопку ОК, чтобы сохранить изменения.
Шаг 6: Откройте CMD.
Шаг 7: Подключите ваш телефон к компьютеру. Тип «ADB оболочка» в ЦМД и нажмите ENTER. После того, как АБР подключен тип «-wipe_data» и нажмите клавишу ввода. После этого, ваш телефон перезагружается и восстанавливает Android до заводских настроек.
Теперь вы успешно сбросить устройство с помощью компьютера.
Таким образом, мы обсудили три метода для форматирования или заводского сброса андроид устройства. Хотя, первый процесс является самым простым, но в некоторых случаях, возможно, придется искать другие варианты тоже. Пожалуйста, следуйте инструкциям тщательно и форматировать устройство с легкостью.
В каком формате форматирует Андроид
ОС Android обладает возможностью форматирования приспособления в различных форматах файловых систем. Наиболее популярные файловые системы:
- FAT 32. В данном формате функционирует большая часть приспособлений на операционной системе Андроид. Отличается надлежащей скоростью, мощностью. Большинство файлов в FAT32 быстро читаются периферийным проигрывателем, потому телефон возможно применять в качестве стандартной флешки.
- Практически, данный формат — лучшая копия FAT32, которая не имеет ограничений. Габариты файлов и их число в 1 папке не играют роли для такого формата.
- Современная файловая система, поддерживаемая на сегодняшний день большинством ПК. NTFS лучше защитит данные, а габариты скачиваемых файлов не ограничиваются, как в FAT32.
Файловая система на приспособлении по завершении форматирования будет непосредственно зависеть от пользователя. В этих целях требуется придерживаться такого алгоритма:
- Войти в раздел «Настройки».
- Открыть вкладку «Память».
- Отыскать раздел «Настройки памяти».
- Найти и активировать «Форматировать карту памяти».
- Поменять формат на требуемый.
Форматирование карты памяти
В основном необходимость в форматировании карты памяти появляется в тех случаях, когда Android-смартфон перестаёт её видеть и считывать. Преимущественно устройство видит ошибку, понимает её, и в ответ на запрос пользователя о подключении накопителя предлагает сначала его отформатировать.
Если сама карта памяти забита разным мусором, это может сопровождаться следующими симптомами:
- копирование файлов занимает больше времени, чем обычно;
- при перемещении данных наблюдаются те же признаки;
- на карте появляются файлы с неизвестными названиями;
- образуются битые секторы;
- приложения, установленные на карту, сильно теряют в быстродействии.
Прежде чем удалять с карты памяти телефона всё содержимое, рекомендуется по возможности скопировать данные на другой носитель. Также позаботьтесь о том, чтобы батарея была заряжена минимум на 70%. А ещё лучше сразу подключить девайс к зарядке, чтобы процесс не оборвался неожиданно из-за севшего аккумулятора.
Отформатировать флешку от смартфона можно вручную. Тут не обязательно использовать какие-либо сторонние программы. В этом случае инструкция будет иметь такой вид:
- откройте настройки телефона;
- пролистайте меню до раздела с управлением памятью;
- найдите внешний накопитель;
- откройте меню управления картой памяти;
- нажмите кнопку, которая позволяет извлечь накопитель;
- запустить процедуру очистки;
- подтвердить своё намерение и дождаться завершения процесса;
- извлечь карту памяти из смартфона;
- перезагрузить телефон;
- вставить её обратно.

Ещё при использовании ОС Windows можно открыть «Мой компьютер», предварительно подключив смартфон со вставленной картой памяти через USB. Обычно сам телефон и карта памяти распознаются как отдельные устройства. Тут можно нажать на значок флешки правой кнопкой мыши, выбрать пункт «Форматирование» и следовать инструкциям мастера.
Какой именно способ вам подходит больше, тот и используйте.
Периодичность форматирования
Многие пользователи вполне закономерно интересуются тем, нужно ли вообще постоянно проводить форматирование и как часто такую процедуру лучше выполнять.
Ответ на этот вопрос напрямую зависит от особенностей использования Android-смартфона. Если девайс применяется сугубо как звонилка, средство для отправки СМС и сообщений через мессенджеры, плюс вы изредка заходите на Youtube, тогда от форматирования можно вообще отказаться. Без него девайс всё равно будет нормально функционировать, и производительность не изменится. А когда соберётесь его продавать или дарить, тогда уже форматирование не помешает.
Что же касается другой категории пользователей, которые постоянно загружают программы, устанавливают и удаляют игры, регулярно работают с разного рода документами и файлами, то для них форматирование станет обязательным мероприятием. По мере того, как вы будете чувствовать изменения в скорости работы, появятся первые признаки зависания и какие-то ошибки, сразу же запускайте процесс очистки.
Ещё важно понимать, что от форматирования никакого вреда телефону не будет. Также никто не лишит вас из-за этого гарантии. Пользуйтесь этой функцией по мере необходимости.
Источник