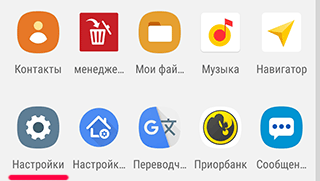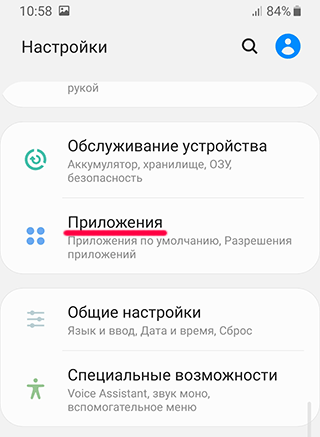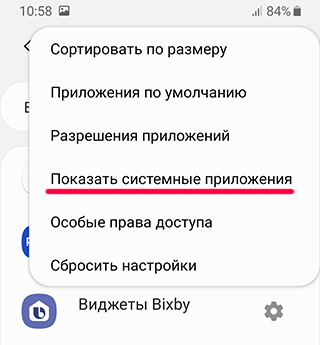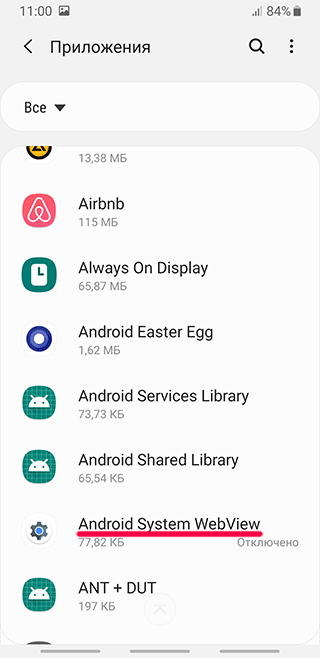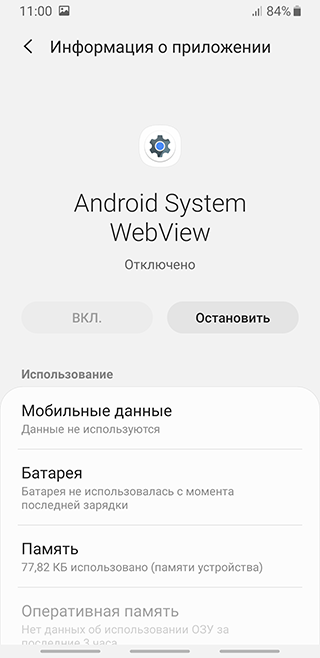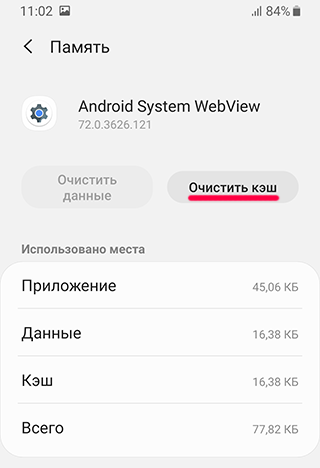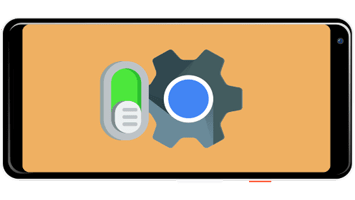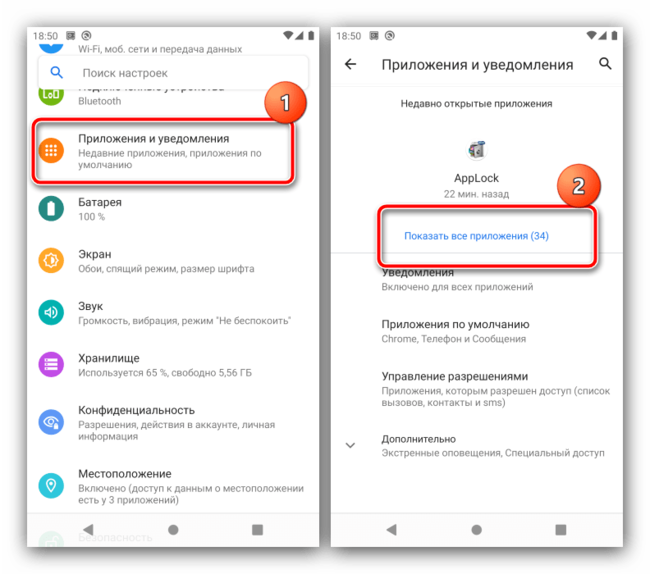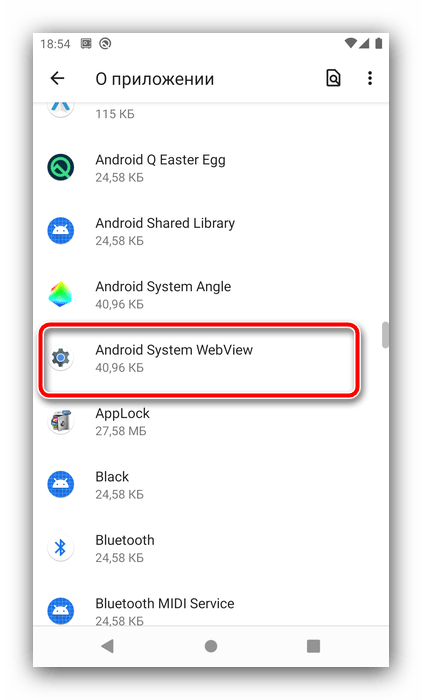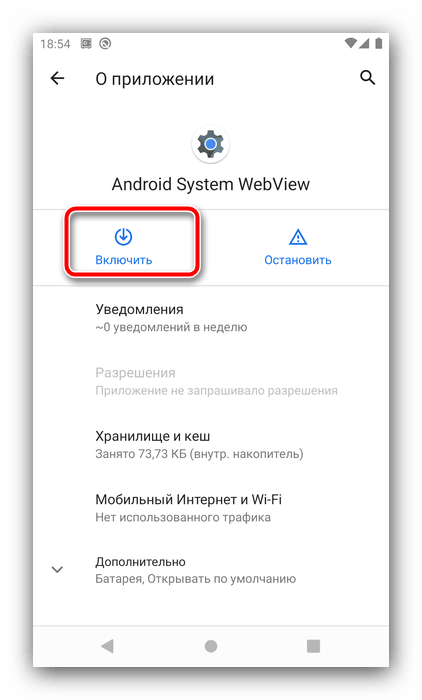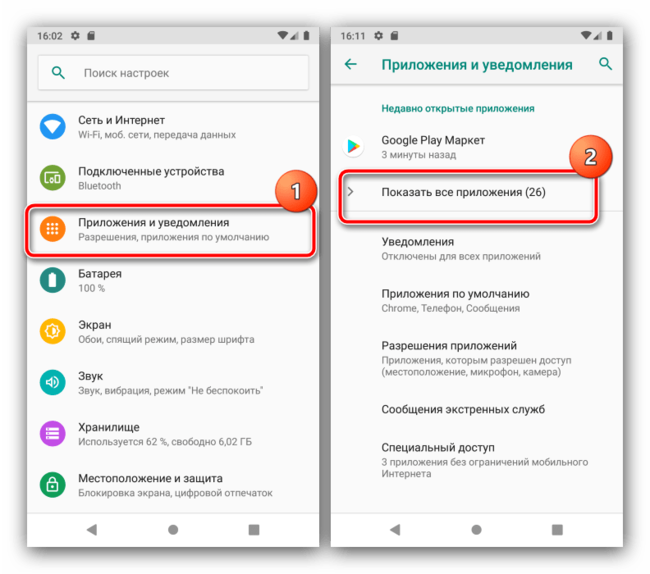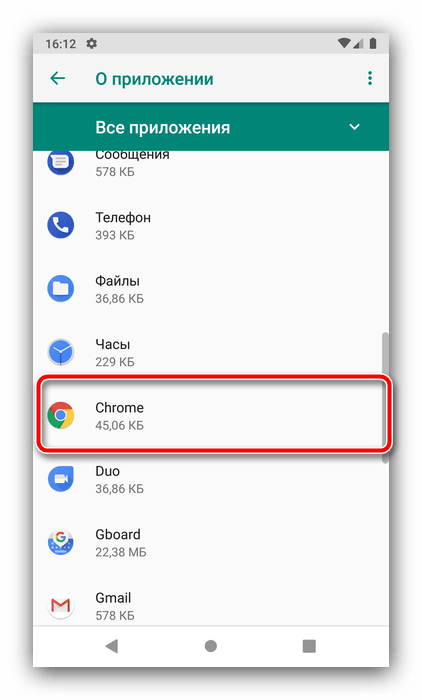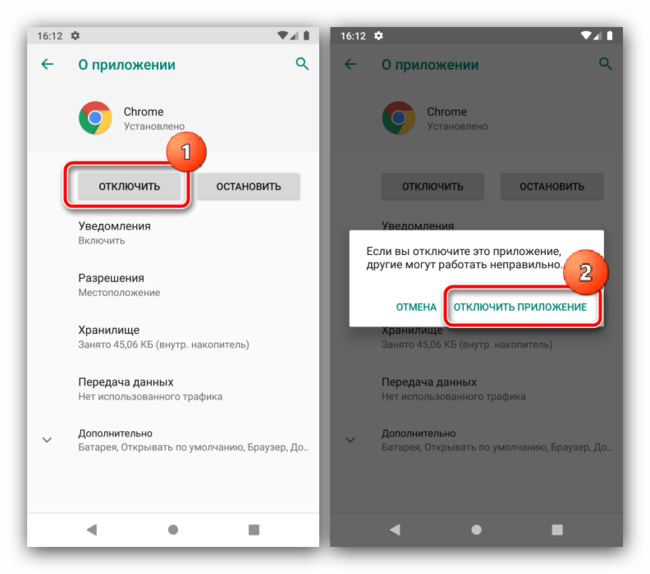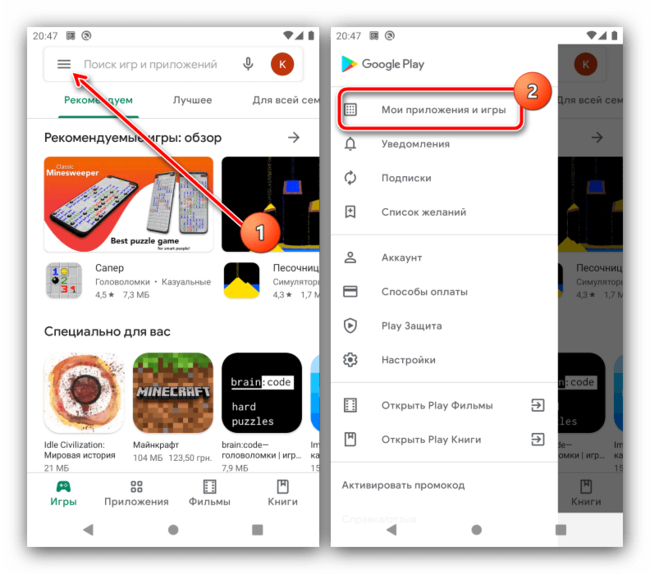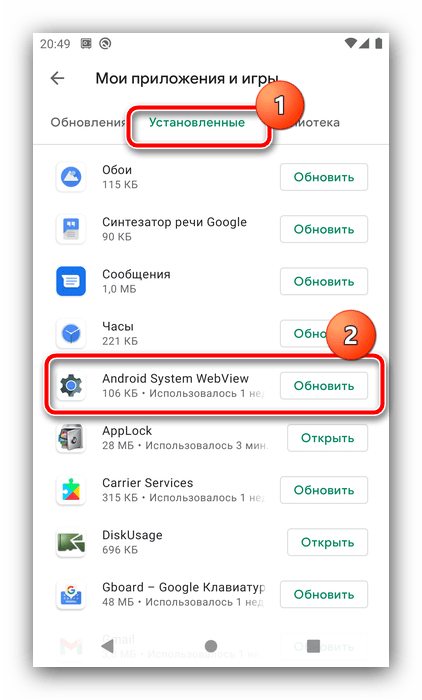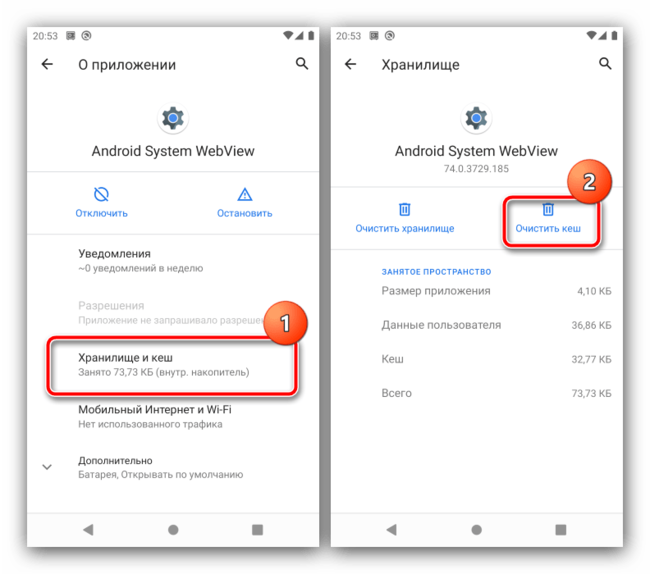- Как включить или исправить Android System Webview на Андроид
- Зачем нужен компонент Android System Webview
- Как включить Android System Webview на Android 5 и выше
- Как включить Android System Webview на Аndroid 4.3 и ранее
- Заключение
- Как включить Webview на Андроид
- Как включить Webview на Андроид
- Что такое Android System WebView
- Способ 1: Включение в настройках (Android 5.0-7.0 и Android 10+)
- Способ 2: Отключение Chrome (Android 7.1-9.0)
- Что делать, если Android System WebView не включается
- Android System Webview что это за программа и как её включить?
- Нужен ли Android System Webview?
- Android System Webview как включить приложение?
- Способ 1 включения System Webview
- Способ 2 включения Webview (более сложный, не всегда срабатывает)
- Что за программы применяют приложение System Webview?
- Как удалить System Webview
- Включение компонента WebView в Android
- Что такое Android System WebView
- Способ 1: Включение в настройках (Android 5.0-7.0 и Android 10+)
- Способ 2: Отключение Chrome (Android 7.1-9.0)
- Что делать, если Android System WebView не включается
Как включить или исправить Android System Webview на Андроид

В каждом смартфоне установлен системный компонент Android System Webview. Пользователи, которые не знают, насколько он важен, отключают его и пытаются удалить, чтобы освободить больше памяти. Но лучше этого не делать, во избежание ошибок при работе ОС Андроид.
Если вы отключили приложение Android System Webview, включите как можно скорее. В этой публикации мы расскажем, как это сделать
Содержание:
Зачем нужен компонент Android System Webview
Системное приложение Android System Webview позволяет открывать ссылки напрямую из какого-либо приложения, установленного на телефоне, не заходя в браузер. В случае отключения данной службы открытие ссылок становится невозможным; интернет-зависимые приложения начинают работать со сбоями.
По умолчанию компонент Android system webview всегда находится в рабочем состоянии, чтобы в любой момент можно было открыть ссылку в специальном окошке. В таком состоянии потребляется определенное количество энергии и памяти телефона.
Именно это не нравится пользователям; не зная о важности программы, некоторые её отключают. Если это произошло, смартфон, пытаясь открыть ссылку из приложения, не сможет этого сделать, и вы увидите сообщение об ошибке, например: «В Android System WebView произошел сбой».
Как включить Android System Webview на Android 5 и выше
- Зайдите в Настройки смартфона;
- Перейдите в раздел “Приложения”.
- Через меню (три вертикально расположенные точки) активируйте опцию “Показать системные приложения”;
- В списке приложений найдите Android System Webview и тапните по названию;
- В случае, если кнопка ВКЛЮЧИТЬ активна, тапните по ней – приложение включится.
Как включить Android System Webview на Аndroid 4.3 и ранее
На ранних версиях ОС Аndroid (4.3 и ранее) Google не поддерживает работоспособность данного компонента, и он может начать «глючить» именно из-за этого. В таком случае попробуйте следующее:
- Найдя в “Приложениях” Android System Webview, тапните по его свойствам (точки в правом верхнем углу) и удалите обновления;
- Зайдите в раздел “Память” (или Хранилище”, в зависимости от версии Аndroid), название может отличаться), сотрите данные и очистите кэш, нажав одноименную кнопку;
- После этого обновите Android System Webview вручную, скачав приложение на смартфон заново c Google Play.
Примечание: Возможно, понадобятся root-права, получить их можно через соответствующие приложения. Имейте в виду, что без хороших знаний об устройстве ОС устанавливать root-приложения рискованно, за этим лучше обратитесь к специалисту.
Заключение
Описанные способы должны восстановить работу Android Webview app. Если у вас не получилось – задайте нам вопрос через форму обратной связи. Возможно, у вас какой-то индивидуальный случай, который можно решить другими методами.
Источник
Как включить Webview на Андроид
Как включить Webview на Андроид
Содержание: Как включить Webview на Андроид
Что такое Android System WebView
Рассматриваемый компонент представляет собой оболочку для предпросмотра ссылок и работы с веб-приложениями, которая обычно активна по умолчанию. Все особенности этого софта уже рассмотрел один из наших авторов, а мы далее сосредоточимся на вариантах его запуска, если по каким-то причинам он отключён.
Способ 1: Включение в настройках (Android 5.0-7.0 и Android 10+)
В «зелёном роботе» версий с пятой по седьмую, а также в новейших релизах, соответствующих номерам 10+, рассматриваемое ПО присутствует как выделенный компонент, который пользователи могут включать или выключать самостоятельно.
1. Откройте «Настройки» и воспользуйтесь пунктами «Приложения и уведомления» – «Показать все приложения».
2. Далее нажмите на три точки вверху справа и тапните «Показать системные процессы».
3. Прокрутите перечень до позиции «Android System WebView» и тапните по ней.
4. Нажмите на кнопку «Включить».
Готово – теперь компонент будет активен.
Способ 2: Отключение Chrome (Android 7.1-9.0)
В седьмой, восьмой и девятой версиях Андроида функции Вебвью на себя взял Гугл Хром – веб-приложения в этих вариантах ОС отображаются с помощью его движка. Активировать первый можно отключением последнего, в 9.0 это делается следующим образом:
1. Откройте «Настройки», где выберите пункты «Приложения и уведомления» – «Показать все приложения».
2. В перечне установленного софта найдите позицию «Google Chrome» и тапните по ней.
3. На странице программы нажмите «Отключить» и подтвердите своё желание.
Теперь ПО, которое раньше пользовалось движком Хром, будет автоматически переключено на активированный таким образом WebView.
Что делать, если Android System WebView не включается
Иногда приведённые выше инструкции не работают, и рассматриваемый компонент просто отказывается запускаться. Это возникает по нескольким причинам, определить которые и устранить можно, выполнив следующие шаги:
1. Первым делом перезапустите смартфон или планшет – возможно, вы столкнулись с банальным багом.
2. Попробуйте обновить софт: для этого вызовите Google Play Маркет , нажмите на три полоски вверху слева и выберите «Мои приложения и игры».
Проверьте, нет ли пункта Вебвью на вкладке «Обновления». Если таковой отсутствует, перейдите к разделу «Установленные», найдите там соответствующую запись, и нажмите «Обновить».
3. Если обновление недоступно или не принесло ожидаемого эффекта, проведите очистку кэша программы: выполните шаги 1-3 первого способа, но затем тапните по пункту «Хранилище и кеш», после чего воспользуйтесь кнопкой «Очистить кеш».
4. Последним вариантом решения проблемы будет сброс устройства к заводским настройкам: возможно, составляющие WebView оказались повреждены. Разумеется, при этом сотрутся все пользовательские данные, поэтому озаботьтесь резервным копированием самых важных файлов.
Источник
Android System Webview что это за программа и как её включить?
Добрый день. Android System Webview как включить приложение? Первым делом, давайте вначале разберем, что это за приложение и ли нужен ли Android system webview?
Многие пользователи системы Андроид замечали на своём гаджете подобное приложение. Что интересно, большинство из них понятия не имеют, что это за приложение и вообще, что это такое? Также, что с ним делать. Запустить его, или удалить? Обычно данное приложение устанавливается на версии системы ниже 7,0. Если Андроид старой версии, программа будет просить обновления. Итак, давайте рассмотрим подробности.
Нужен ли Android System Webview?
Данное приложение представляет специальную программу ОС Android. Она устанавливается заводом изготовителем. Эта служба необходима, чтобы просматривать сайты в интернете и, при этом, не запускать браузеры. То есть, применяется, чтобы отображать статьи сайтов внутри самой программы, не применяя браузер.
К примеру, можно включить программу с новостным контентом. Данные новостные сообщения будут грузиться с ресурсов оригиналов, но показываться они станут в этом приложении. Вот именно для подобной загрузки и создан софт Android System.
Первый раз программа появилась в версии Андроид 4.2.2, далее, по возрастающей. До этой версии в операционной системы приложения System Webview не существовало.
Но, данное приложение до сих пор можно скачать с Гугл Плей в разных вариантах обновления. Отсюда, если на вашем гаджете её нет, её можно взять с Google Play. А именно, последнюю версию.
Но, лучше всё же использовать данный софт от Android 5.0, ниже не рекомендуется в связи с затратой определённого объёма ресурса телефона, чтобы лишний раз не нагружать процессор. Кроме этого, техподдержка версии 5.0 отсутствует. Отсюда, часть вредителей и вирусов стараются найти дыры в устаревшей система Андроид и взломать телефон используя этот софт.
Android System Webview как включить приложение?
Во многих устройствах данная программа отключена, и люди не знают, как его можно включить. Всё очень просто. Уже с версии системы Андроид 7 Nougat приложение перестали применять, и ещё на уровне заводских настроек его отключили. Теперь, подобные функции применяются с использованием механизмов Хрома или других средств. Поэтому, особой необходимости включать данное приложение нет.
Но, если вам очень нужно его включить в версиях Андроид от 7 и выше, рассмотрим два способа.
Способ 1 включения System Webview
- Зайдя в приложения ОС, выключаем Хром.
- Устанавливаем или обновляем Android System Webview из Маркета.
- Открываем настройки, в них ищем кнопочку «Об устройстве».
Затем, просматриваем, что нам нужно. К примеру, «Новостная информация Гугл». В этом случае нам нужно открыть любую из появившихся ссылок.
- Далее, возвращаемся к программе и видим, что она включена.
Нужно запомнить, что как только мы снова включим браузер Хром, приложение сразу выключится. Данное приложение не работает синхронно ни с одним из браузеров.
Способ 2 включения Webview (более сложный, не всегда срабатывает)
- На нашем гаджете включаем «режим разработчика».
- Входим в меню «Для разработчиков». Включаем пункт «Сервис Webview».
- Там мы увидим или Chrome Stable или System WebView (тоже самое).
- Во время смены WebView с Хрома на Андроид мы запускаем нужное нам приложение.
Что за программы применяют приложение System Webview?
Часть софта, который находится в системе гаджета и установлен на заводе изготовителе может использовать данное приложение. Например, «Гугл Пресса», ICQ Messenger, Puffin Browser и прочие. Все эти программы нужны смартфону для правильного отображения информации.
Сейчас, после отключения разработчиком этого приложения, часть его функций выполняются Хромом или другими программами для увеличения скорости показа данных.
Как удалить System Webview
Стоит ли удалять данную программу, нужно подумать. Например – вы имеете на Андроид версию системы, ниже 7. В таком случае, лучше это приложение не удалять. В противном случае могут возникнуть различные системные сбои. Скорее всего, на вашем гаджете больше не будут функционировать приложения, показывающие погоду, или дающие возможность входа в соц. сети. Даже некоторые браузеры перестанут работать.
Кроме этого, нужны Рут права на вашем гаджете. Но, если всё же вы решили непременно удалить Webview, делаем следующее:
- Получаем Рут права для гаджета и заходим в меню «Приложения»;
- Ищем в открывшейся странице Android System Webview и тапнем по нему;
- Тапнем по иконке «Удалить обновления», затем нам необходимо выбрать команду «Остановить»;
- Теперь приложение функционировать перестанет и гаджет будет экономить ресурсы.
Может случиться так, что возникнет необходимость снова запустить функцию. В этом случае вначале ищем его в Гугл Плее и скачиваем. Далее, запускаем приложение, как описано выше. Теперь вы знаете, как включить Android System Webview. Успехов!
Источник
Включение компонента WebView в Android
Что такое Android System WebView
Рассматриваемый компонент представляет собой оболочку для предпросмотра ссылок и работы с веб-приложениями, которая обычно активна по умолчанию. Все особенности этого софта уже рассмотрел один из наших авторов, а мы далее сосредоточимся на вариантах его запуска, если по каким-то причинам он отключён.
Способ 1: Включение в настройках (Android 5.0-7.0 и Android 10+)
В «зелёном роботе» версий с пятой по седьмую, а также в новейших релизах, соответствующих номерам 10+, рассматриваемое ПО присутствует как выделенный компонент, который пользователи могут включать или выключать самостоятельно.
- Откройте «Настройки» и воспользуйтесь пунктами «Приложения и уведомления» – «Показать все приложения».
Далее нажмите на три точки вверху справа и тапните «Показать системные процессы».
Прокрутите перечень до позиции «Android System WebView» и тапните по ней.
Готово – теперь компонент будет активен.
Способ 2: Отключение Chrome (Android 7.1-9.0)
В седьмой, восьмой и девятой версиях Андроида функции Вебвью на себя взял Гугл Хром – веб-приложения в этих вариантах ОС отображаются с помощью его движка. Активировать первый можно отключением последнего, в 9.0 это делается следующим образом:
- Откройте «Настройки», где выберите пункты «Приложения и уведомления» – «Показать все приложения».
Теперь ПО, которое раньше пользовалось движком Хром, будет автоматически переключено на активированный таким образом WebView.
Что делать, если Android System WebView не включается
Иногда приведённые выше инструкции не работают, и рассматриваемый компонент просто отказывается запускаться. Это возникает по нескольким причинам, определить которые и устранить можно, выполнив следующие шаги:
- Первым делом перезапустите смартфон или планшет – возможно, вы столкнулись с банальным багом.
- Попробуйте обновить софт: для этого вызовите Google Play Маркет, нажмите на три полоски вверху слева и выберите «Мои приложения и игры».
Проверьте, нет ли пункта Вебвью на вкладке «Обновления». Если таковой отсутствует, перейдите к разделу «Установленные», найдите там соответствующую запись, и нажмите «Обновить».
Если обновление недоступно или не принесло ожидаемого эффекта, проведите очистку кэша программы: выполните шаги 1-3 первого способа, но затем тапните по пункту «Хранилище и кеш», после чего воспользуйтесь кнопкой «Очистить кеш».
Последним вариантом решения проблемы будет сброс устройства к заводским настройкам: возможно, составляющие WebView оказались повреждены. Разумеется, при этом сотрутся все пользовательские данные, поэтому озаботьтесь резервным копированием самых важных файлов.
Помимо этой статьи, на сайте еще 12470 инструкций.
Добавьте сайт Lumpics.ru в закладки (CTRL+D) и мы точно еще пригодимся вам.
Отблагодарите автора, поделитесь статьей в социальных сетях.
Источник