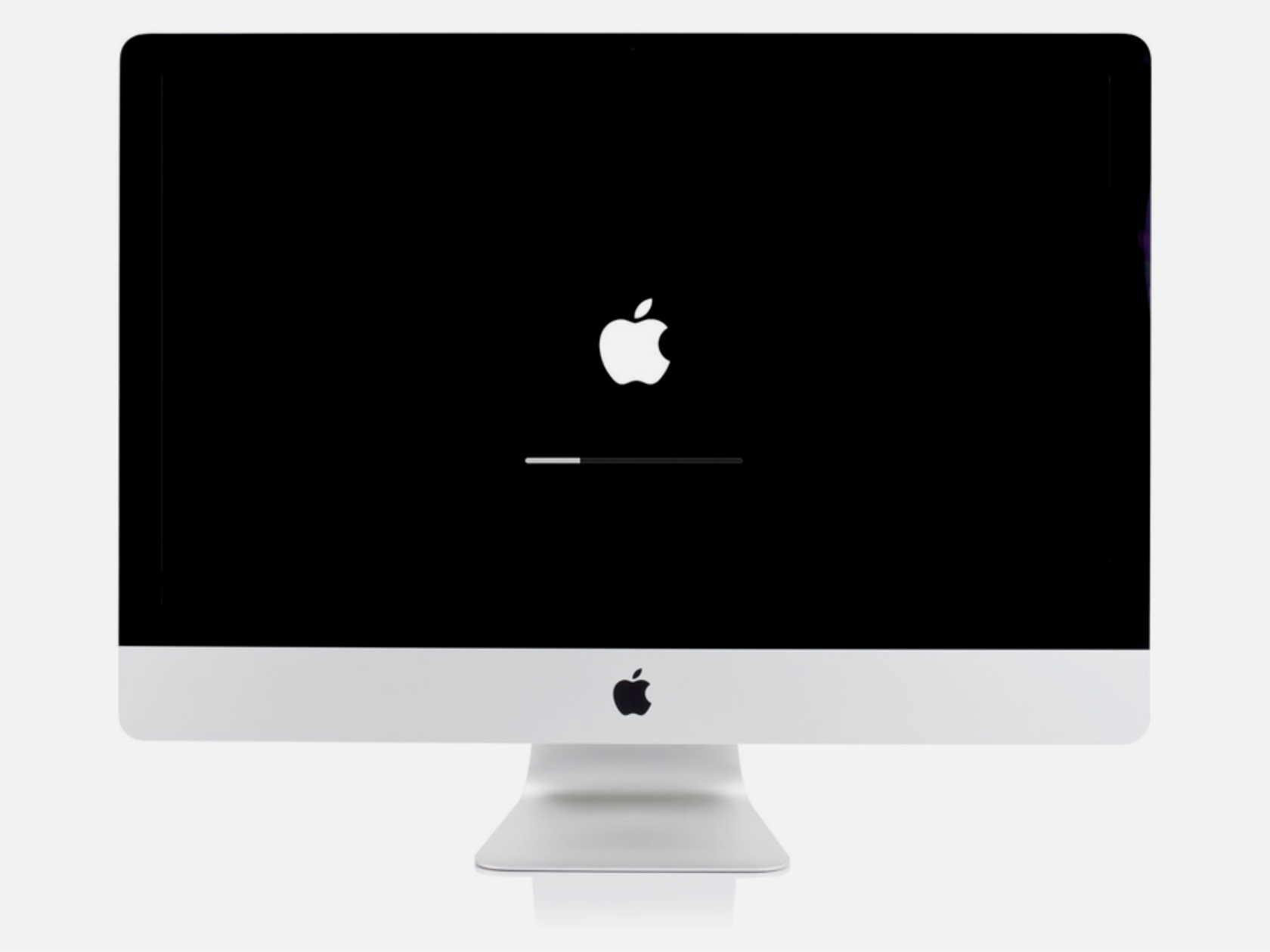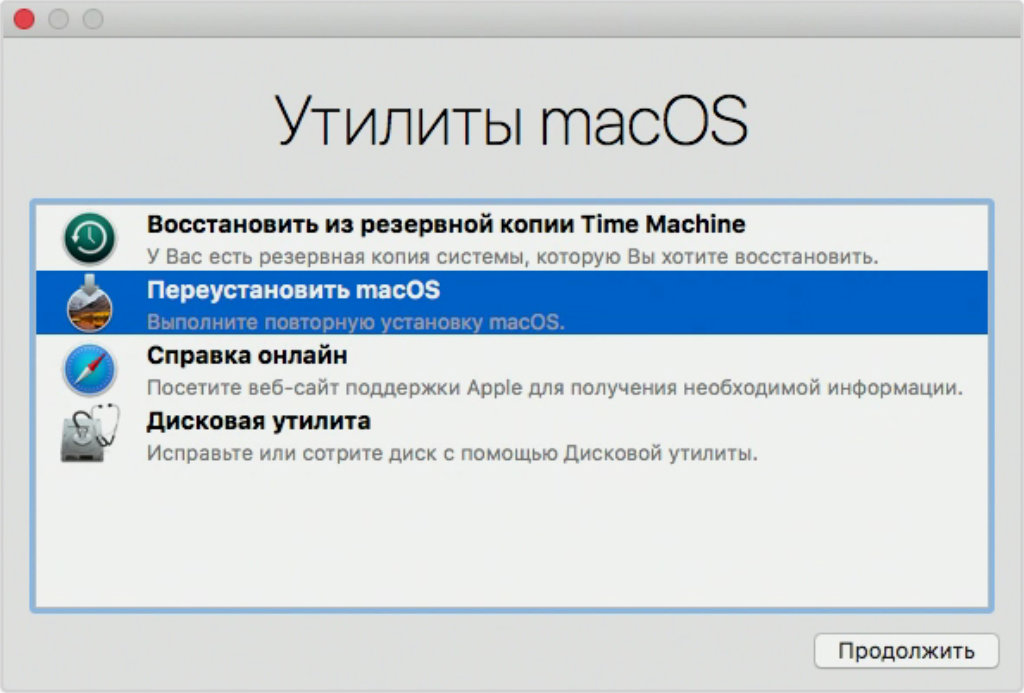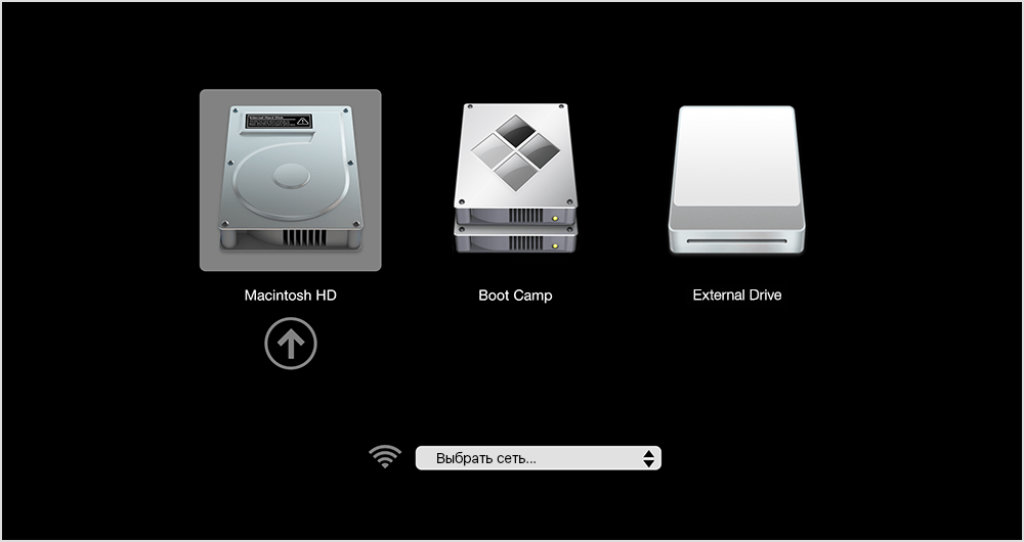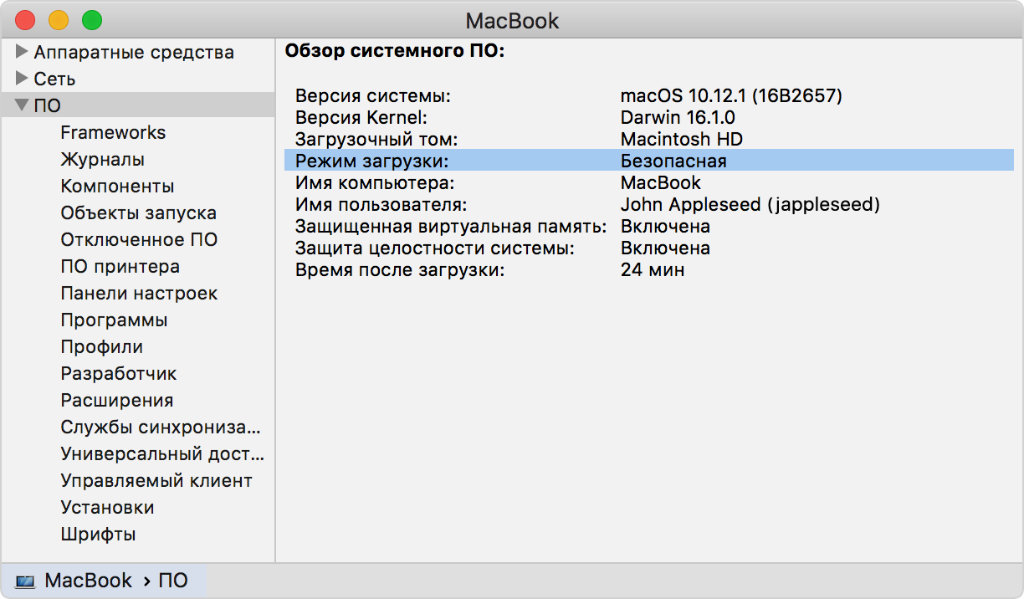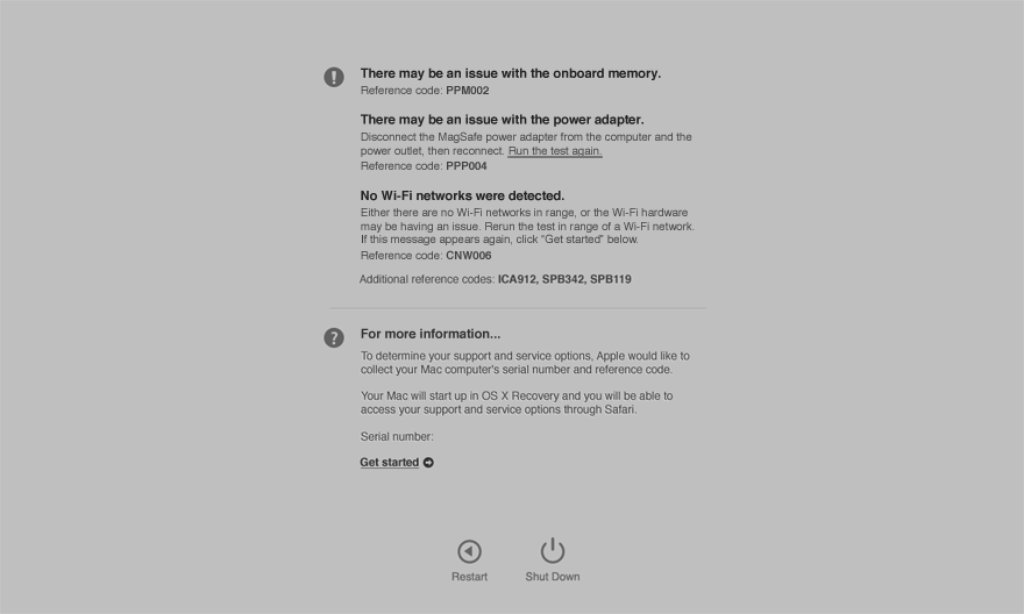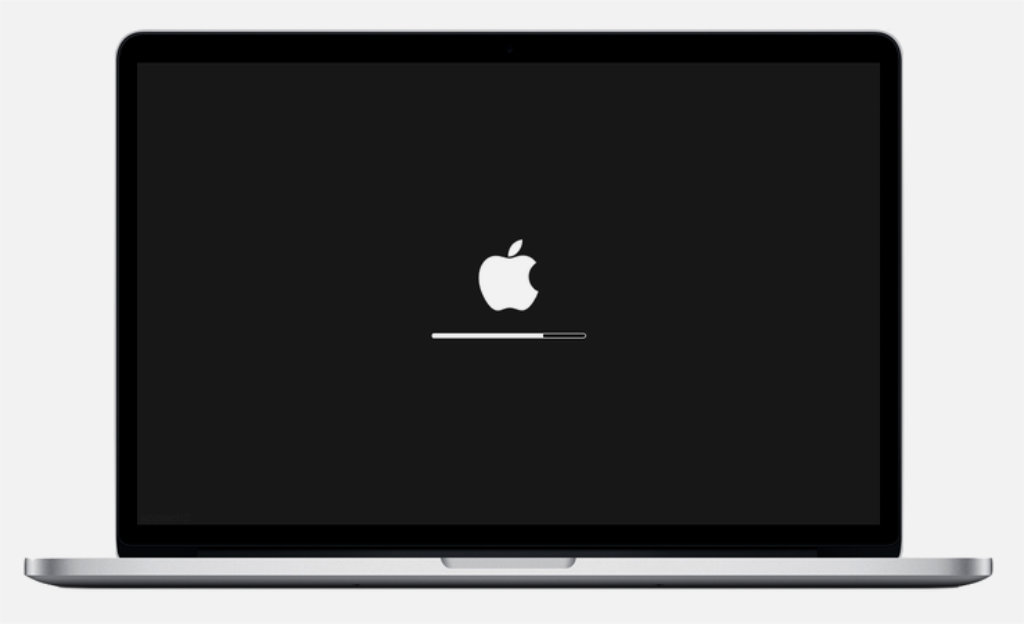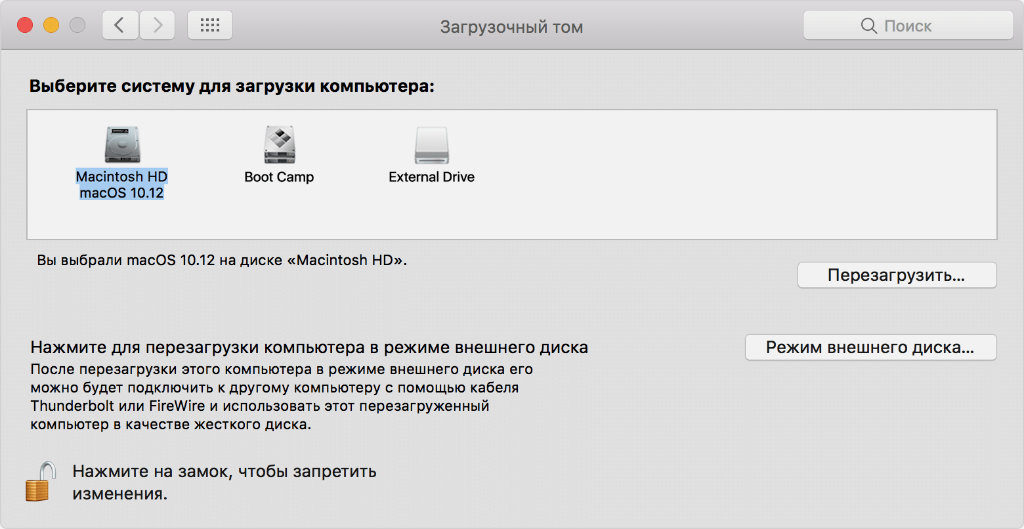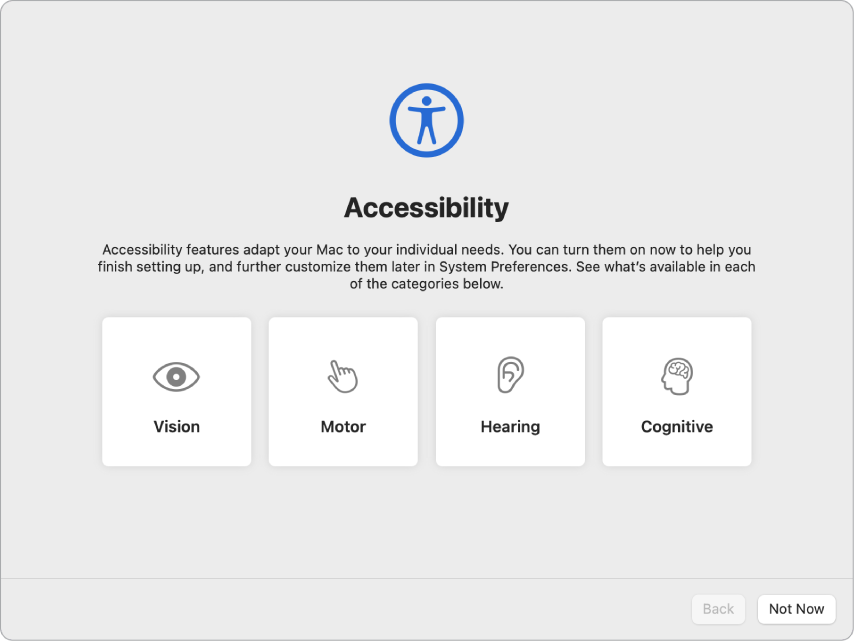- Сочетания клавиш при запуске компьютера Mac
- На компьютере Mac с процессором Apple
- На компьютере Mac с процессором Intel
- Как включить компьютер Apple MacBook/IMac/iMac Pro/mac mini
- Как включить MacBook
- Как включить MacBook Air
- Как выключить MacBook без Touch Bar
- Как включить Mac mini
- Как включить iMac и iMac Pro
- Как включить Mac Pro
- Как правильно выключить компьютер Apple
- Какие комбинации клавиш можно использовать при включении Mac
- 1. Активация режима восстановления системы
- 2. Запуск системного менеджера загрузки
- 3. Сброс параметров памяти NVRAM или PRAM
- 4. Запуск системы в безопасном режиме
- 5. Активация функционального теста оборудования
- 6. Запуск компьютера из сетевого загрузочного тома
- 7. Активация системы в однопользовательском режиме
- 8. Включение компьютера в режиме внешнего диска
- 9. Запуск системы в режиме подробного протоколирования
- 10. Извлечение любых съемных носителей
- Настройка Mac mini
Сочетания клавиш при запуске компьютера Mac
Узнайте о функциях и инструментах компьютера Mac, которые можно вызвать, удерживания нажатой одну или несколько клавиш во время запуска.
На компьютере Mac с процессором Apple
Включите компьютер Mac с процессором Apple и продолжайте удерживать кнопку питания, пока не увидите окно параметров запуска. Здесь вы можете выбрать запуск с другого диска либо запуск в безопасном режиме, воспользоваться разделом восстановления macOS и выполнить другие действия. Узнайте больше об этих параметрах, включая использование раздела восстановления macOS.
На компьютере Mac с процессором Intel
Чтобы использовать любое из указанных сочетаний клавиш, нажмите и удерживайте клавиши сразу после нажатия кнопки питания для включения компьютера Mac или сразу после начала перезапуска компьютера Mac. Удерживайте клавиши нажатыми, пока не произойдет нужное событие.
- Command (⌘)-R: запуск с использованием раздела восстановления macOS. Для запуска из раздела восстановления macOS через интернет используется сочетание клавиш Option-Command-R или Shift-Option-Command-R. Из раздела восстановления macOS можно устанавливать различные версии macOS в зависимости от используемого вами сочетания клавиш. Если на компьютере Mac установлен пароль прошивки, сначала запрашивается ввод пароля.
- Option (⌥) или Alt: запуск менеджера загрузки, который позволяет выбрать другие доступные загрузочные диски или тома. Если на компьютере Mac установлен пароль прошивки, сначала запрашивается ввод пароля.
- Option-Command-P-R:сброс параметров памяти NVRAM или PRAM. Если на компьютере Mac установлен пароль прошивки, это сочетание клавиш игнорируется или вызывает запуск из раздела восстановления macOS.
- Shift (⇧): запуск в безопасном режиме. Отключено, если установлен пароль прошивки.
- D: запуск утилиты «Диагностика Apple». Для запуска этой утилиты через интернет воспользуйтесь сочетанием клавиш Option-D. Отключено, если установлен пароль прошивки.
- N: запуск с сервера NetBoot, если компьютер Mac поддерживает сетевые загрузочные тома. Чтобы использовать загрузочный образ по умолчанию на сервере, нажмите и удерживайте клавиши Option-N. Отключено, если установлен пароль прошивки.
- Command-S: запуск в однопользовательском режиме. Отключено в macOS Mojave и более поздних версий, а также если установлен пароль прошивки.
- T: запуск в режиме внешнего диска. Отключено, если установлен пароль прошивки.
- Command-V: запуск в режиме подробного протоколирования. Отключено, если установлен пароль прошивки.
- Eject (⏏) или F12 или кнопка мыши либо кнопка трекпада: извлечение любых съемных носителей (например, оптического диска). Отключено, если установлен пароль прошивки.
Если сочетание клавиш не работает при запуске, может помочь одно из следующих решений:
- Нажимайте и удерживайте все клавиши в сочетании вместе, а не по одной.
- Выключите компьютер Mac. Нажмите кнопку питания, чтобы включить компьютер Mac. Затем нажмите и удерживайте клавиши во время запуска компьютера Mac. Возможно, вам придется подождать несколько секунд перед нажатием клавиш, чтобы компьютер Mac успел распознать клавиатуру при запуске. Некоторые клавиатуры оснащены световым индикатором, который коротко загорается при запуске, указывая, что клавиатура распознана и готова к работе.
- Если используется беспроводная клавиатура, подключите ее напрямую к компьютеру Mac, если это возможно. Либо используйте встроенную или проводную клавиатуру. Если используется клавиатура для компьютера с ОС Windows, например клавиатура с логотипом Windows, попробуйте воспользоваться клавиатурой для компьютера Mac.
- Если используется Boot Camp для запуска через ОС Microsoft Windows, установите настройки загрузочного диска так, чтобы запуск выполнялся через macOS. Затем выключите или перезапустите компьютер и повторите попытку.
Источник
Как включить компьютер Apple MacBook/IMac/iMac Pro/mac mini
Да, и этот простой вопрос до сих пор еще может возникать. Поэтому чтобы не обращаться каждый раз к поиску, “как подключить . ” мы предлагаем такую небольшую инструкцию, одну для всех компьютеров Apple.
Как включить MacBook
Обычно для обозначения этой кнопки используется универсальный символ. Если не можете его обнаружить на MacBook Pro с Touch Bar, то только по той причине, что датчик Touch ID расположен на кнопке включения. Клавиша располагается в правой верхней части клавиатуры. Это крайняя правая кнопка, ее удержание запускает компьютер и разблокирует его.
Как включить MacBook Air
В моделях, начиная с 2018 года Touch ID вместе с кнопкой включения находится в правом верхнем углу клавиатурного блока. Как и в случае MacBook Pro с Touch ID эта кнопка не помечена ни каким символом. Также макбук эир 2018 и позже включается при нажатии любой клавиши и касания трекпада.
Кроме того, все последние модели MacBook включаются без дополнительного нажатия каких либо кнопок в таких случаях:
при открытии верхней крышки, даже если макбук не включен в сеть.
макбук всегда включается, если его крышка открыта, а адаптер питания подсоединен к источнику питания.
Как выключить MacBook без Touch Bar
В ноутбуках без панели Touch Bar и функциональной верхней панелью с клавишами F1-12. Кнопка с соответствующим символом находится в крайнем верхнем углу справа.
Как включить Mac mini
Кнопка включения в этом маленьком портативном компьютере находится слева, на задней поверхности, там где расположены порты подключения.
Как включить iMac и iMac Pro
Кнопка включения в моноблоках Apple находится сзади, справа на дисплейной части устройства. Ее легко нащупать, проведя правой рукой по нижней задней поверхности. Здесь будет небольшое углубление.
Как включить Mac Pro
Кнопка включения в этом компьютере находится в верхней части, рядом с индикатором и портами Thunderbolt 3.
В стоечной модели, кнопка выполнена в виде таблетки и расположена на фронтальной части, рядом с индикатором.
Как правильно выключить компьютер Apple
Для всех типов устройств наиболее приемлемый способ выключения — “Apple”, “Выключение”. После этого происходит остановка всех процессов и завершение работы приложений.
Если ноутбук не отвечает, необходимо нажать и удерживать кнопку включения. Такой метод подходит только в экстренных случаях, если Макбук не реагирует на другие способы выключения.
Источник
Какие комбинации клавиш можно использовать при включении Mac
Mac невозможно убить — по крайней мере, программно. Поверьте, я проверял, и не один раз. Как бы сильно не пытался испортить систему «полезными» твиками и регулярной очисткой, всегда умудрялся восстановить ее.
В системе спрятан целый набор сервисных возможностей, которые дают возможность, в том числе, реанимировать ее. Для их активации нужны сочетания клавиш, которые используются во время загрузки. Вот десяток самых полезных.
? Спасибо re:Store за полезную информацию. ?
1. Активация режима восстановления системы
Что делать:
- зажмите Command(⌘) + «R» во время загрузки системы для запуска встроенного режима восстановления системы;
- зажмите Command(⌘) + Option(⌥) + «R» или Command(⌘) + Shift(⇧) + Option(⌥) + «R» для запуска режима восстановления системы через интернет (в первом случае будет использоваться последняя версия macOS, во втором — та, которая была установлена на него по умолчанию).
В режиме восстановления macOS вы можете использовать набор специальных утилит, которые помогут реанимировать ее.
Отсюда можно восстановить систему из резервной копии, переустановить текущую версию macOS и загрузить последнюю доступную сборку или ту, которая использовалась по умолчанию, получить справку или использовать дисковую утилиту для форматирования.
Отсюда же можно использовать «Терминал», если у вас есть какие-либо необходимые команды для него.
Во время запуска режима восстановления может понадобиться ввод пароля учетной записи администратора компьютера или Apple ID.
2. Запуск системного менеджера загрузки
Что делать: зажмите клавишу Option(⌥) во время запуска операционной системы.
Если вы используете несколько дисков с разными версиями операционной системы, с помощью этой утилиты получится выбрать необходимый для загрузки.
Менеджер работает аналогично меню «Системные настройки» > «Загрузочный диск», но включается до запуска операционной системы.
Во время запуска менеджера загрузки также может понадобиться ввод пароля учетной записи администратора компьютера или Apple ID.
3. Сброс параметров памяти NVRAM или PRAM
Что делать: зажмите Command(⌘) + Option(⌥) + «P» + «R» сразу после включения или перезагрузки компьютера.
Вот объяснение этих типов памяти от Apple:
«Память NVRAM (энергонезависимое ОЗУ) — это микросхема памяти небольшого объема, в которой на компьютере Mac хранятся определенные настройки для быстрого доступа. В памяти PRAM (параметрическое ОЗУ) хранится аналогичная информация».
Тут могут быть настройки звука, разрешения дисплея Mac, загрузочный том по умолчанию, часовой пояс и так далее. Если компьютер предположительно не запускается из-за какого-то из этих параметров, их можно сбросить.
Чаще всего возникают проблемы с загрузочным томом. Вы можете выбрать внешний диск по умолчанию, а потом отключить его и получить ошибку.
4. Запуск системы в безопасном режиме
Что делать: зажмите клавишу Shift(⇧) во время запуска операционной системы.
Во время запуска в безопасном режиме операционная система отключает все пользовательские шрифты и удаляет их кеши, останавливает автоматическое открытие приложений, загружает ограниченное число расширений ядра.
При этом загрузочный диск по умолчанию также проверяется на ошибки. Если они будут обнаружены, система постарается их исправить.
Безопасный режим помогает включить Mac, который не запускается из-за обилия стороннего софта и другого контента неизвестного происхождения.
5. Активация функционального теста оборудования
Что делать:
- удерживайте клавишу «D» во время запуска операционной системы для запуска встроенной утилиты;
- используйте сочетание Option(⌥) + «D» для использования интернет-версии утилиты.
Функциональный тест оборудования занимает пару-тройку минут. Он проверяет работоспособность компонентов компьютера и подключенных устройств Apple. Если находит проблемы, тут же предлагает пути их решения.
Если можете исправить проблемы самостоятельно, сделайте это и попробуйте пройти тест снова.
С помощью этого теста можно, как вариант, выявить проблемы с охлаждением компьютера из-за обилия пыли внутри него.
6. Запуск компьютера из сетевого загрузочного тома
Что делать:
- зажмите клавишу «N» во время запуска системы, чтобы выбрать необходимый том;
- используйте сочетание Option(⌥) + «N», чтобы использовать сетевой том по умолчанию.
Подобный запуск поддерживают MacBook Pro 2017 года и старее, MacBook Air 2017 года и старее, MacBook 2016 года и старее, Mac mini 2014 года и старее, iMac 2017 года и старее, Mac Pro 2013 года и старее.
Apple отказалась от использования сетевых загрузочных томов в актуальных Mac, а про его особенности на старых моделях можно прочитать здесь.
7. Активация системы в однопользовательском режиме
Что делать: удерживайте сочетание клавиш Command(⌘) + «S» во время запуска операционной системы.
Этот режим предназначен для пользователей, которые хорошо знакомы с командной строкой UNIX. Она поможет выявить проблемы, которые связаны с запуском Mac.
8. Включение компьютера в режиме внешнего диска
Что делать: зажмите клавишу «T» во время загрузки компьютера.
Любой Mac можно использовать в режиме жесткого диска вместе с другим компьютером Apple. Для этого их нужно подключить через Thunderbolt 3, USB-C, Thunderbolt 2 или FireWire, а затем активировать соответствующий режим.
Эту возможность удобно использовать, чтобы получить доступ к данным Mac с поврежденным дисплеем.
Единственное, если на компьютере, который станет внешним хранилищем, включен FileVault, придется ввести пароль, чтобы снять защиту.
9. Запуск системы в режиме подробного протоколирования
Что делать: удерживайте сочетание Command(⌘) + «V» сразу после включения или перезагрузки компьютера.
Еще один режим, который предназначен для знатоков командной строки UNIX. Он покажет все процессы, которые происходят во время запуска компьютера и поможет выявить проблемы.
10. Извлечение любых съемных носителей
Что делать: используйте кнопки Eject(⏏), F12, клавишу мыши или трекпада во время загрузки системы.
Эта команда нужна для того, чтобы извлечь оптические и другие диски во время включения компьютера.
Интересно, много ли у нас читателей, которые до сих пор используют такие. Обязательно отмечайтесь в комментариях.
Источник
Настройка Mac mini
При первом включении Mac mini запускается приложение «Ассистент настройки», которое поможет Вам начать пользоваться новым компьютером Mac. Вы можете ответить на все запросы или пропустить некоторые шаги и выполнить их позже. Например, после первичной настройки можно настроить ограничения Экранного времени для различных пользователей.
Ассистент настройки поможет Вам выполнить следующие действия.
Настройка страны или региона. При этом устанавливаются язык и часовой пояс для компьютера Mac.
Параметры Универсального доступа. Настройте функции Универсального доступа для людей с нарушениями зрения, моторики, слуха, когнитивных способностей или нажмите «Не сейчас». Подробнее см. в разделе Средства универсального доступа на компьютере Mac.
Подключение к сети Wi-Fi. Выберите сеть и при необходимости введите пароль. (Если Вы используете Ethernet, также можно выбрать «Другие параметры сети».) Чтобы изменить настройки сети позже, нажмите значок Wi‑Fi 
Совет. Если после настройки в строке меню не отображается значок Wi-Fi 
Перенос информации. Если Вы настраиваете новый компьютер и никогда ранее не настраивали Mac, нажмите «Не сейчас». Если Вы хотите перенести данные с другого компьютера сейчас или позже, см. раздел Перенос данных на новый Mac mini.
Вход с Apple ID. Apple ID состоит из адреса электронной почты и пароля. Это учетная запись, которая используется практически для всего, что связано с Apple, включая App Store, приложение Apple TV, Apple Books, iCloud, Сообщения и многое другое. Лучше всего завести собственный Apple ID, которым будете пользоваться только Вы. Если у Вас еще нет Apple ID, Вы можете создать его в ходе первоначальной настройки (это бесплатно). Для доступа к любой службе Apple достаточно выполнить вход с Apple ID на устройстве, например компьютере, устройстве iOS, iPadOS или Apple Watch. См. Учетная запись Apple на Mac.
Совет. Если Вы когда-либо настраивали устройство с более старой версией программного обеспечения (macOS 12 или более ранняя версия, iOS 15 или более ранняя версия, iPadOS 15 или более ранняя версия), Вы увидите панель «Ваши настройки для нового Mac» — это режим экспресс-настройки, в котором гораздо меньше этапов, поскольку используются сведения, хранящиеся в Вашей учетной записи iCloud.
Хранение файлов в iCloud. iCloud дает возможность хранить различные документы, фотографии и другие материалы в облаке и получать к ним доступ отовсюду. На всех устройствах должен быть выполнен вход с одним и тем же Apple ID. Чтобы изменить параметр позже, откройте Системные настройки и выполните вход со своим Apple ID, если Вы этого еще не сделали. Нажмите «Apple ID», в боковом меню нажмите «iCloud» и выберите функции, которые хотите использовать. Вы можете также включить Связку ключей iCloud и хранить в ней пароли. Подробнее см. в разделе Доступ к содержимому iCloud на Mac.
Экранное время. Узнайте, сколько времени Вы проводите за компьютером, и получайте отчеты. Сведения о параметрах и дополнительная информация приведены в разделе Экранное время на Mac.
Настройка Touch ID: Если клавиатура оснащена соответствующим сенсором и если у Вас Mac mini с чипом M1, то во время настройки Mac mini можно добавить отпечаток пальца в Touch ID. Чтобы настроить Touch ID позже или добавить дополнительные отпечатки пальцев, откройте Системные настройки, затем нажмите «Touch ID». Чтобы добавить отпечаток пальца, нажмите 
Совет. Если Mac mini с чипом M1 используют несколько человек, каждый из них может добавить свой отпечаток пальца и использовать Touch ID для быстрой разблокировки, аутентификации и входа в систему на Mac mini. Для каждой учетной записи можно добавить до трех отпечатков пальцев (до пяти отпечатков пальцев для всех учетных записей Mac mini).
См. раздел Использование Touch ID на Mac в Руководстве пользователя macOS.
Настройка Apple Pay. В процессе настройки можно настроить Apple Pay для учетной записи одного из пользователей Mac mini. Другие пользователи также смогут совершать покупки с помощью Apple Pay, однако для этого им потребуется воспользоваться iPhone или Apple Watch с настроенной функцией Apple Pay (см. раздел Использование Apple Pay на Mac). Следуйте инструкциям на экране, чтобы добавить и подтвердить данные своей платежной карты. Если Вы уже использовали карту для оплаты мультимедийного контента, Вам, возможно, будет предложено сначала подтвердить данные этой карты.
Чтобы настроить Apple Pay или добавить другие карты позже, откройте Системные настройки, затем нажмите «Wallet и Apple Pay». Для настройки Apple Pay следуйте инструкциям на экране.
Примечание. Apple Pay поддерживается многими кредитными и платежными картами. Эмитент карты определит, можете ли Вы использовать свою карту совместно с Apple Pay, и, возможно, запросит дополнительную информацию для завершения процесса подтверждения. Информацию о доступности Apple Pay и текущих эмитентах кредитных карт см. в статье на сайте поддержки Apple Европейские банки, включенные в систему Apple Pay.
Настройка оформления интерфейса. Выберите вариант оформления: «Светлое», «Темное» или «Автоматически». Чтобы изменить выбор, сделанный во время первоначальной настройки, откройте Системные настройки, нажмите «Основные», затем выберите вариант оформления. Здесь также можно настроить другие параметры.
Совет. Если Вы ранее не пользовались компьютером Mac, прочитайте раздел Это Ваш первый Mac? и статью службы поддержки Apple Как это называется в Mac? и Советы по работе на компьютерах Mac для пользователей Windows.
Источник