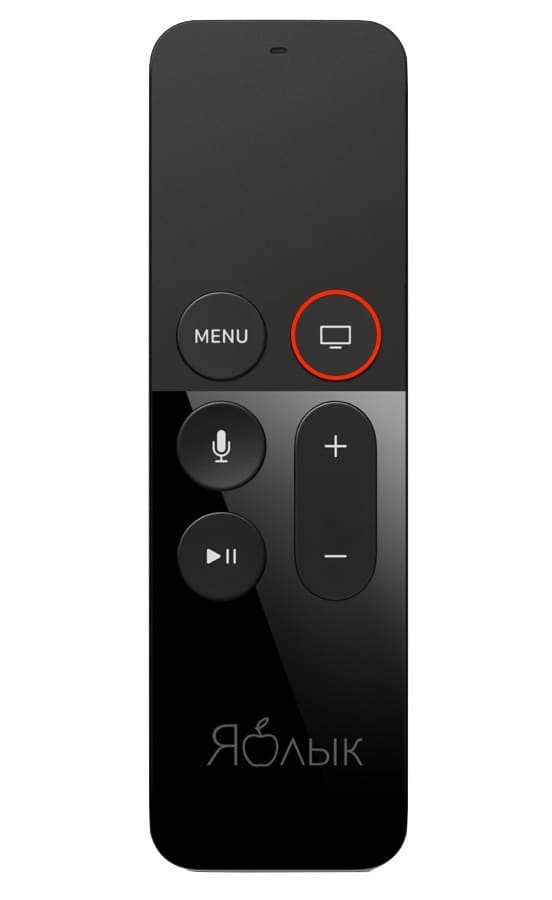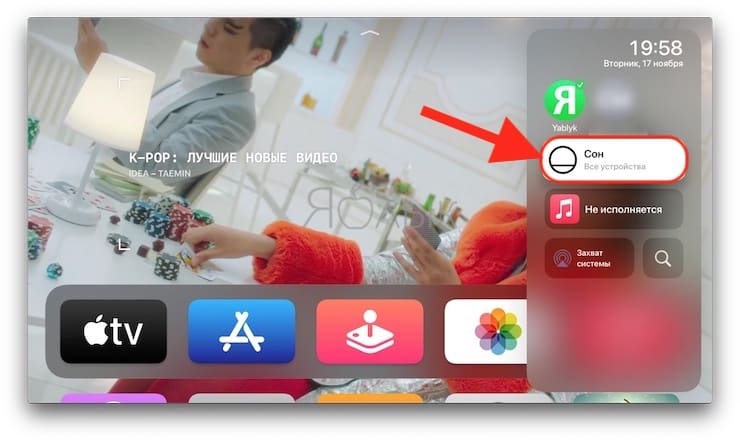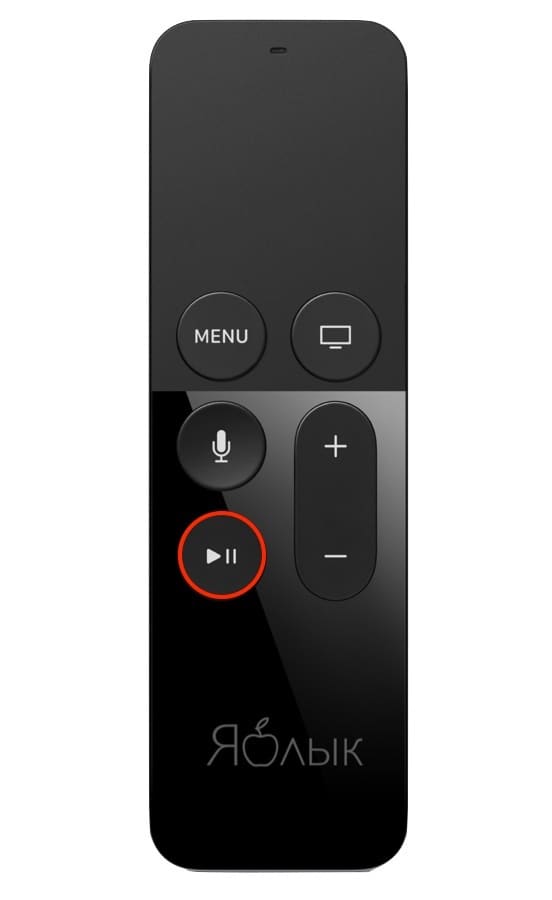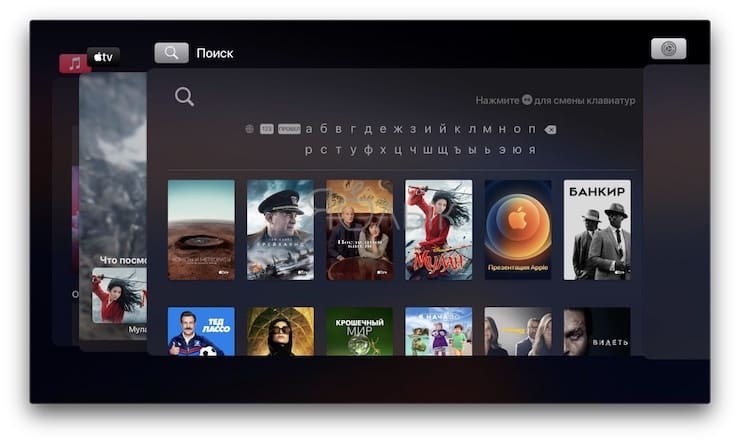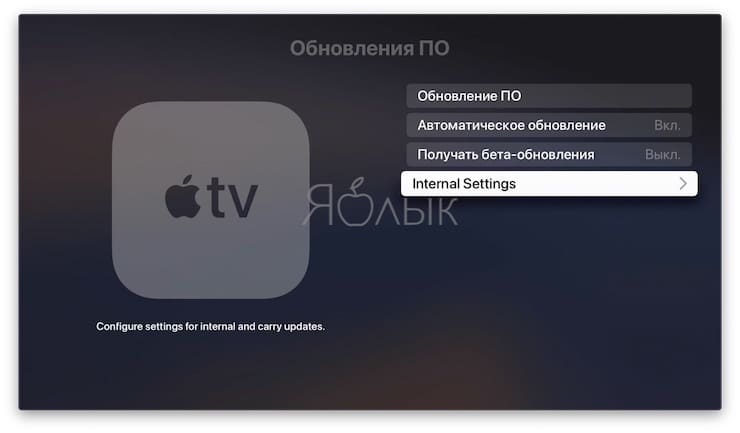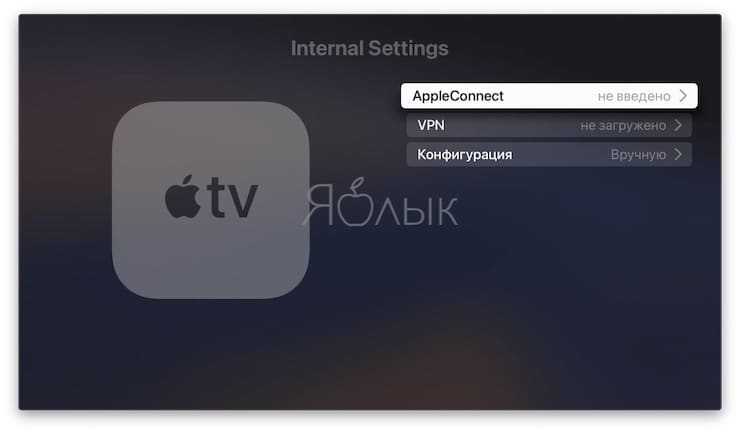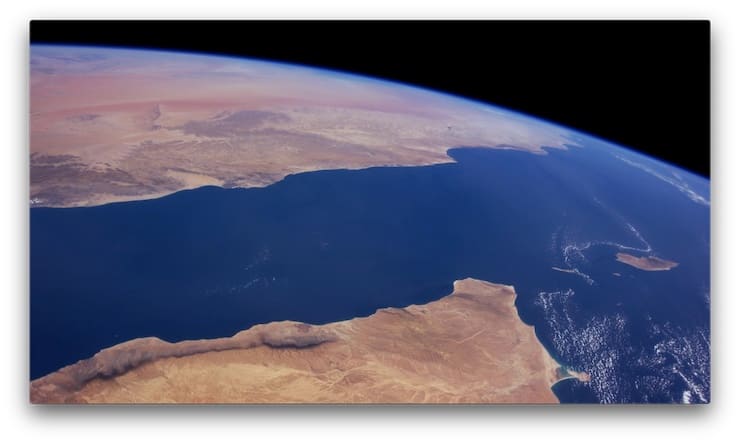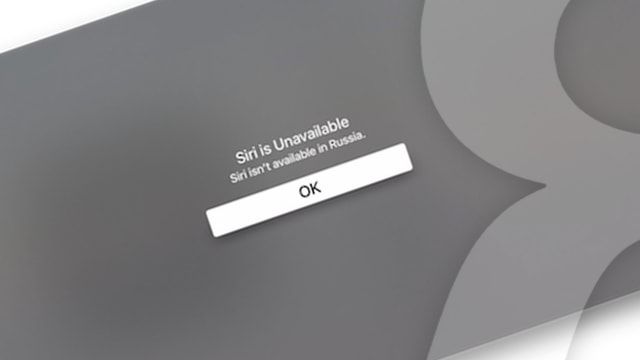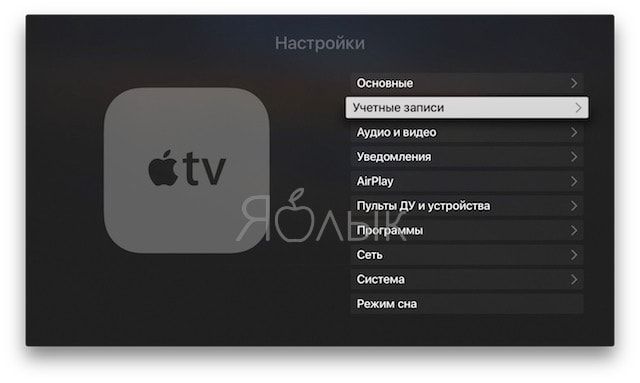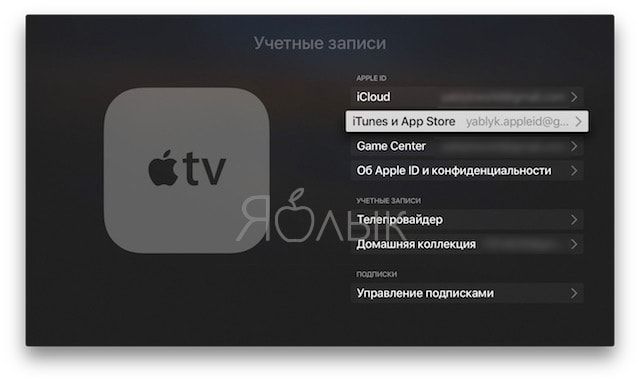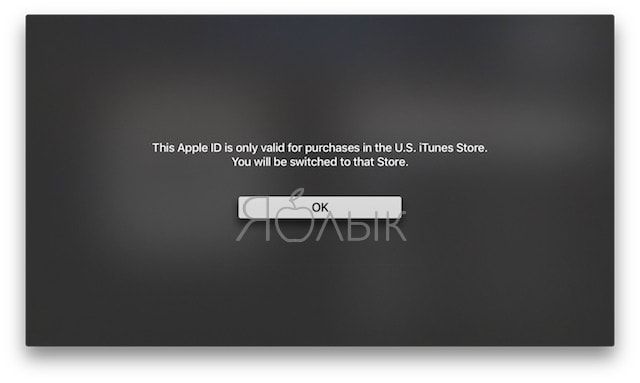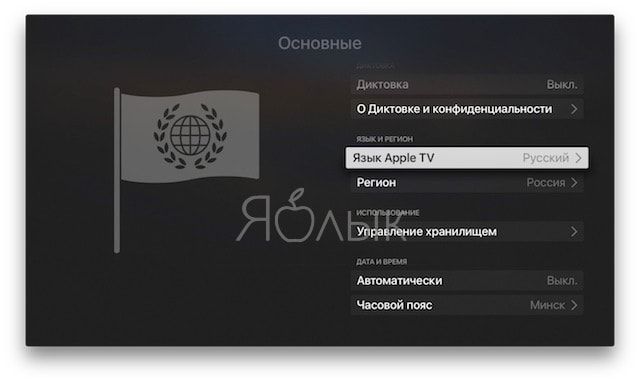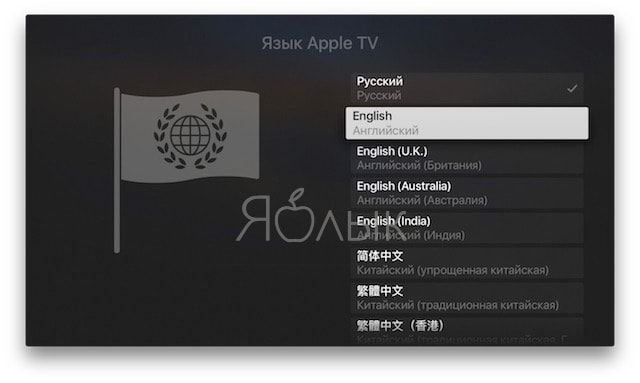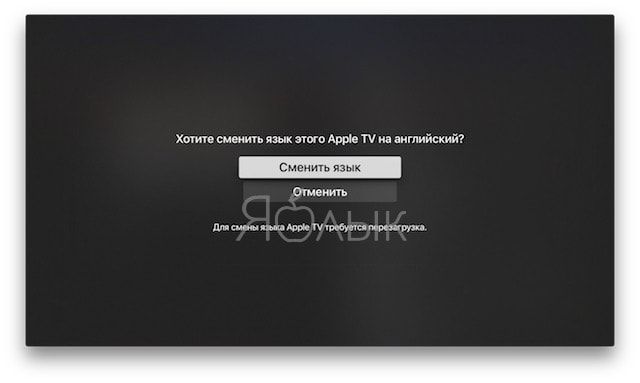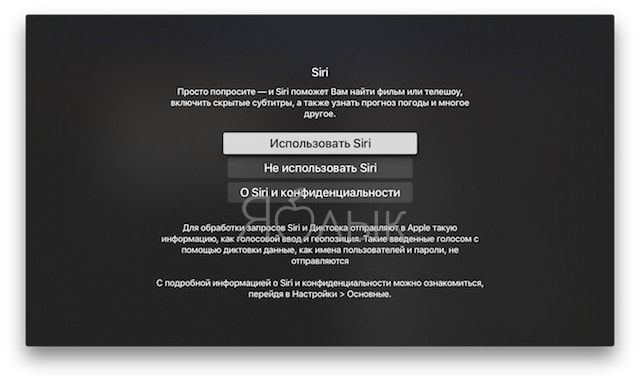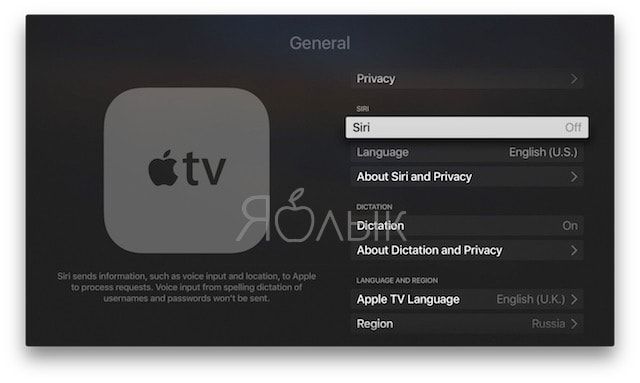- «Горячие клавиши» пульта Siri Remote от Apple TV
- Открыть Пункт управления
- Как перезагрузить Apple TV
- Как выгружать приложения из панели многозадачности
- Shift и Caps Lock на пульте при вводе текста
- Открытие скрытых настроек системы Apple TV
- Как включать анимированную заставку на Apple TV
- Как перезагрузить пульт Siri Remote от Apple TV
- Настройка Apple TV
- Вот что вам нужно
- Выберите устройство Apple TV
- Настройка Apple TV 4K или Apple TV HD
- Подключение к сети питания и телевизору
- Выбор языка и включение Siri
- Продолжение настройки с помощью устройства iOS или вручную
- Вход в систему поставщика телевизионных услуг
- Выбор настроек
- Получение приложений и запуск потоковой передачи
- Нужна помощь?
- Устройство Apple TV не включается
- Если пульт ДУ не работает
- Не удается настроить Apple TV или выводится сообщение об ошибке
- Как включить Siri для Apple TV в России
- Как активировать Siri для телеприставки Apple TV в странах, где данная функция не поддерживается
- Как вызвать Siri при использовании Apple TV
- Apple TV Siri Remote: как управлять телевизорами и ресиверами
- Как управлять телевизором и ресивером с помощью пульта Apple TV Siri Remote
- Подключи и играй
- Устранение неполадок с управлением телевизором / ресивером Siri Remote
- Более
«Горячие клавиши» пульта Siri Remote от Apple TV
Помимо очевидных функций пульта Siri Remote от Apple TV, смысл которых целиком раскрывается пиктограммами на кнопках, аксессуар наделён ещё несколькими, о которых вряд ли догадывается большая часть пользователей. В этом материале мы расскажем о скрытых возможностях пульта от телевизионной приставки Apple.
Открыть Пункт управления
Здесь можно перевести устройство в Режим сна, переключить пользователя, активировать поле поиска и т.д.
Как перезагрузить Apple TV
Осуществить перезагрузку Apple TV можно двумя способами: либо через меню, либо с помощью сочетания клавиш на пульте.
В частности, добиться этого можно удерживая нажатыми одновременно кнопки «Menu» и «Home» на пульте в течение примерно 5 секунд.
Как выгружать приложения из панели многозадачности
Также посредством Siri Remote можно выгружать отдельные приложения, работающие в фоне. Причём делается это таким же образом, как и на iPhone и iPad. То есть необходимо дважды нажать на кнопку «Home», а затем в открывшемся меню нажать на необходимое окно приложения и свайпом снизу вверх произвести ее выгрузку (закрытие).
Shift и Caps Lock на пульте при вводе текста
Кнопку Воспроизведение/Пауза на стандартном пульте приставки можно использовать в качестве смены клавиатур при вводе текста. Каждое нажатие будет сменять буквенную клавиатуру, цифровую и символы). Кроме того, этой же кнопкой включается аналог клавиши Shift на компьютерной клавиатуре – активируется ввод заглавной буквы.
Открытие скрытых настроек системы Apple TV
Продвинутым пользователям Apple TV могут быть полезны дополнительные настройки системы – раздел Internal Settings, которые можно получить, перейдя в Настройки → Система → Обновление ПО и 4 раза нажав кнопку Play/Pause.
Как включать анимированную заставку на Apple TV
Двойное нажатие на кнопку «Menu» активирует демонстрацию анимационных заставок.
При этом, свайпами влево и вправо можно включать следующую или предыдущую заставку.
Как перезагрузить пульт Siri Remote от Apple TV
Если пульт начинает работать со сбоями, то его также можно перезагрузить. Для этого следует зажать одновременно кнопку повышения громкости и кнопку «Menu».
После перезагрузки Siri Remote не будет откликаться в течение некоторого времени, но потом заработает.
Источник
Настройка Apple TV
Чтобы начать пользоваться Apple TV, выполните следующие действия.
Вот что вам нужно
- Персональное подключение к Интернету*
- Телевизор или другой дисплей с портом HDMI
- Кабель HDMI (для Apple TV 4K необходим кабель HDMI 2.0 или более поздней версии)
Чтобы настроить Apple TV с помощью устройства iOS, сначала выполните на устройстве iOS следующие действия:
* Apple TV не поддерживает общедоступные сети и сети с подпиской, где требуется регистрация.
Выберите устройство Apple TV
Настройка Apple TV 4K или Apple TV HD
Чтобы во время настройки вернуться на предыдущий экран, нажмите кнопку «Меню» на пульте ДУ. Чтобы начать процедуру сначала, отключите Apple TV от источника питания, а затем подключите снова.
Подключение к сети питания и телевизору
Подключите устройство Apple TV к источнику питания и к телевизору кабелем HDMI. Чтобы смотреть фильмы в формате 4K HDR на Apple TV 4K, необходимо использовать кабель HDMI 2.0 или более поздней версии, а телевизор должен поддерживать форматы 4K и (или) HDR. Включите телевизор и выберите вход HDMI, к которому подключено устройство Apple TV.
Если вы не хотите подключаться к сети Wi-Fi во время настройки, Apple TV можно подключить к маршрутизатору кабелем Ethernet.
Выбор языка и включение Siri
Смахните на сенсорной поверхности Touch пульта ДУ Apple TV Remote, чтобы выбрать язык и страну или регион. Для выбора нужного варианта нажмите на сенсорную поверхность Touch. Если вы выбрали неправильный язык, нажмите кнопку меню для возврата к предыдущему экрану и повторите попытку.
Если появится запрос, выберите, нужно ли активировать Siri.
Продолжение настройки с помощью устройства iOS или вручную
Чтобы автоматически добавить на Apple TV свой идентификатор Apple ID и настройки Wi-Fi, выберите «Настроить устройством». Затем разблокируйте устройство iOS, поднесите его к Apple TV и следуйте инструкциям на экране устройства iOS и Apple TV.
Если вы не хотите использовать для настройки Apple TV устройство iOS, выберите «Настроить вручную». Затем следуйте инструкциям на экране Apple TV, чтобы подключиться к домашней сети Wi-Fi и войти в систему с использованием идентификатора Apple ID.
Если у вас нет идентификатора Apple ID, создайте его. Если вы забыли свой идентификатор Apple ID, узнайте, что делать.
Вход в систему поставщика телевизионных услуг
В некоторых странах и регионах можно войти на Apple TV в систему поставщика телевизионных или кабельных услуг для просмотра телешоу и фильмов, входящих в подписку.
Выбор настроек
Включите функцию «Один экран «Домой»» для синхронизации экрана «Домой» и приложений на всех устройствах Apple TV. Выберите комнату, где находится Apple TV, и она будет автоматически добавлена в приложение «Дом» на устройстве iOS и компьютере Mac. Или добавьте пользователей в Apple TV.
Получение приложений и запуск потоковой передачи
По завершении настройки отобразится экран «Домой». С этого момента вы можете смотреть свои любимые телешоу и фильмы и находить новый интересный контент в приложении Apple TV. Также можно загружать игры и приложения из App Store.
Нужна помощь?
Чтобы узнать, какие действия следует выполнить далее, выберите проблему ниже.
Устройство Apple TV не включается
Если устройство Apple TV не включается, не воспроизводит видео или звук, узнайте, что делать.
Если пульт ДУ не работает
Если устройство Apple TV было приобретено с рук и без пульта ДУ, то для настройки Apple TV необходимо купить пульт ДУ Apple TV Remote.
Не удается настроить Apple TV или выводится сообщение об ошибке
Если устройство Apple TV перестает отвечать во время настройки, отключите его от источника питания, а затем подключите снова.
Если во время настройки не удается вернуться на предыдущий экран, попробуйте подключить Apple TV к другой сети Wi-Fi, например с помощью телефона в режиме модема. По завершении настройки перейдите в меню «Настройки» на Apple TV и подключитесь к своей домашней сети Wi-Fi.
Если у вас возникли другие проблемы, обратитесь в службу поддержки Apple.
Источник
Как включить Siri для Apple TV в России
Кнопка включения Siri на пульте дистанционного управления Siri Remote существенно облегчает поиск фильмов на Apple TV четвертого поколения. Siri позволяет с помощью голосовых команд управлять воспроизведением контента, находить музыку в приложении Apple Music, проверять курс акций, узнавать прогноз погоды и т.д.
Воспользоваться функцией голосового ввода могут только жители определенных стран. В настоящее время Siri для Apple TV официально доступна пользователям в Австралии, Канаде, Великобритании, США, Германии, Франции, Испании и Японии. Тем не менее, ограничения можно с легкостью обойти и активировать функцию голосового ввода где угодно. Правда лишь на английском языке.
Для того чтобы включить Siri на пульте ДУ Siri Remote, на телеприставке Apple TV нужно установить поддерживаемый язык и зарегистрировать учетную запись в американском (США) App Store (инструкция).
ПО ТЕМЕ:
Как активировать Siri для телеприставки Apple TV в странах, где данная функция не поддерживается
1. Зарегистрируйте бесплатный (без привязки карты) Apple ID для США (инструкция)
2. На Apple TV перейдите в приложение «Настройки» и откройте раздел «Учетные записи»;
3. Выберите «iTunes и App Store» под заголовком Apple ID;
4. Нажмите «Добавить новый Apple ID» и введите данные учетной записи Apple ID для США, зарегистрированной в п.1;
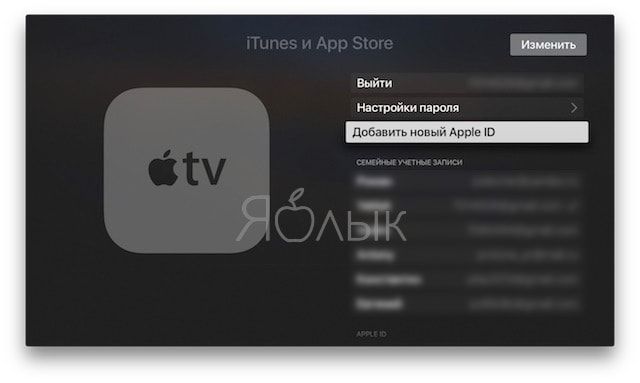
5. Появится надпись, что данный Apple ID может использоваться только для американского iTunes Store, нажмите OK.
6. Перейдите в приложение «Настройки» и перейдите по пути «Основные» -> «Язык Apple TV» в секции «Язык и регион»;
7. Выберите Английский (English) язык в качестве системного.
и нажмите кнопку «Сменить язык».
9. На данном этапе может появиться окно с предложением включить Siri (на русском или английском языке). Нажмите «Использовать Siri».
10. В случае, если окно не появилось, то активировать Siri теперь можно по пути: приложение «Настройки» («Settings») -> «General», нажав на пункт «Siri» (нужно установить в положение On).
Как вызвать Siri при использовании Apple TV
Для того чтобы проверить, включилась ли функция, нажмите и удерживайте кнопку Siri на пульте ДУ, дайте команду и отпустите.
Если нажать и отпустить кнопку молча, голосовой помощник сам даст подсказки к действию. Функция голосового ввода активна только при наличии подключения к Сети.
Источник
Apple TV Siri Remote: как управлять телевизорами и ресиверами
Одно из больших изменений, произошедших с Apple TV 4K второго поколения, — это совершенно новый пульт Siri Remote. Наряду с новым дизайном есть специальная кнопка питания для управления не только телеприставкой, но также телевизором и ресивером. Давайте посмотрим, как управлять мощностью и громкостью с помощью Apple TV Siri Remote, включая советы по устранению неполадок и многое другое.
Поддержка HDMI-CEC — это функция, которая позволяет новому пульту Siri Remote включать / выключать телевизор и ресивер, регулировать громкость и выбирать правильный вход. Старый пульт Siri Remote и Apple TV Remote также имеют эту функцию, но без специальной кнопки питания он менее удобен и интуитивно понятен в использовании.
Еще одно преимущество HDMI-CEC заключается в том, что вам не нужно находиться в прямой видимости от телевизора / ресивера, чтобы управлять им.
А если вы не хотите обновлять свой Apple TV HD или Apple TV 4K первого поколения, вы можете купить новый пульт Siri Remote. отдельно за 59 $.
Как управлять телевизором и ресивером с помощью пульта Apple TV Siri Remote
Подключи и играй
- В лучшем случае, когда вы подключаете Apple TV к HDMI на вашем телевизоре или ресивере, Siri Remote (новый и старый) будет автоматически настроен для включения / выключения телеприставки, телевизора / ресивера, регулировать громкость и переключиться на правильный вход HDMI, к которому подключен Apple TV
- На новом пульте Siri Remote нажмите кнопку питания, чтобы включить телевизор / ресивер и Apple TV.
- Нажмите и удерживайте кнопку питания, чтобы выключить все (вы все равно можете нажать и удерживать кнопку со значком экрана> Сон)
- На старом пульте Siri Remote или Apple TV Remote:
- Щелкните основной трекпад, чтобы включить все
- Нажмите и удерживайте кнопку со значком на экране> Сон, чтобы все выключить
- Регуляторы громкости должны работать для управления любыми динамиками, которые вы настроили (внутренние, внешние, HomePod и т. Д.).
- На пульте iOS Apple TV Remote в Центре управления:
- Вы можете нажать кнопку меню на пульте iOS Apple TV Remote, чтобы включить телевизор / ресивер и Apple TV с iPhone или iPad.
- Вы также можете использовать физические кнопки громкости на своем iPhone / iPad для управления громкостью Apple TV.
- Нажмите и удерживайте значок на дисплее> Сон, чтобы все выключить
Еще одно преимущество нового Apple TV 4K — поддержка канала возврата звука (ARC / eARC). В частности, для владельцев HomePod это означает, что вы можете передавать весь звук с телевизора (даже с других устройств) через HomePod.
Устранение неполадок с управлением телевизором / ресивером Siri Remote
- Если управление телевизором / ресивером не работает с вашим пультом Siri / Apple TV Remote, вам может потребоваться перейти в настройки телевизора, чтобы включить HDMI-CEC.
- Основные моменты Apple искать настройки с помощью «Link» или «Sync», поскольку каждый производитель телевизора обозначает это по-своему — это настройки телевизора, а не настройки Apple TV, поэтому вам, вероятно, придется взять с собой основной пульт вашего телевизора.
- LG: SimpLink
- Philips: EasyLink
- Samsung: Anynet +
- Sharp: Aquos Link
- Sony: BRAVIA Sync
- Основные моменты Apple искать настройки с помощью «Link» или «Sync», поскольку каждый производитель телевизора обозначает это по-своему — это настройки телевизора, а не настройки Apple TV, поэтому вам, вероятно, придется взять с собой основной пульт вашего телевизора.
- Попробуйте еще раз отрегулировать громкость или выключить Apple TV / TV / ресивер с помощью пульта Siri Remote.
- Если вы по-прежнему не можете регулировать громкость с помощью пульта Siri Remote
- Зайдите в настройки Apple TV HD / 4K.
- Перейдите в Пульты и устройства> Регулятор громкости> Изучить новое устройство.
Более
Другой вариант, доступный для все большего количества телевизоров с включенными пультами дистанционного управления, — это возможность запрограммировать их для управления Apple TV. Это может быть удобно в настройке, особенно если вы часто переключаетесь между Apple TV и другими устройствами.
На моем телевизоре Samsung 2019 года настройки для этого можно найти в Источники> Универсальный пульт. Настроить быстро и легко. Поищите похожую настройку на своем телевизоре.
Несмотря на то, что новый пульт Siri Remote великолепен, может быть полезен еще один вариант управления Apple TV.
Источник