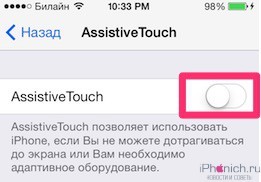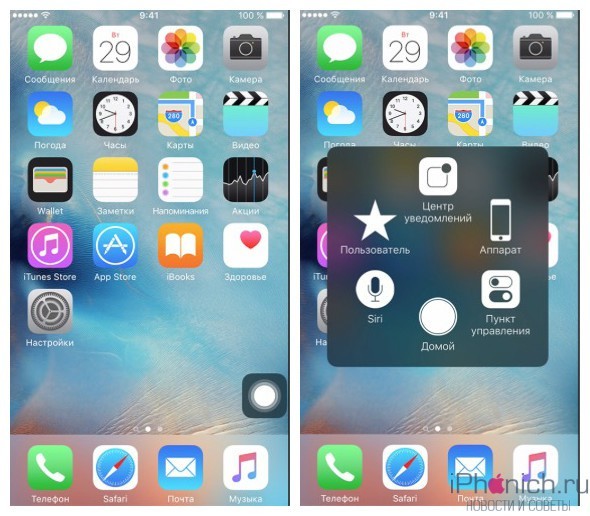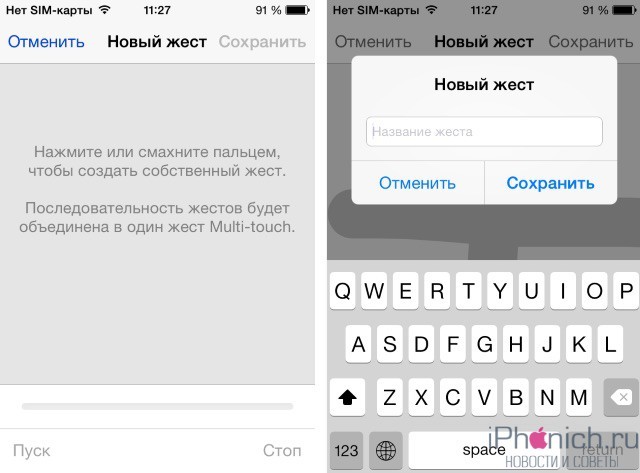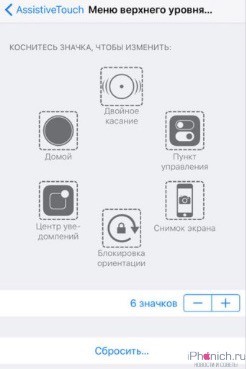- Настройка iPhone, iPad или iPod touch
- Переход на новое устройство
- Настройка первого устройства iOS
- Включение устройства
- Настройка с использованием функции «Быстрое начало» на другом устройстве
- Активация устройства
- Настройка Face ID или Touch ID и создание пароля
- Восстановление или перенос информации и данных
- Выполнение входа с помощью идентификатора Apple ID
- Включение автоматических обновлений и настройка других функций
- Настройка Siri и других служб
- Настройка функции «Экранное время» и другие параметры дисплея
- Завершение
- Как включить ассистента настройки ios 12
- Использование функции AssistiveTouch на iPhone, iPad или iPod touch
- Включение AssistiveTouch
- Использование AssistiveTouch вместо жестов
- Использование AssistiveTouch вместо нажатия кнопок
- Использование AssistiveTouch вместо жестов несколькими пальцами
- Настройка меню AssistiveTouch
- Пользовательские действия
- Создание новых жестов
- Подключите указывающее устройство с помощью AssistiveTouch
- Дополнительная информация
- Виртуальная кнопка Домой на экране iPhone, или как включить Assistive Touch и пользоваться им
- Как включить виртуальную кнопку Домой на экране iPhone или iPad (Assistive Touch)
- Как настроить виртуальную кнопку Домой на экране iPhone или iPad (Assistive Touch)
- Меню верхнего уровня
- Настройка действий
- Непрозрачность в покое
- Как включить и пользоваться Assistive Touch на iPhone и iPad
- Как включить Assistive Touch
- Как пользоваться Assistive Touch
- Как добавить пользовательские жесты для Assistive Touch
- Как настроить меню верхнего уровня для Assistive Touch
Настройка iPhone, iPad или iPod touch
Узнайте, как настроить iPhone, iPad или iPod touch.
Переход на новое устройство
Если вы хотите перенести на новый iPhone, iPad или iPod touch данные с другого устройства, выполните следующие действия.
Убедитесь, что вы создали резервную копию предыдущего устройства iOS. Это необходимо для переноса содержимого на новое устройство.
Настройка первого устройства iOS
Если новое устройство уже настроено, но вы хотите начать с чистого листа, см. инструкции по стиранию данных на iPhone, iPad или iPod touch.
В противном случае выполните следующие действия.
Включение устройства
Нажмите и удерживайте боковую кнопку, пока не отобразится логотип Apple. Отобразится приветствие на нескольких языках. Следуйте инструкциям на экране. Для пользователей с нарушениями зрения предусмотрена возможность включить функцию VoiceOver или «Увеличение» прямо на экране приветствия.
Когда появится соответствующий запрос, выберите язык. Затем выберите страну или регион. От этого выбора зависит, как на устройстве будут отображаться сведения (дата, время, контакты и многое другое). На этом этапе можно нажать синюю кнопку универсального доступа, чтобы настроить соответствующие параметры, которые помогут вам в настройке и использовании нового устройства.
Настройка с использованием функции «Быстрое начало» на другом устройстве
Новое устройство можно настроить автоматически при помощи функции «Быстрое начало» на другом устройстве. Разместите два устройства рядом друг с другом, а затем следуйте инструкциям в этой статье.
Если у вас нет другого устройства, нажмите «Настроить вручную», чтобы продолжить.
Активация устройства
Для активации и продолжения настройки устройства необходимо подключиться к сети Wi-Fi, сотовой сети или к iTunes.
Нажмите название нужной сети Wi-Fi или выберите другой вариант. Если вы настраиваете iPhone или iPad (Wi-Fi + Cellular), сначала может потребоваться SIM-карта для iPhone или SIM-карта для iPad.
Настройка Face ID или Touch ID и создание пароля
На некоторых устройствах можно настроить функцию Face ID или Touch ID. С помощью этих функций можно использовать распознавание лица или отпечатка пальца, чтобы разблокировать устройство и совершать покупки. Нажмите «Дальше» и следуйте инструкциям на экране или нажмите «Настроить позже в Настройках».
Затем задайте шестизначный пароль, чтобы защитить данные. Пароль необходим для использования таких функций, как Face ID, Touch ID и Apple Pay. Если вы хотите установить пароль из четырех цифр или пользовательский пароль либо если не хотите устанавливать его вовсе, нажмите «Параметры код‑пароля».
Восстановление или перенос информации и данных
Если у вас есть резервная копия iCloud или резервная копия, созданная с помощью компьютера, либо устройство Android, вы можете восстановить или перенести данные с прежнего устройства на новое.
Если у вас нет резервной копии или другого устройства, выберите «Не переносить приложения и данные».
Выполнение входа с помощью идентификатора Apple ID
Введите свои идентификатор Apple ID и пароль или нажмите «Забыли пароль или нет Apple ID?» На этом этапе можно восстановить идентификатор Apple ID или пароль, создать Apple ID или настроить его позже. Если у вас несколько идентификаторов Apple ID, нажмите «Использовать разные Apple ID для iCloud и iTunes?»
При входе с использованием идентификатором Apple ID возможен запрос кода проверки с предыдущего устройства.
Включение автоматических обновлений и настройка других функций
Далее вы можете решить, делиться ли сведениями с разработчиками приложений и разрешить ли iOS автоматически устанавливать обновления.
Настройка Siri и других служб
Далее появится запрос на настройку или включение различных служб и функций, например Siri. На некоторых устройствах появится запрос проговорить несколько фраз, чтобы функция Siri запомнила ваш голос.
Если вы вошли в систему с использованием идентификатора Apple ID, выполните инструкции по настройке Apple Pay и функции «Связка ключей iCloud».
Настройка функции «Экранное время» и другие параметры дисплея
С помощью функции Экранное время можно отслеживать, сколько времени вы и ваши дети используете устройство. Кроме того, можно установить ограничения на использование приложений в течение дня. Настроив «Экранное время», можно включить функцию True Tone, если она поддерживается, и менять размер значков и текста на экране «Домой» с помощью функции «Увеличение».
Если у вас iPhone X или более поздняя модель, узнайте подробнее о навигации с помощью жестов. Если у вас iPhone с кнопкой «Домой», вы можете настроить нажатие кнопки «Домой».
Завершение
Нажмите «Начать работу», чтобы приступить к использованию устройства. Сохраните копию своих данных, выполнив резервное копирование, и почитайте о других функциях в руководстве пользователя iPhone, iPad или iPod touch.
Информация о продуктах, произведенных не компанией Apple, или о независимых веб-сайтах, неподконтрольных и не тестируемых компанией Apple, не носит рекомендательного или одобрительного характера. Компания Apple не несет никакой ответственности за выбор, функциональность и использование веб-сайтов или продукции сторонних производителей. Компания Apple также не несет ответственности за точность или достоверность данных, размещенных на веб-сайтах сторонних производителей. Обратитесь к поставщику за дополнительной информацией.
Источник
Как включить ассистента настройки ios 12
Использование функции AssistiveTouch на iPhone, iPad или iPod touch
С помощью функции AssistiveTouch можно регулировать громкость, блокировать экран, пользоваться жестами с несколькими пальцами, перезапускать устройство и заменить нажатие кнопок на одно касание.
Включение AssistiveTouch
После включения функции AssistiveTouch появится экранная кнопка. Ее можно перетащить к любому краю экрана, где она будет оставаться, пока вы ее не переместите. По умолчанию одиночное нажатие кнопки открывает меню AssistiveTouch. Чтобы закрыть меню, достаточно один раз нажать экран за пределами меню.
Включить функцию AssistiveTouch можно несколькими способами.
- Выберите «Настройки» > «Универсальный доступ» > «Касание» и установите флажок AssistiveTouch.
- Воспользуйтесь функцией «Привет, Siri» и произнесите «Включить AssistiveTouch».
- Выберите «Настройки» > «Универсальный доступ» > «Быстрые команды» и включите параметр AssistiveTouch.
Также можно добавить функцию AssistiveTouch в быструю команду универсального доступа для быстрого доступа из «Пункта управления» либо с помощью боковой кнопки или кнопки «Домой».
Использование AssistiveTouch вместо жестов
Пользуйтесь меню и элементами управления, требующими жестов на экране, такими как:
- Пункт управления
- Центр уведомлений
- Spotlight
- Домой
- Переключатель программ
- Экран вслух
Использование AssistiveTouch вместо нажатия кнопок
Меню обеспечивает доступ к функциям, которые также активируются нажатием физических кнопок или перемещением устройства. Несколько примеров:
- использование быстрой команды универсального доступа;
- блокировка экрана;
- регулировка громкости;
- вызов Siri;
- перезапуск устройства;
- сохранение снимка экрана;
- имитация встряхивания устройства.
Использование AssistiveTouch вместо жестов несколькими пальцами
- В меню AssistiveTouch выберите «Устройство» > «Еще» и нажмите «Жесты».
- Укажите, сколько пальцев участвуют в жесте: 2, 3, 4 или 5.
После выбора на экране появится несколько точек, обозначающих места прикосновения виртуальных пальцев к экрану. Перемещение одного пальца по экрану или выполнение нажатий будет контролировать сразу все виртуальные пальцы. Через несколько секунд бездействия виртуальные пальцы автоматически исчезнут.
Настройка меню AssistiveTouch
Чтобы изменить порядок, количество и содержание кнопок в этом меню, выполните следующие действия.
- Выберите «Настройки» > «Универсальный доступ» > «Касание» и установите флажок AssistiveTouch.
- Установите флажок «Меню верхнего уровня», затем нажмите значок, функцию которого требуется переназначить.
- С помощью кнопок «+» и «–» можно изменить количество кнопок в меню.
Чтобы откатить изменения и восстановить настройки меню по умолчанию, нажмите кнопку «Сброс».
Пользовательские действия
Чтобы назначить функцию AssistiveTouch одиночному, двойному или длительному нажатию кнопки, выполните следующие действия.
- Выберите «Настройки» > «Универсальный доступ» > «Касание» и установите флажок AssistiveTouch.
- В разделе «Настройка действий» выберите «Одно касание», «Двойное касание» или «Долгое нажатие».
- Выберите в списке действие, чтобы назначить его жесту.
- Вернитесь к экрану «Настройки» нажатием кнопки AssistiveTouch.
Можно настроить интервал времени для выполнения двойного касания в действиях или продолжительность удержания кнопки для долгого нажатия.
Создание новых жестов
Вы можете записать произвольные касания и перемещения пальца с помощью сенсорного экрана и сохранить их в меню AssistiveTouch.
Чтобы создать жест, выполните следующие действия.
- Выберите «Настройки» > «Универсальный доступ» и установите флажок «Касание».
- Выберите AssistiveTouch, затем — «Создать новый жест».
- Запись начинается автоматически при касании экрана, так что нажимайте или смахивайте, когда будете готовы.
- По завершении нажмите «Остановить».
Чтобы просмотреть записанный жест, нажмите «Воспроизвести». Чтобы перезаписать жест, нажмите «Записать». Нажмите «Сохранить», чтобы указать название своего жеста.
Если вам сложно выполнить жест с использованием сразу нескольких пальцев, вы можете записать отдельные движения и они будут сгруппированы. Например, нарисуйте две горизонтальные точки в верхней половине экрана и полукруг в нижней части экрана, затем нажмите «Остановить». При нажатии кнопки «Воспроизвести» все точки и линии появятся одновременно.
Подключите указывающее устройство с помощью AssistiveTouch
С AssistiveTouch можно подключить аксессуар — например проводную или Bluetooth-мышь или трекпад — для управления экранным курсором на устройстве. Узнайте, как подключить указывающее устройство к iPhone, iPad или iPod touch.
Дополнительная информация
Информация о продуктах, произведенных не компанией Apple, или о независимых веб-сайтах, неподконтрольных и не тестируемых компанией Apple, не носит рекомендательного или одобрительного характера. Компания Apple не несет никакой ответственности за выбор, функциональность и использование веб-сайтов или продукции сторонних производителей. Компания Apple также не несет ответственности за точность или достоверность данных, размещенных на веб-сайтах сторонних производителей. Обратитесь к поставщику за дополнительной информацией.
Виртуальная кнопка Домой на экране iPhone, или как включить Assistive Touch и пользоваться им
Для чего вообще нужен Assistive Touch (виртуальная кнопка Домой)? Функция – одна из наработок Apple для людей с ограниченными возможностями — позволяет быстро обращаться к конкретным приложениям и настройками при помощи жестов. Это полезно, когда у вас нет возможности пользоваться физическими кнопками iPhone (например, сломалась кнопка блокировки или кнопки громкости, а устранить поломку быстро не получится).
Как включить виртуальную кнопку Домой на экране iPhone или iPad (Assistive Touch)
Откройте приложение Настройки и перейдите по пути Универсальный доступ → Касание → Assistive Touch и установите одноименный переключатель в положение Включено.
После этого на дисплее iPhone или iPad появится круглая кнопка с расходящимися от него кругами в центре. Это и есть Assistive Touch. Теперь с его помощью вы также можете управлять своим гаджетом.
Как настроить виртуальную кнопку Домой на экране iPhone или iPad (Assistive Touch)
К первичной настройке виртуальной кнопки Assistive Touch можно отнести изменение параметров разделов: Меню верхнего уровня, Настройка действий и Непрозрачность в покое.
Меню верхнего уровня
В этом разделе можно указать расположение элементов верхнего меню Assistive Touch по собственному желанию.
По умолчанию, верхнее меню отображает 6 значков: Центра уведомлений, Аппарат, Пункт управления, Домой, Siri и Снимок экрана.
Как легко догадаться, нажатие на каждую из них запускает соответствующее действие — переход в Центр уведомлений, Пункт управления (там находятся фонарик, калькулятор и другие инструменты), симуляция нажатия физической кнопки «Домой» и так далее.
Стоит отметить, что некоторые значки, например, Аппарат – содержат дополнительные уровни функций:
Настройка действий
Вместо отображения меню со значками кнопке Assistive Touch можно указать на другие действия при одном или двойном касании, а также при долгом нажатии. Например, при одном касании будет создан снимок экрана, при двойном касании – включится камера, а при длительном нажатии – экран будет заблокирован.
Непрозрачность в покое
В этом разделе настраивается видимость (прозрачность) кнопки в состоянии покоя (когда она не используется).
Как включить и пользоваться Assistive Touch на iPhone и iPad
Как можно управлять iPhone или iPad, когда нет возможности использовать аппаратные кнопки? С Assistive Touch!
Assistive Touch — эта функция, которая может помочь людей с ограниченными возможностями, которым трудно пользоваться стандартными жестами и кнопками на iOS-устройствах, а удобнее один раз нажать в определённом месте экрана.
Вот как включить и пользоваться Assistive Touch!
Как включить Assistive Touch
1: Зайдите в «Настройки» на своем устройстве
2: Нажмите «Основные«
3: Нажмите «Универсальный доступ«
4: Нажмите «Assistive Touch«
5: Нажмите переключатель рядом с AssistiveTouch, чтобы включить его
На экране должен появиться темный квадрат с белым кругом. Это кнопка запуска меню Assistive Touch и она будет находиться везде. Вы можете нажать на нее, чтобы открыть меню Assistive Touch или перетащить ее любое удобное место на экране.
Вы так же можете активировать Assistive Touch с помощью Siri.
Как пользоваться Assistive Touch
1: Нажмите на кнопку Assistive Touch
2: Выберите вариант:
- Центр уведомлений: выводит на экран «Центр уведомлений», так что ненужно делать жест сверху вниз в верхней части экрана.
- Аппарат: открывает подменю, где можно выполнять разные действия с устройством, такие как: блокировка экрана, изменение громкости, поворот экрана и многое другое.
- Пункт управления: выводит на экран «Пункт управления», так что ненужно делать жест снизу вверх в нижней части экрана.
- Домой: Дублирует функции кнопки «Домой», закрывает открытое приложении или возвращает на первую вкладку рабочего стола.
- Siri: Активизирует Siri.
- Жесты: Позволяет выполнять и добавлять пользовательские жесты.
Примечание: Это кнопки по умолчанию, но их можно изменить на свое усмотрение.
Как добавить пользовательские жесты для Assistive Touch
1: Зайдите в «Настройки» на своем устройстве
2: Нажмите «Основные«
3: Нажмите «Универсальный доступ«
4: Нажмите «Assistive Touch«
5: Нажмите «Создать новый жест«
6: Нажми или проведи пальцем, чтобы создать новый жест. Серия нажатий будут объединены в один мультитач жест.
7: Нажмите «Стоп» в правом нижнем углу экрана, когда вы закончите свой жест.
8: Нажми «Пуск«, чтобы посмотреть жест, «Запись«, чтобы переписать или «Сохранить» в правом верхнем углу, чтобы сохранить его.
9: Ведите название жеста
10: Нажми кнопку «Сохранить«
Ваш пользовательский жест теперь будет доступен вам в меню Assistive Touch → Пользователь. Вы также можете добавлять пользовательские жесты, нажав «Пользователь» в меню Assistive Touch и нажав одну из кнопок добавить.
Как настроить меню верхнего уровня для Assistive Touch
1: Зайдите в «Настройки» на своем устройстве
2: Нажмите «Основные«
3: Нажмите «Универсальный доступ«
4: Нажмите «Assistive Touch«
5: Нажмите «Настроить меню верхнего уровня«
6: Нажмите на одну из кнопок «Добавить» или нажми существующую иконку
7: Выбери функцию или действие
8: Нажмите на кнопку плюс или минус в правом нижнем углу, чтобы добавить или удалить кнопку. Максимальное количество иконок восемь.
Эти значки будут первыми, которые вы увидите при активации меню Assistive Touch
Если вам не понравилось, то, что вы создали ты можешь нажать «Сбросить«… в нижней части экрана.
Источник