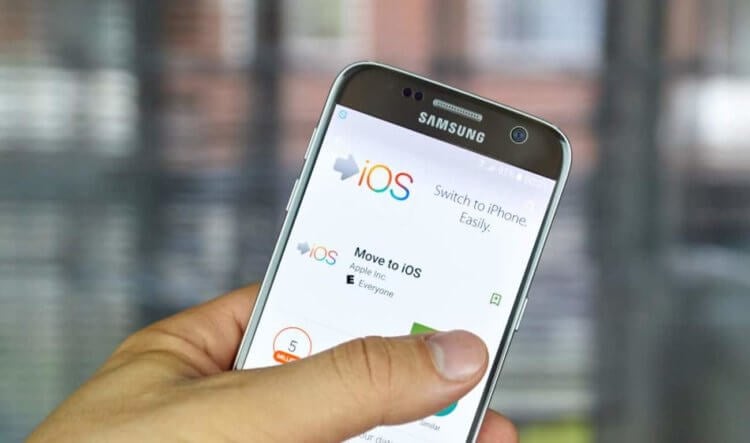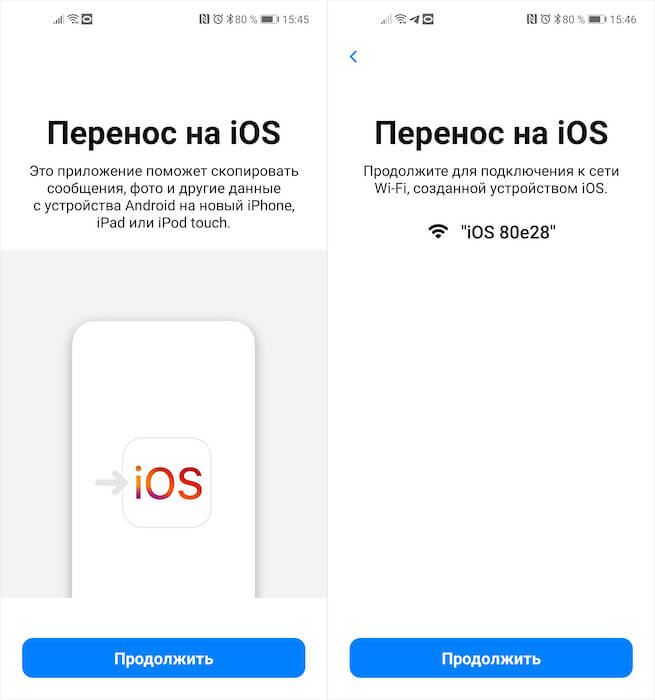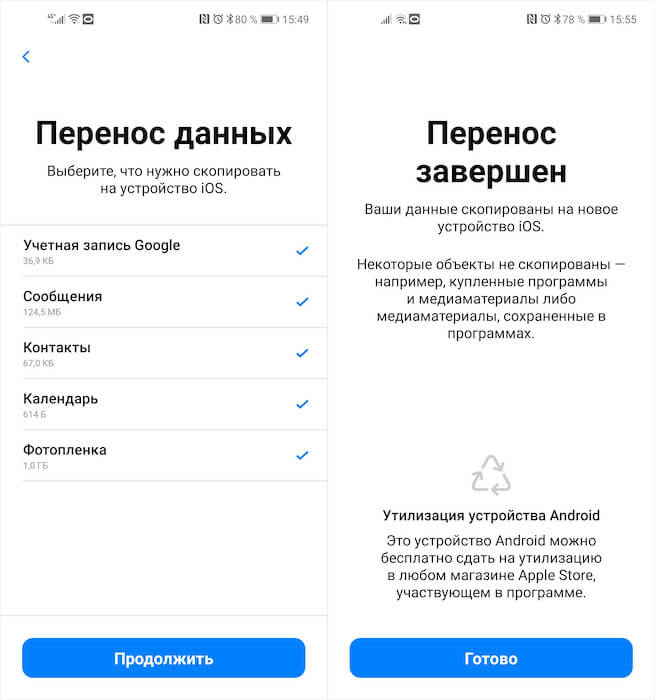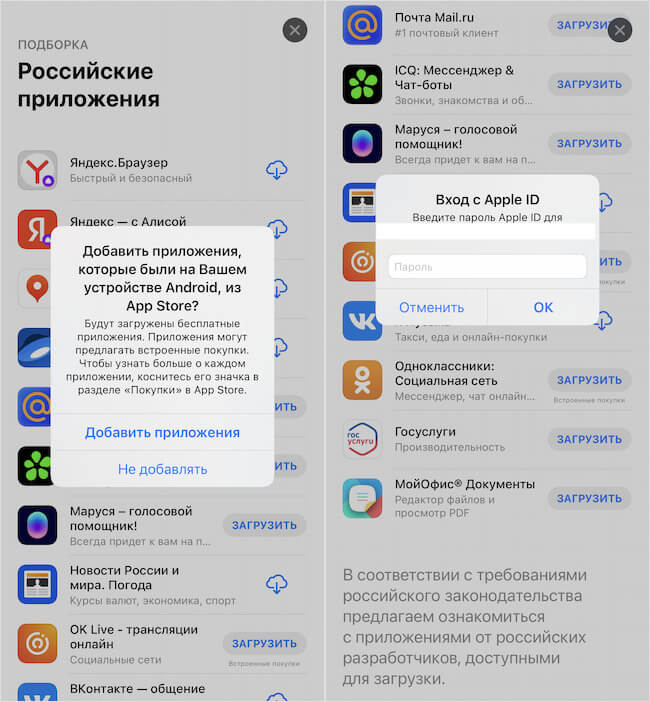- Перенос содержимого с устройства Android на устройство iPhone, iPad или iPod touch
- Подготовка
- Команда «Перенести данные с Android»
- Открытие приложения «Перенос на iOS»
- Ожидание кода
- Использование кода
- Подключение к временной сети Wi-Fi
- Выбор содержимого и ожидание
- Настройка устройства iOS
- Завершение
- Помощь при переносе данных
- Помощь после переноса данных
- Как перенести данные с Андроида на Айфон: пошаговая инструкция
- 1 Скачайте Move To iOS
- 2 Перенос данных с Андроида на Айфон
- Как перенести данные с Андроида на Айфон. И даже приложения
- Перенос данных с Android на iPhone
- Перенести приложения с Андроида на Айфон
- Как перенести данные с Android на iPhone
- 1. Подготовка
- 2. Синхронизация устройств
- 3. Автоматический перенос данных с Андроид на Айфон
- 4. Завершающая настройка
- 5. Чтобы все прошло гладко
- 6. Как перенести данные с Андроид на Айфон вручную?
Перенос содержимого с устройства Android на устройство iPhone, iPad или iPod touch
Готовы к переходу на ОС iOS? Загрузите приложение «Перенос на iOS», которое поможет перейти от использования устройства Android к работе с новым iPhone, iPad или iPod touch.
Если у вас нет доступа к магазину Google Play, узнайте, как загрузить приложение «Перенос на iOS».
Подготовка
- Убедитесь, что функция Wi-Fi на устройстве Android включена.
- Подключите новое устройство iOS и устройство Android к их источникам питания.
- Убедитесь, что содержимое, которое требуется переместить, включая содержимое на внешней карте памяти Micro SD, поместится на вашем новом устройстве iOS.
- Если требуется перенести закладки из браузера Chrome, обновите Chrome на устройстве Android до последней версии.
Команда «Перенести данные с Android»
Во время настройки нового устройства iOS откройте экран «Приложения и данные». Затем нажмите «Перенести данные с Android». (Если настройка уже завершена, необходимо стереть данные с устройства iOS и начать заново. Ели вы не хотите этого делать, просто перенесите содержимое вручную.)
Открытие приложения «Перенос на iOS»
На устройстве Android откройте приложение «Перенос на iOS». Если у вас нет приложения «Перенос на iOS», можно нажать кнопку QR-кода на новом устройстве iOS и отсканировать QR-код с помощью камеры устройства Android, чтобы открыть магазин Google Play. Нажмите «Продолжить» и ознакомьтесь с условиями использования. Чтобы продолжить, нажмите «Принимаю».
Ожидание кода
Когда появится экран «Перенос с Android», нажмите на устройстве iOS «Продолжить». Подождите, пока не появится 10- или 6-значный код. Если на устройстве Android отображается сообщение о плохом качестве подключения к Интернету, игнорируйте его.
Использование кода
Введите полученный код на устройстве Android.
Подключение к временной сети Wi-Fi
Устройство iOS создаст временную сеть Wi-Fi. Когда появится запрос, нажмите «Подключиться», чтобы подключить устройство Android к этой сети. Подождите, пока не появится экран «Перенос данных».
Выбор содержимого и ожидание
На устройстве Android выберите содержимое, которое нужно перенести, и нажмите «Продолжить». Даже если на устройстве Android появится уведомление о завершении процесса, ничего не предпринимайте, пока индикатор загрузки на устройстве iOS не заполнится. Процесс переноса может занять некоторое время в зависимости от объема переносимых данных.
Переносится следующее содержимое: контакты, история сообщений, фотографии и видеозаписи с камеры, фотоальбомы, файлы и папки, настройки универсального доступа, настройки дисплея, веб-закладки, учетные записи электронной почты и календари. Кроме того, будут перенесены некоторые из бесплатных приложений, если они доступны и в Google Play, и в App Store. После завершения переноса можно будет загрузить любые бесплатные приложения, для которых была найдена соответствующая версия в App Store.
Настройка устройства iOS
Когда индикатор загрузки на устройстве iOS дойдет до конца, нажмите «Готово» на устройстве Android. Затем нажмите «Продолжить» на устройстве iOS и завершите его настройку, следуя инструкциям на экране.
Завершение
Убедитесь, что все содержимое перенесено. Перенос музыки, книг и файлов PDF необходимо выполнить вручную.
Чтобы загрузить приложения, которые были установлены на устройстве Android, перейдите в App Store на устройстве iOS и загрузите их.
Помощь при переносе данных
- До завершения переноса не следует выполнять на устройствах никаких действий. Например, на устройстве Android приложение «Перенос на iOS» должна все время оставаться открытой на экране. Если во время переноса данных вы использовали другое приложение или принимали телефонные вызовы на устройстве Android, содержимое не будет перенесено.
- На устройстве Android необходимо отключить все приложения и настройки, которые могут повлиять на стабильность подключения к сети Wi-Fi, например Sprint Connections Optimizer или «Интеллектуальное переключение сетей». После этого найдите пункт Wi-Fi в меню настроек и удалите все известные сети, удерживая их названия и выбирая соответствующий вариант. Затем повторите попытку переноса.
- Перезапустите оба устройства и повторите попытку.
- На устройстве Android отключите соединение с сотовой сетью передачи данных. Затем повторите попытку переноса.
Помощь после переноса данных
- Если после переноса данных приложение «Сообщения» не работает должным образом, см. инструкции в этой статье.
- Если приложения с устройства Android не отображаются на новом устройстве iOS, найдите их в магазине App Store и загрузите на новое устройство.
- Возможно, вы обнаружите, что перенесено не все содержимое, при этом на устройстве iOS закончилось свободное пространство, или что устройство iOS может оказаться заполнено до завершения процедуры переноса. В этом случае сотрите данные на устройстве iOS и повторите процедуру переноса. Убедитесь, что объем содержимого на устройстве с Android не превышает объем свободного пространства на устройстве iOS.
Информация о продуктах, произведенных не компанией Apple, или о независимых веб-сайтах, неподконтрольных и не тестируемых компанией Apple, не носит рекомендательного или одобрительного характера. Компания Apple не несет никакой ответственности за выбор, функциональность и использование веб-сайтов или продукции сторонних производителей. Компания Apple также не несет ответственности за точность или достоверность данных, размещенных на веб-сайтах сторонних производителей. Обратитесь к поставщику за дополнительной информацией.
Источник
Как перенести данные с Андроида на Айфон: пошаговая инструкция
Если вы решили перейти на iPhone, для быстрого старта в новой системе понадобится выполнить перенос данных с Андроид на iOS. Рассказываем, как сделать это быстро, используя одно специальное приложение.
Чтобы полностью дублировать ваши приложения, загруженные файлы и документы на новый iPhone, используйте следующую инструкцию.
1 Скачайте Move To iOS
Для начала вам понадобится установить на свой Android-смартфон приложение Move To iOS — «Перенос на iOS». Его можно скачать из Google Play или загрузить установщик напрямую — с официального сайта Apple. Второй вариант подойдет для устройств Huawei и Honor, которые не имеют доступа к сервисам Google и, соответственно, Play Market.
Скачать Move To iOS
2 Перенос данных с Андроида на Айфон
Приложение Move to iOS работает только при настройке нового устройства — когда вы достали из коробки «голый» iPhone. Если вы уже настроили телефон и пользуетесь им какое-то время, необходимо удалить все данные и начать перенос с нуля. Как вернуть айфон к заводским настройкам, мы рассказывали в этой статье.
Если вы не хотите удалять уже установленные приложения и загруженные файлы, то можете перенести данные с Android на iOS вручную. Несколько способов мы описывали в этом материале. Также в нем вы найдете инструкцию, как скопировать всю информацию с iPhone на iPhone с помощью iTunes.
Итак, для переноса данных с Android на новый iPhone сделайте следующее:
- Во время настройки Айфона выберите пункт меню «Приложения и данные» — «Перенести данные с Android».
- На Андроид-гаджете откройте приложение Move to iOS и выберите «Продолжить». Примите все условия и соглашения и нажмите «Далее» — «Поиск кода».
Источник
Как перенести данные с Андроида на Айфон. И даже приложения
Вчера я впервые за много лет пересел на iPhone. О своём опыте использования этого смартфона я ещё расскажу, а пока сосредоточусь на первых шагах, которые мне предстояло сделать на iOS. Несмотря на то что я с 2011 года не изменяю iPad и использую Mac в качестве единственного компьютера, за которым я решаю рабочие и бытовые задачи, айфона у меня не было. Я предпочитал ему аппараты на Android, которые менял раз в 1,5-2 года и, в общем, горя не знал. Благо переход с Android на Android всегда был лёгким и непринуждённым. А вот каково это — перейти с Android на iOS?
Перенести данные с Android на iOS не так уж и сложно
Чтобы начать пользоваться iPhone, мне было нужно перенести данные с Android на iOS. Для этого есть масса приложений, которые как бы делают резервную копию на одном смартфоне, а потом воспроизводят её на другом. У Apple такое тоже есть. Называется «Перенос на iOS». Им-то я и воспользовался. Забегая вперёд, скажу, что и вам следует выбирать именно его, потому что только оно позволяет перенести приложения с Android на iOS.
Перенос данных с Android на iPhone
Для быстрого переноса данных нужно установить соединение между устройствами
Процедура переноса данных с Android на iOS устроена довольно просто, так что разберётся даже ребёнок. Тем не менее, я опишу ключевые этапы, свои собственные затыки и претензии к методике переноса.
- Для начала необходимо скачать приложение «Перенос на iOS» себе на Android-смартфон. Сделать это можно прямо в Google Play.
- Теперь активируйте iPhone, задайте первоначальные настройки и на экране восстановления выберите перенос данных с Android.
- Запустите «Перенос на iOS» на Android и установите соединение между смартфонами по инструкции и выберите данные для переноса.
- По истечении 8-10 минут в зависимости от объёма данных и скорости вашего Wi-Fi-соединения будут перенесены и появятся на вашем iPhone.
iOS позволяет перенести не так уж и много данных, притом что часть из заявленного она всё равно не переносит
Важно понимать, что перенести можно довольно ограниченный спектр данных:
- Учётная запись Google
- Сообщения
- Контакты
- Календарь
- Фотографии
Несмотря на то что перенести контакты с Андроида на Айфон можно без затруденений, ни будильники, ни приложения, ни заметки не переносятся. По крайней мере, этого не видно на странице выбора данных. Однако резервная копия с Android-смартфона, которая копируется на iPhone, содержит в себе данные о приложениях, установленных вами ранее. Так что в момент, когда копирование будет завершено, и вы окажетесь на рабочем столе iPhone, вам будет предложено установить все свои приложения.
«Все приложения» — это, конечно, громко сказано. Несмотря на то что iPhone действительно подтягивает какую-то часть ПО, установленного у вас на Android, почему-то это происходит очень уж выборочно. Причём я говорю именно о бесплатных приложениях, не о платных. Но даже они установились не в полном объёме.
Перенести приложения с Андроида на Айфон
TikTok, Telegram, Госуслуги, ВкусВилл, Ленточка, Манго страхование, Тинькофф Мобайл, Зелёный город, Эльдорадо – вот эти и многие другие приложения почему-то не установились. Я бы ещё понял, если бы они были платными, хотя и тогда можно было просто предложить мне оплатить софт и скачать его. Так нет же, Apple потеряла около 25% всех приложений, независимо от того, по какой бизнес-модели они распространялись.
iOS запоминает ваши приложения и позволяет установить их из App Store, жаль, что не все
Но это ладно. Куда хуже, что не перенеслись SMS на iPhone. Вернее, нет. Они перенеслись. Но тоже как-то очень уж выборочно. В итоге совсем старые сообщения, которые я получал год или даже два назад скопировались, а новые – от PickPoint, от Сберлогистики, от Ozon и т.д. – либо не перенеслись, либо оказались в самом низу.
Причём старьё Apple почему-то вынесла на самый верх, как будто бы эти сообщения только-только пришли. Короче говоря, странно. В результате я не смог забрать свой заказ из PickPoint, потому что обнаружил отсутствие смс от них только перед постаматом. Пришлось возвращаться домой, перебрасывать это сообщение с кодом себе и идти за посылкой заново.
Какой можно сделать вывод? Ну, данные действительно переносятся, пусть и в ограниченном количестве. Даже приложения, о трансфере которых почему-то нигде не говорится, тоже худо-бедно переносятся, скачиваясь уже из App Store. Не очень удобно, что они скачиваются не в полном объёме, но всё-таки это лучше, чем если бы мне пришлось скачивать каждую программу руками.
Поскольку у меня их около сотни, я бы потратил на это много времени. Поэтому претензий не имею. А вот что меня реально разочаровало, так это SMS. Они все поперепутались, а часть вообще не перенеслась. Никогда бы не подумал, что буду жалеть о них, но это факт. Так что, Apple, научись уже переносить сообщения между платформами.
Источник
Как перенести данные с Android на iPhone
Инструкция для новых пользователей
Иногда даже самые ярые противники бренда Apple переходят на яблочную сторону. Максимально быстро и безболезненно перенести данные с Android на iPhone можно буквально за считанные минуты. Следуйте нашей инструкции.
1. Подготовка
- Чтобы перенести данные с Android на iPhone, загрузите программу Move to iOS на ваше старое устройство.
- Поставьте на зарядку оба устройства.
- Подключите телефоны к Wi-Fi.
- Проверьте, хватит ли памяти в iPhone, чтобы переместить туда все данные со старого телефона, в том числе с Micro SD.
2. Синхронизация устройств
- Если у вас новый iPhone, во время первого запуска откройте экран «Программы и данные».
- Выберете раздел «Перенести данные с Android».
Если это не первое включение iPhone и вы уже настраивали его ранее, для автоматического переноса данных нужно будет сбросить настройки и очистить все данные. «Настройки» → «Основные» → «Сброс» → «Стереть контент и настройки». Если вы не хотите этого делать, скопировать данные придется вручную.
- Запустите «Move to iOS» на устройстве Android, нажмите «Продолжить» и примите условия программы.
- В появившемся окне «Поиск кода» нажмите «Далее».
- На iPhone на этапе «Перенос с Android» нажмите «Продолжить».
- На экране должен появиться 10- или 6-значный код.
- Введите код на смартфоне Android.
- Откройте появившееся меню «Перенос данных».
3. Автоматический перенос данных с Андроид на Айфон
- Выберете файлы и данные в вашем телефоне Android, которые планируете перенести в iPhone.
- Нажмите «Далее».
- Игнорируйте сообщение о завершении процесса и ничего не нажимайте, пока идет загрузка данных на iPhone.
- Подождите, пока индикатор загрузки на iOS-устройстве не сигнализирует об окончании процесса.
С помощью программы «Move to iOS» в iPhone можно перенести контакты, сообщения, фото и видеозаписи, учетные записи почты и календари. Если на старом телефоне есть бесплатные программы, доступные и в Google Play, и в App Store, их также можно перенести на новое устройство.
Если вы хотите перенести закладки из Chrome, обновите браузер на устройстве Android до последней версии!
4. Завершающая настройка
- Как только на iPhone завершится процесс загрузки, можно нажать «Готово» на телефоне Android.
- Нажмите «Продолжить» на устройстве iOS и следуйте инструкциям на экране до окончания настройки.
- Проверьте, все ли данные перенесены на новый телефон.
Внимание! Не переносятся автоматически документы PDF, электронные книги и музыка. Эти файлы необходимо скопировать вручную.
5. Чтобы все прошло гладко
✓ Пока копируются данные, не принимайте вызовы на телефонах (можно отключить мобильную связь).
✓ Не закрывайте программу «Move to iOS» на устройстве Android.
✓ На подключение к Wi-Fi могут повлиять такие программы, как Sprint Connections Optimizer или «Интеллектуальное переключение сетей». Отключите их, если не удается перенести данные.
✓ Если некоторые программы не отображаются в вашем новом iPhone, откройте App Store и загрузите их вручную.
✓ Если во время загрузки в iPhone закончится память, процесс придется начать сначала. Для этого нужно будет удалить все на устройстве iOS. А на Android выбрать данные, объем которых не превышает объем свободного пространства на новом телефоне.
6. Как перенести данные с Андроид на Айфон вручную?
Если по каким-либо причинам вы не можете воспользоваться программой «Move to iOS», например, не хотите откатывать до заводских настроек iPhone, перенести данные можно вручную.
Чтобы перенести ваши почтовые ящики, контакты и календари, добавьте учетные записи электронной почты:
- «Настройки» → «Пароли и учетные записи».
- Нажмите «Добавить учетную запись» и выберите ваш почтовый сервис.
- Введите адрес электронной почты и пароль.
- Нажмите «Далее» и добавьте необходимые данные из своей учетки, например, контакты или календари.
- Нажмите «Сохранить».
- Если в списке учетных записей нет вашего почтового сервиса, нажмите «Другое» → «Новая учетная запись».
- Напишите имя, адрес электронной почты, пароль и описание учетной записи.
- Нажмите «Далее» → затем «Готово» после того, как все настроится.
Для того, чтобы вручную перенести на iPhone фото и видео нужно:
- Подключить устройство Android к компьютеру и скопировать на него все нужные вам файлы.
Полезно! На компьютер Mac установите программу Android File Transfer, откройте ее и перейдите в папку DCIM → Camera (Камера).
- Перенесите фото и видео с компьютера на iPhone с помощью программы iTunes (для Windows) или Finder (для macOS Catalina).
- После синхронизации все изображения будут в разделе «Фото» → «Альбомы».
Аналогично через компьютер можно также перенести на iPhone музыку, книги, файлы PDF и другие документы.
Если ваши документы хранятся в таких сервисах, как Dropbox, Google Диск или Microsoft OneDrive, просто скачайте нужную программу из App Store и войдите в свою учетную запись.
Полезно! Все ваши файлы и архивы ZIP, которые хранятся в телефоне, в том числе и в облачных службах, отображаются в программе «Файлы». Чтобы пользоваться файлами на любом устройстве, используйте сервис iCloud Drive. С его помощью можно создавать папки, вносить изменения, добавлять новые файлы. Правки синхронизируются на всех устройствах, где используется iCloud Drive.
Итак, если вы воспользовались этой инструкцией, значит, вас можно поздравить с новым iPhone! Вам не придется долго привыкать к iOS, ведь система продумана до мелочей, эргономична, интуитивно проста и удобна. Уже скоро вы в этом убедитесь, а несколько несложных манипуляций по переносу данных упростят процесс перехода на новый смартфон.
Источник