- Виртуальная кнопка Домой на экране iPhone, или как включить Assistive Touch и пользоваться им
- Как включить виртуальную кнопку Домой на экране iPhone или iPad (Assistive Touch)
- Как настроить виртуальную кнопку Домой на экране iPhone или iPad (Assistive Touch)
- Меню верхнего уровня
- Настройка действий
- Непрозрачность в покое
- Использование функции AssistiveTouch на iPhone, iPad или iPod touch
- Включение AssistiveTouch
- Использование AssistiveTouch вместо жестов
- Использование AssistiveTouch вместо нажатия кнопок
- Использование AssistiveTouch вместо жестов несколькими пальцами
- Настройка меню AssistiveTouch
- Пользовательские действия
- Создание новых жестов
- Подключите указывающее устройство с помощью AssistiveTouch
- Дополнительная информация
- Как активировать функцию AssistiveTouch на iPhone и iPad?
- Как активировать функцию AssistiveTouch на iPhone и iPad?
- Как создать новый жест в AssistiveTouch на iPhone и iPad?
- AssistiveTouch или как пользоваться iPhone или iPad со сломанными кнопками
- Как включить Assistive Touch?
- Как пользоваться AssistiveTouch?
- Если на Вашем телефоне или планшете сломалась кнопка Home:
- Если на Вашем телефоне или планшете сломалась кнопка Блокировки:
- Если на Вашем телефоне или планшете сломалась кнопки Громкости или беззвучного режима
Виртуальная кнопка Домой на экране iPhone, или как включить Assistive Touch и пользоваться им
Для чего вообще нужен Assistive Touch (виртуальная кнопка Домой)? Функция – одна из наработок Apple для людей с ограниченными возможностями — позволяет быстро обращаться к конкретным приложениям и настройками при помощи жестов. Это полезно, когда у вас нет возможности пользоваться физическими кнопками iPhone (например, сломалась кнопка блокировки или кнопки громкости, а устранить поломку быстро не получится).
Как включить виртуальную кнопку Домой на экране iPhone или iPad (Assistive Touch)
Откройте приложение Настройки и перейдите по пути Универсальный доступ → Касание → Assistive Touch и установите одноименный переключатель в положение Включено.
После этого на дисплее iPhone или iPad появится круглая кнопка с расходящимися от него кругами в центре. Это и есть Assistive Touch. Теперь с его помощью вы также можете управлять своим гаджетом.
Как настроить виртуальную кнопку Домой на экране iPhone или iPad (Assistive Touch)
К первичной настройке виртуальной кнопки Assistive Touch можно отнести изменение параметров разделов: Меню верхнего уровня, Настройка действий и Непрозрачность в покое.
Меню верхнего уровня
В этом разделе можно указать расположение элементов верхнего меню Assistive Touch по собственному желанию.
По умолчанию, верхнее меню отображает 6 значков: Центра уведомлений, Аппарат, Пункт управления, Домой, Siri и Снимок экрана.
Как легко догадаться, нажатие на каждую из них запускает соответствующее действие — переход в Центр уведомлений, Пункт управления (там находятся фонарик, калькулятор и другие инструменты), симуляция нажатия физической кнопки «Домой» и так далее.
Стоит отметить, что некоторые значки, например, Аппарат – содержат дополнительные уровни функций:
Настройка действий
Вместо отображения меню со значками кнопке Assistive Touch можно указать на другие действия при одном или двойном касании, а также при долгом нажатии. Например, при одном касании будет создан снимок экрана, при двойном касании – включится камера, а при длительном нажатии – экран будет заблокирован.
Непрозрачность в покое
В этом разделе настраивается видимость (прозрачность) кнопки в состоянии покоя (когда она не используется).
Источник
Использование функции AssistiveTouch на iPhone, iPad или iPod touch
С помощью функции AssistiveTouch можно регулировать громкость, блокировать экран, пользоваться жестами с несколькими пальцами, перезапускать устройство и заменить нажатие кнопок на одно касание.
Включение AssistiveTouch
После включения функции AssistiveTouch появится экранная кнопка. Ее можно перетащить к любому краю экрана, где она будет оставаться, пока вы ее не переместите. По умолчанию одиночное нажатие кнопки открывает меню AssistiveTouch. Чтобы закрыть меню, достаточно один раз нажать экран за пределами меню.
Включить функцию AssistiveTouch можно несколькими способами.
- Выберите «Настройки» > «Универсальный доступ» > «Касание» и установите флажок AssistiveTouch.
- Воспользуйтесь функцией «Привет, Siri» и произнесите «Включить AssistiveTouch».
- Выберите «Настройки» > «Универсальный доступ» > «Быстрые команды» и включите параметр AssistiveTouch.
Также можно добавить функцию AssistiveTouch в быструю команду универсального доступа для быстрого доступа из «Пункта управления» либо с помощью боковой кнопки или кнопки «Домой».
Использование AssistiveTouch вместо жестов
Пользуйтесь меню и элементами управления, требующими жестов на экране, такими как:
- Пункт управления
- Центр уведомлений
- Spotlight
- Домой
- Переключатель программ
- Экран вслух
Использование AssistiveTouch вместо нажатия кнопок
Меню обеспечивает доступ к функциям, которые также активируются нажатием физических кнопок или перемещением устройства. Несколько примеров:
- использование быстрой команды универсального доступа;
- блокировка экрана;
- регулировка громкости;
- вызов Siri;
- перезапуск устройства;
- сохранение снимка экрана;
- имитация встряхивания устройства.
Использование AssistiveTouch вместо жестов несколькими пальцами
- В меню AssistiveTouch выберите «Устройство» > «Еще» и нажмите «Жесты».
- Укажите, сколько пальцев участвуют в жесте: 2, 3, 4 или 5.
После выбора на экране появится несколько точек, обозначающих места прикосновения виртуальных пальцев к экрану. Перемещение одного пальца по экрану или выполнение нажатий будет контролировать сразу все виртуальные пальцы. Через несколько секунд бездействия виртуальные пальцы автоматически исчезнут.
Настройка меню AssistiveTouch
Чтобы изменить порядок, количество и содержание кнопок в этом меню, выполните следующие действия.
- Выберите «Настройки» > «Универсальный доступ» > «Касание» и установите флажок AssistiveTouch.
- Установите флажок «Меню верхнего уровня», затем нажмите значок, функцию которого требуется переназначить.
- С помощью кнопок «+» и «–» можно изменить количество кнопок в меню.
Чтобы откатить изменения и восстановить настройки меню по умолчанию, нажмите кнопку «Сброс».
Пользовательские действия
Чтобы назначить функцию AssistiveTouch одиночному, двойному или длительному нажатию кнопки, выполните следующие действия.
- Выберите «Настройки» > «Универсальный доступ» > «Касание» и установите флажок AssistiveTouch.
- В разделе «Настройка действий» выберите «Одно касание», «Двойное касание» или «Долгое нажатие».
- Выберите в списке действие, чтобы назначить его жесту.
- Вернитесь к экрану «Настройки» нажатием кнопки AssistiveTouch.
Можно настроить интервал времени для выполнения двойного касания в действиях или продолжительность удержания кнопки для долгого нажатия.
Создание новых жестов
Вы можете записать произвольные касания и перемещения пальца с помощью сенсорного экрана и сохранить их в меню AssistiveTouch.
Чтобы создать жест, выполните следующие действия.
- Выберите «Настройки» > «Универсальный доступ» и установите флажок «Касание».
- Выберите AssistiveTouch, затем — «Создать новый жест».
- Запись начинается автоматически при касании экрана, так что нажимайте или смахивайте, когда будете готовы.
- По завершении нажмите «Остановить».
Чтобы просмотреть записанный жест, нажмите «Воспроизвести». Чтобы перезаписать жест, нажмите «Записать». Нажмите «Сохранить», чтобы указать название своего жеста.
Если вам сложно выполнить жест с использованием сразу нескольких пальцев, вы можете записать отдельные движения и они будут сгруппированы. Например, нарисуйте две горизонтальные точки в верхней половине экрана и полукруг в нижней части экрана, затем нажмите «Остановить». При нажатии кнопки «Воспроизвести» все точки и линии появятся одновременно.
Подключите указывающее устройство с помощью AssistiveTouch
С AssistiveTouch можно подключить аксессуар — например проводную или Bluetooth-мышь или трекпад — для управления экранным курсором на устройстве. Узнайте, как подключить указывающее устройство к iPhone, iPad или iPod touch.
Дополнительная информация
Информация о продуктах, произведенных не компанией Apple, или о независимых веб-сайтах, неподконтрольных и не тестируемых компанией Apple, не носит рекомендательного или одобрительного характера. Компания Apple не несет никакой ответственности за выбор, функциональность и использование веб-сайтов или продукции сторонних производителей. Компания Apple также не несет ответственности за точность или достоверность данных, размещенных на веб-сайтах сторонних производителей. Обратитесь к поставщику за дополнительной информацией.
Источник
Как активировать функцию AssistiveTouch на iPhone и iPad?
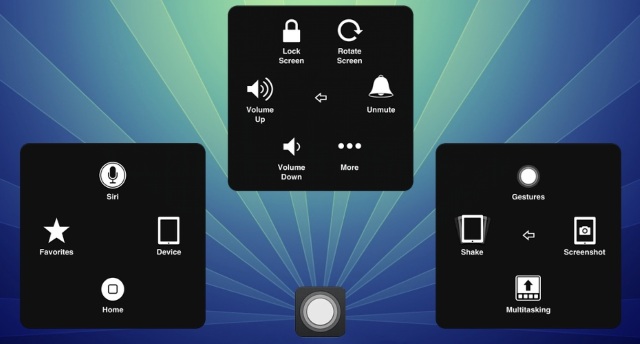
Как активировать функцию AssistiveTouch на iPhone и iPad?
Шаг 1. Перейдите в меню Настройки на iPhone или iPad
Шаг 2. Выберите пункт Основные -> Универсальный доступ
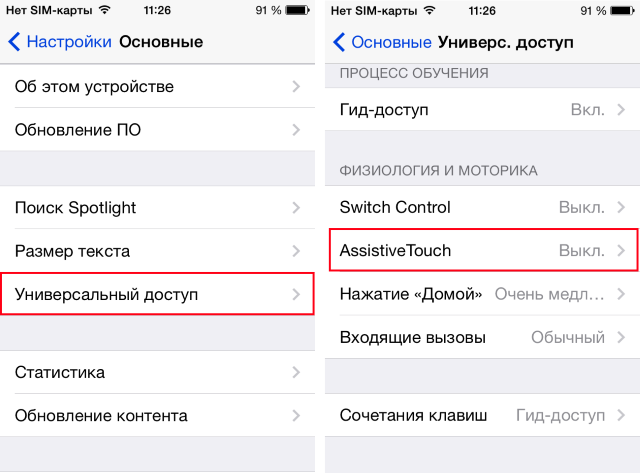
Шаг 4. Активируйте переключатель AssistiveTouch — в правом нижнем углу экрана появится кнопка, которая будет сопровождать вас во время работы с устройством
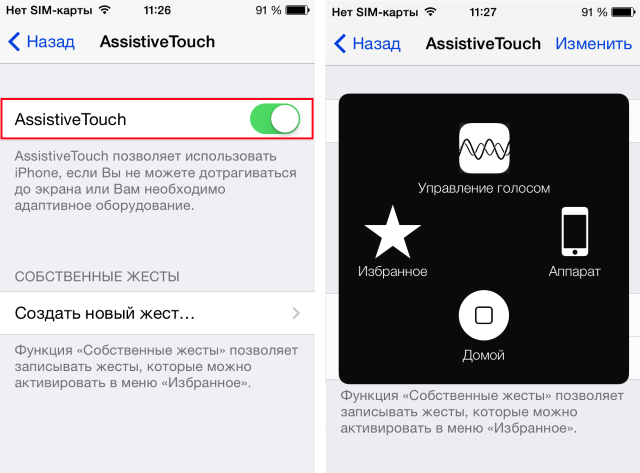
Что же дает использование функции AssistiveTouch? Для людей с ограниченными возможностями, AssistiveTouch предлагает значительно упрощенный способ управления iPhone или iPad. Используя меню помощника, вы можете применять голосовые команды, блокировать экран, регулировать громкость, делать снимок экрана, переходить в панель многозадачности и многое другое. Однако самое главное — это настраиваемые мультитач-жесты, которые пользователи могут применять без необходимости подносить несколько пальцев к экрану устройства. Базовый жест только один (Схватить), но настроить вы можете совершенно любые комбинации.
Как создать новый жест в AssistiveTouch на iPhone и iPad?
Шаг 1. Перейдите в меню Настройки
Шаг 2. Выберите пункт Основные -> Универсальный доступ –> AssistiveTouch
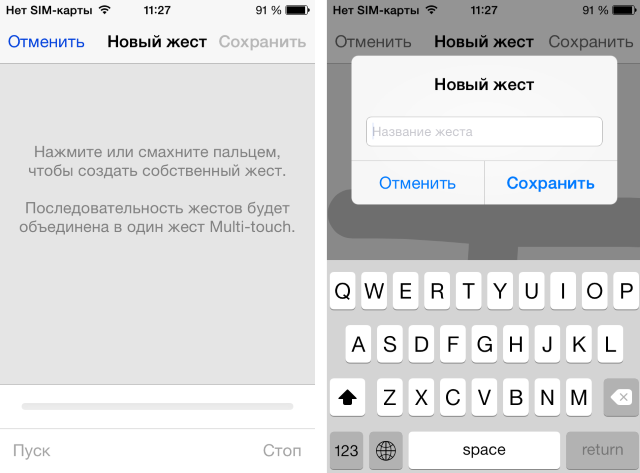
Шаг 4. Нажмите или смахните пальцем на экране для того, чтобы создать собственный жест. Последовательность важна — жесты будут объединены в один мультитач-жест
Шаг 5. Нажмите Сохранить и дайте название новому жесту
Шаг 6. Найдите свой жест, перейдя в панель AssistiveTouch и зайдя в раздел Избранное
Источник
AssistiveTouch или как пользоваться iPhone или iPad со сломанными кнопками
Продукты от компании Apple считаются довольно надежными. И правда, подавляющее большинство обращений в сервисные центры — механические повреждения корпуса или дисплея. Еще одна типичная «болячка» iOS-устройств — это выход из строя той или иной кнопки. Но даже в такой ситуации Вы можете полноценно использовать свой телефон или планшет.
Как включить Assistive Touch?
- Перейдите в Настройки Вашего iPhone, iPad или iPod Touch.
- Перейдите в раздел Основные, затем в Универсальный доступ.
- Откройте меню Assistive Touch в разделе Физиология и моторика. Передвиньте выключатель в положение Вкл.
Как пользоваться AssistiveTouch?
Для того, что бы использовать меню AssistiveTouch нажмите на появившуюся виртуальную клавишу на экране Вашего устройства. Для удобства ее можно перемещать относительно краев экрана.
После этого откроется основное меню, в котором будет присутствовать 4 пункта:
- Избранное — здесь сохраняются жесты, созданные пользователем.
- Siri — активация ассистента Siri.
- Аппарат — управление функциями устройства.
- Домой — «виртуальный» аналог кнопки Home.
Если на Вашем телефоне или планшете сломалась кнопка Home:
Откройте основное меню AssistiveTouch и воспользуйтесь «виртуальным» аналогом клавиши Home — Домой. Он работает точно так же, как и обычная клавиша — то есть, при одиночном нажатии происходит выход из программы на рабочий стол, при двукратном — открывается панель многозадачности, а при удержании — запускается Siri или Голосовое управление.
Для снятия скриншота перейдите в раздел AssistiveTouch -> Аппарат -> Еще и выберите опцию Снимок экрана.
Если на Вашем телефоне или планшете сломалась кнопка Блокировки:
Откройте основное меню AssistiveTouch и перейдите в раздел Аппарат, в котором будет доступна клавиша Блокировка экрана, дублирущая функцию клавиши блокировки. А при ее удержании появится меню выключения аппарата, но учтите, что включить устройство можно будет только подключив его к источнику питания.
Если на Вашем телефоне или планшете сломалась кнопки Громкости или беззвучного режима
В разделе Аппарат также содержатся дублирующие клавиши «виртуальные кнопки». При длительном удержании клавиши Громче или Тише происходит быстрое изменение уровня громкости, так же как и при использовании механических клавиш.
Источник














