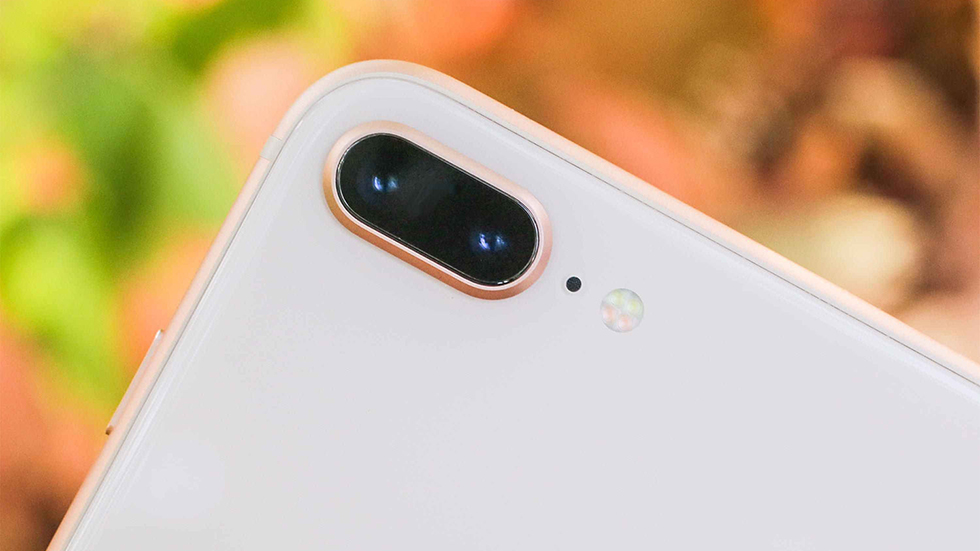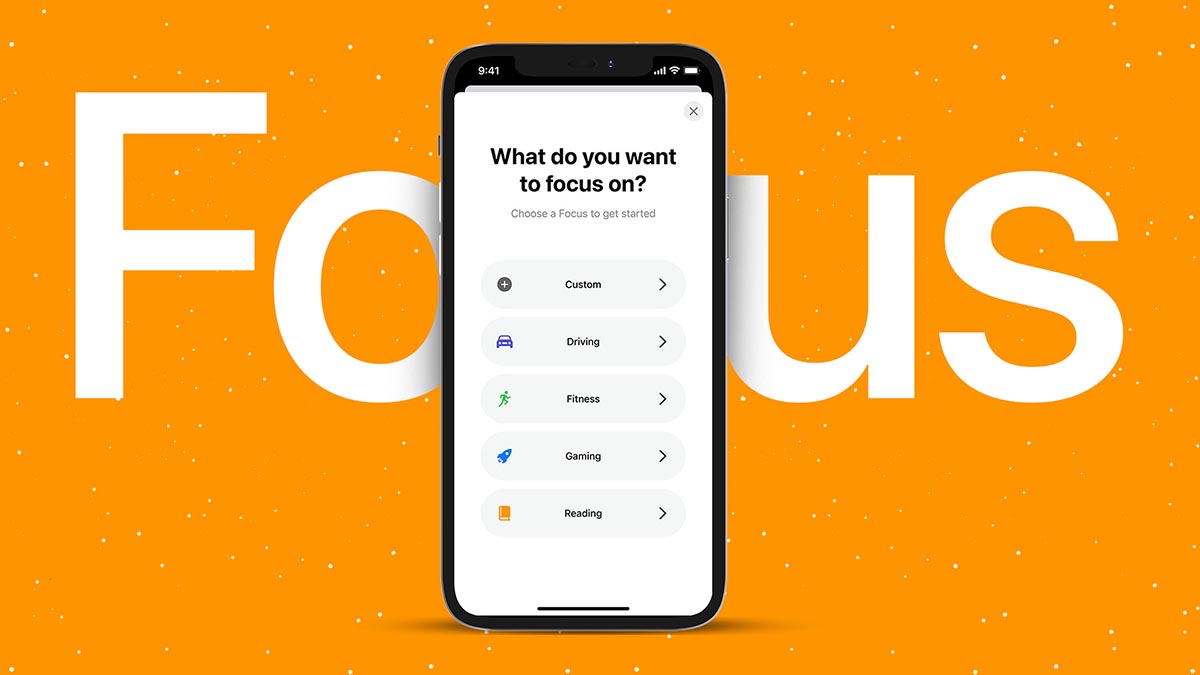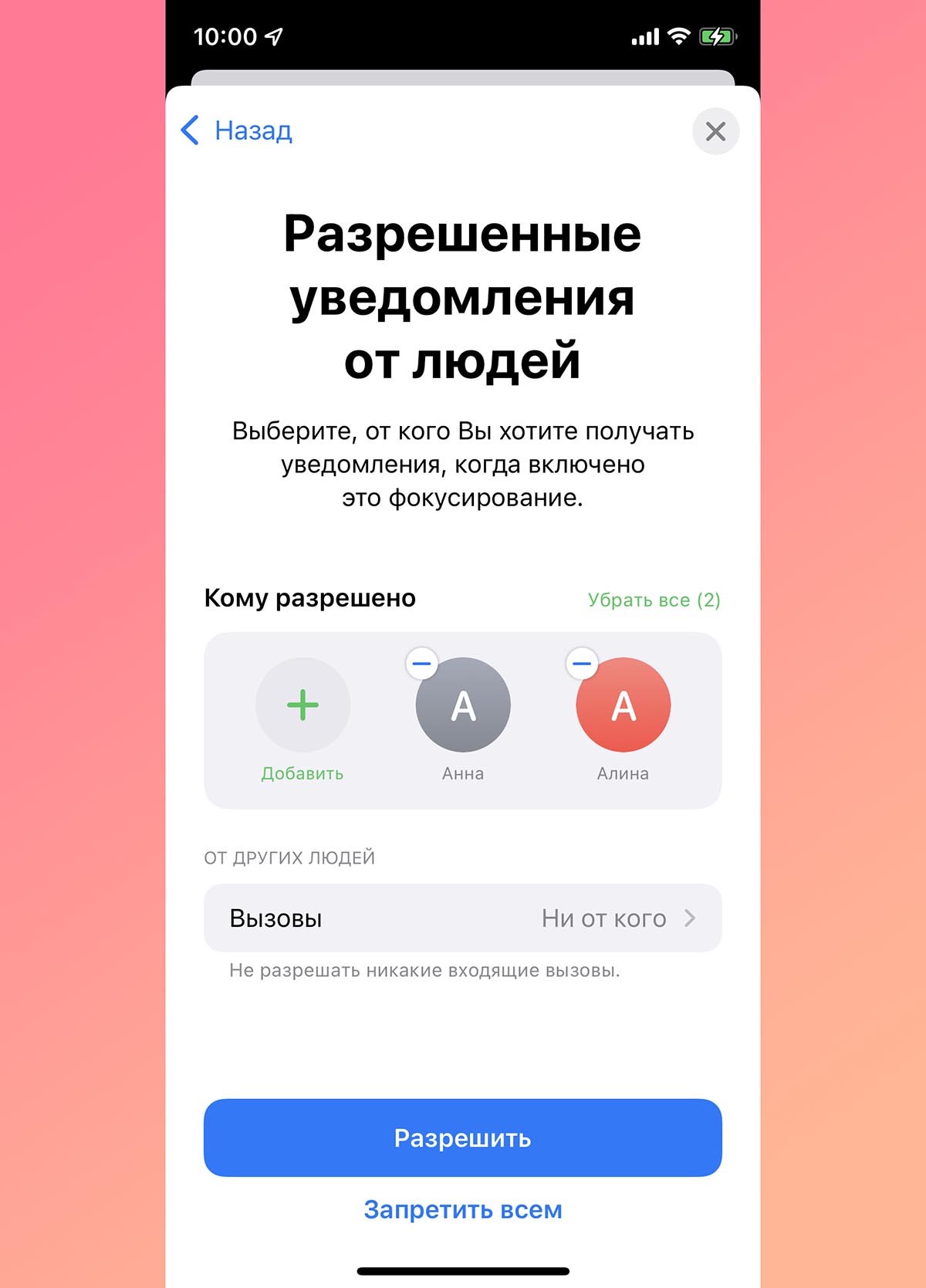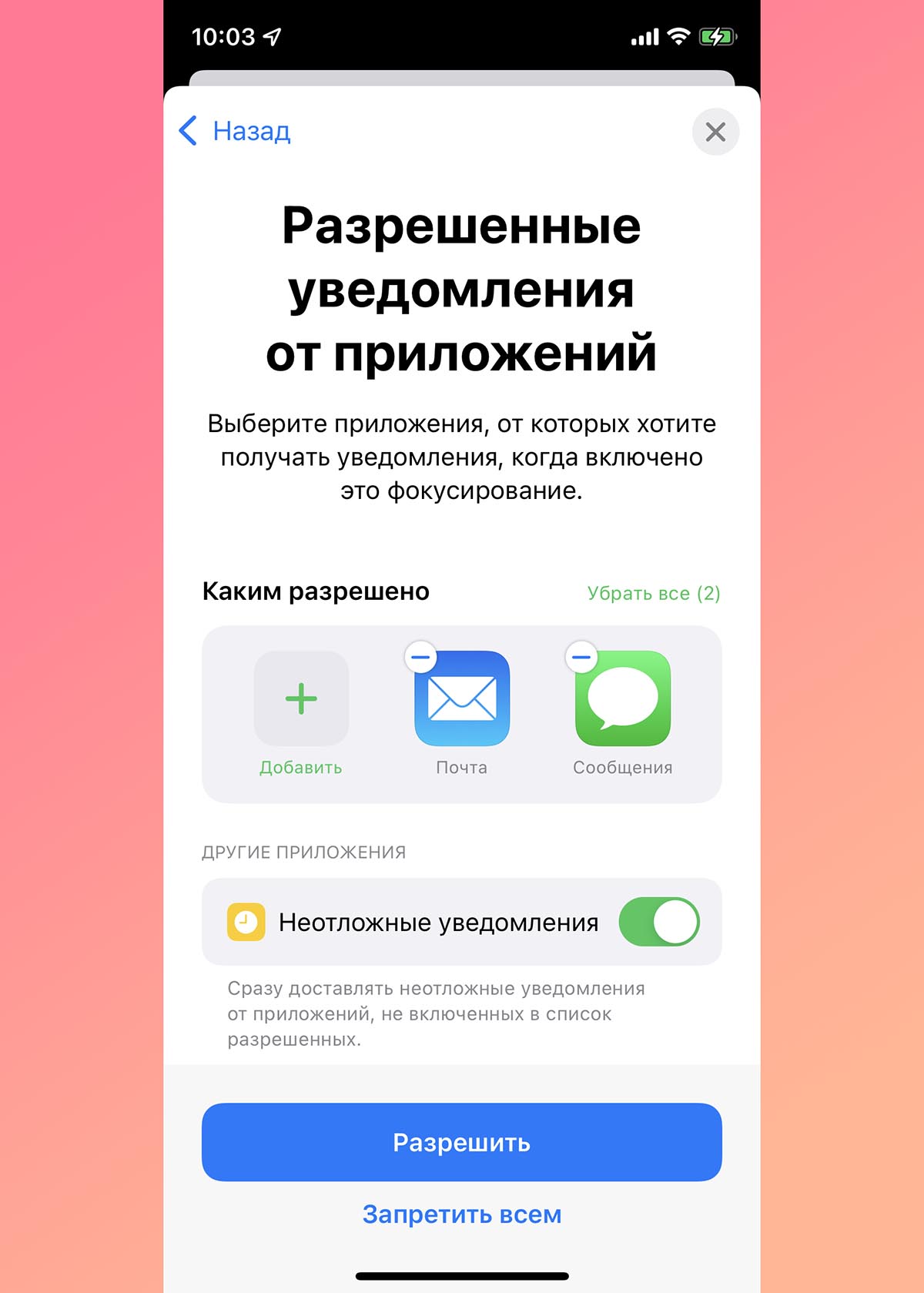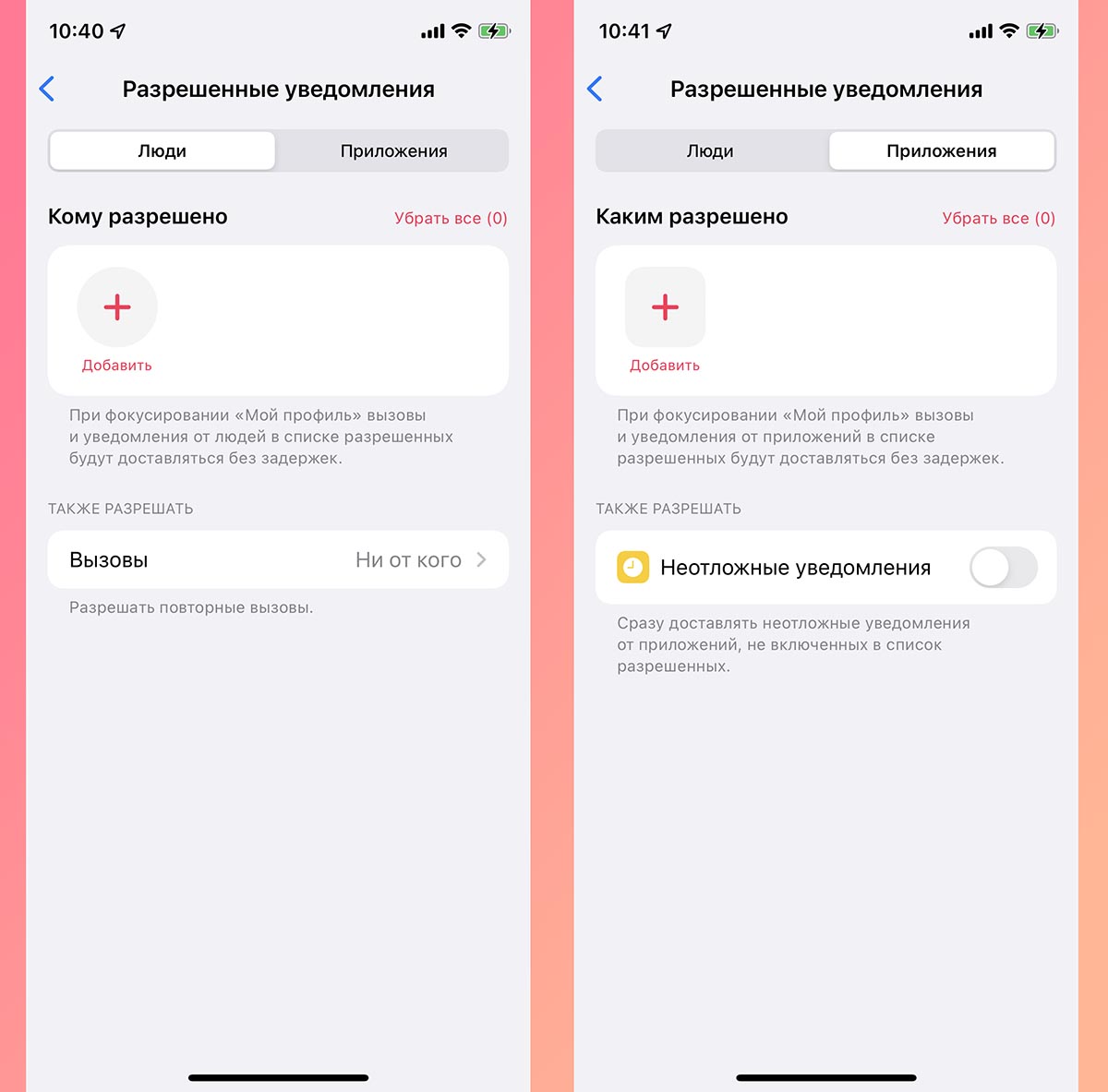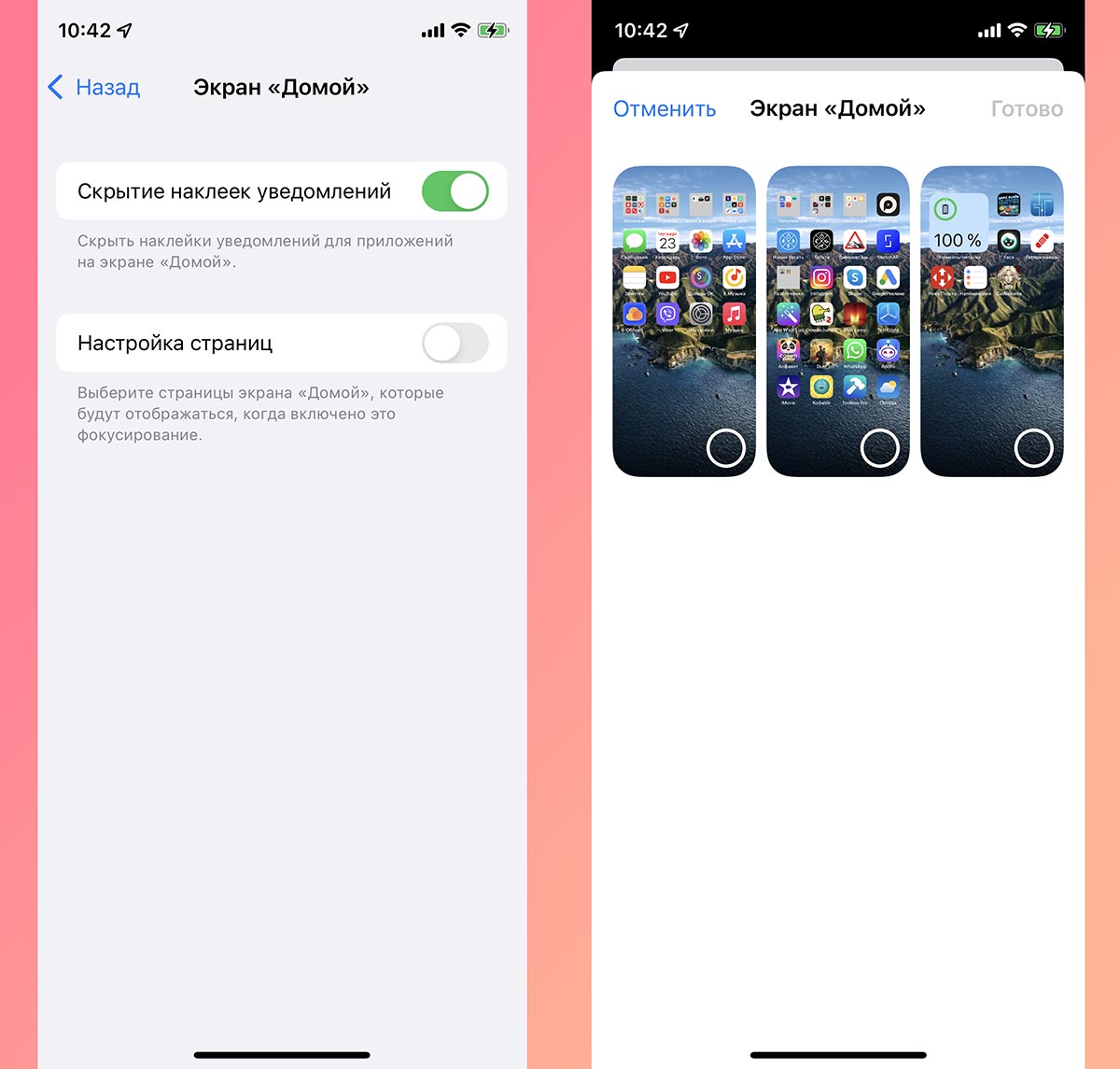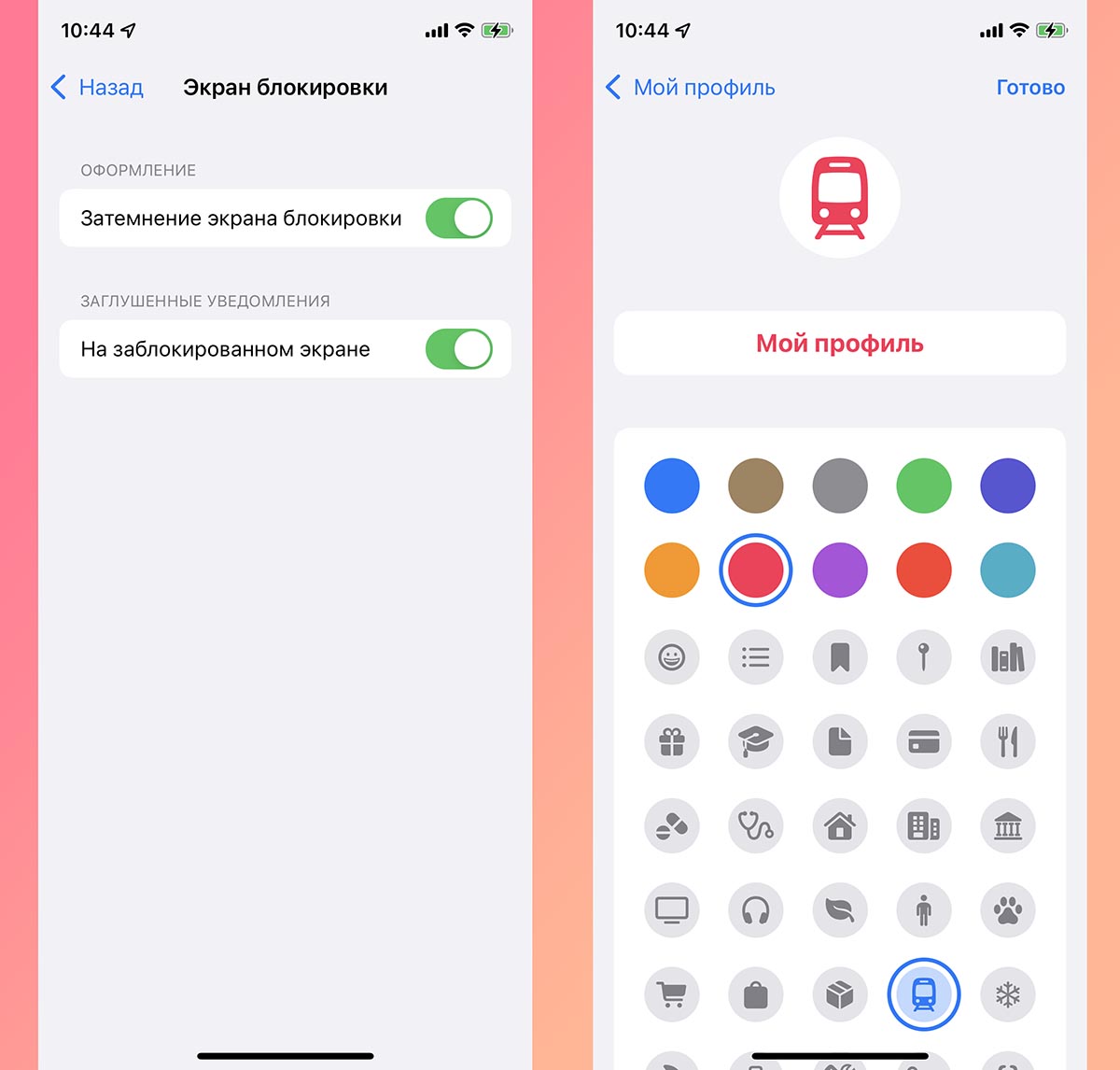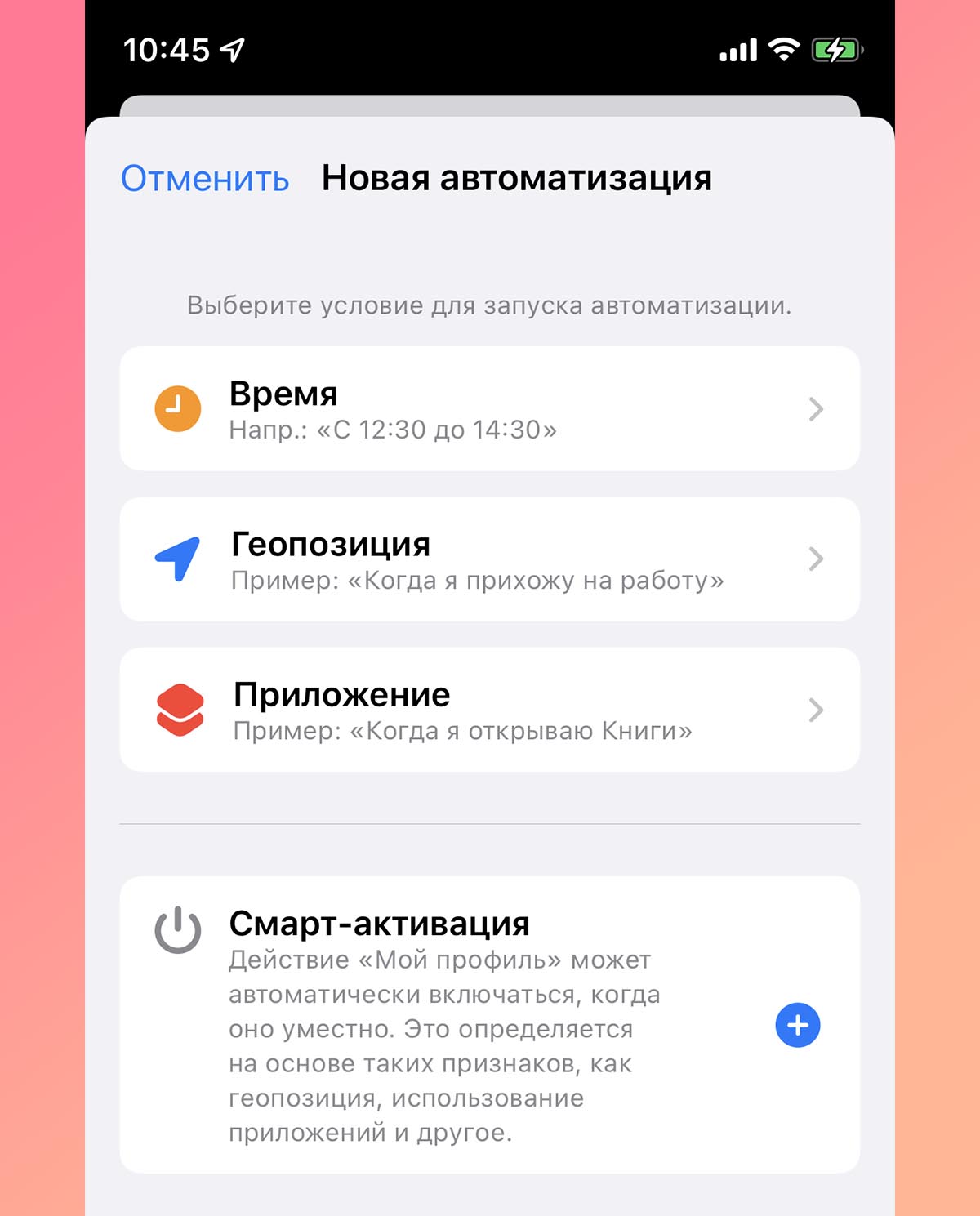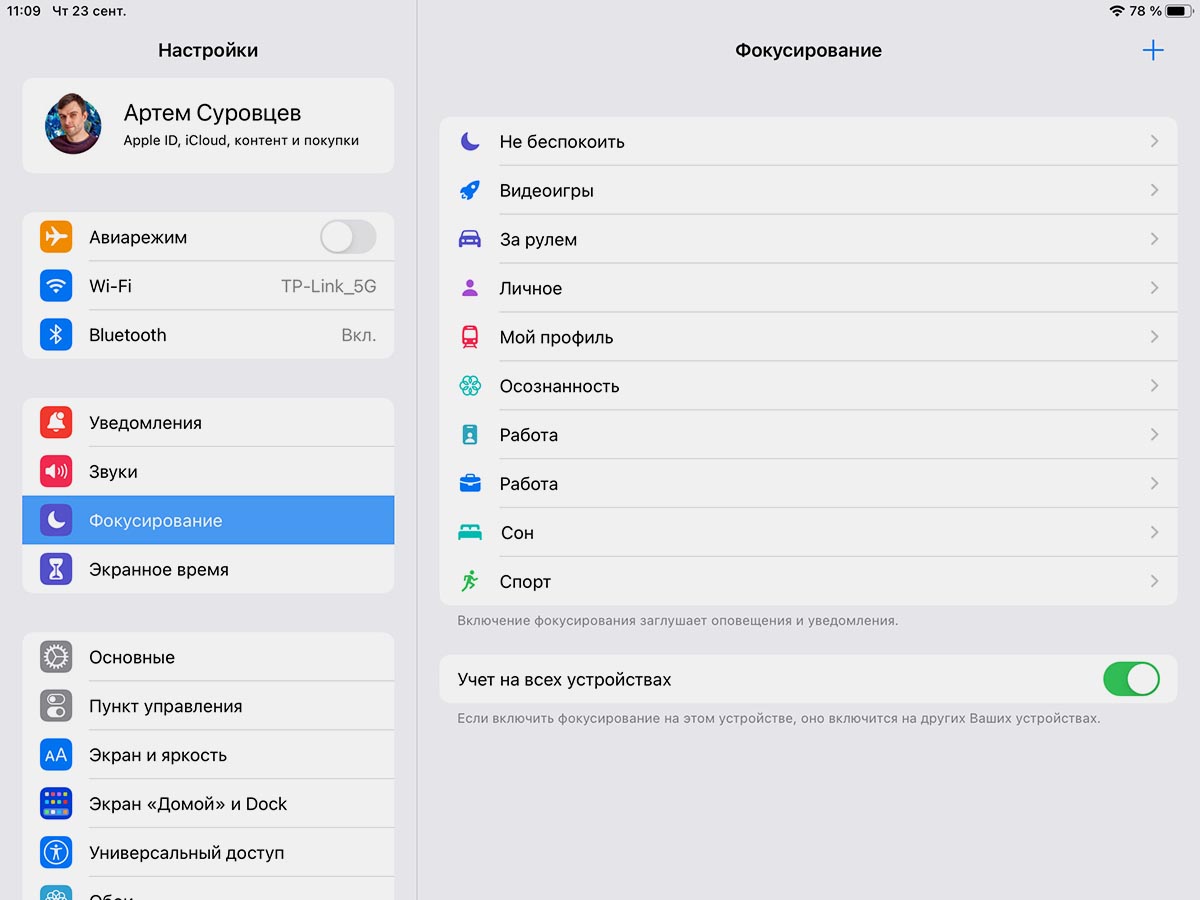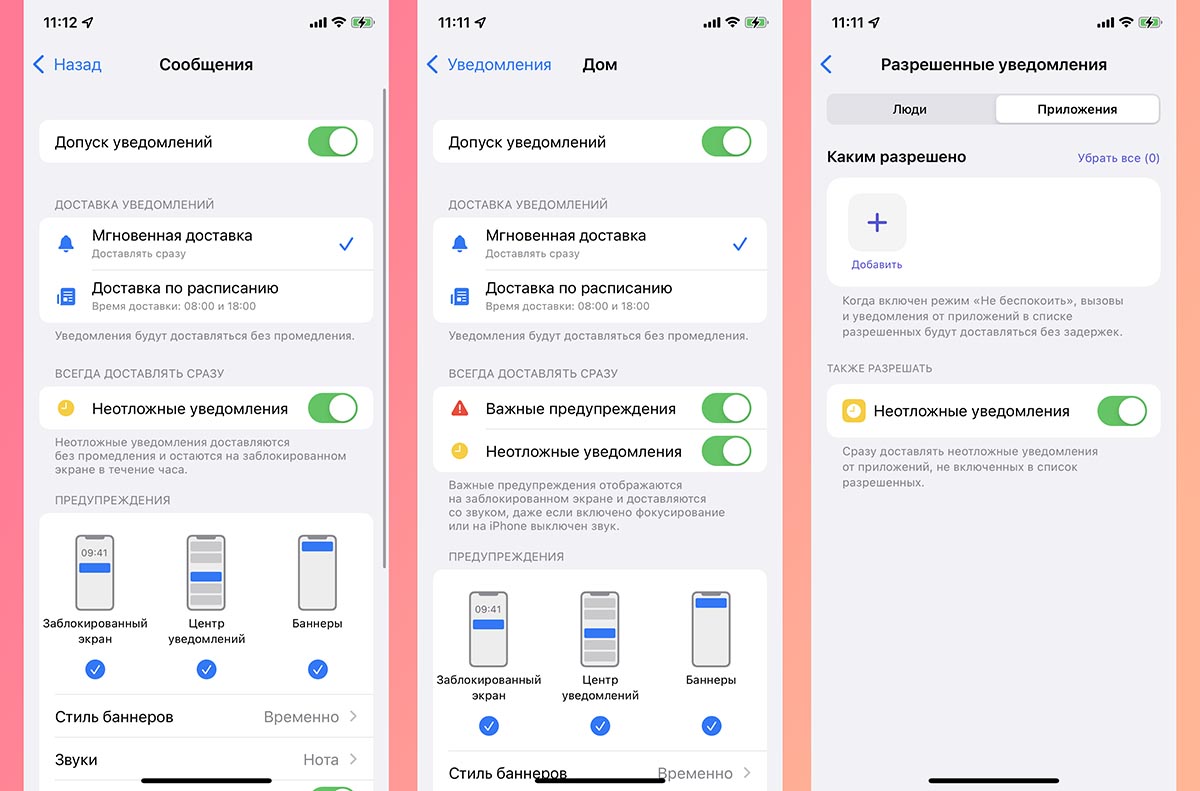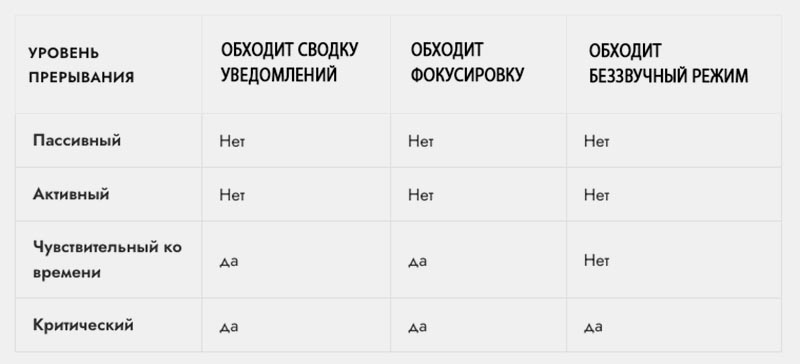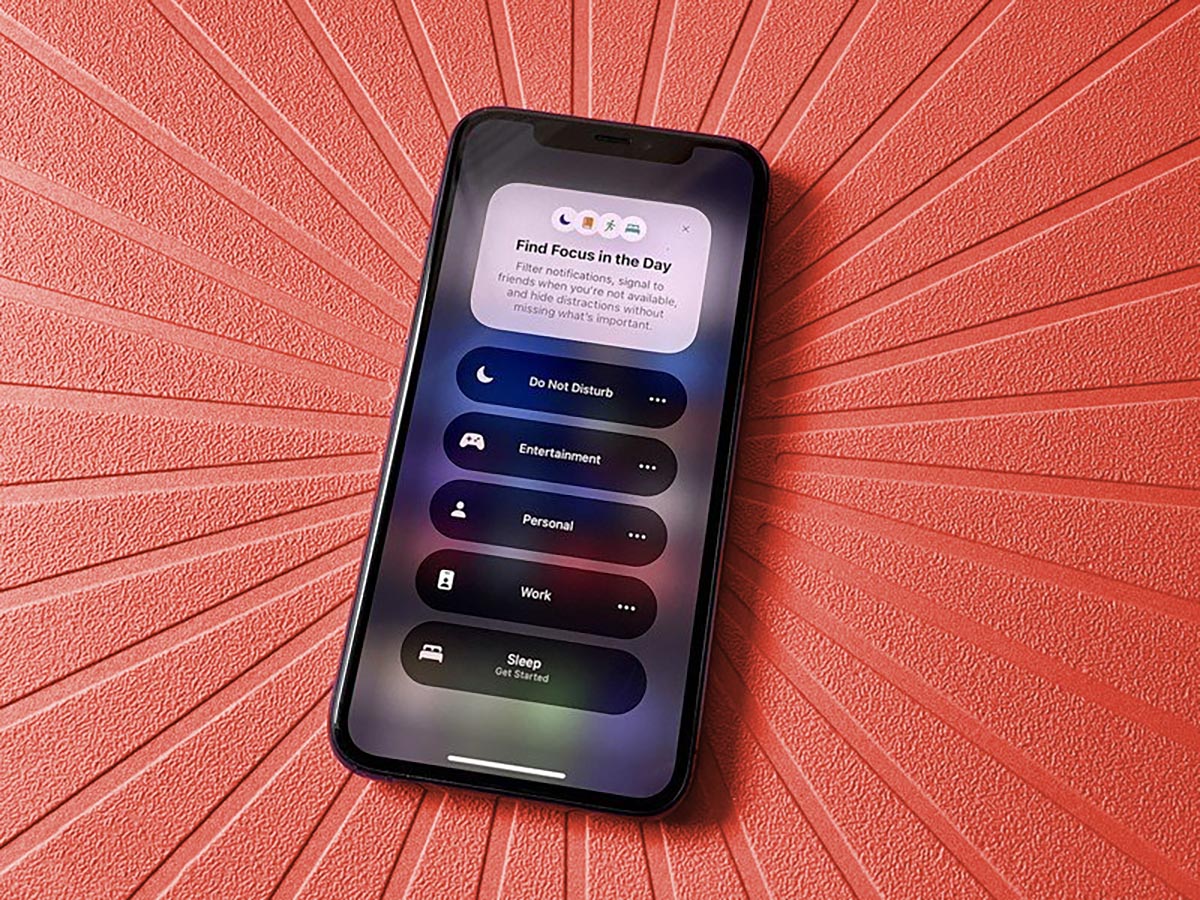- Почему камера iPhone не может сфокусироваться
- ✏️ Нам пишут:
- Ручная фокусировка iPhone
- Как улучшить снимки на iPhone с помощью скрытой функции фиксации фокуса и экспозиции
- Как включить функцию фиксации фокуса и экспозиции
- Когда использовать функцию фиксации фокуса и экспозиции для улучшения снимков
- Как работает режим Фокусирование в iOS 15, замена режима Не беспокоить. Создаём белый список уведомлений
- Чем отличается Фокусирование от режима Не беспокоить
- Как настроить свой профиль для режима Фокусирование
- Какие параметры есть у профилей
- Две важные фишки Фокусирования в iOS 15
- Кому пригодится новый режим Фокусирование
Почему камера iPhone не может сфокусироваться
✏️ Нам пишут:
При съёмке видео iPhone не может сфокусироваться. Это брак телефона или проблема с настройками?
Проблема с фокусировкой иногда появляется у владельцев iPhone, чаще это встречается у моделей Plus с оптической системой стабилизации изображения.
Для начала нужно:
1. Перезагрузить смартфон.
2. Убедиться, что объектив камеры не закрыт полностью или частично. На или под защитное стекло может попасть мелкий мусор или сам модуль может немного сдвинуться в сторону.
3. Различные аксессуары, например, металлический кейс, накладная линза или магнитный чехол могут препятствовать правильной стабилизации изображения. Снимите все дополнительные аксессуары.
4. Попробуйте вручную сфокусироваться на определенном объекте, коснитесь этого объекта на экране перед началом съемки.
5. Попробуйте любое стороннее приложение-камеру из App Store, например, Camera+ Free.
Если проблемы наблюдаются лишь при использовании аксессуаров – придется использовать смартфон без них, если в стороннем приложении все работает нормально – нужно восстановить прошивку на iPhone через iTunes.
Если же проблемы пропадают при ручной стабилизации или не пропадают вовсе, придется обратиться в сервисный центр. Скорее всего, дело в бракованном или вышедшем из строя модуле камеры.
Иногда он работает так прямо из коробки, иногда начинает сбоить со временем или после падения гаджета. В первых двух случаях Вам положен гарантийный ремонт либо замена смартфона, а в последнем придется платить за ремонт устройства.
Источник
Ручная фокусировка iPhone
Поделитесь с друзьями!
Все владельцы iPhone знают, как фокусировать смартфон на объекте съёмки. А как сфотографировать расфокусированным? Читайте!
Фокусировка iPhone проста: направить камеру на объект, коснуться экрана смартфона на изображении объекта и автофокус сфокусируется в требуемом месте. Это знают все. А теперь учу как сделать расфокусированный снимок. Но сначала немного теории.
Оптика объективов устроена так, что если объект съёмки находится на средней дистанции, то снять его заметно расфокусированным получится только если камера сфокусируется на дистанции ближе, чем находится объект. Заморочено звучит, но эта информация нам поможет.
Итак, все знают как фокусироваться на объекте. Но у автофокуса iPhone есть одна замечательная не очевидная функция — «Фиксация экспозиции/фокуса». Чтобы её активировать, наведите камеру на объект и удерживайте палец пару-тройку секунд на изображении объекта. На экране появится квадратная жёлтая рамка и надпись «ФИКСАЦИЯ экспозиции/фокуса».
Теперь камера настроилась на это фокусное расстояние и «запомнила» его. Смартфон можно перевести на другой объект съёмки, а автофокус не станет на нём фокусироваться, удерживая зафиксированную фокусировку. Это то, что нам нужно для расфокусированной съёмки! Теперь научимся правильно пользоваться этим инструментом.
Помните, что я говорил про съёмку на средней дистанции? Если фокус камеры зафиксировать на линии горизонта и пытаться размыть объект на средней дистанции, то у вас ничего не выйдет. Объект слегка «замылится» и всё. Фокусироваться нужно на чём-то, что находится близко к объективу. Т.е., нам нужно зафиксировать короткий фокус, чтобы красиво и заметно размыть на снимке средний план. Для этого направьте камеру на чём-то совсем близком, находящемся буквально в 10-15 см от объектива. Зафиксируйте фокус камеры длительным касанием экрана. Теперь переведите камеру на объект съёмки на средней дистанции и увидите красивое размытие. Особенно красиво получаются огоньки и блики. Это и есть требуемое расфокусированное изображение.
Моё видео для примера:
Примечательно, что при зафиксированном (ручном) фокусе ручная настройка экспозиции также работает. Получается, что у iPhone в штатной камере есть ручной режим, в котором можно регулировать фокусное расстояние (пускай немного кулибинским способом) и экспозицию.
А можно установить стороннее приложение и регулировать фокусное расстояние привычным способом.
Источник
Как улучшить снимки на iPhone с помощью скрытой функции фиксации фокуса и экспозиции
Очень полезная функция iPhone, о которой знают не все.
Стандартное приложение «Камера» на iPhone не имеет большого количества настроек. Более того, многие имеющиеся параметры старательно скрыты от пользователей — iPhone не рассказывает о них при включении приложения. В этом материале рассказали о скрытой функции фиксации фокуса и экспозиции, которая дает возможность полностью контролировать процесс съемки и сделать снимки на iPhone гораздо лучше.
Как включить функцию фиксации фокуса и экспозиции
Функция фиксации фокуса и экспозиции в приложении «Камера» по-настоящему скрыта. О том, как ее включить в iOS явно нигде не говорится, поэтому многие пользователи вовсе не знают о ее существовании.
А ведь эта функция невероятно полезная. Как понятно из названия, она позволяет зафиксировать фокус и значение экспозиции при съемке. Если вы просто наведете свой iPhone на сцену и нажмете кнопку спуска затвора, то камера автоматически определит на какую часть сцены необходимо сфокусироваться (обычно фокус идет на середину кадра). Экспозиция при съемке будет использована стандартная.
Но чтобы создать наилучший снимок, полностью автоматический режим приложения «Камера» подходит далеко не всегда. Чаще всего требуется, чтобы камера фокусировалась именно на предмете съемки, а значение экспозиции было выше или ниже базового уровня. В таком случае вы сможете всецело контролировать процесс съемки и добиваться лучших кадров.
Включить функцию фиксации фокуса и экспозиции очень просто. Для этого запустите приложение «Камера», зажмите палец на экране iPhone и удерживайте его в течение нескольких секунд до появления сообщения «Фиксация экспозиции/фокуса».
При активации функции фокус фиксируется моментально. Экспозицию (то, насколько яркой/темной будет сцена) же нужно изменить вручную. Для этого еще раз дотроньтесь до дисплея и проведите вверх или вниз для увеличения или уменьшения значения экспозиции соответственно.
Когда приложение «Камера» переведено в режим фиксации фокуса и экспозиции на экране всегда отображается желтая рамка, которая указывает на какую часть сцены сделан фокус. Вы можете фокусироваться на любой части сцены, просто дотрагиваясь до нее.
Функция продолжает работать и после того, как вы сделали снимок. За счет этого у вас пропадает необходимость после каждого спуска затвора вновь настраивать параметры. Вы сможете продолжить снимать с установленным параметром экспозиции, вручную изменяя фокус.
Когда использовать функцию фиксации фокуса и экспозиции для улучшения снимков
Со включением функции разобрались. Так в каких же ситуациях ее использовать для того, чтобы улучшить качество съемки? Есть несколько ситуаций, когда фиксация фокуса и экспозиции действительно выручает.
1. Когда вы делаете много снимков одной сцены
Когда вы делаете серию снимков в определенном месте, то функция фиксации фокуса и экспозиции позволит установить наилучшие параметры для сцены. Например, если вы снимаете в условиях недостаточной освещенности, то можете увеличить экспозицию и зафиксировать ее значение. Благодаря этому каждый создаваемый вами кадр будет сниматься в лучших условиях и постоянно настраивать экспозицию не придется.
2. При макросъемке
Даже незначительное изменение расстояния между iPhone и объектом макросъемки приводит к расфокусировке. Особенно это заметно, когда съемка выполняется без держателя и смартфон не зафиксирован надежно. Фиксации фокуса при макросъемке является отличным решением проблемы с расфокусировкой. Выбрав фокус вручную непосредственно перед съемкой вы точно захватите детали и объект не будет размыт.
3. При съемке вечером
Не секрет, что при съемке вечером, когда освещение перестает быть идеальным, выручает изменение экспозиции. Ее можно как увеличивать — для получения более светлых кадров, так и уменьшать — для создания атмосферных вечерних снимков. Но постоянно “подкручивать” экспозицию крайне неприятная задача. Зафиксируйте наиболее удачную экспозицию при помощи функции “Камеры” и сосредоточьтесь только на процессе съемки.
4. Когда на фоне происходит движение
Если во время съемки на фоне вашей сцены происходит движение, то камера iPhone может быть «обманута» им. Например, если на фоне проходит человек, то в автоматическом режиме камера может сфокусироваться на нем, даже частично. Кадр, разумеется, получится неудачным. Использование функции фиксации фокуса и экспозиции дает возможность исключить эту проблему и сделать фокус именно на объекте съемки.
Источник
Как работает режим Фокусирование в iOS 15, замена режима Не беспокоить. Создаём белый список уведомлений
В недавно вышедшей iOS 15 существует множество фишек и полезных нововведений. Одним из самых заметных новшеств стал новый режим Фокусирование. Его можно считать таким себе “Не беспокоить” на максималках.
Давно купертиновцы не вводили такие комплексные и сложные фишки, настройке и разбору работы которых нужно уделить отдельное внимание.
Сейчас разберемся, чем Фокусирование отличается от режима Не беспокоить, как настраивается новая опция iOS 15 и чем может быть полезна.
Чем отличается Фокусирование от режима Не беспокоить
1. Пропала возможность отключения режима, если iPhone разблокирован. Ранее соответствующая опция находилась по пути Настройки – Не беспокоить – Пока iPhone заблокирован.
После её включения пользователь мог самостоятельно прерывать режим Не беспокоить, если снимал блокировку с устройства. Так можно было сознательно включать устройство для получения уведомлений во время работы режима, а сейчас такой возможности в iOS нет. Нужно либо настраивать автоматизацию или работу фокусирования хитрым образом, либо отключать режим, когда он не нужен вручную.
Это может вызвать проблемы у пользователей, которые привыкли получать уведомления только при активном использовании устройства, блокируя все сообщения, когда iPhone заблокирован.
Пожалуй, это единственное неудобство, с которым могут столкнуться некоторые пользователи после обновления до iOS 15 или iPadOS 15.
2. Сам режим Не беспокоить стал одним из настраиваемых профилей, которые вместе составляют новый раздел параметров под названием Фокусирование.
Изначально в iOS будет предложено несколько готовых пресетов для разных сценариев использования. Один из профилей при первом запуске проведет краткое знакомство с фишкой и позволит настроить новый пресет.
3. Все профили режима являются настраиваемыми. Вы можете удалить их (кроме профиля Не беспокоить) и создать нужное количество своих профилей. Максимальное число возможных профилей – 10.
4. Изменилась кнопка активации режима в Пункте управления. Она стала в два раза больше и имеет две активных зоны. Круг с иконкой режима фокусировки включает или отключает его, а оставшаяся часть клавиши открывает список доступных режимов.
В этом меню можно выбрать подходящий профиль, а если нажать на кнопку с тремя точками получится активировать профиль на определенное время или перейти к его настройкам.
5. Появилась индикация активного режима фокусирования на экране блокировки с возможностью быстрого переключения или настройки профиля.
Как настроить свой профиль для режима Фокусирование
Для создания собственного профиля перейдите в Настройки – Фокусирование и нажмите “+” в правом верхнем углу экрана. Можете найти аналогичную кнопку в Пункте управления, если нажмете на клавишу Не беспокоить.
Во-первых, нужно указать основное предназначение профиля. От этого будет зависеть иконка режима и дополнительные опции его активации.
Так профиль За рулем может активироваться при подключении к магнитоле или головному устройству автомобиля. Спортивный профиль может включаться в зависимости от старта определенной тренировки. Игровой режим можно настроить на срабатывание при подключении геймпада, а Ночной режим – на совместную работу с фишкой Режим сна.
В остальном профили не отличаются друг от друга и могут быть настроены как угодно.
Во-вторых, следует указать перечень контактов, которые смогут обходить данный профиль фокусирования. Например, можно указать контакты важных коллег и начальства, если настраиваете профиль для ограждения от уведомлений дома. Так сможете не пропустить деловую переписку или указания по работе.
Здесь же настраивается работа режима по отношению к другим контактам. Как и в предыдущих версиях iOS, можно разрешить вызовы для всех контактов, только для определенной группы или полностью запретить уведомлений на время активации профиля.
Обратите внимание, что при добавлении контакта в список разрешенных, он сможет обходить режим фокусирования во всех доступных приложениях. От него будут поступать звонки, СМС, сообщения в мессенджеры и электронная почта. Все средства связи, которые добавлены в карточку контакта этого человека, будут активны во время работы режима.
В-третьих, нужно указать приложения, которые будут выводить уведомления в настраиваемом режиме. Сюда можно добавить почтовый клиент, мессенджер, банковское приложение или что-то еще.
Помните, что при добавление мессенджеров или клиентов социальных сетей в данный список не имеет смысла ограничивать список контактов, ведь обходить режим фокусирования будут все пользователи мессенджера.
Какие параметры есть у профилей
Кроме уже упомянутых особенностей определенных профилей (За рулем, Спорт, Сон, Видеоигры) все профили имеют одинаковый перечень параметров.
▣ Раздел Люди позволяет изменить перечень обходящих режим фокусирования пользователей, если вы забыли добавить кого-то при первоначальной настройке.
▣ Раздел Приложения, позволяет менять список программ и игр с уведомлениями во время работы режима. Настройка аналогична первоначальному добавлению приложений при настройке профиля.
▣ В меню Статус фокусирования есть важный переключатель Поделиться статусом фокусирования. При его активации и включении режима фокусирования система будет делиться вашим статусом во всех доступных мессенджерах и приложениях. Изначально фишка работает в FaceTime и iMessage, но уже сейчас ее могут использовать сторонние разработчики.
Так желающий отправить вам сообщение пользователь увидит сообщение об активации режима фокусировки. Он не будет знать название режима и особенности его работы, но поймет, что сообщение не будет получено мгновенно.
▣ В разделе Экран Домой можно настраивать две опции. Первая скрывает бейджи уведомлений с иконок приложений. Очень полезная фишка для тех, кто постоянно отвлекается на иконки с красными кружками и тратит на это драгоценное время.
Вторая опция позволяет настраивать отображение домашних экранов при включении выбранного профиля фокусирования. Пожалуй, это самая интересная и недооцененная фишка фокусирования. Вы можете выбрать только экраны с иконками нужных приложений, а остальные скрыть на время работы режима.
Можно и вовсе создать отдельный экран с определенными иконками и включать его только на время работы соответствующего профиля. Для полноценной работы фишки и понадобится дублирование иконок приложений в iOS 15, которое изначально воспринимали в качестве бага первых бета-версий.
▣ Пункт меню Экран блокировки позволяет включить затемнение “локскрина” и заглушение баннеров на нем. Опции пригодятся для полного скрытия отвлекающих уведомлений, если любите проверять время на смартфоне и можете отвлечься на пропущенные сообщения.
▣ При настройке собственного профиля будет доступен раздел Название и оформление, в котором можно выбрать иконку, основной цвет и название для профиля.
▣ Пункт Автовключение является самым интересным для настройки и работы разных профилей. Здесь можно указать любое условие для активации режима фокусирования.
В качестве триггера может выступать определенный день и/или время суток, геопозиция и любое приложение. Как вы понимаете, профиль можно активировать по времени, месту или на время запуска определенных программ.
Последним пунктом в списке является Смарт-активация. Это умный алгоритм iOS, который будет отслеживать условия ручного включения профиля и на основании найденных закономерностей сможет настроить автоматизации для его включения.
Вот такой солидный перечень параметров есть у каждого профиля фокусирования.
Две важные фишки Фокусирования в iOS 15
Кроме уже упомянутых особенностей и параметров отдельно следует выделить две опции.
► Учет на всех устройствах. Находится такой переключатель в самом низу списка профилей по пути Настройки – Фокусирование.
С его помощью можно включить работу режима на всех устройствах с вашей учетной записью Apple ID. Разумеется, гаджеты должны быть обновлены до iOS 15, iPadOS 15 и macOS Monterey, которая выйдет позже нынешней осенью.
Так при ручном или автоматическом включении режима фокусирования на одном гаджете он сразу же включится на всех остальных. Это просто мегаудобная фишка, которая ранее мешала включать звонки и сообщения на других гаджетах некоторым пользователям.
Теперь можно смело активировать прием вызовов с iPhone на iPad или Mac и не переживать, что звонок раздастся на всех устройствах в доме, когда iPhone будет переведен в режим Не беспокоить.
Для активации параметра следует включить переключатель На всех устройствах на каждом из своих гаджетов.
► Вторая важная фишка – Неотложные уведомления. Найти ее можно в настройках разрешенных приложений для каждого из профилей фокусирования. Кроме этого параметр должен быть активирован в разделе с настройками уведомления определенного приложения.
Пока такая опция присутствует лишь у некоторых стандартных утилит (Дом, iMessage, FaceTime), но в будущем может быть добавлена в программы сторонних разработчиков.
Логика работы фишки следующая. Если вы разрешите неотложные уведомления в настройках профиля фокусирования и активируете переключатель в параметрах уведомлений приложения, то такая программа сможет обходить режим Не беспокоить и доставлять важные сообщения.
Какие именно сообщения будут считаться важными – решит разработчик каждой конкретной утилиты. В Apple предоставили разработчикам полную свободу классификации уведомлений в своих приложениях. Купертиновцы попросили не злоупотреблять такой возможностью и не наделять высоким приоритетом откровенно неважные или рекламные уведомления.
В любом случае пользователь сможет отключить их в параметрах, но доверие к разработчику будет утрачено.
Купертиновцы предлагают четыре уровня приоритета уведомлений: пассивный, активный, чувствительный ко времени и критичный.
Пассивные уведомления являются самыми низкоприоритетными и не должны беспокоить пользователя, отвлекая от других дел. К такому типу уведомления относят, например, предложение оценить программу.
Активные уведомления – это большинство уведомлений, которые доставляются всеми приложениями сейчас. Они не могут обходить режимы фокусирования (если не настроено разрешение для приложения или контакта).
Чувствительные ко времени уведомления – это категория сообщений с высоким приоритетом. Наделить такими правами сообщение должен каждый разработчик приложений, но делать это следует очень аккуратно. Например, чувствительными ко времени могут стать сообщения о необходимости принять лекарство, о срабатывании сигнализации в системе умного дома или о несанкционированном доступе к банковскому счету пользователя.
Такие сообщения смогут обходить режимы фокусирования (при включении указанной выше настройки).
Критичные уведомления являются самыми приоритетными. Они будут обходить все режимы фокусирования (даже с выключенной настройкой) и пробиваться через беззвучный режим айфона. Добавить такой тип уведомлений в приложение можно будет только при согласовании с Apple.
Критичный тип уведомлений могут получить, например, системы оповещения об экстренных ситуациях или непредвиденных погодных явлениях.
Кому пригодится новый режим Фокусирование
Многие пользователи продолжат пользоваться Фокусированием в виде первого профиля Не беспокоить и не станут заморачиваться с настройками. Однако, мы настоятельно рекомендуем разобраться с работой данной фишки и найти несколько полезных применений для себя.
Так можно задать разные профили под разные ситуации.
Один профиль может быть ночным с полной блокировкой вызовов и уведомлений. Такой режим будет практически полностью копировать работу режима Не беспокоить из предыдущих версий iOS.
Второй профиль пригодится для учебы, лекций или рабочих совещаний. В таком режиме можно добавить несколько семейных контактов или приоритетных коллег.
Третий профиль пригодится для занятий спортом. Можно игнорировать все уведомления кроме самых важных, чтобы сконцентрироваться на тренировке.
Четвертый профиль может быть игровым. Так уведомления, баннеры или входящие вызовы не будут прерывать сетевые сражения.
Кроме типичных применений фокусирования можно найти несколько нестандартных решений. Режим подойдет для полной концентрации на каком-то процессе, на время мозгового штурма или решения сложных задач.
Фокусирование может ограждать от уведомлений на время обеда или отдыха после тяжелых нагрузок. Фишка может и вовсе не блокировать сообщения, а просто переключать разные рабочие столы с иконками по расписанию.
В любом случае рекомендуем взглянуть на настройки новой фишки и попытаться найти интересные применения.
Источник