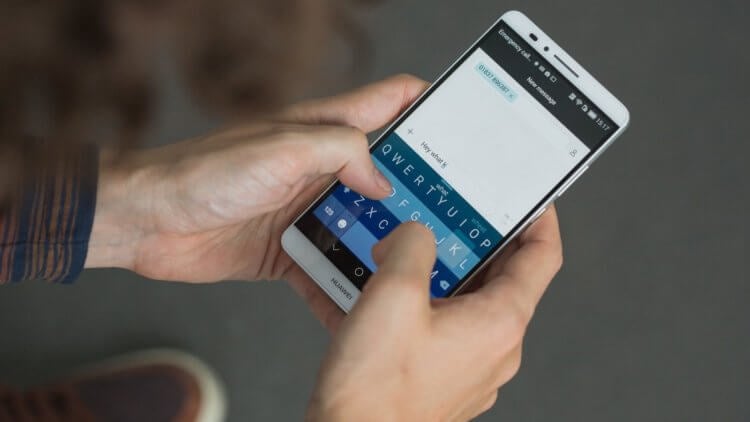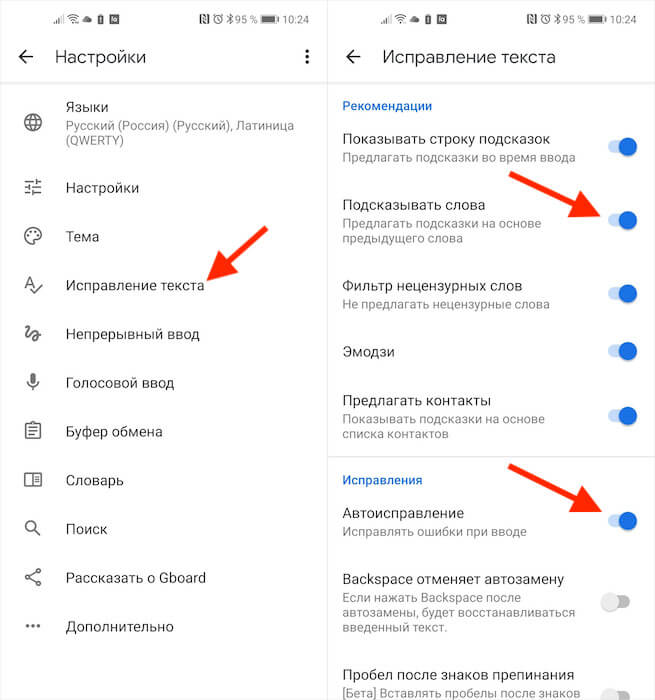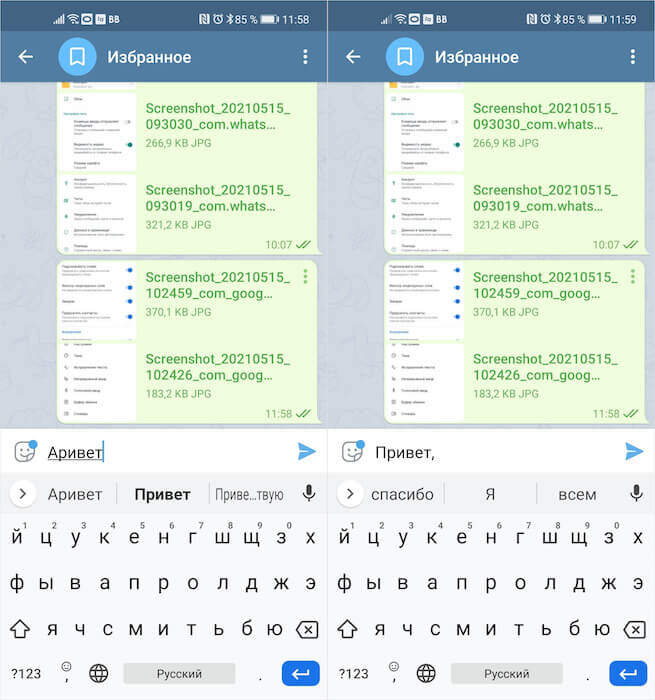- Как включить или отключить исправление текста на Android
- Отключение исправления текста на Android
- Способ 1: Настройки Android
- Способ 2: Клавиатура
- Как включить автозамену на Андроиде?
- Как включить или отключить проверку орфографии на Android
- Проверка орфографии и автокоррекция
- Как включить проверку орфографии на Android
- Как на Андроиде включить Т9
- Как включить словарь на Android
- Автоисправление на Android
- Как включить или отключить проверку орфографии на Android
- Проверка орфографии и автокоррекция
- Как включить проверку орфографии на Android
Как включить или отключить исправление текста на Android
Для удобства набора текста клавиатуры смартфонов и планшетов на Android оснащены функцией умного ввода. Пользователи, привыкшие к возможности «Т9» на кнопочных устройствах, продолжают так же называть современный режим работы со словами и на Андроид. Обе эти возможности имеют схожее предназначение, поэтому далее в статье речь пойдет о том, как включить/отключить режим исправления текста на современных устройствах.
Отключение исправления текста на Android
Стоит отметить, что функции, отвечающие за упрощение ввода слов, включены в смартфонах и планшетах по умолчанию. Потребоваться включить их понадобится только в том случае, если вы отключали это самостоятельно и забыли порядок действий, либо это сделал кто-то другой, например, прошлый владелец аппарата.
Важно знать и то, что в некоторых полях ввода не поддерживается исправление слов. Например, в обучающих правописанию приложениях, при вводе паролей, логинов и при заполнении подобных форм.
В зависимости от марки и модели устройства название разделов меню и параметров может немного различаться, однако в целом пользователю не составит труда найти нужную настройку. В некоторых девайсах данный режим по-прежнему называется Т9 и может не иметь дополнительных настроек, только регулятор активности.
Способ 1: Настройки Android
Это стандартный и универсальный вариант управления автоисправлением слов. Порядок действий для включения или отключения Smart Type следующий:
- Откройте «Настройки» и зайдите в «Язык и ввод».
В некоторых модификациях прошивки или при установленных пользовательских клавиатурах стоит заходить в соответствующий пункт меню.
- Блокировка нецензурных слов;
- Автоисправление;
- Варианты исправлений;
- Пользовательские словари — оставьте эту возможность активной, если в будущем планируете снова включить исправление;
- Подсказывать имена;
- Подсказывать слова.

Дополнительно вы можете вернуться на один пункт вверх, выбрать «Настройки» и убрать параметр «Ставить точки автоматически». В этом случае два рядом поставленных пробела не будут самостоятельно заменяться знаком препинания.
Способ 2: Клавиатура
Управлять настройками Smart Type можно прямо во время набора сообщений. В этом случае клавиатура должна быть открыта. Дальнейшие действия таковы:
- Нажмите и зажмите клавишу с запятой так, чтобы появилось всплывающее окно с иконкой шестеренки.
После этого кнопкой «Назад» можно вернуться в интерфейс приложения, где выполнялся набор текста.
Теперь вы знаете, как можно управлять настройками умного исправления текста и, при надобности быстро включать и отключать их.
Помимо этой статьи, на сайте еще 12471 инструкций.
Добавьте сайт Lumpics.ru в закладки (CTRL+D) и мы точно еще пригодимся вам.
Отблагодарите автора, поделитесь статьей в социальных сетях.
Источник
Как включить автозамену на Андроиде?
Обычно изначально автозамена слов, которую по старой памяти величают «Т9» на современных смартфонах включена. Но если это не так или Вы отключили её, то Вам может понадобится инструкцию по включению автозамены.
Кстати, на сайте «Технологикус» имеется статья про Т9, ознакомиться с ней можно здесь. Ну а сейчас перейдём к инструкции по включению автозамены на смартфоне с операционной системой Андроид. Увы, но имеется ряд фирменных оболочек, которые немного изменяют «Настройки», поэтому в инструкции будет предложено несколько вариантов.
- Заходим в «Настройки»
- Выбираем «Расширенные настройки», далее – «Язык и ввод». Возможно, что этот пункт меню может находится в другом месте, например, в «Общих настройках».
- Кликаем по той клавиатуре, которая является нашей «текущей клавиатурой»
- В зависимости от версии операционной системы и оболочки нужно выбрать «Исправление текста», а затем включить «Автоисправление» или включить «Автозамену» и выбрать язык. Вот, собственно, и всё.
Слева — Samsung Galaxy Note S8, Справа — Xiaomi Mi Note 3
Если говорить кратко, то для включения автозамены (Т9) необходимо зайти в настройки, найти там «Язык и ввод», в настройках действующей клавиатуры поставить автоматическое исправление.
Кстати, в некоторых версиях ОС имеется «Функция Т9». Она сейчас отвечает за подсказки, которые всплывают на клавиатуре при наборе текста, а не за автозамену.
Также на данном сайте Вы можете узнать, как отключить автозамену на Андроиде.
Источник
Как включить или отключить проверку орфографии на Android
Наверно, все знают, что их клавиатура на Android имеет функцию автокоррекции, но знаете ли Вы, что Android также имеет встроенную проверку орфографии? Если Вы хотите улучшить свое правописание или, возможно, полностью избавиться от автокоррекции, то это настройка, которую Вы, вероятно, захотите включить.
Проверка орфографии и автокоррекция
Первый вопрос, который приходит на ум, это в чем отличие проверки орфографии от автокоррекции. На самом деле все довольно просто: автокоррекция автоматически исправляет сомнительный текст на что-то, что по крайней мере напоминает введенное слово (что иногда раздражает). Проверка орфографии просто предоставляет список подходящих вариантов — она ничего не изменит автоматически.
Дело в том, что если Вы используете оба варианта одновременно, то их работа может раздражать, особенно если Вы используете сленг или какую-то технически неправильную формулировку. В этом случае Вам необходимо попробовать оба варианта и решить какой подходит именно Вам.
Как включить проверку орфографии на Android
Эта опция должна присутствовать в большинстве современных версий Android, но, в зависимости от производителя Вашего телефона, она может быть в несколько другом месте или под другим именем. Например, в стоковом Android эта опция называется «Проверка правописания», в то время как в Android на устройствах Samsung она называется «Орфографическая коррекция».
Для начала опустите панель уведомлений и нажмите значок шестеренки.
Источник
Как на Андроиде включить Т9
Клавиатура может по праву считаться одним из наиболее используемых инструментов современных смартфонов. С её помощью мы пишем сообщения в месседжерах, набираем поисковые запросы в Google, ищем видео на YouTube, комментируем публикации в Инстаграме и делаем много чего ещё. Но многие жалуются на неудобство реализации современных клавиатур. Даже Gboard, которая, на мой взгляд, является наиболее удобной, всё равно не прощает ошибок, требуя более точно попадать по клавишам. Но решить эту проблему можно активацией функции Т9.
T9 на Android есть, но представлен в несколько ином формате
Т9 – это первый предиктивный ввод, который появился на кнопочных телефонах. Его название расшифровывается как Text on 9-key keyboard, указывая на количество клавиш на клавиатуре классических аппаратов. Но ведь сегодня таких уже не встречается.
А значит, и Т9 был вынужден претерпеть серьёзные изменения. Теперь предиктивный ввод уже не ассоциируют с 9-клавишными клавиатурами, сам он стал умнее и научился не только предугадывать слово, которое хочет написать пользователь, но и исправлять ошибки.
Как включить словарь на Android
Включить предиктивный ввод, или Т9, можно практически не любой клавиатуре для Android. Я опишу все действия на примере Gboard от Google, поскольку пользуюсь ей сам:
- Запустите на смартфоне любой мессенджер и вызовите клавиатуру;
- Нажмите на значок шестерёнки, который обозначает «Настройки»;
Активировать нужно оба этих параметра
- В открывшемся окне выберите вкладку «Исправление текста»;
- Включите пункты «Подсказывать слова» и «Автоисправление».
Параметр «Подсказывать слова» будет анализировать содержимое вашего сообщения и, учитывая контекст, предлагать подходящие слова для продолжения предложения. Это не совсем то же самое, что Т9, но не менее удобная штука.
Я проверил работу этого механизма на себе, и могу сказать, что алгоритмы довольно часто угадывают то, что я хотел бы написать. Правда, у них есть один серьёзный недостаток: если писать сленгом и сокращать слова, используя «ща» вместо «сейчас», эффективность подстановки резко снизится.
Очень удобно, что автоподстановка работает очень ненавязчиво. Алгоритмы просто предлагают вам слова, которые кажутся им наиболее подходящими, выводя их в строке над клавиатурой. Таким образом вы можете выбирать их для подстановки нажатием пальца либо, если они вам не подходят, просто проигнорировать. Со временем алгоритмы обучаются, начинают лучше понимать ваши предпочтения и подставляют более релевантные слова.
Автоисправление на Android
А вот автоисправление – штука более полезная с самого начала. Думаю, со всеми бывает, когда при наборе сообщения пальцы слетают и попадают не по тем буквам, по которым нужно попасть, чтобы набрать нужное слово. Алгоритмы автоисправления поймут это и подставят нужное слово вместо ошибочно набранного.
Слева — автоисправление, справа — автоподбор
Нет, конечно, бывает и такое, что они подставляют совсем не то слово, которое вы хотели ввести, но практика показывает, что лучше всё-таки включить функцию автоисправления и печатать сообщения с ней, чем без неё. Потому что исправить ошибочно подставленное слово вы сможете и сами, а вот исправлять потом кучу набранных с ошибками своих слов будет куда менее комфортно.
В отличие от подбора слов, автоматическое исправление работает принудительно, подставляя верные слова при нажатии на пробел. Но, на мой взгляд, в этом и заключается его ключевое преимущество. Ведь, когда вы печатаете слова быстро, высока вероятность, что вы не попадёте по нужным клавишам, и очень удобно, что алгоритмы сами всё исправляют, не дожидаясь вашего одобрения. Правда, есть небольшой лайфхак: перед автоисправлением слово, которое будет подставлено, появляется в строке слева над клавиатурой.
Источник
Как включить или отключить проверку орфографии на Android
Наверно, все знают, что их клавиатура на Android имеет функцию автокоррекции, но знаете ли Вы, что Android также имеет встроенную проверку орфографии? Если Вы хотите улучшить свое правописание или, возможно, полностью избавиться от автокоррекции, то это настройка, которую Вы, вероятно, захотите включить.
Проверка орфографии и автокоррекция
Первый вопрос, который приходит на ум, это в чем отличие проверки орфографии от автокоррекции. На самом деле все довольно просто: автокоррекция автоматически исправляет сомнительный текст на что-то, что по крайней мере напоминает введенное слово (что иногда раздражает). Проверка орфографии просто предоставляет список подходящих вариантов — она ничего не изменит автоматически.
Дело в том, что если Вы используете оба варианта одновременно, то их работа может раздражать, особенно если Вы используете сленг или какую-то технически неправильную формулировку. В этом случае Вам необходимо попробовать оба варианта и решить какой подходит именно Вам.
Как включить проверку орфографии на Android
Эта опция должна присутствовать в большинстве современных версий Android, но, в зависимости от производителя Вашего телефона, она может быть в несколько другом месте или под другим именем. Например, в стоковом Android эта опция называется «Проверка правописания», в то время как в Android на устройствах Samsung она называется «Орфографическая коррекция».
Для начала опустите панель уведомлений и нажмите значок шестеренки.
Прокрутите список вниз до «Язык и ввод».
В меню «Язык и ввод» найдите опцию «Проверка правописания».
Для включения просто сдвиньте переключатель в положение «Включено».
После включения Вы можете нажать на слово с ошибкой, чтобы получить раскрывающийся список предлагаемых замен в любом текстовом поле.
Источник