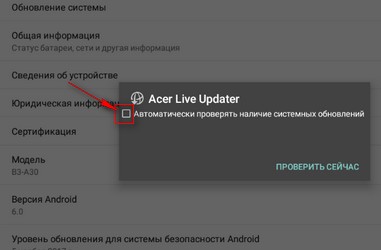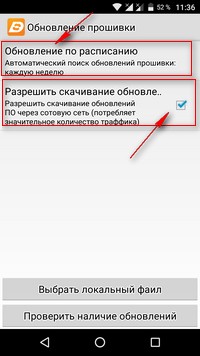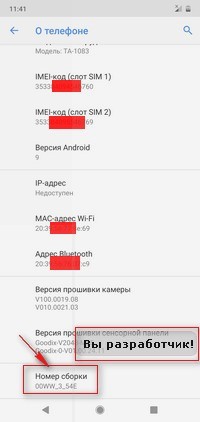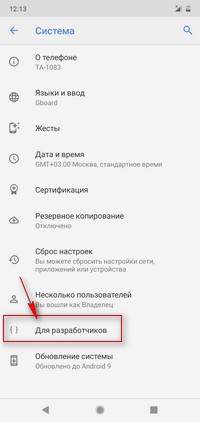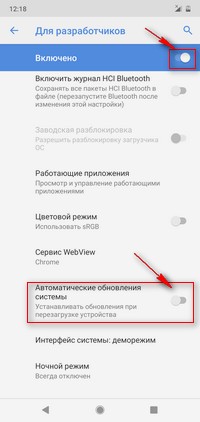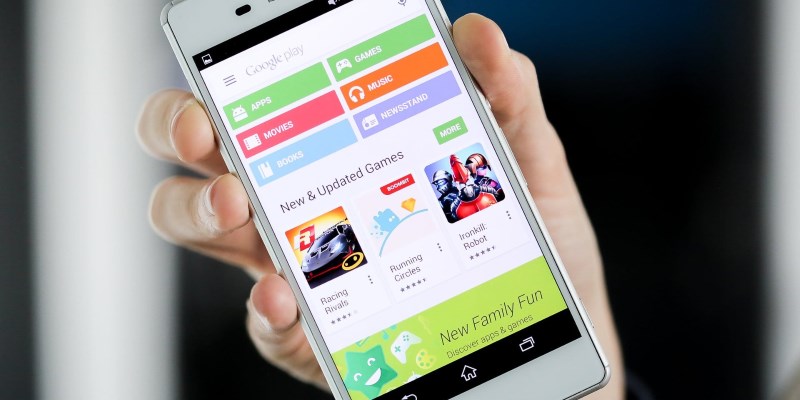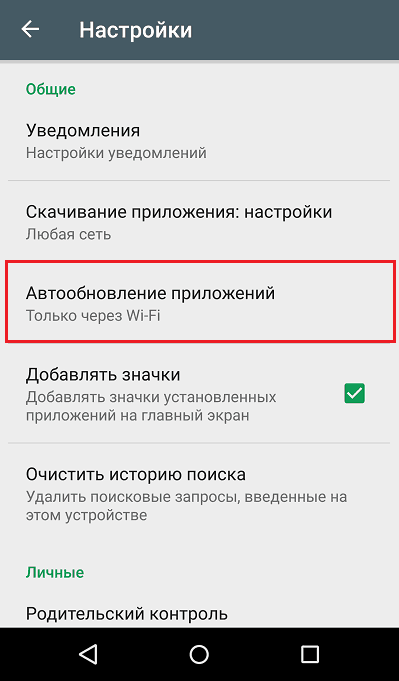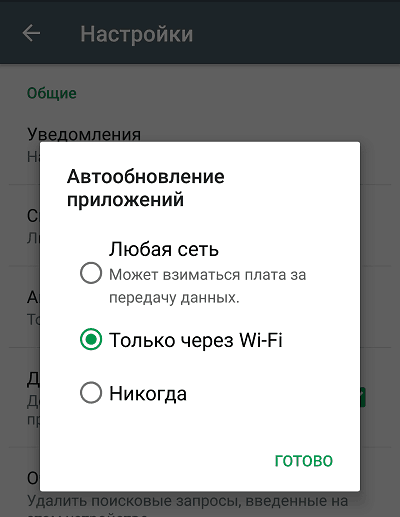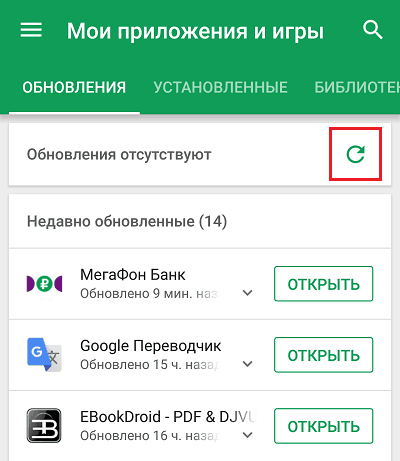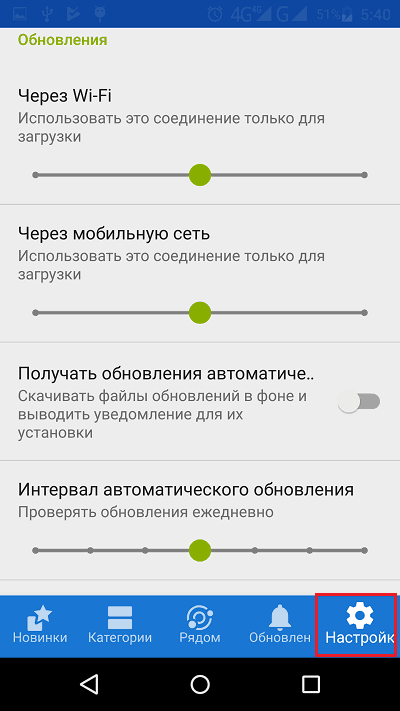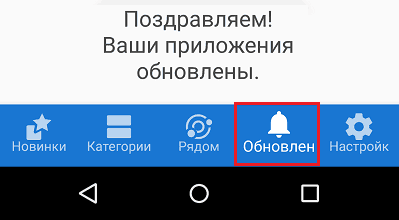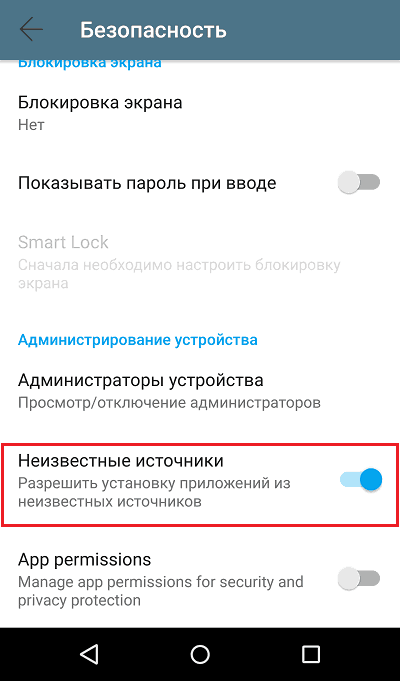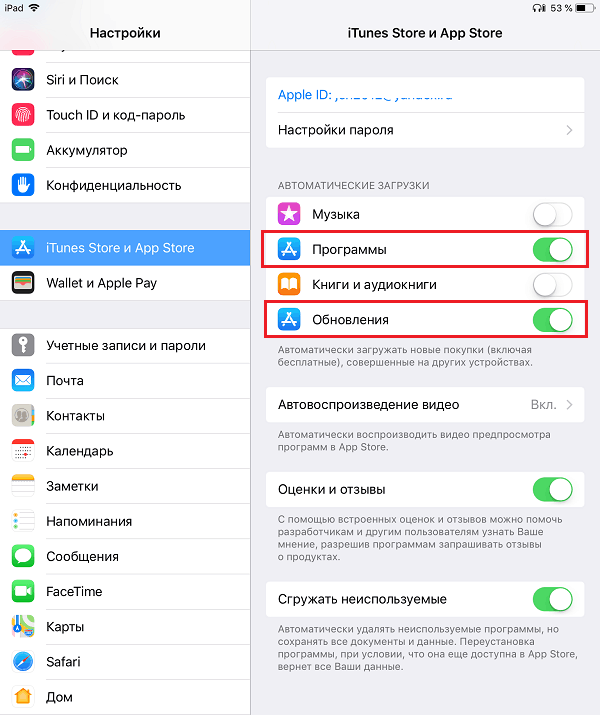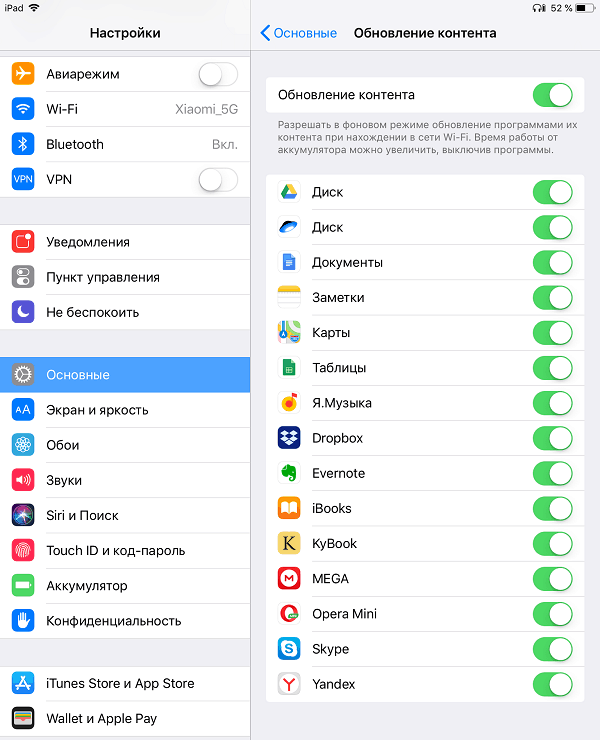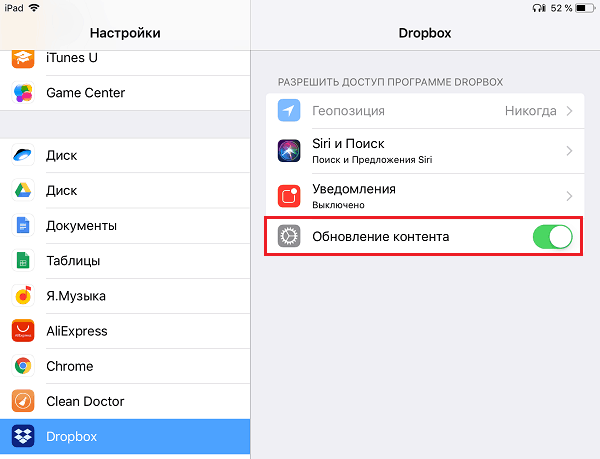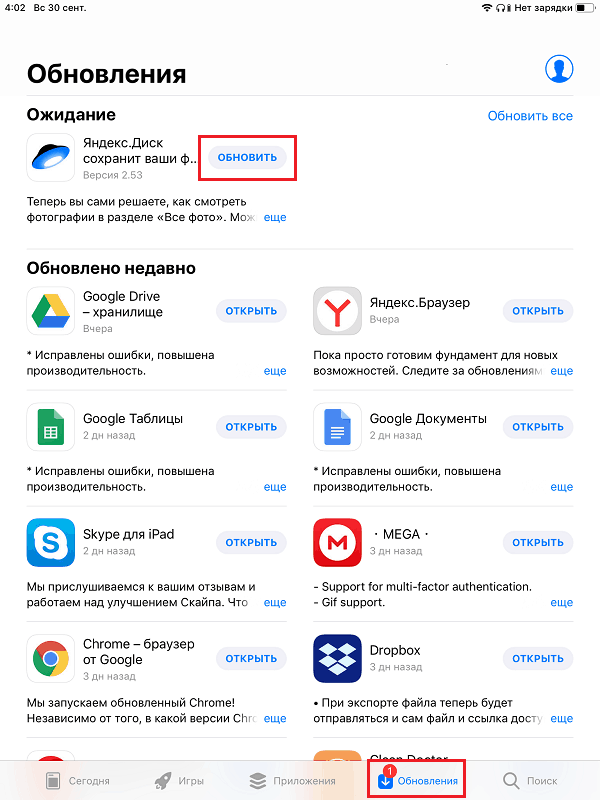- Как включить или отключить автообновление системы Андроид
- Отзывы о обновлениях Андроид
- Как включить автоматическое обновление только для избранных приложений на Android
- Как настроить автоматическое обновление программ на Android и iOS. Как обновить программы вручную
- Настройка обновления ПО в Android
- Автоматическое и ручное обновление софта в iOS
- Как обновить приложение на Android
- Включаем/выключаем автообновление
- Как обновлять приложения вручную
- Что делать если нет Google Play
Как включить или отключить автообновление системы Андроид
Если операционная система Android на вашем смартфоне постоянно обновляется и приносит неудобства, то вы можете через настройки отключить обновления. А если вдруг телефон перестал автоматически обновляться, то возможно автообновление системы Андроид отключена и нужно вновь активировать данную функцию.
Основная причина почему нужно отключать автообновление системы Android — это расход мобильного интернета на телефоне, обновления могут быть большими иногда весить до гигабайта и если у вас ограниченный интернет трафик на тарифе, то автоматические обновления не только могут израсходовать весь трафик, но и потратить деньги с вашего счета. Конечно, бывают и другие причины, например многие говорят что после нескольких обновлений лучше больше не обновлять операционную систему так как производитель специально отправляет плохие обновления чтоб телефон перестал стабильно работать толкая его на приобретение нового (не доказанный факт хотя жалобы есть). Ниже вы найдете способы для разных версий, так же внизу будет ссылка на страницу, где вы найдете подробную информацию, как запретить приложениям автообновляться.
На Android 4, 6, 7 и подобных устройствах открываем «Настройки».
— В настройках нужно открыть пункт «О телефоне» или «О планшете».
— Далее открываем пункт «Обновление системы» где можно включить или выключить автообновления.
Автоматические обновления системы на Android 10, 9, 8 и подобных устройствах. На новых версиях Андроид выключить автообновление системы можно, но немного по-другому. Здесь есть возможность в ручную проверить обновления, но не предусмотрели прямого пункта для отключения. Для начала нужно активировать пункт «Для разработчиков» после чего и появится пункт для отключения автообновлений. Чтоб было более понятно мы добавляем ниже скриншоты.
— Открываем на телефоне или планшете «Настройки».
— В настройках находим пункт «Система».
— Далее открываем пункт «О телефоне» или «О планшете» если у вас планшет.
— Далее находим пункт «Номер сборки» обычно внизу и нажимаем на него 5 — 6 раз пока не появится надпись что «Вы разработчик» или «Вы стали разработчиком». Чтоб было понятней смотрите на прикрепленные ниже скриншоты.
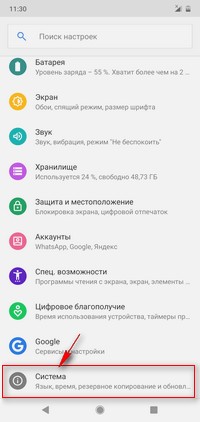
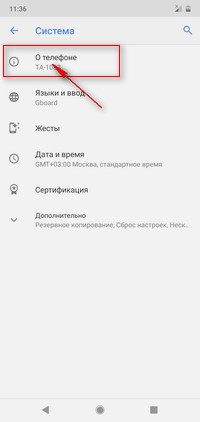
Теперь после того как мы стали разработчиком нам нужно в настройках вернуться в пункт «Система» и открыть пункт «Для разработчиков». Если в пункте система нет для разработчиков, то скорее всего в пункте система сначала нужно нажать на «Дополнительно» после чего должен появится пункт для разработчиков.
— В настройках для разработчиков мы можем включить или выключить «Автоматическое обновление системы» Андроид, так же вверху нужно активировать для разработчиков перевести на включено. Смотрите на прикрепленные ниже картинки.
Надеюсь, статья оказалась полезной. Не забудьте оставить отзыв и указать модель устройства, к которому подошла или нет эта информация, чтоб и другим посетителям сайта осталась от вас полезная инфа.
— Если на вашем телефоне или планшете автообновление системы Android выключается по-другому, то просим поделиться информацией ниже в отзывах, возможно инфа оставленная именно вами окажется самой полезной.
Отзывы о обновлениях Андроид
Добавить отзыв или поделиться полезной информацией по теме страницы.
ОБНОВИТЬ СТРАНИЦУ С ОТЗЫВАМИ
Автор:Ваня
05-10-2021
14 час. 51 мин.
Сообщение:
После обновления до андроид-11, у меня мало того что весь интерфейс стал некрасивым и неудобным, так он мне ещё и игру удалил, которую я около 30 часов наигрывал!
Автор:Федя
12-07-2019
18 час. 24 мин.
Сообщение:
Попробуем что получится
Оставляя отзывы, Вы помогаете
другим сделать правильный выбор.
ВАШЕ МНЕНИЕ ИМЕЕТ ЗНАЧЕНИЕ.
Источник
Как включить автоматическое обновление только для избранных приложений на Android
Google Play позволяет либо автоматически обновлять все приложения и игры, либо отказаться от этой возможности и устанавливать нужные апдейты вручную поштучно. Есть и третий вариант: можно указать, обновления каких приложений вы не желаете получать автоматом.
На смартфоне могут быть установлены сотни приложений, в том числе те, которыми вы пользуетесь очень редко, или те, что и так работают без нареканий. Позволять им обновляться автоматически бессмысленно и даже вредно — вы впустую потратите трафик и заряд аккумулятора. Кроме того, некоторые приложения после установки апдейта могут сбросить настройки или начнут вылетать с ошибкой.
Согласитесь, неприятно прийти в магазин, попытаться расплатиться на кассе и выяснить, что денег не хватает, а банковское приложение не работает и не позволяет увеличить лимит, или приложение с дисконтной картой забыло пароль и не даст вам получить бонусные начисления или скидку.
Как настроить выборочное обновление приложений:
Откройте Google Play Маркет, нажмите на гамбургер-меню в левой части экрана и перейдите в «Настройки». Нажмите «Автообновление приложений» и выберите «Никогда».
Зайдите в раздел «Мои приложения и игры» и найдите в этом списке те приложения, которым вы хотите позволить обновляться автоматически. Последовательно переходите на страницу каждого приложения, нажимайте на кнопку с тремя вертикальными точками в правом верхнем углу экрана и ставьте галочку напротив «Автообновление».
Если приложений, которые не должны автообновляться, немного, можно поступить иначе: разрешите автоматическую установку апдейтов в настройках Google Play, а на странице приложений уберите галочку с автообновления.
После этого вы получите полный контроль над тем, какие приложения на вашем смартфоне будут обновляться сразу после выхода обновлений, и какие вы можете обновлять самостоятельно, например, после того, как в них появятся интересные вам нововведения.
Источник
Как настроить автоматическое обновление программ на Android и iOS. Как обновить программы вручную
Не так давно мы разговаривали о причинах быстрой разрядки батареи мобильных гаджетов, но оставили без внимания один маленький фактор, который иногда ускоряет ее в разы. Да еще и трафик поедает. Это автоматическое обновление приложений. Как только ваш телефон или планшет подключается к Интернету, весь установленный на него софт ломится в сеть и качает, качает, качает.
Если же автообновление отключено, возможны другие казусы. Например, вы ждете письма/сообщения/оповещения, а его нет, потому что устаревшая программа не может его получить. Не пора ли взять управление этим процессом в свои руки? Поговорим, как включить, отключить и настроить автоматическое обновление приложений на Android и iOS.
Настройка обновления ПО в Android
На Андроиде функция автообновления программ через Google Play Маркет по умолчанию включена и активируется только при подключении к сетям Wi-Fi. С одной стороны это правильно, так как не расходуется дорогостоящий трафик 3G/4G, но с другой – небезопасно. Если вы подключитесь к общественной сети без защиты, например, с помощью сервисов VPN, то рискуете личными данными, которые в это время могут быть перехвачены.
Чтобы изменить параметры проверки и загрузки апдейтов приложений через Гугл Плэй, сделайте следующее:
- Запустите Маркет и зайдите в его настройки.
- Откройте раздел «Автообновление приложений».
- Отметьте желаемый вариант автообновления: «Только поWi-Fi», «Любая сеть» или «Никогда» и нажмите «Готово».
Кстати, даже при отключении этой функции у вас сохранится возможность проверять и устанавливать апдейты ПО вручную. Для этого зайдите через настройки Google Play в «Мои приложения и игры», откройте вкладку «Обновления» и коснитесь закругленной стрелки, обведенной рамкой на скриншоте ниже. Возле программ и игр, для которых выпущена свежая версия, появятся кнопки «Обновить».
Функция автообновления есть и в альтернативных магазинах ПО и контента для Android, в частности, в F-Droid. Ее параметры тоже задаются в разделе настроек, причем в F-Droid их даже больше, чем в Google Play.
В частности, здесь доступны следующие настройки обновлений:
- Интервал между установками (от ежечасного до никогда).
- Проверка при подключении к Wi-Fi. Варианты: использовать всегда, использовать только для загрузки, не использовать вообще.
- Проверка при подключении к мобильной сети. Варианты те же.
- Скачивание и установка в фоновом режиме с показом уведомлений.
- Уведомления о свежих выпусках и история версий.
Чтобы проверить и установить апдейты вручную, коснитесь значка «Обновления» в нижней панели F-Droid. ПО, для которого выпущены новые версии, отобразится на экране в виде списка. Возле каждой из программ будет кнопка «Обновить»
Для установки автообновлений ПО из F-Droid и других сторонних маркетов не забудьте в настройках безопасности Андроид-девайса разрешить неизвестные источники.
Автоматическое и ручное обновление софта в iOS
На IOS функция автообновления программного обеспечения тоже включена по умолчанию. Но в отличие от Андроид, операционная система айфонов и айпэдов позволяет настроить ее для каждого отдельного приложения, которое поддерживает эту возможность.
Для активации автообновления всего установленного софта сделайте следующее:
- Запустите утилиту настроек и откройте «iTunesStore иAppStore».
- В разделе «Автоматические загрузки» включите «Программы» и «Обновления».
По умолчанию контент будет скачиваться только при подключении устройства к Wi-Fi. Если вы не против загрузки «обновок» через сети 3G/4G, включите опцию «Сотовые данные», которая находится ниже в этом же разделе.
Если вы намерены запретить или, наоборот, разрешить лишь некоторым программам устанавливать апдейты автоматически, откройте раздел настроек «Основные» и перейдите в «Обновление контента». Передвиньте ползунки в положение «выключено» возле приложений, которые не должны обновляться.
Эта же функция есть в индивидуальных настройках каждой программы, которая поддерживает получение «обновок».
Ручная проверка и загрузка апдейтов iOS-программ доступна через магазины контента App Store и iTunes. Чтобы сделать это через App Store, достаточно подключить девайс к Интернету, открыть вкладку «Обновления» и нажать возле нужных приложений кнопку «Обновить».
Маркет iTunes позволяет обновлять софт на iPhone и iPad через компьютер. Точнее, позволял до недавнего времени, поскольку его актуальная версия – 12.7, больше не поддерживает эту функцию. Чтобы ее вернуть, придется удалить свежий и установить более старый выпуск «тунца», например, 12.6.3, который, к счастью, несложно найти в сети.
Запустив iTunes, подключите к компьютеру мобильное устройство Apple и войдите в свой аккаунт. Откройте раздел «Программы» и нажмите кнопку «Проверить наличие обновлений». В следующем окне отобразятся ярлыки приложений, для которых выпущены свежие версии. Далее просто нажмите рядом с нужным ярлыком кнопку «Обновить».
Источник
Как обновить приложение на Android
Приложения на Android обновляются регулярно. Этот процесс можно автоматизировать или контролировать самому. Покажем, как управлять обновлениями на своем устройстве.
Каждый из нас постоянно пользуется многочисленными приложениями (интернет-банки, социальные сети, мессенджеры, игры, офисные программы и пр.). Таким образом память мобильного устройства расходуется очень быстро, а обновления «прилетают» регулярно. Но не все из них бывают полезны или несут хотя бы какую-то значимость.
По этой причине во многих случаях нет необходимости устанавливать обновление, в котором лишь «повышена стабильность» или «исправлены ошибки», тогда как трафика уходит столько же, сколько хватило бы на установку еще одной такой программы. Людям, в основном использующим мобильный интернет с ограниченным трафиком или устройство с небольшим запасом встроенной памяти, будет особенно полезно почитать эту статью.
Включаем/выключаем автообновление
По умолчанию на любом смартфоне/планшете под управлением актуальной версии Android в магазине приложений Google Play включена функция автоматического обновления программ. С одной стороны, это удобно. Вам не нужно вручную проверять наличие обновлений, так как за вас своевременно это сделает система. С другой стороны, мы уже разобрались с минусами такой функции.
Для управления функцией автоматического обновления повторяем следующие шаги:
Шаг 1. Откройте Google Play Маркет на своем мобильном устройстве.
Шаг 2. Нажмите на иконку вашего профиля, которая находится в строке поиска.
Шаг 3. Перейдите в раздел «Настройки» и откройте вкладку «Настройки подключения».
Шаг 4. Выберите строку «Автообновление приложений» и нажмите «Отключить» (для включения следует нажать «Только для Wi-Fi» или «Любая сеть», соответственно).
Как обновлять приложения вручную
В случае, если вы отключите автоматическое обновление программ, проверять наличие новых версий нужно будет самостоятельно, чтобы не пользоваться уж слишком устаревшими сборками.
Для ручного обновления приложений выполните следующие действия:
Шаг 1. Откройте Google Play Маркет и в строке поиска раскройте меню профиля, нажав на его иконку.
Шаг 2. Перейдите в раздел «Управление приложениями и устройством».
Шаг 3. Выберите строку «Доступны обновления».
Шаг 4. Появится список установленных на устройстве приложений, для которых доступна новая версия. Чтобы получить ее, выберите любую программу из списка и нажмите на кнопку «Обновить».
Что делать если нет Google Play
На некоторых устройствах от производителей Huawei и Honor сервисы Google Play могут отсутствовать. Но компании позаботились об этом и создали свой встроенный в систему магазин приложений, чтобы как-то заменить программу от Google.
Некоторые пользователи и вовсе самостоятельно ведут борьбу со встроенными сервисами «гугла», которые потребляют огромное количество памяти, интернет-трафика и ресурсов аккумулятора, зачастую даже неоправданно. На этот случай мы рассмотрели еще один способ обновления приложений.
Далее мы скачаем специальную утилиту, которая может стать вам более легковесной заменой Google Play. Она меньше нагружает систему и не будет постоянно «висеть» в фоновом режиме, проверяя наличие обновлений или сканируя приложения. Единственный ее недостаток – она умеет находить не все обновления (для нахождения новых нужно будет подождать подольше).
Шаг 1. Перейдите по этой ссылке на сайт GitHub и скачайте утилиту ApkGrabber, нажав на кнопку «app-release.apk». При загрузке через Google может быть предупреждение о вреде устройству – не боимся и нажимаем «Ок».
Шаг 2. Откройте любой файловый менеджер, установленный на вашем смартфоне, и найдите загруженный файл (по умолчанию он должен находиться во внутреннем хранилище, папка «Download»).
Шаг 3. Нажмите на скачанный файл и установите ApkGrabber, нажав на клавишу «Установить». Перед этим может появиться системное окно с предупреждением о неизвестном источнике – нужно активировать ползунок.
Шаг 4. После установки запустите программу и перейдите на вкладку «Обновления». Здесь будут находиться все найденные новые версии для установленных на девайсе приложений. Для загрузки нужно нажать «Установить» или на кнопку с названием ресурса (Aptoide, APKMirror и пр.).
Шаг 5. Для включения или выключения автоматического обновления откройте настройки, нажав на шестеренку, и выберите строку «Проверка обновлений».
Шаг 6. Чтобы быстрее получать обновления для большего количества приложений, включите дополнительные источники поиска. Для этого откройте настройки и пролистайте до раздела «Источники обновлений». Здесь активируйте все пункты, как показано на скриншоте.
Источник