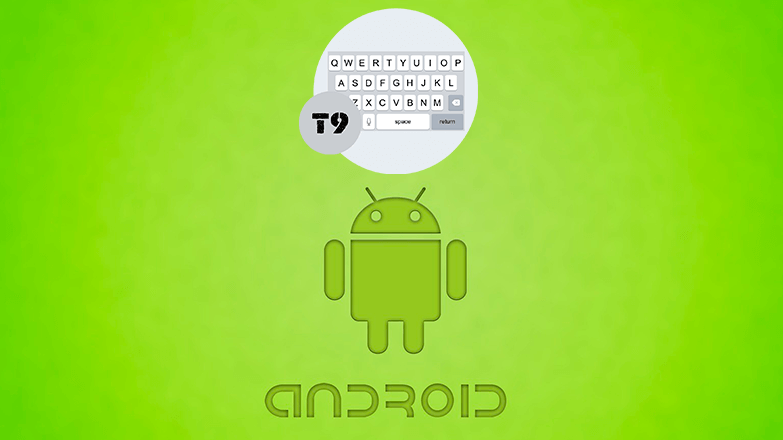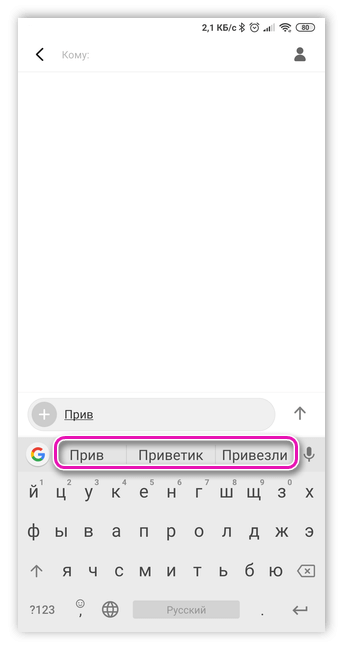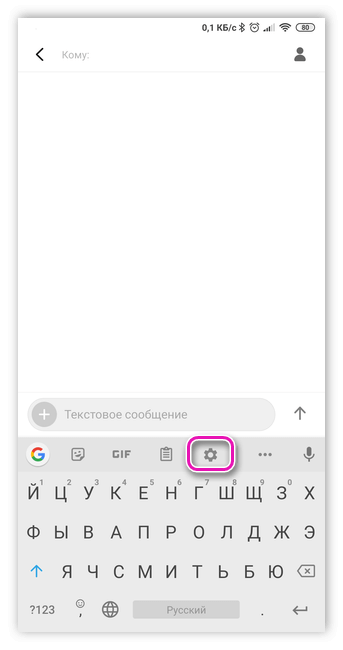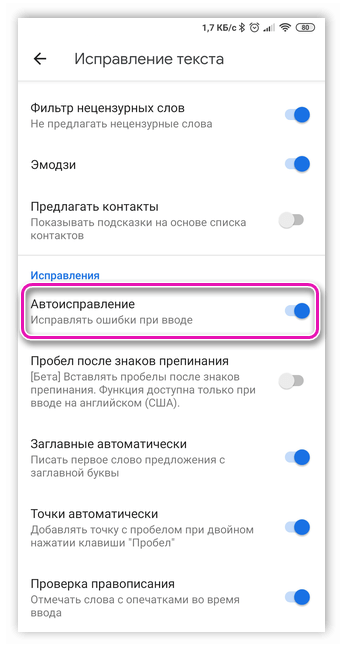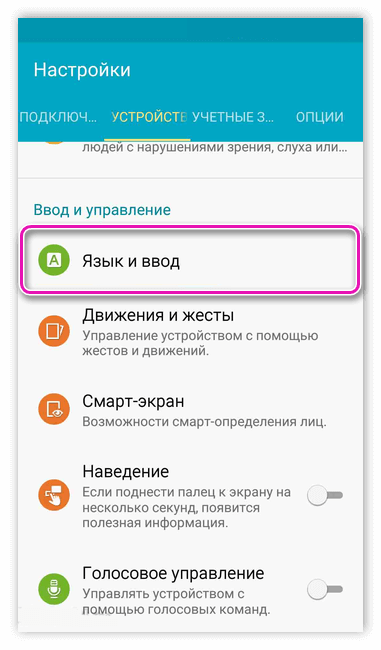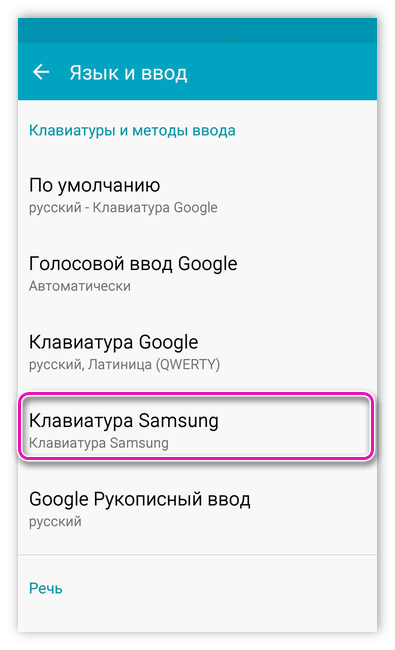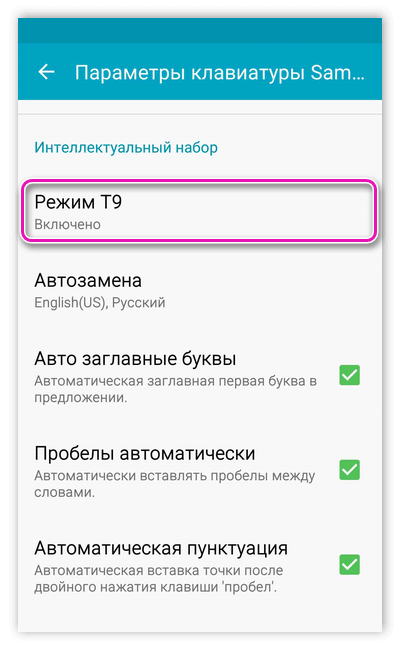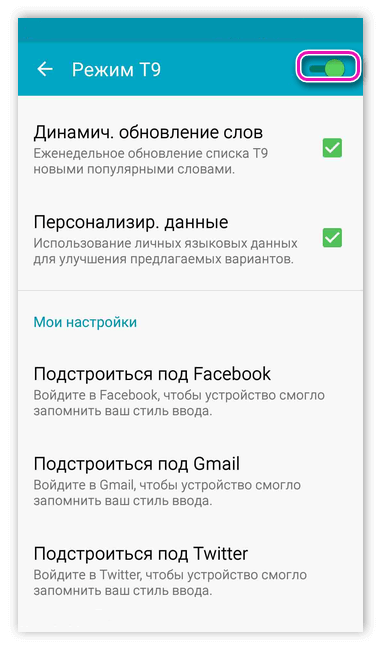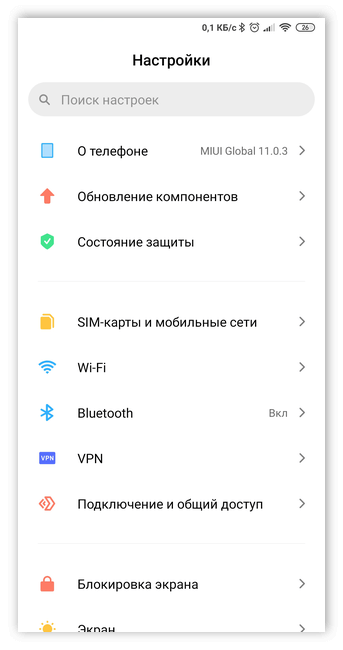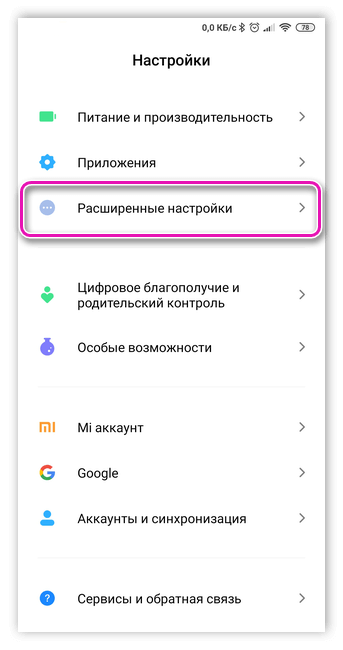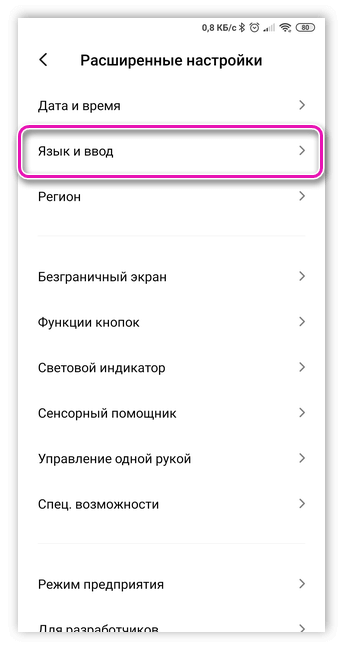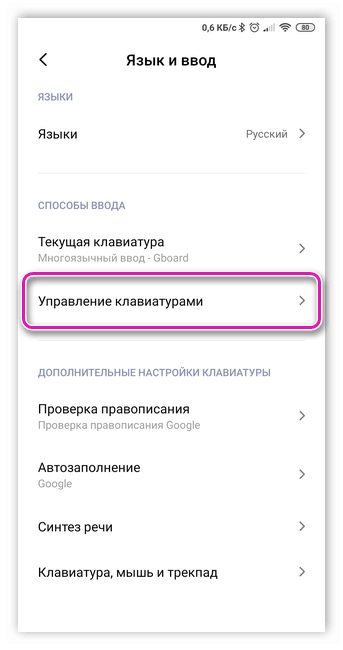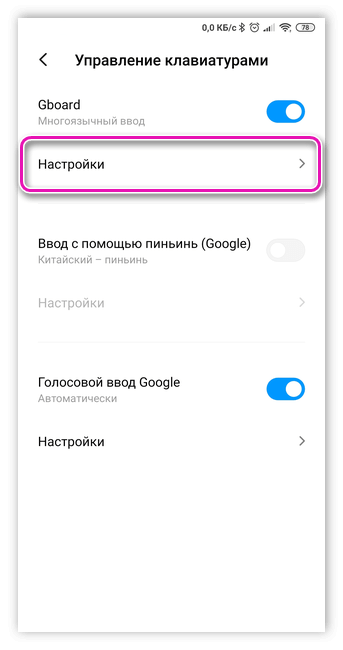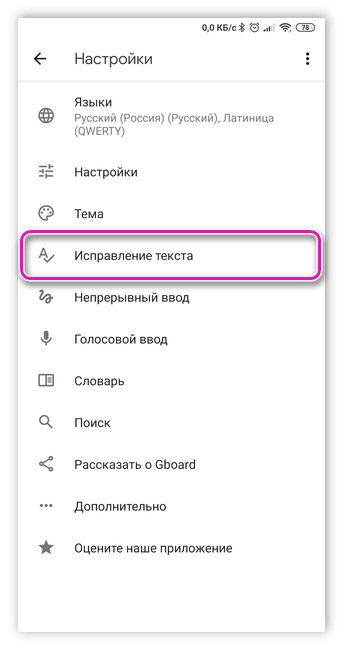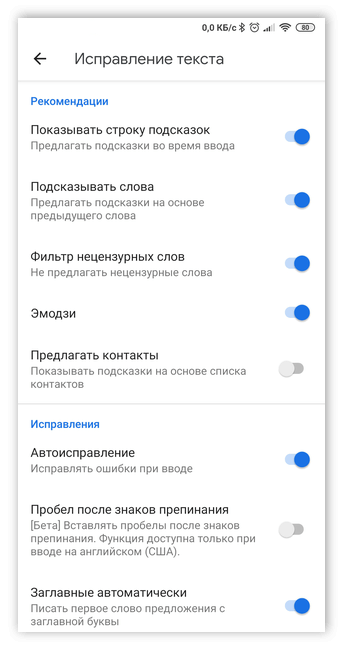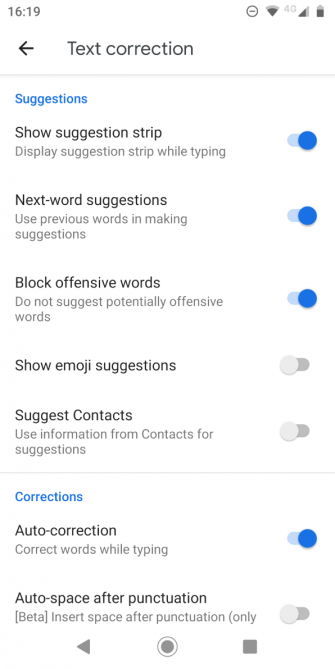- Как включить или отключить исправление текста на Android
- Отключение исправления текста на Android
- Способ 1: Настройки Android
- Способ 2: Клавиатура
- Как настроить функцию Т9 на Android
- Для чего нужна функция Т9 на смартфонах Android
- Как настроить словарь для Т9
- Как включить и отключить Т9 на разных моделях мобильной ОС Android
- Как включить или отключить проверку орфографии на Android
- Проверка орфографии и автокоррекция
- Как включить проверку орфографии на Android
- Как включить или отключить автозамену для устройств Android и Samsung
- Как отключить автозамену на Android
- Как включить автозамену на Android
- Как отключить автозамену на устройствах Samsung
- Как улучшить автозамену на Android
- Автоматическая замена строчных букв заглавными
- Проверка орфографии
- Настройте словарь Android
- Попробуйте Голосовой набор
- Узнайте больше о наборе текста на Android
Как включить или отключить исправление текста на Android
Для удобства набора текста клавиатуры смартфонов и планшетов на Android оснащены функцией умного ввода. Пользователи, привыкшие к возможности «Т9» на кнопочных устройствах, продолжают так же называть современный режим работы со словами и на Андроид. Обе эти возможности имеют схожее предназначение, поэтому далее в статье речь пойдет о том, как включить/отключить режим исправления текста на современных устройствах.
Отключение исправления текста на Android
Стоит отметить, что функции, отвечающие за упрощение ввода слов, включены в смартфонах и планшетах по умолчанию. Потребоваться включить их понадобится только в том случае, если вы отключали это самостоятельно и забыли порядок действий, либо это сделал кто-то другой, например, прошлый владелец аппарата.
Важно знать и то, что в некоторых полях ввода не поддерживается исправление слов. Например, в обучающих правописанию приложениях, при вводе паролей, логинов и при заполнении подобных форм.
В зависимости от марки и модели устройства название разделов меню и параметров может немного различаться, однако в целом пользователю не составит труда найти нужную настройку. В некоторых девайсах данный режим по-прежнему называется Т9 и может не иметь дополнительных настроек, только регулятор активности.
Способ 1: Настройки Android
Это стандартный и универсальный вариант управления автоисправлением слов. Порядок действий для включения или отключения Smart Type следующий:
- Откройте «Настройки» и зайдите в «Язык и ввод».
В некоторых модификациях прошивки или при установленных пользовательских клавиатурах стоит заходить в соответствующий пункт меню.
- Блокировка нецензурных слов;
- Автоисправление;
- Варианты исправлений;
- Пользовательские словари — оставьте эту возможность активной, если в будущем планируете снова включить исправление;
- Подсказывать имена;
- Подсказывать слова.

Дополнительно вы можете вернуться на один пункт вверх, выбрать «Настройки» и убрать параметр «Ставить точки автоматически». В этом случае два рядом поставленных пробела не будут самостоятельно заменяться знаком препинания.
Способ 2: Клавиатура
Управлять настройками Smart Type можно прямо во время набора сообщений. В этом случае клавиатура должна быть открыта. Дальнейшие действия таковы:
- Нажмите и зажмите клавишу с запятой так, чтобы появилось всплывающее окно с иконкой шестеренки.
После этого кнопкой «Назад» можно вернуться в интерфейс приложения, где выполнялся набор текста.
Теперь вы знаете, как можно управлять настройками умного исправления текста и, при надобности быстро включать и отключать их.
Помимо этой статьи, на сайте еще 12476 инструкций.
Добавьте сайт Lumpics.ru в закладки (CTRL+D) и мы точно еще пригодимся вам.
Отблагодарите автора, поделитесь статьей в социальных сетях.
Источник
Как настроить функцию Т9 на Android
Включённая функция T9 помогает избежать конфузов вроде следующих: вместо утверждения, что человек пошёл спать, можно написать, что он отправился с*ать (в уборную, короче говоря). Также автозамена слов исключает появление орфографических ошибок в тексте и выступает в качестве автокоррекции.
Для чего нужна функция Т9 на смартфонах Android
Включённый режим Т9 во многом помогает математикам и физикам, которые в школе зевали на уроках русского языка.
Следовательно, такая функция нужна, чтобы:
- Писать без ошибок.
- Рекомендовать правильное написание слова, если случайно при быстром наборе был отмечен не тот символ.
- Для быстрого письма.
Конечно, стоит предельно внимательно следить за предложенными вариантами, чтобы избежать возникновения неловких ситуаций, когда вместо хороших слов можно отправить человеку грубости.
Как настроить словарь для Т9
А как настроить Т9 на Андроиде? Если вдруг на вашем смартфоне в «Настройках» нет пункта «Включить/отключить режим Т9», тогда придётся поискать в разделах «Язык и ввод» и «Клавиатура» примерно следующее:
Также рекомендуется настроить требуемые параметры сразу для всех языковых панелей, которыми вы пользуетесь.
Касательно мессенджера Viber. Внутри самого приложения включить или отключить автозамену слов, вводимых с клавиатуры, не получится. Проделайте шаги, описанные выше: то есть пройдите в «Настройки» и утвердите или отклоните требуемые параметры ввода.
Как включить и отключить Т9 на разных моделях мобильной ОС Android
Как убрать навязчивое автоисправление слов на Андроиде? Расскажем на примере смартфонов Samsung и Xiaomi.
- Заходим в «Настройки».
- Находим пункт «Язык и ввод».
- Выбираем «Клавиатура Samsung».
- Листаем и ищем раздел «Интеллектуальный набор». Находим пункт «Режим Т9». Заходим в него.
- В правом верхнем углу, когда вы зашли в «Режим Т9», необходимо переключить ползунок соответствующей настройки в неактивное положение. Поздравляем, вы выключили автозамену слов.
Следовательно, чтобы включить, переключите соответствующий ползунок настройки в активное положение.
- Зайти в «Настройки».
- Пролистать вниз и найти пункт «Расширенные настройки».
- Выбрать из списка «Язык и ввод».
- В подпункте «Способы ввода» зайти в «Управление клавиатурами».
- Далее открыть «Настройки» — «Исправление текста».
- Установить необходимые дополнительные параметры.
Последовательность действий от телефона к телефону под управлением Android (при условии, что у вас установлены различные версии этой мобильной операционной системы) может отличаться, но общий принцип примерно тот же и интуитивно понятен.
Источник
Как включить или отключить проверку орфографии на Android
Наверно, все знают, что их клавиатура на Android имеет функцию автокоррекции, но знаете ли Вы, что Android также имеет встроенную проверку орфографии? Если Вы хотите улучшить свое правописание или, возможно, полностью избавиться от автокоррекции, то это настройка, которую Вы, вероятно, захотите включить.
Проверка орфографии и автокоррекция
Первый вопрос, который приходит на ум, это в чем отличие проверки орфографии от автокоррекции. На самом деле все довольно просто: автокоррекция автоматически исправляет сомнительный текст на что-то, что по крайней мере напоминает введенное слово (что иногда раздражает). Проверка орфографии просто предоставляет список подходящих вариантов — она ничего не изменит автоматически.
Дело в том, что если Вы используете оба варианта одновременно, то их работа может раздражать, особенно если Вы используете сленг или какую-то технически неправильную формулировку. В этом случае Вам необходимо попробовать оба варианта и решить какой подходит именно Вам.
Как включить проверку орфографии на Android
Эта опция должна присутствовать в большинстве современных версий Android, но, в зависимости от производителя Вашего телефона, она может быть в несколько другом месте или под другим именем. Например, в стоковом Android эта опция называется «Проверка правописания», в то время как в Android на устройствах Samsung она называется «Орфографическая коррекция».
Для начала опустите панель уведомлений и нажмите значок шестеренки.
Источник
Как включить или отключить автозамену для устройств Android и Samsung
Функция автозамены Android может быть как благословением, так и проклятием. Одна минута, это спасет вас от смущающей опечатки в сообщении вашему боссу. Затем вы будете краснеть, если отправите что-то совершенно неуместное члену семьи.
Пришло время вернуть себе контроль. Если вы хотите узнать, как включить автозамену на устройстве Android, а также как снова отключить автозамену, продолжайте читать. Мы также коснемся нескольких других настроек, чтобы помочь вам работать с функцией автозамены так, как вы хотите.
Как отключить автозамену на Android
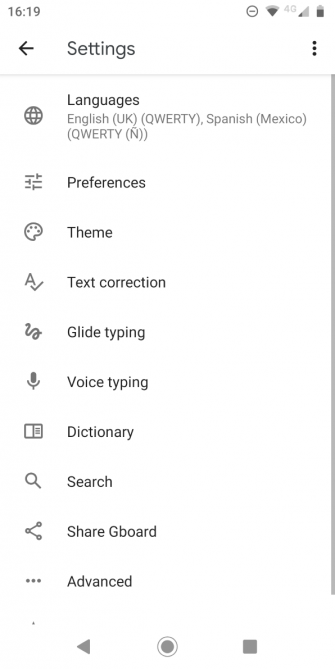
По умолчанию большинство устройств Android поставляются с предустановленным Gboard, собственным приложением Google для клавиатуры. Если вы используете Gboard, вы можете следовать нашим инструкциям, чтобы отключить автозамену.
Однако если вы вместо этого используете одну из множества сторонних клавиатур для Android
, инструкции могут немного отличаться. Проконсультируйтесь с официальной литературой разработчика клавиатуры для получения дополнительной информации.
Переключатель для отключения автозамены на Gboard скрыт глубоко в меню настроек вашего телефона.
Для этого вам нужно открыть настройки Gboard. Вы можете сделать это через приложение Настройки, перейдя в Настройки> Система> Языки и ввод> Виртуальная клавиатура> Gboard, Для более быстрого способа откройте клавиатуру и нажмите и удерживайте запятая ключ, затем нажмите шестерня значок, который появляется.
Как только вы достигнете настроек Gboard любым из этих способов, выберите Исправление текста и под исправления сдвиньте тумблер для Авто-коррекция в от позиция.
Как включить автозамену на Android
Если вы передумаете позже, вы можете снова включить функцию автозамены в любое время.
Просто выполните те же инструкции, что и выше, настраивая последний шаг:
- Открой настройки приложение и перейти к Система> Языки и ввод> Виртуальная клавиатура> Gboard.
- Или откройте клавиатуру, удерживайте запятая ключ и нажмите шестерня икона.
- выбирать Исправление текста и прокрутите вниз до исправления раздел.
- Найдите переключатель с надписью Авто-коррекция и вставьте его в На позиция.
Опять же, если вы используете другую клавиатуру Android, вы можете обнаружить, что инструкции могут отличаться. Любая установленная клавиатура должна отображаться под Виртуальная клавиатура раздел настройки приложение. Откройте его оттуда, тогда вам нужно будет найти соответствующие настройки.
SwiftKey, например, имеет автозамену под Ввод> Ввод и автозамена> Автозамена,

Как отключить автозамену на устройствах Samsung
Если у вас когда-либо был телефон или планшет Samsung, вы знаете, что компания не использует стандартную операционную систему Android. Вместо этого на устройствах Samsung работает собственный скин на Android. Это теперь известно как Samsung Experience, но ранее называлось TouchWiz.
Сток Android и скин Samsung сильно различаются
Одним из которых является включение и выключение автозамены.
Ниже приведены инструкции по отключению автозамены на устройствах Samsung под управлением Android 10:
- Посещение Настройки> Общее управление> Язык и ввод> Экранная клавиатура,
- Выбрать Клавиатура Samsungпри условии, что вы используете встроенное решение.
- выбирать Умный набор текста,
- Перемена Предсказуемый текст выкл.
Чтобы отключить автозамену на старых телефонах и планшетах Samsung, необходимо использовать следующие инструкции:
- Открой настройки приложение по направлению к Приложения> Настройки,
- Прокрутите вниз до система раздел.
- Нажмите на значок с надписью Язык и ввод,
- Выбрать По умолчанию из списка доступных вариантов. Это может иметь другое имя, если у вас установлена другая клавиатура.
- Прокрутите вниз, пока не найдете Авто заменить пункт меню, и выберите его.
- Переместите переключатель в верхнем правом углу в от позиция.
(Замечания: Если у вас установлено несколько языков клавиатуры, вы можете включить / выключить автозамену для каждого языкового макета отдельно, используя флажки рядом с языками на этой странице.)
Как улучшить автозамену на Android
Мы все видели эти забавные скриншоты с автозаменой. Когда вы читаете некоторые из них, понятно, почему у вас может появиться внезапное желание отключить автозамену на вашем Android-устройстве.
В действительности, однако, такие решительные меры требуются редко. Клавиатуры Android имеют множество опций, которые позволяют настраивать, улучшать и улучшать функцию автозамены, тем самым улучшая ее работу для ваших нужд.
Давайте кратко рассмотрим некоторые другие параметры, которые стоит изучить. В основном это относится к Gboard, но вы найдете похожие варианты в большинстве приложений для клавиатуры.
Автоматическая замена строчных букв заглавными

Android может автоматически фиксировать заглавные буквы в начале предложений и на собственных существительных при вводе.
В нормальных условиях это полезная функция. Но для некоторых людей это не может быть идеальным. Многие слова являются как собственными существительными, так и обычными существительными (например, «Турция» — страна и «индейка» — птица). Если вы обнаружите, что используете такие слова регулярно, вы можете отключить функцию автокапитализации.
Вы можете сделать это, отправившись в Настройки> Система> Языки и ввод> Виртуальная клавиатура> Gboard> Коррекция текста> Автокапитализация, Сдвиньте переключатель в от положение, чтобы отключить его.
Проверка орфографии
Вместо того чтобы полагаться на функцию автозамены для исправления ошибок, вы можете просто использовать встроенную функцию проверки орфографии в Android. Он предупредит вас об опечатках и других словах с ошибками, используя знакомые волнистые красные линии под текстом.
Чтобы включить или отключить проверку орфографии на Android, необходимо перейти на Настройки> Система> Языки и ввод> Виртуальная клавиатура> Gboard> Коррекция текста> Проверка орфографии и переместите переключатель в желаемое положение.
(Замечания: При желании вы можете запустить инструменты проверки орфографии и автозамены одновременно.)
Настройте словарь Android

Вы всегда будете сталкиваться с некоторыми законными словами, которые не являются частью встроенного словаря Android. Непонятные топонимы, торговые марки и специфический жаргон, связанный с вашей работой, являются распространенными виновниками.
Он очень быстро устареет, когда Android постоянно пытается автоматически заменить «Sonos» на «sonar» или «Logitech» на «logic». Чтобы этого не происходило — и избавили себя от стресса в процессе — вы должны добавить слова в свой личный словарь.
Вы можете получить доступ к словарю, перейдя к Настройки> Система> Языки и ввод> Виртуальная клавиатура> Gboard> Словарь> Личный словарь, Нажмите на язык, для которого вы хотите изменить словарь, даже если у вас установлен только один. Тогда вы можете использовать плюс Кнопка для добавления новых слов.
Попробуйте Голосовой набор

Некоторые клавиатуры (включая Gboard) предоставляют альтернативные способы ввода на Android
, Одним из них является использование вашего голоса, а не экранной сенсорной клавиатуры.
С точки зрения автозамены вы реже будете опечатывать, когда будете говорить, а не печатать. Тем не менее, вы представите вопрос о потенциально неправильно понятых словах.
Если вы хотите попробовать голосовой набор, перейдите на Настройки> Система> Языки и ввод> Виртуальная клавиатура> Gboard> Голосовой набор и включите тумблер. Затем вы можете нажать на Микрофон значок в правом верхнем углу клавиатуры, чтобы говорить.
Если вы используете другую клавиатуру, вы также можете переключиться на Google Voice Typing с помощью кнопки переключения клавиатуры, которая появляется при наборе текста.
Узнайте больше о наборе текста на Android
Включение и выключение автозамены — это только один маленький способ улучшить набор текста на вашем Android-устройстве. Например, вы можете изменить тему клавиатуры, установить сторонние опции и даже переключиться на раскладку клавиатуры не-QWERTY.
Чтобы узнать больше, взгляните на способы более эффективного набора текста с помощью Gboard.
или даже подумайте о полной смене клавиатуры Android.
Источник