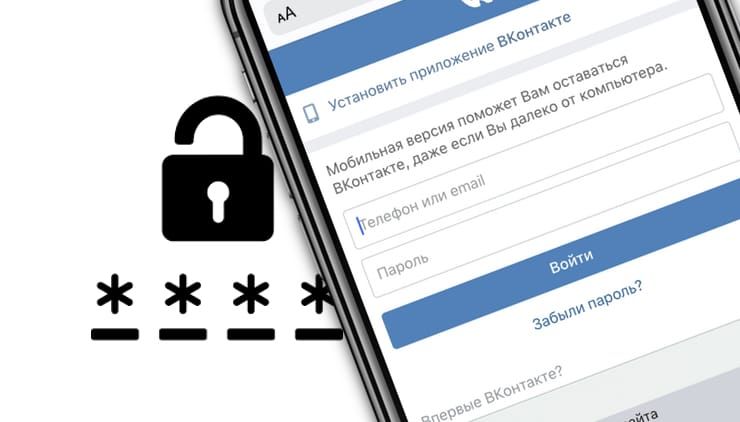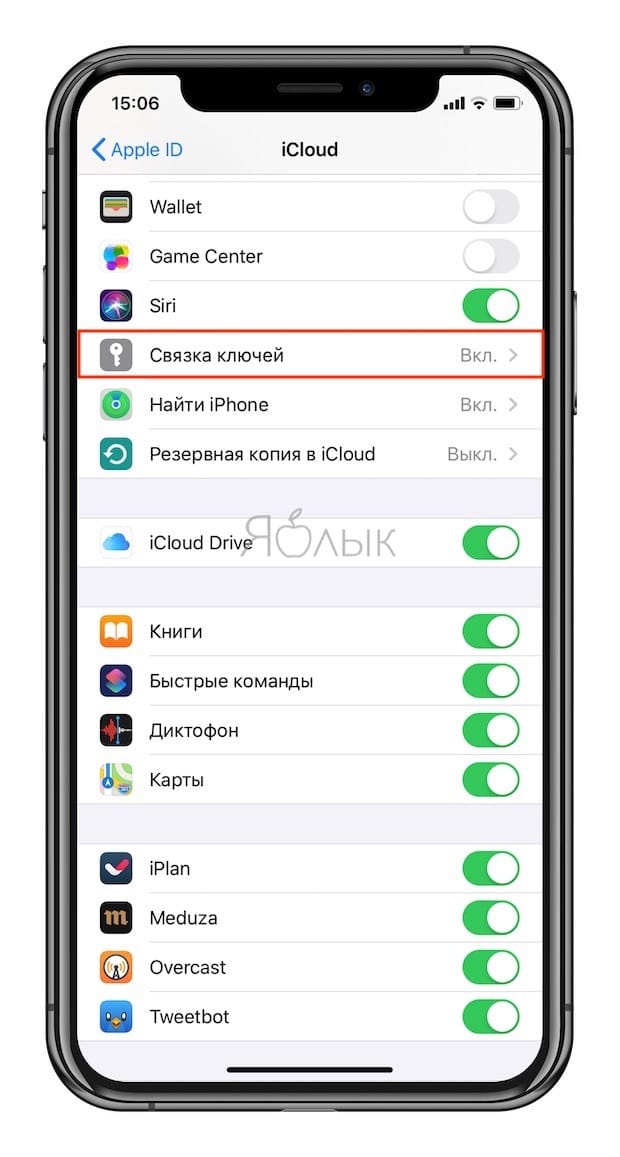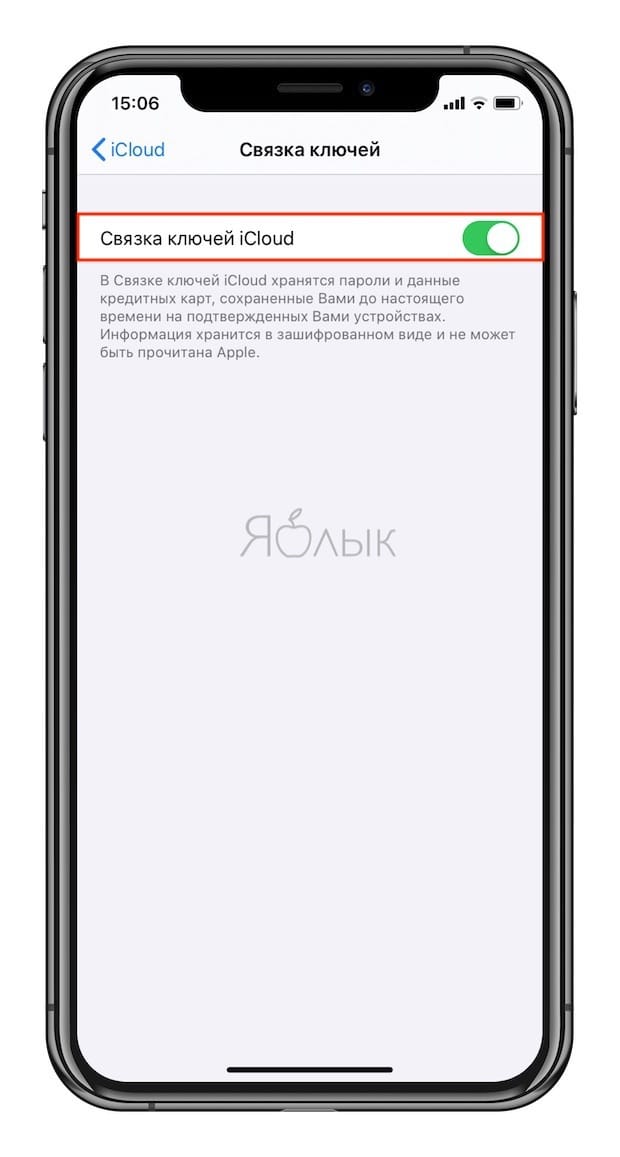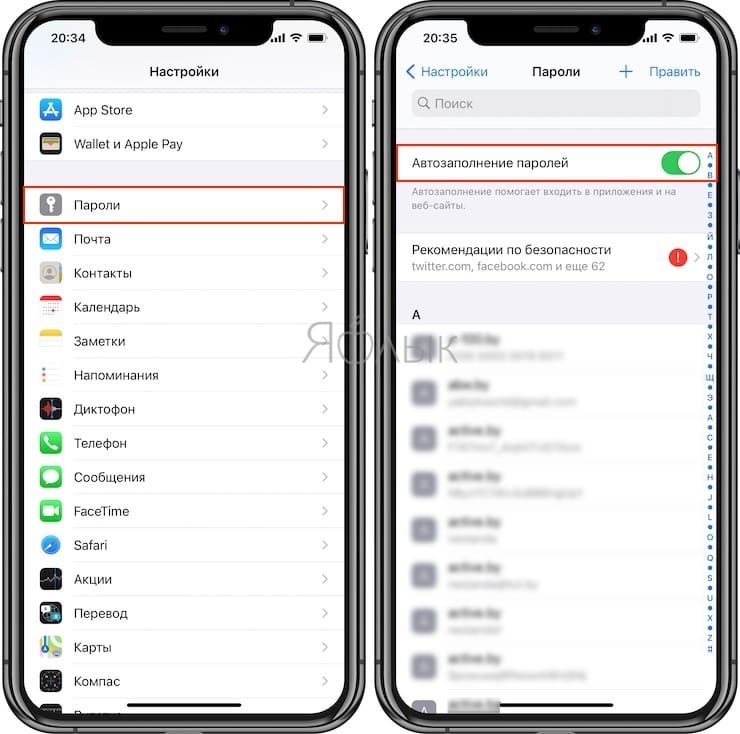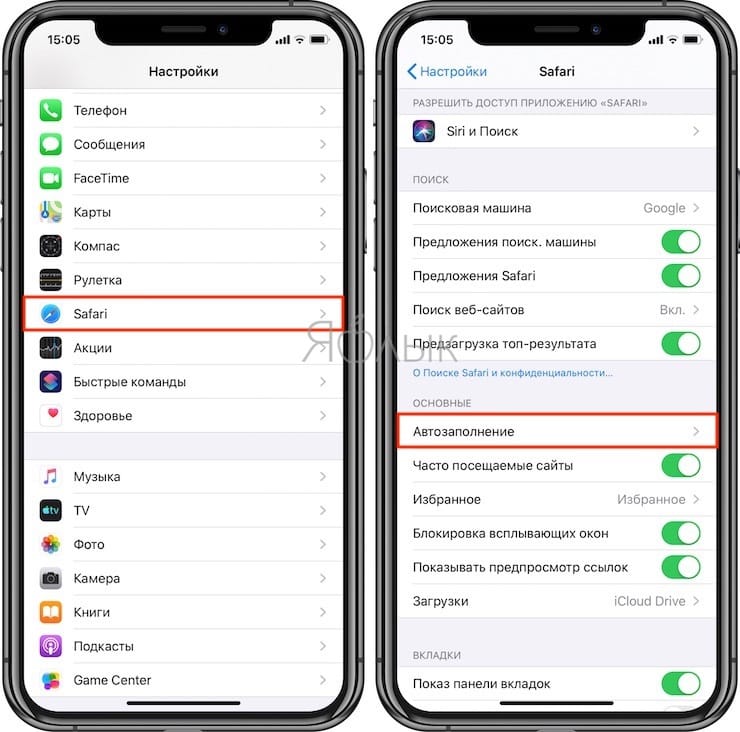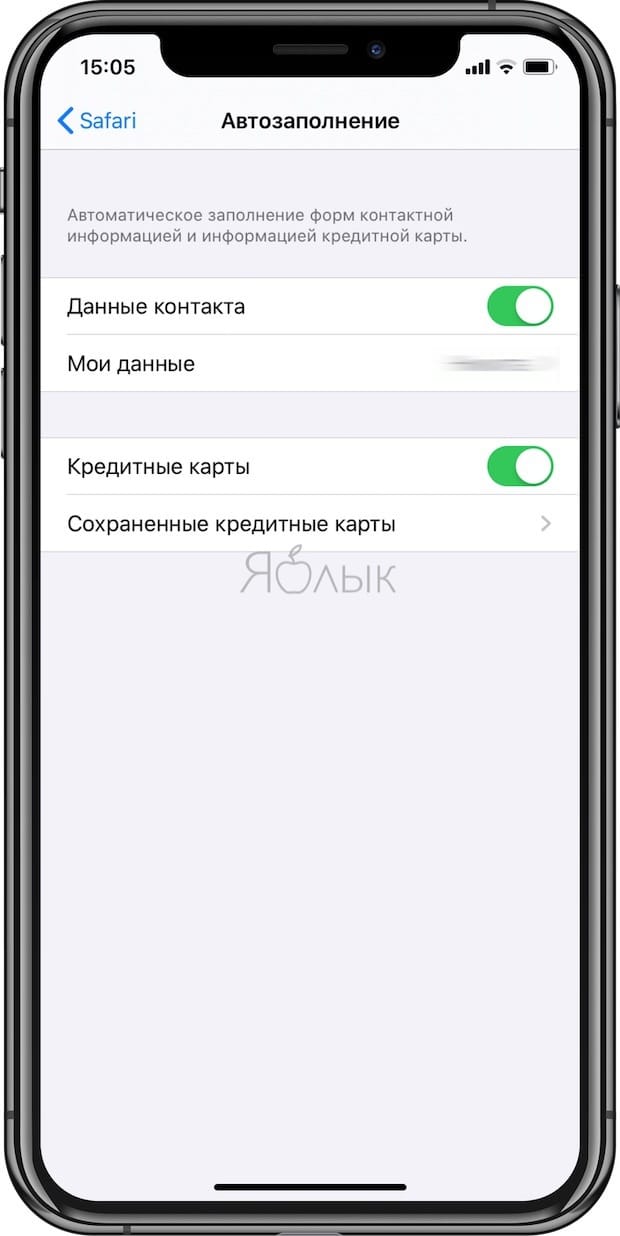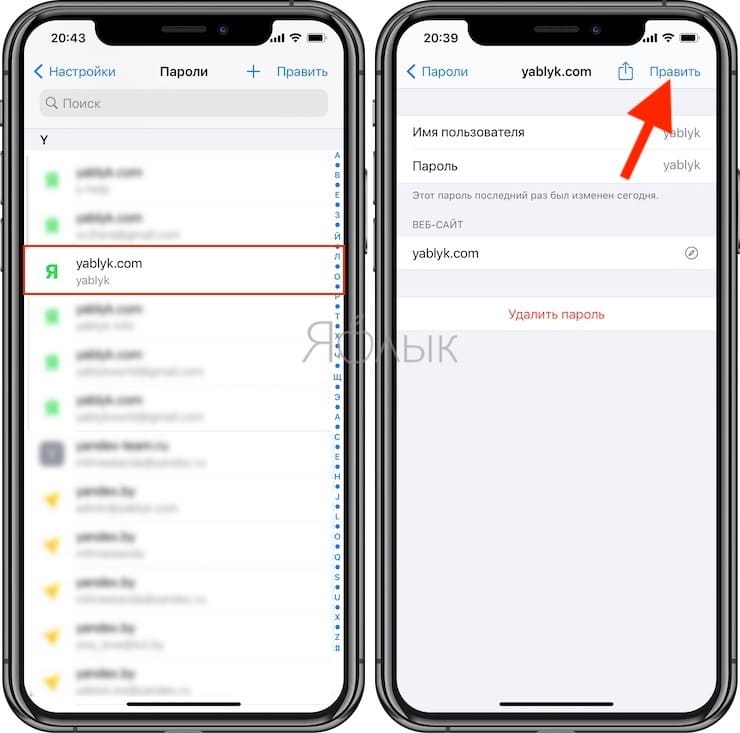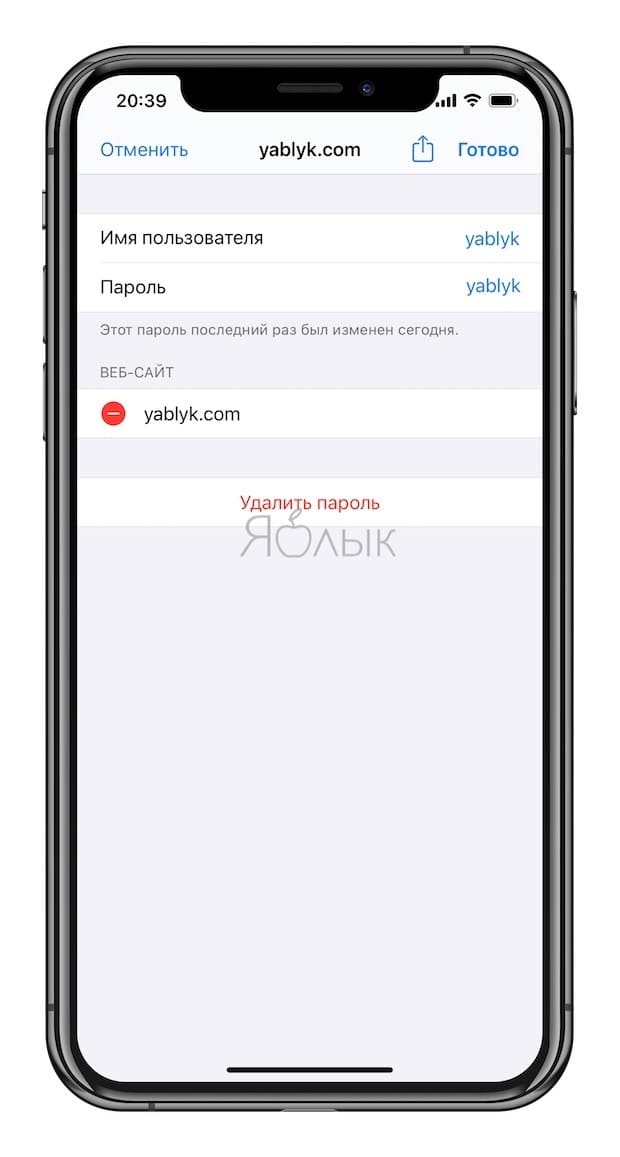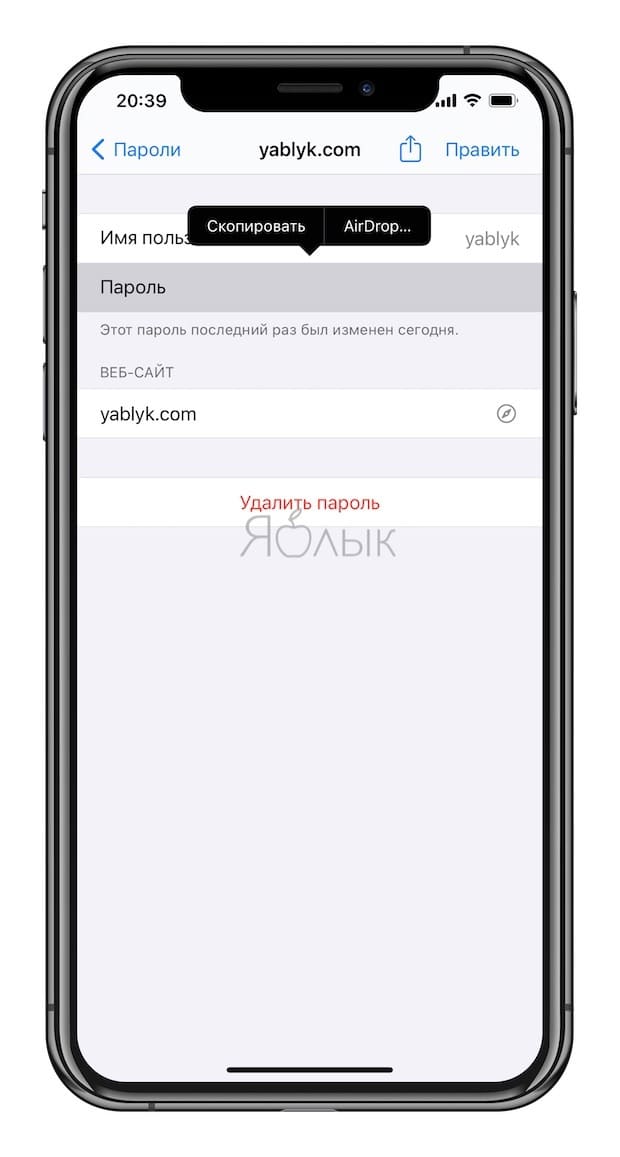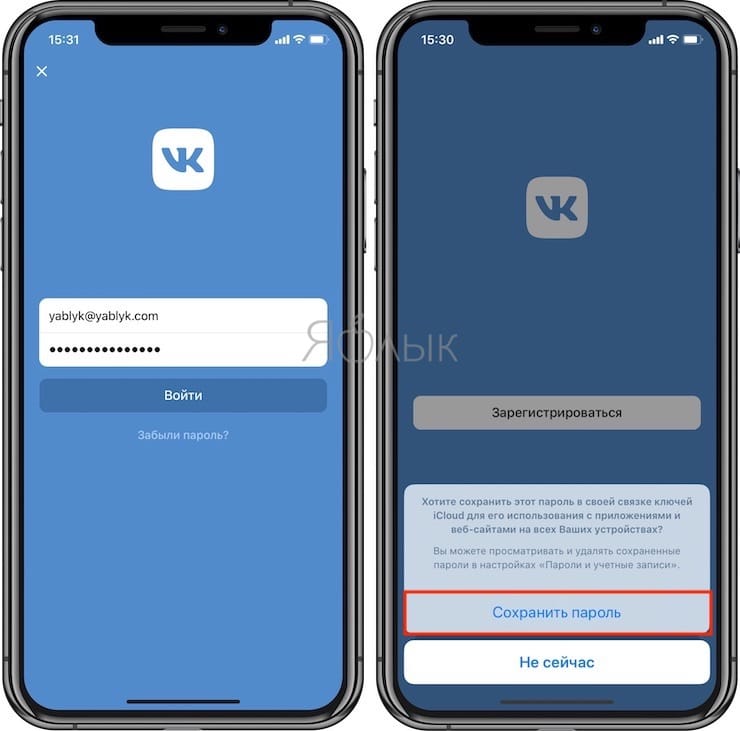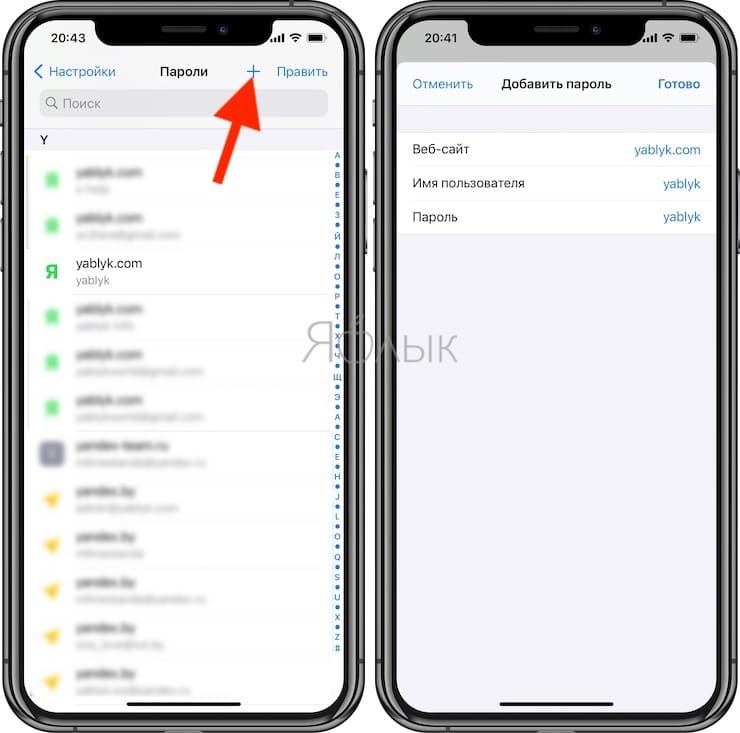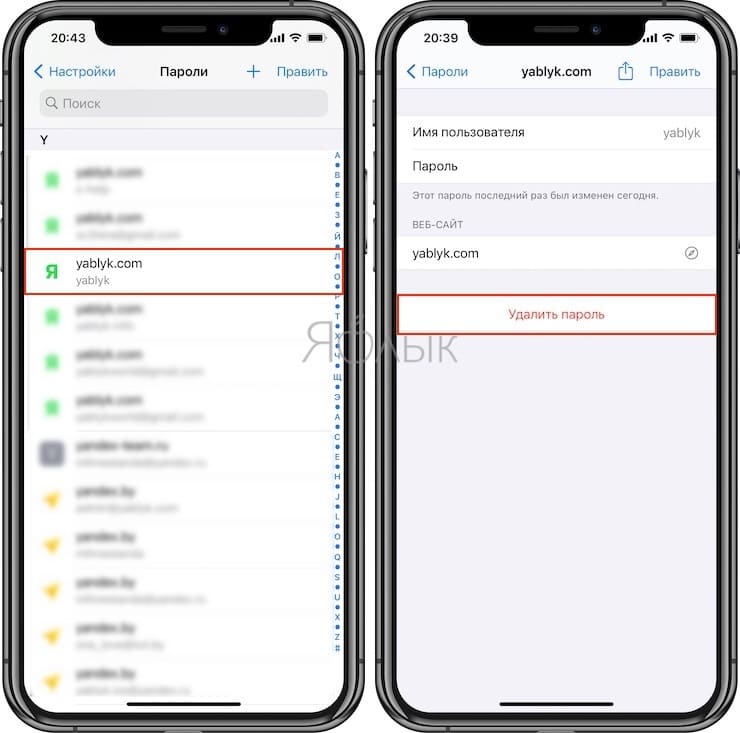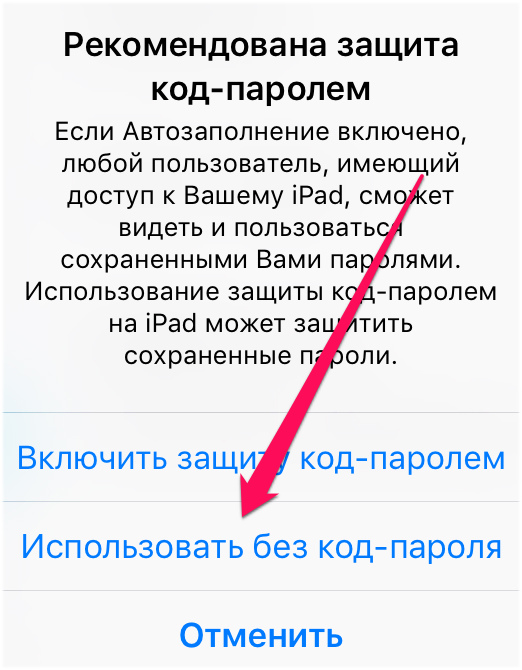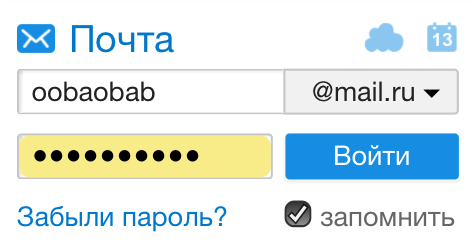- Автозаполнение паролей на iPhone и iPad – как настроить и использовать
- Как хранятся пароли на iPhone и iPad?
- Как включить Связку ключей iCloud?
- Как настроить автозаполнение пароля, контактов и кредитных карт на iPhone и iPad?
- Как просматривать и редактировать сохраненные пароли на iPhone или iPad
- Как сохраняются пароли автозаполнения?
- Автоматическое сохранение паролей на iPhone и iPad
- Ручное сохранение паролей на iPhone и iPad
- Как удалять сохраненные для автозаполнения пароли на iPhone или iPad?
- Как настроить автозаполнение паролей на iPhone и iPad
- Как включить автозаполнение паролей на iPhone и iPad
- Как сохранять пароли в Safari на iPhone и iPad
- Как управлять сохраненными паролями
- Как включить автозаполнение кодов из смс на айфоне?
- Как включить автозаполнение в iPhone?
- Как включить автозаполнение из смс?
- Как включить автозаполнение в сафари?
- Как включить автозаполнение паролей на айфоне?
- Как восстановить сохраненные пароли на айфоне?
- Как включить автозаполнение паролей?
- Как включить автозаполнение?
- Как включить автозаполнение на андроид?
- Как подключить автозаполнение?
- Как отключить автозаполнение в сафари?
- Как импортировать пароли в сафари?
- Как сделать так чтобы в сафари сохранялись пароли?
- Как сохранить все пароли на айфоне?
- Как автоматически сохранять пароли на айфоне?
- Как сохранить пароли на айфон?
- All replies
- Apple представила решение, как сделать SMS-коды безопаснее
- Как не стать жертвой SMS-мошенников
- Если не работает автозаполнение паролей в iPhone или iPad
- Пароли автозаполнения не работают на iOS? Вот исправление
- Убедитесь, что iCloud включен
- Отключить приватный просмотр
- Убедитесь, что функция автозаполнения для контактной информации и кредитных карт включена
- Выключите / включите автозаполнение и проверьте сохраненные пароли сайтов / приложений
- Обновите ваше устройство iOS или iPadOS
Автозаполнение паролей на iPhone и iPad – как настроить и использовать
Пользователи, которым надоело каждый раз заново авторизоваться на любимых сайтах, могут воспользоваться функцией Связка ключей iCloud (iCloud Keychain). С помощью этой функции все пароли сохраняются в одном месте, и при каждом посещении соответствующей веб-страницы Safari или при авторизации в приложении автоматически заполняет нужные поля. Ниже мы расскажем вам, как, не заходя на сайт, находить, просматривать, добавлять и удалять сохраненные пароли на iOS-устройствах.
Множество сервисов Интернета требуют авторизации: начиная от почты и заканчивая социальными сетями. Совершать быстрые покупки можно, вводя лишь данные своей карты. Эти действия требуют периодического ввода имени пользователя и его пароля или PIN-кода. Ради безопасности не рекомендуется использовать для всех сервисов одинаковую комбинацию. Надо сказать, что это только усложняет ситуацию – приходится помнить, какой пароль для какого сайта был создан. К счастью, iPhone обладает функцией автозаполнения паролей. С ее помощью можно избавиться от мучительных воспоминаний и учета своих многочисленных паролей.
Как хранятся пароли на iPhone и iPad?
После ввода учетных данных пароли сохраняются в локальной памяти iPhone или iPad в iCloud. Управлять этим сценарием можно с помощью Связки ключей (подробно).
Перейдите по пути Настройки → → iCloud → Связка ключей → Связка ключей iCloud. С отключением этого параметра пароль будет храниться в локальном хранилище смартфона. А активация этого пункта приведет к синхронизации паролей с iCloud. Это даст возможность просматривать их и использовать на других устройствах, даже в случае утери или кражи телефона.
Если вы считаете небезопасным хранить пароли в iCloud, опасаясь взлома облачного хранилища Apple, то это напрасно! Вся информация зашифрована, а доступ к ней возможен с помощью двухфакторной аутентификации. Именно это и рекомендуют эксперты по безопасности.
Как включить Связку ключей iCloud?
Следуйте указанным ниже инструкциям:
1. Откройте «Настройки» и нажмите на значок своего профиля (Ваше имя).
2. Перейдите в раздел iCloud. Здесь найдите пункт «Связка ключей» и нажмите на него.
3. В новом окне вы сможете увидеть, включена ли Связка ключей iCloud.
Если переключатель неактивен, включите его.
После выполнения этих шагов ваши пароли будут синхронизированы с iCloud и доступны на всех ваших iOS-устройствах и компьютерах Mac.
Как настроить автозаполнение пароля, контактов и кредитных карт на iPhone и iPad?
Функция автозаполнения позволяет автоматически вводить пароли в приложениях и на веб-сайтах, данные кредитных карт, контактную информацию и пр. Необходимо учесть, что на некоторых веб-сайтах возможность автозаполнения может быть отключена.
Все учетные данные в iOS, macOS и Связке ключей iCloud хранятся в зашифрованном виде. Кроме того, при создании нового пароля Safari предлагает сгенерировать безопасные пароли.
Чтобы настроить автозаполнение, откройте «Настройки» на iPhone или iPad.
1. Перейдите в раздел «Пароли».
2. Найдите пункт «Автозаполнение паролей» и установите переключатель в положение Включено.
Для того чтобы браузер автоматически заполнял контактные данные и информацию кредитных карт, откройте приложение Настройки, перейдите в раздел Safari и активируйте соответствующие пункты.
Как просматривать и редактировать сохраненные пароли на iPhone или iPad
После настройки автозаполнения у вас есть возможность просмотреть, где и какие пароли были сохранены. Для этого:
Перейдите по пути Настройки → Пароли и пройдите аутентификацию с помощью отпечатка пальца, Face ID или пароля.
Для того чтобы изменить название сайта, имя пользователя или пароль, нажмите на название ресурса в списке функции автозаполнения. На открывшемся экране нажмите на «Править» и введите новый логин в поле «Пользователь» и пароль в поле «Пароль».
Нажмите на «Готово», если хотите сохранить изменения, или на «Отменить», если хотите все оставить как было.
Скопировать сохраненный логин или пароль в буфер обмена можно, нажав на соответствующую строку и выбрав вариант «Скопировать» или «AirDrop», если необходимо отправить данные посредством AirDrop.
Как сохраняются пароли автозаполнения?
Автоматическое сохранение паролей на iPhone и iPad
С вашей стороны нужные шаги уже сделаны! Когда вы открываете любой веб-сайт и вводите свои учетные данные, то само устройство спрашивает вас – требуется ли сохранить пароль или нет. Надо лишь нажать «Сохранить пароль», и вся работа будет сделана.
В случае выбора опции «Не сейчас» и пропуска сохранения пароля с первого раза, можно вернуться к этой возможности вручную.
Ручное сохранение паролей на iPhone и iPad
Перейдите по пути Настройки → Пароли и пройдите аутентификацию с помощью отпечатка пальца, Face ID или пароля.
Нажмите кнопку «+» и введите имя пользователя и пароль для конкретного веб-сайта, нуждающегося в хранении такой информации. После добавления учетных данных нажмите «Готово».
Теперь при открытии определенного сайта автозаполнение будет работать автоматически.
Как удалять сохраненные для автозаполнения пароли на iPhone или iPad?
Перейдите по пути Настройки → Пароли и пройдите аутентификацию с помощью отпечатка пальца, Face ID или пароля.
Выберите сайт и учетную запись, которые необходимо удалить и нажмите кнопку Удалить пароль для удаления.
Удалять ненужные учетные записи можно также простым свайпом справа налево и нажатием кнопки Удаление.
Источник
Как настроить автозаполнение паролей на iPhone и iPad
Устали каждый раз вводить пароль при авторизации на любимых сайтах в Safari на iPhone или iPad? Тогда вы будете рады узнать, что делать этого вовсе не нужно. Необходимо лишь единожды настроить функцию автозаполнения паролей в Safari, и забыть о трате времени на ввод паролей. О том, как настроить автозаполнение паролей на iPhone и iPad рассказали в этой инструкции.
Как включить автозаполнение паролей на iPhone и iPad
Для того чтобы начать использовать функцию автозаполнения в Safari на iPhone и iPad, первоначально необходимо активировать ее в настройках устройства.
Шаг 1. Перейдите в меню «Настройки» → Safari.
Шаг 2. Выберите раздел «Автозаполнение».
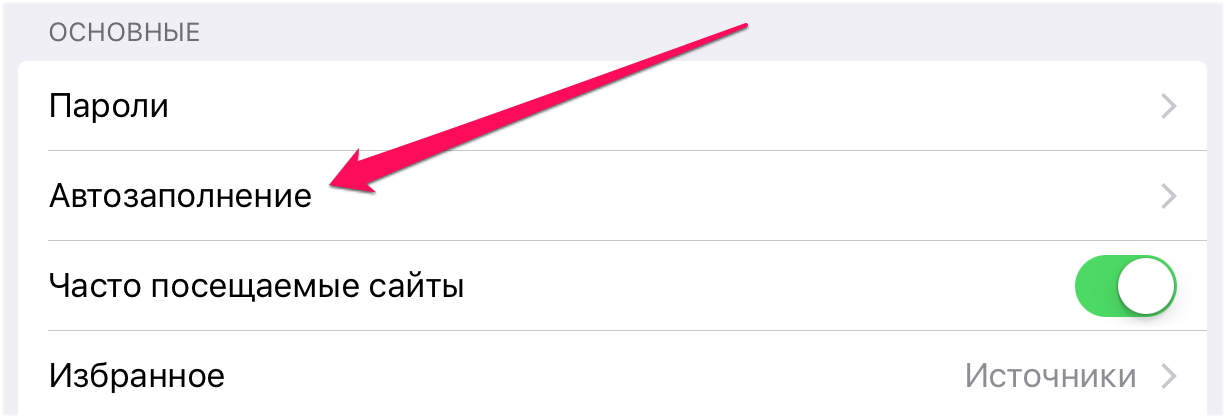
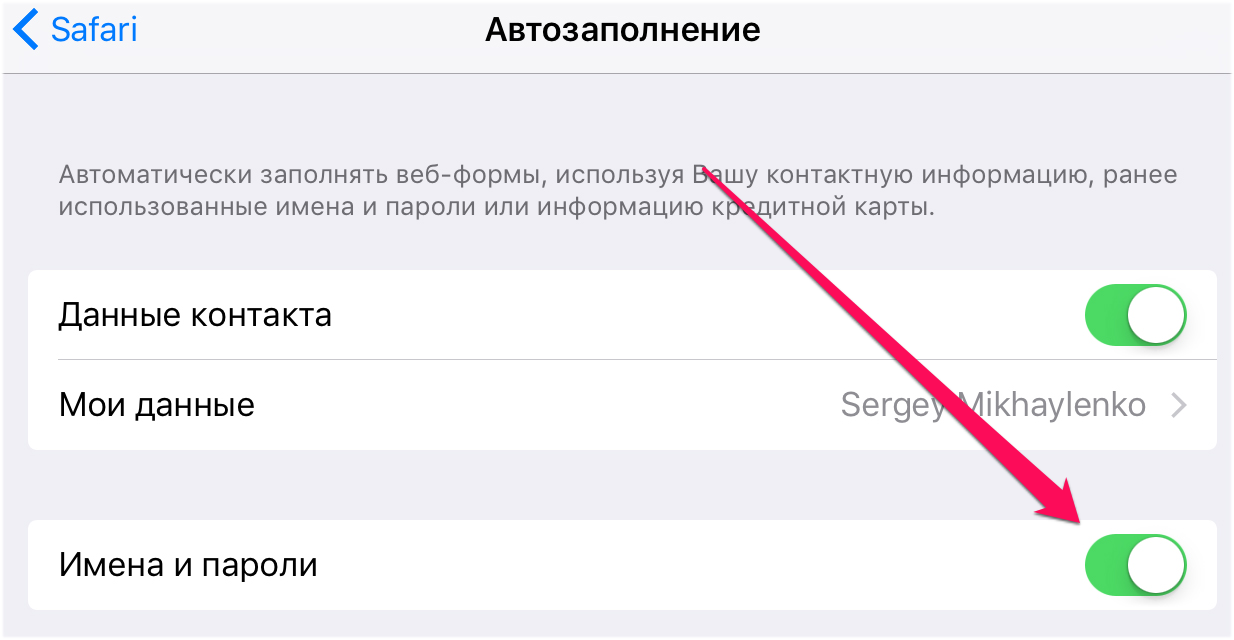
Как сохранять пароли в Safari на iPhone и iPad
Шаг 1. Запустите Safari и перейдите на сайт, на котором вы хотите запомнить вашу учетную запись и пароль к ней.
Шаг 2. В окне авторизации введите логин и пароль (входить на сайт пока не нужно).
Шаг 3. Нажмите кнопку «Пароли», расположенную над раскладкой клавиатуры.
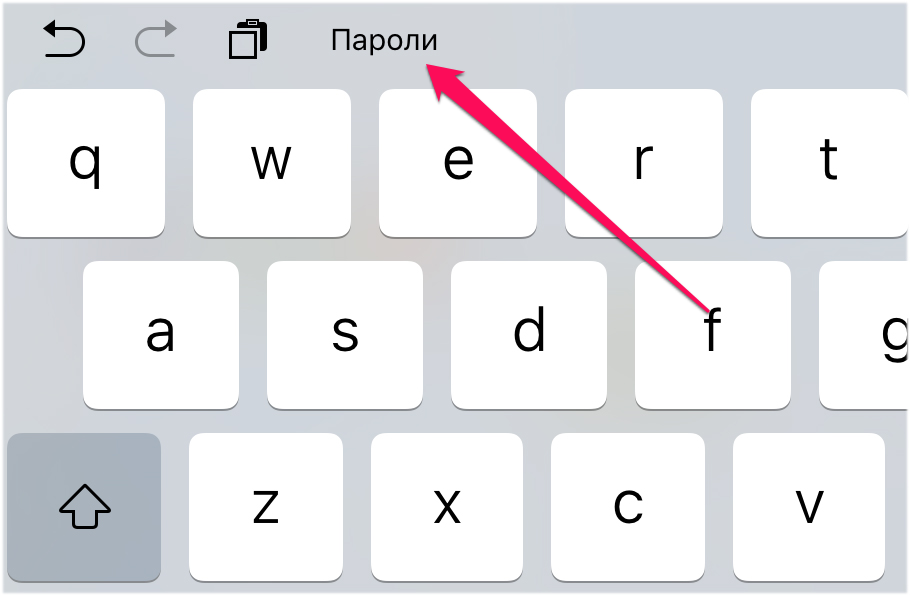
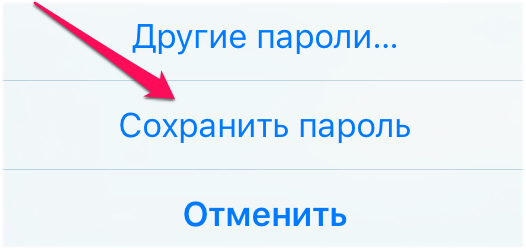
Как управлять сохраненными паролями
В настройках iPhone или iPad вы можете управлять сохраненными паролями. Данные о них можно полностью удалять или же, в случае необходимости, менять пароль на новый.
Шаг 1. Перейдите в меню «Настройки» → Safari.
Шаг 2. Выберите раздел «Пароли».
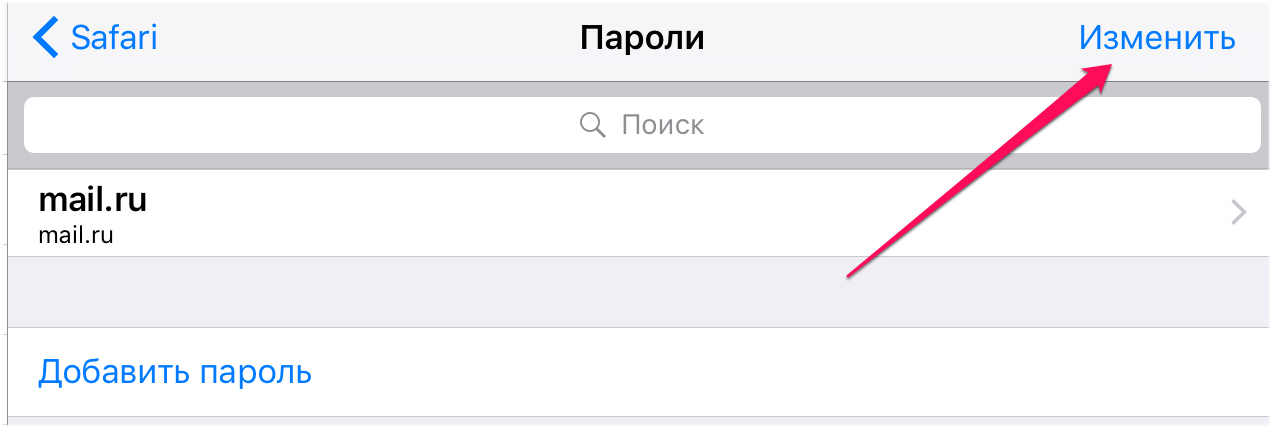
Источник
Как включить автозаполнение кодов из смс на айфоне?
Перейдите в меню «Настройки» → Safari. Шаг 2. Выберите раздел «Автозаполнение». Шаг 3.
Как включить автозаполнение в iPhone?
Выберите «Настройки» > «Safari» > «Пароли и автозаполнение» и включите функцию «Данные контакта». Затем при заполнении форм нажимайте кнопку «Автозаполнение» над экранной клавиатурой.
Как включить автозаполнение из смс?
Для активации автоматического ввода кодов из СМС на Android откройте Настройки и перейдите в раздел Google. Оттуда перейдите в Автозаполнение, затем Коды подтверждения из SMS. Включите тумблер Автоматически вводить коды подтверждения.
Как включить автозаполнение в сафари?
Откройте «Настройки» > «Safari» > «Автозаполнение» > «Сохраненные кредитные карты» > «Добавить кредитную карту».
Как включить автозаполнение паролей на айфоне?
Как настроить автозаполнение паролей в iOS 12?
- Первым делом убедитесь, что на вашем устройстве стоит iOS 12, а также последняя версия стороннего менеджера паролей. …
- Запускаем «Настройки», далее переходим в раздел «Пароли и учетные записи».
- Выбираем пункт «Автозаполнять пароли».
- Отобразится список установленных менеджеров паролей.
Как восстановить сохраненные пароли на айфоне?
Просмотр сохраненных паролей в меню «Настройки»
Коснитесь «Настройки», затем выберите «Пароли и учетные записи». Коснитесь «Пароли веб-сайтов и приложений». При появлении запроса используйте Face ID или Touch ID.
Как включить автозаполнение паролей?
Как включить автозаполнение Google
- Войдите в приложение «Настройки» на устройстве Android.
- Найдите раздел «Общее управление». …
- Откройте «Язык и время» и нажмите «Язык и ввод».
- Откройте «Помощь при вводе» или «Расширенные настройки», как это иногда называют, и выберите службу автозаполнения.
Как включить автозаполнение?
Как включить автозаполнение
- Выберите нужную поисковую систему на панели управления.
- Выберите в меню слева пункт Функции поиска и откройте вкладку Автозаполнение.
- Выберите для пункта Включить автозаполнение значение Вкл. Варианты автозаполнения начнут появляться в вашей поисковой системе через 2-4 дня.
Как включить автозаполнение на андроид?
Чтобы сделать это перейдите в меню настроек системы, раздел «Язык и ввод» -> «Помощь при вводе» и откройте имеющийся там пункт «Служба автозаполнения» («Автозаполнение» в Android 9).
Как подключить автозаполнение?
Как добавить, изменить или удалить данные для автозаполнения
- Откройте приложение Chrome. на устройстве Android.
- Справа от адресной строки нажмите на значок «Ещё» Настройки Автозаполнение и платежи.
- Выберите Адреса и другие данные или Способы оплаты.
- Выполните нужное действие: Добавьте данные.
Как отключить автозаполнение в сафари?
Чтобы отключить автозаполнение и удалить сохраненную информацию: Выберите меню «Действие» > «Настройки» и нажмите «Автозаполнение». (Меню действий расположено в правом верхнем углу окна Safari и представляет собой значок с изображением шестеренки.) Снимите флажки «Из моей карточки в Адресной книге» и «Другие формы».
Как импортировать пароли в сафари?
Как сохранить пароли из Chrome в iCloud
- Запустите браузер Safari.
- В строке меню выберите пункт Файл — Импортировать из — Google Chrome. app…
- Отметьте флаг Пароли. …
- Убедитесь, что для приложения Safari настроено сохранение настроек в iCloud (Системные настройки — Apple ID — iCloud)
Как сделать так чтобы в сафари сохранялись пароли?
Шаг 1: Откройте «Настройки» > «Safari». Шаг 2: Выберите пункт «Автозаполнение» и активируйте параметры «Имена и пароли» и «Кредитные карты». Теперь при вводе личных данных или информации банковской карты в Safari устройство предложит сохранить их в «Связке ключей». В следующий раз эти данные заполнятся автоматически.
Как сохранить все пароли на айфоне?
Шаг 1: Откройте «Настройки» > «Safari». Шаг 2: Выберите пункт «Автозаполнение» и активируйте параметры «Имена и пароли» и «Кредитные карты». Теперь при вводе личных данных или информации банковской карты в Safari устройство предложит сохранить их в «Связке ключей». В следующий раз эти данные заполнятся автоматически.
Как автоматически сохранять пароли на айфоне?
Ручное сохранение паролей на iPhone и iPad
Перейдите по пути Настройки → Пароли и пройдите аутентификацию с помощью отпечатка пальца, Face ID или пароля. Нажмите кнопку «+» и введите имя пользователя и пароль для конкретного веб-сайта, нуждающегося в хранении такой информации.
Как сохранить пароли на айфон?
Чтобы iPhone мог создавать и хранить пароли, необходимо включить Связку ключей iCloud. Откройте «Настройки» > [Ваше имя] > «iCloud» > «Связка ключей».
Автозаполнение код-паролей из смс
Looks like no one’s replied in a while. To start the conversation again, simply ask a new question.
User profile for user: Krapiva
User level: Level 1
iPhoneSpeciality level out of ten: 1
Перестало работать автозаполнение код-паролей из смс сообщений во всех приложениях в том числе и в safari, на скриншоте пример как должно отображаться, но оно перестало работать.
Posted on May 13, 2021 3:54 AM
Question marked as Solved
User profile for user: SravanKrA
User level: Level 10
DesktopsSpeciality level out of ten: 1
- Go to Settings > Safari > AutoFill, then turn ON both options.
Posted on May 13, 2021 4:17 AM
View answer in context
All replies
- first
- Page 1 of 1 Page 1/1
- last
Loading page content
Page content loaded
Question marked as Solved
User profile for user: SravanKrA
User level: Level 10
DesktopsSpeciality level out of ten: 1
May 13, 2021 4:17 AM in response to Krapiva In response to Krapiva
- Go to Settings > Safari > AutoFill, then turn ON both options.
May 13, 2021 4:17 AM
User profile for user: Krapiva
User level: Level 1
iPhoneSpeciality level out of ten: 1
May 13, 2021 5:48 AM in response to SravanKrA In response to SravanKrA
Hello, both options are ON, but doesn’t work
May 13, 2021 5:48 AM
User profile for user: Krapiva
Question: Q: Автозаполнение код-паролей из смс
Apple представила решение, как сделать SMS-коды безопаснее
Время от времени мошенники активизируются и начинают атаковать, как правило, владельцев устройств от Apple. Они обманным путем получают доступ к Apple ID и паролям ни о чем не подозревающих пользователей или пытаются украсть деньги с банковской карты с помощью SMS-кодов. Иногда злоумышленники даже умудряются хитрым путем завладеть кодом, который приходит при активированной двухфакторной авторизации. Поэтому инженеры Apple решили сделать еще безопаснее и без того надежный способ входа в Apple ID.
Автозаполнение паролей — одна из самых удобных функций iOS
Команда WebKit опубликовала на GitHub результаты своих исследований по повышению безопасности двухфакторной авторизации при получении кода в SMS-сообщении. Во-первых, инженеры Apple хотят сделать так, чтобы одноразовые коды доступа по SMS были связаны с адресом сайта. Для этого они предлагают добавить URL-адрес для входа в само SMS-сообщение.
Как не стать жертвой SMS-мошенников
Вторая часть предложения посвящена стандартизации формата кодов SMS для двухфакторной аутентификации. Это позволило бы браузерам и мобильным приложениям самостоятельно определять одноразовые коды доступа и распознавать домен. После этого браузер или приложение могут автоматически извлечь код OTP и завершить операцию входа в систему без дальнейшего взаимодействия с пользователем.
Ниже приведен формат одноразовых паролей SMS, которые предлагают инженеры Apple из команды WebKit. Первая строка предназначена для того, чтобы пользователи могли определить, откуда пришло сообщение, а вторая — для веб-сайта или приложения, чтобы они смогли распознать код и выполнить проверку:
747723 — ваш код аутентификации ВЕБ-САЙТА.
Приложения и браузеры автоматически извлекут код OTP и завершат операцию входа в систему. В случае несоответствия и сбоя операции автозаполнения пользователи смогут увидеть фактический URL-адрес веб-сайта и сравнить его с сайтом, к которому они пытаются подключиться. Если они не совпадают, пользователи будут предупреждены о том, что они на самом деле находятся на фишинговом сайте, и откажутся от операции входа в систему.
Предлагаем подписаться на наш канал в «Яндекс.Дзен». Там вы сможете найти эксклюзивные материалы, которых нет на сайте.
В iOS 12 Apple реализовала ряд полезных новшеств, связанных с организацией и управлением паролями. В частности, в операционной системе впервые появилось автозаполнение паролей из сторонних менеджеров, отправка учетных записей по AirDrop на устройства поблизости. Кроме того, «Связка ключей» теперь сможет сама генерировать надежные пароли при создании аккаунтов. Также появилась возможность автоматической вставки кода из входящих SMS. Теперь при получении подтверждения в виде SMS-кода не нужно вручную вводить его в приложении.
Читайте также — Почему я люблю iOS больше Android на примере одной функции
Функция автозаполнения заметно повысила безопасность SMS-паролей
Все эти меры были сделаны для борьбы с фишингом — чтобы пользователь точно понимал, на каком сайте он авторизуется. Еще один вид мошенничества связан с электронной почтой: пользователь проходит по ссылке, похожей на страницу Apple ID, и сам доверяет злоумышленникам свои данные. При получении таких писем пересылайте их на reportphishing@apple.com.
iOS 13Безопасность AppleОбновление iOS и устройств Apple
Если не работает автозаполнение паролей в iPhone или iPad
В этом посте — вкратце о том, что можно сделать, когда со штатной «Связкой ключей» явно что-то не то, и автозаполнение паролей (соцсетей и сайтов в Safari, приложений, Wi-Fi и пр) и форм (банковских карт, к примеру) нормально не работает.
Как показывает практика, в подавляющем большинстве случаев причиной такой проблемки является либо программный сбой, либо изменение настроек «Связки ключей» (реже — все вместе).
Поэтому расскажем немного о том, что надо делать, когда происходит нечто подобное. Итак:
Для начала напомним, что некоторые сайты не позволяют сохранять пароли и учетные данные пользователей. Следовательно, браузер Safari как минимум логин и пароль доступа к такому сайте сохранять не будет и не должен.
Но если менеджер паролей iPhone или iPad не срабатывает на тех сайтах (в приложениях и пр), где ранее работал нормально, то в таком случае предлагаем действовать в следующем порядке:
#1 — проверяем текущее состояние приложения «Связка ключей iCloud»
…на всякий случай. И для этого:
- открываем «Настройки«, переходим в настройки профиля и тапаем «iCloud«;
- на экране «iCloud» проверяем состояние функции «Связка ключей» — она должна быть «Вкл«;
- если она «Выкл», то жмем по ней и на следующем экрана включаем функцию «Связка ключей iCloud«.
Попутно можно также выключить функцию и затем включить заново. После этого проверяем, как работает автозаполнение паролей. Если по-прежнему не работает, то идем дальше и…
#2 — отключаем режим частного доступа в Safari
Дело в том, что в режиме частного доступа (Private browsing) браузер Safari не сохраняет (и тоже не должен) логины и пароли доступа к онлайн-аккаунтам. Потому, когда автозаполнение на iPhone или iPad явно глючит, то режим этот лучше отключить. Сделать это можно так:
- открываем Safari и в нижнем меню тапаем кнопку вкладок (2 квадратика в правом нижнем углу экрана);
- далее в нижнем левом углу жмем кнопку «Частный доступ» и затем — «Закрыть» справа.
Снова проверяем автозаполнение. Не заработало? Тогда…
#3 — проверяем состояние функции автозаполнения для контактов и кредиток
Если они отключены (случайно или по ошибке), то автозаполнение, само собой, работать и не будет. Поэтому:
- открываем «Настройки«, тапаем «Safari» и далее «Автозаполнение«;
- на экране настроек «Автозаполнения» опции «Данные контакта» и «Кредитные карты» (а также опция «Имена и пароли«) должны быть включены.
Если и после этого автозаполнение работать не хочет, тогда…
#4 — перезапускаем автозаполнение паролей и проверяем сохраненные пароли
- тапаем «Настройки» > «Пароли и учетные записи» > «Пароли программ и сайтов» (вводим пароль или ставим отпечаток);
- далее в списке учетных записей проверяем и при необходимости исправляем данные тех, которые «автозаполняться» перестали;
- после этого возвращаемся на экран «Пароли и учетные записи» и отключаем функцию «Автозаполнять пароли«;
- перезагружаем iPhone (или iPad) обычным способом;
- после перезагрузки снова тапаем «Настройки» > «Пароли и учетные записи» и включаем функцию «Автозаполнять пароли«.
#5 — обновляем iOS или iPadOS
Если ни одна из перечисленных выше мер должного эффекта не возымела, и автозаполнение паролей по-прежнему не работает, то открываем раздел обновления iOS (Настройки > Основные > Обновление ПО) и проверяем наличие более новой версии системы. Возможно, имеет место быть очередная проблема iOS 13 (как и с Wi-Fi и Bluetooth до этого). Тогда можно надеяться, что саппорт Apple и для нее выпустит соответствующий патч. Пока так…
Пароли автозаполнения не работают на iOS? Вот исправление
iCloud Keychain делает управление паролями для приложений и веб-сайтов безболезненным занятием. Стандартный менеджер паролей не только надежно хранит всю конфиденциальную информацию на iDevices, но также автоматически заполняет такую информацию, как входы в социальные сети, пароли Wi-Fi, кредитные карты, имена пользователей Safari и пароли приложений / веб-сайтов.
Тем не менее, функция автозаполнения паролей не работает на iPhone и iPad для некоторых пользователей.
Заметка: Некоторые сайты не позволяют сохранять пароли. Поэтому Safari не сможет сохранять или автоматически заполнять имена учетных записей и пароли на этих сайтах.
Убедитесь, что iCloud включен
Как упомянуто выше, функция паролей автозаполнения интегрирована с «iCloud Keychain». Поэтому убедитесь, что он включен на вашем iPhone и iPad.
1. Откройте настройки приложение на вашем iPhone или iPad> ваш профиль и выбрать ICloud.
2. Теперь нажмите на Брелок а затем включите брелок iCloud.
Теперь попробуйте автоматически заполнить пароли в любом приложении или на веб-сайте, чтобы увидеть, была ли проблема решена. Если это так, вы можете идти. Но если удача не улыбнулась, переходите к следующему.
Отключить приватный просмотр
Когда частный просмотр включен, Safari не сохраняет имена учетных записей и пароли. Поэтому, если этот режим активен, обязательно отключите его, так как это может помешать правильной работе автозаполнения.
- Откройте Сафари на вашем устройстве. Затем нажмите на вкладки в правом нижнем углу.
2. Теперь нажмите на Частный в левом нижнем углу, а затем нажмите на Выполнено в правом нижнем углу экрана для подтверждения.
Убедитесь, что функция автозаполнения для контактной информации и кредитных карт включена
Возможно, вы (или кто-либо из членов вашей семьи) по ошибке отключили переключатели автозаполнения для контактной информации и кредитных карт в настройках Safari и забыли включить их. Поскольку они необходимы, обязательно включите их.
1. Запустите настройки приложение на вашем устройстве> Сафари > Автозаполнение.
2. Теперь включите переключатели для Контактная информация а также Кредитные карты.
Выключите / включите автозаполнение и проверьте сохраненные пароли сайтов / приложений
Если проблема еще не решена, перезагрузите системную функцию автозаполнения. Кроме того, проверьте все сохраненные пароли веб-сайтов и приложений, чтобы убедиться в их правильности.
- Запустите настройки > Пароли и учетные записи > Пароли веб-сайтов и приложений,
2. Теперь нажмите на конкретный аккаунт и редактируете его (если нужно).
3. Затем вернитесь и выключите тумблер Автозаполнение паролей. Затем перезагрузите устройство. После этого вернитесь к этому параметру и включите переключатель паролей автозаполнения.
Обновите ваше устройство iOS или iPadOS
Если ни одно из приведенных выше решений не помогло решить проблему с паролями автозаполнения, которая не работает на вашем устройстве iOS или iPadOS, перейдите к обновлению программного обеспечения. Это может быть ответом на эту проблему, как и другими проблемами в iOS 13, такими как проблемы с Wi-Fi и Bluetooth.
Но прежде чем перейти к настройкам, убедитесь, что ваше устройство имеет около 50% мощности и подключено к Wi-Fi. Выберите «Настройки»> «Основные»> «Обновление программ». Затем установите последнее обновление.
Я надеюсь, что функция автозаполнения паролей наконец-то вернулась на ваше устройство. Поскольку эти решения решили проблему для многих пользователей, я не вижу причин, по которым они не будут делать то же самое для вас.
Источник