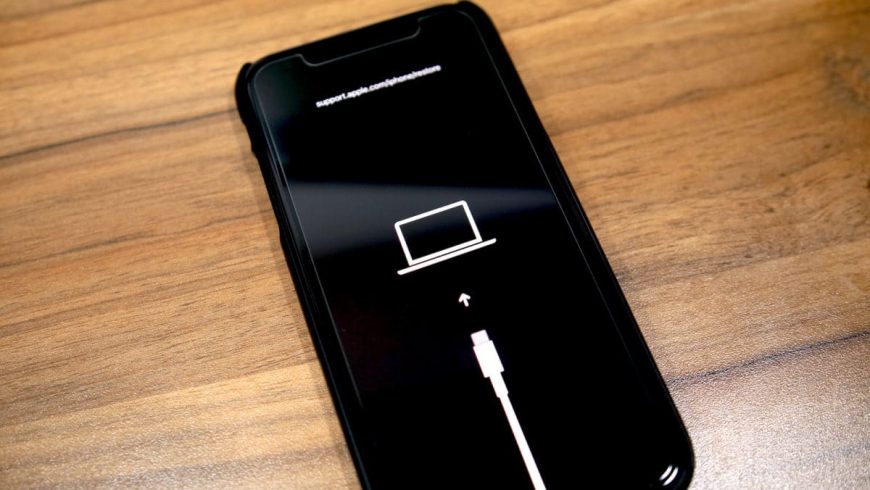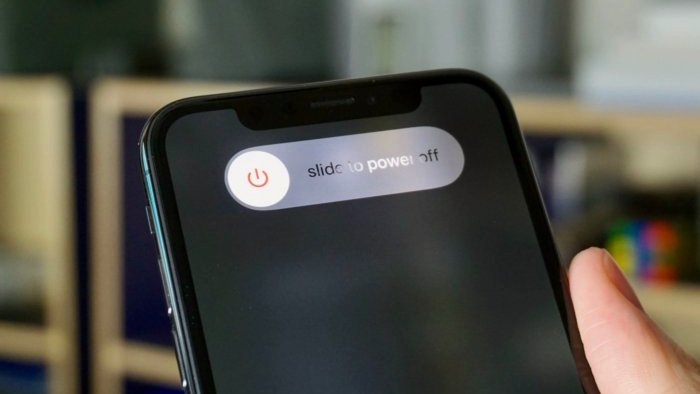- Как включить айфон 11 Про?
- Как включить айфон 11 первый раз?
- Как включить айфон 11 после выключения?
- Как перезагрузить iPhone 11 PRO?
- Как можно включить айфон?
- Как включить iPhone 12?
- Как правильно запустить новый айфон?
- Как перезагрузить айфон 11 Если завис экран?
- Как перезагрузить айфон 11 без сенсора?
- Как включить iPhone с помощью iTunes?
- Как сделать скрин на айфон 11?
- Как перезагрузить айфон если сенсор не работает?
- Что делать если айфон стоит на зарядке и не включается?
- Как включить айфон если он сел?
- Как перезагрузить iPhone 12?
- Как ввести iPhone 11 и iPhone 11 Pro в режим восстановления или DFU
- Режим DFU
- Режим восстановления
- Как перевести iPhone 11 и iPhone 11 Pro в режим восстановления
- Как ввести iPhone 11 и iPhone 11 Pro в режим DFU
- Как настроить ваш новый iPhone 11, iPhone 11 Pro или iPhone 11 Pro Max
- Восстановление iPhone из резервной копии
- Автоматическая настройка iPhone
- Перенести данные с Android на iPhone
- Что выбрать — iTunes или iCloud?
- Guide-Apple
- Самые интересные новости о технике Apple и не только.
- Как включить, выключить и перезагрузить iPhone 11, iPhone 11 Pro и iPhone 11 Pro Max?
- Как включить/выключить iPhone 11/iPhone 11 Pro/iPhone 11 Pro Max?
- Как принудительно перезагрузить iPhone 11/iPhone 11 Pro/iPhone 11 Pro Max?
Как включить айфон 11 Про?
Вам нужно зажать кнопку справа до тех пор, пока не появляется логотип Apple. Затем, через несколько секунд iPhone будет готов к работе.
Как включить айфон 11 первый раз?
Включение и настройка iPhone
- Нажмите и удерживайте боковую кнопку или кнопку «Сон/Пробуждение» (в зависимости от модели iPhone), пока не появится логотип Apple. Если iPhone не включается, вероятно, нужно зарядить его. …
- Выполните одно из описанных ниже действий: Коснитесь «Настроить вручную» и следуйте инструкциям на экране.
Как включить айфон 11 после выключения?
Просто зажимаем любую кнопку громкости в паре с боковой кнопкой на противоположной грани смартфона до появления слайдера выключения, перемещаем слайдер и ждем, когда iPhone выключится. После отключения нажимаем кнопку питания для повторного включения.
Как перезагрузить iPhone 11 PRO?
Как принудительно перезагрузить iPhone 11 Pro
- Шаг 1: Быстро нажмите и отпустите кнопку Увеличения громкости.
- Шаг 2: Быстро нажмите и отпустите кнопку Уменьшения громкости. Зажимать её не нужно.
- Шаг 3: Зажмите и не отпускайте Боковую кнопку.
Как можно включить айфон?
Для того чтобы включить iPhone необходимо зажать кнопку Питание, расположенную на верхней части устройства и удерживать ее до тех пор, пока на экране не появится логотип Apple (яблоко). Удерживать придется всего в течение нескольких секунд.
Как включить iPhone 12?
Нажмите и удерживайте боковую кнопку, пока не появится ползунок «Выключить». Передвиньте ползунок, а затем подождите 30 секунд, чтобы устройство выключилось. Чтобы снова включить устройство, нажмите и удерживайте боковую кнопку, пока не появится логотип Apple.
Как правильно запустить новый айфон?
- Вставьте в свой iPhone активированную совместимую SIM-карту (iPhone 3GS), карту Micro-SIM (iPhone 4, iPhone 4S) или карту Nano-SIM (iPhone 5).
- Нажмите кнопку включения и удерживайте её несколько секунд, чтобы включить iPhone. Чтобы настроить и активировать iPhone, выполните инструкции на экране.
Как перезагрузить айфон 11 Если завис экран?
- переходим в Настройки;
- выбираем пункт Основные;
- пролистываем страницу вниз до конца;
- нажимаем кнопку Выключить;
- на экране появляется слайдер выключения;
- выключаем смартфон, смахнув слайдер вправо, а затем включаем устройство с помощью клавиши питания. Готово! Ваш iPhone перезагружен.
Как перезагрузить айфон 11 без сенсора?
Итак, чтобы перезагрузить iPhone 11, нужно:
- Нажмите и быстро отпустите кнопку увеличения громкости
- Нажмите и быстро отпустите кнопку уменьшения громкости
- Зажмите боковую кнопку и не отпускайте ее, пока iPhone не перезагрузится
Как включить iPhone с помощью iTunes?
Нажмите и удерживайте кнопку “Домой”. Удерживая кнопку “Домой”, подключите iPhone к программе iTunes. Если iPhone не включилось автоматически, включите его вручную, удерживая кнопку “Домой” Продолжайте удерживать кнопку “Домой”, пока не отобразится экран “Подключение к iTunes”.
Как сделать скрин на айфон 11?
Создание снимка экрана на iPhone
- Одновременно зажмите боковую кнопку и кнопку увеличения громкости.
- Быстро отпустите обе кнопки.
- После создания снимка в левом нижнем углу экрана временно появится миниатюра. Для просмотра снимка нажмите на миниатюру, а для удаления миниатюры с экрана смахните влево.
Как перезагрузить айфон если сенсор не работает?
Зажмите кнопку увеличения громкости и быстро отпустите Нажмите и быстро отпустите кнопку уменьшения громкости Удерживайте кнопку включения, пока экран смартфона не потемнеет, а затем не покажет логотип Apple.
Что делать если айфон стоит на зарядке и не включается?
Если iPhone заряжается, но не включается, восстановите его через режим DFU.
- Нажмите кнопку увеличения громкости и сразу же отпустите;
- Нажмите кнопку уменьшения громкости и сразу же отпустите;
- Нажмите на боковую кнопку и дождитесь появления фирменного яблочка на дисплее устройства.
Как включить айфон если он сел?
Как вернуть работоспособность iPhone
- нажимаем кнопки включения и «Домой» одновременно (у девайсов 7 поколения – «Power» и кнопку регулировки громкости)
- ждем 10-20 секунд до появления логотипа Apple на экране гаджета
- отпускаем кнопки – операционная система запустится примерно через одну минуту
Как перезагрузить iPhone 12?
Принудительный перезапуск iPhone X, iPhone XS, iPhone XR, iPhone 11 или iPhone 12. Нажмите и сразу отпустите кнопку увеличения громкости, нажмите и сразу отпустите кнопку уменьшения громкости, затем нажмите и удерживайте боковую кнопку. Когда появится логотип Apple, отпустите кнопку.
Источник
Как ввести iPhone 11 и iPhone 11 Pro в режим восстановления или DFU
Купили себе новый iPhone 11 или iPhone 11 Pro и не знаете, как ввести его в режим восстановления или DFU? Ниже мы обо всём вам расскажем.
Эти режимы используются для решения проблем с iPhone. Способ отличается от способа на старых моделях с кнопкой Home. Кроме того, важно знать разницу между режимом восстановления и режимом DFU.
Режим DFU
DFU – сокращение от Device Firmware Update (обновление прошивки устройства). Это специальный режим, который позволяет подключить iPhone к программе iTunes на Mac или ПК, не вызывая процесса iBoot. Поскольку способ обходит iBoot, режим DFU можно использовать для обновления iOS, отката и даже перезагрузки устройств с привязанным джейлбрейком. Когда iPhone находится в режиме DFU, его экран полностью чёрный.
Режим восстановления
В отличие от режима DFU, режим восстановления вызывает процесс iBoot. Процесс проверяет, чтобы пользователь устанавливал прошивку, которая либо соответствует, либо новее нынешней. Когда iPhone в режиме восстановления, на экране будет значок подключения к iTunes. Это единственный способ отличить режим восстановления от DFU.
Как перевести iPhone 11 и iPhone 11 Pro в режим восстановления
Шаг 1: Для начала обновите программу iTunes до последней доступной версии. Если iTunes уже запущена на вашем Mac или ПК, закройте её. Если у вас macOS Catalina, шаг можно пропустить.
Шаг 2: Подключите свой iPhone 11 или iPhone 11 Pro к компьютеру. Если вы делаете это впервые, начните доверять устройству.
Шаг 3: Сделайте принудительную перезагрузку своего iPhone 11 или 11 Pro, не отключая его от компьютера. Для этого нажмите кнопку Увеличения громкости, затем кнопку Уменьшения громкости, а затем зажмите Боковую кнопку, пока iPhone не перезагрузится. Не отпускайте боковую кнопку, пока не увидите логотип Apple.
Шаг 4: Теперь вы можете обновить или восстановить свой смартфон с помощью iTunes или Finder в macOS Catalina. Если вы выберите обновление, смартфон будет обновлён до последней доступной версии iOS, и ваши данные сохранятся. Если вы выберите восстановление, все данные будут сброшены.
Чтобы выйти из режима восстановления, отключите свой iPhone 11 или iPhone 11 Pro от компьютера и включите его как обычно.
Как ввести iPhone 11 и iPhone 11 Pro в режим DFU
Этот способ используется в основном для отката до более старых версий iOS.
- Подключите смартфон к компьютеру.
- Нажмите и быстро отпустите кнопку увеличения громкости.
- Затем нажмите и быстро отпустите кнопку уменьшения громкости.
- После этого нажмите и удерживайте боковую кнопку, пока экран не станет черным, затем нажмите и удерживайте боковую кнопку и уменьшение громкости.
- Через 5 секунд отпустите боковую кнопку, продолжая удерживать кнопку уменьшения громкости.
Если появился логотип Apple, боковая кнопка удерживалась слишком долго.
В режиме DFU на экране нет никаких опознавательных знаков, экран полностью черный, iTunes сообщит, что устройство находится в режиме восстановления.
Если на устройстве отображается экран, в котором говорится о подключении устройства к iTunes, повторите эти шаги.
Источник
Как настроить ваш новый iPhone 11, iPhone 11 Pro или iPhone 11 Pro Max
Многие предпочитают обновлять свой смартфон в новогодние праздники (или дарить айфоны близким). Но одно дело, если переход происходит с iPhone XS на iPhone 11 Pro, и совсем другое, если до этого у владельца нового смартфона был, например, iPhone SE или iPhone 6. В последние годы процесс настройки iPhone изменился так же сильно, как и сами iPhone. Apple просто делает этот процесс более простым. И настроить новый iPhone 11 с нуля ничуть не сложнее, чем раньше — прошли времена ручного копирования паролей, чтобы просто попасть на домашний экран.
Многие сталкиваются с трудностями при настройке iPhone. Но все очень просто
Тем не менее, есть еще несколько хитростей, которые помогут начать быстро пользоваться телефоном. Давайте посмотрим, как правильно настроить ваш новый iPhone.
Восстановление iPhone из резервной копии
Это самый простой способ перейти от старого iPhone к новому. Все, что вам нужно сделать — это убедиться, что у вас есть недавняя резервная копия с существующего iPhone (или даже iPad), а затем указать вашему новому iPhone 11 на эту резервную копию iCloud. Затем он загрузит все ваши настройки, приложения, пароли, даже ваши обои. Когда процесс будет завершен — это может занять некоторое время, в зависимости от скорости вашего интернета и размера вашей резервной копии — все будет так, будто вы никогда не продавали старый iPhone. Даже ваши вкладки Safari останутся на месте.
Время создания резервной копии зависит от объема информации на айфоне
Для этого сначала перейдите к настройкам iCloud на вашем iPhone и убедитесь, что существует недавнее автоматическое резервное копирование. Если нет, просто сделайте новую копию вручную.
Читайте также — Чем отличается iPhone 11 от iPhone 11 Pro
Автоматическая настройка iPhone
Эта фантастическая функция появилась в iOS 11. Просто поднесите старые и новые устройства близко друг к другу, когда появится соответствующий запрос, и автоматическая настройка скопирует ваш Apple ID и все настройки. Это что-то вроде AirDrop, только с одной конкретной целью.
Это окно появляется автоматически, как только вы поднесете свой новый айфон
Когда вы запустите свой новый iPhone в первый раз, любые находящиеся поблизости устройства iOS обнаружат его и предложат выполнить автоматическую настройку. Новое устройство покажет на экране точечный узор в виде облака. Просто используйте камеру вашего старого устройства, чтобы «отсканировать» этот узор как QR-код. Ваш логин iCloud, пароли Wi-Fi и все остальное, что вам нужно, передаются автоматически. Это действительно потрясающе.
Для использования миграции необходимо иметь iPhone с iOS 12.4 и новее
Если нет возможности использовать камеру текущего iPhone, нажмите «Аутентификация вручную» и следуйте инструкциям на экране. До завершения процесса миграции данных оба iPhone должны находиться рядом и быть подключенными к источнику питания.
Перенести данные с Android на iPhone
Для этого существует приложение Move to iOS. Его могут установить только пользователи устройств под управлением Android. Приложение Move to iOS служит для быстрого переноса контактов, фотографий и других данных с устройства под управлением Android на устройство под управлением iOS. Другими словами, оно предназначено для тех, кто решил перейти на iPhone.
Достаточно скачать это приложение и следовать инструкциям
Что выбрать — iTunes или iCloud?
Вы можете предпочесть использовать резервную копию iTunes вместо резервной копии iCloud. Если вы сделаете это, имейте в виду, что это может занять гораздо больше времени. Также убедитесь, что вы установили флажок в iTunes, чтобы зашифровать резервную копию.
Если у вас быстрое интернет-соединение, лучше делать восстановление с помощью iCloud — оно происходит намного быстрее. В противном случае, восстановление iTunes может стать подходящим способом. Не забывайте, если ваш Mac работает под управлением macOS Catalina, вам придется использовать Finder вместо iTunes для резервного копирования и восстановления.
Это три основных способа по настройке вашего нового iPhone. Конечно, продвинутые пользователи наверняка уже знают все тонкости, но иногда и опытным владельцам необходимо подсмотреть те или иные моменты, не говоря о новичках (если останутся вопросы, ответы можно найти в нашем Telegram-чате). Последних станет гораздо больше после этих праздников.
Источник
Guide-Apple
Самые интересные новости о технике Apple и не только.
Как включить, выключить и перезагрузить iPhone 11, iPhone 11 Pro и iPhone 11 Pro Max?
Зависание вашего iPhone, особенно если он стоит больше 1000 долларов, случай не из самых приятных. Техника Apple никогда не была идеальна на 100 процентов и это факт.
Поэтому, иногда появляется необходимость перезагрузки устройства. Если это делать на iPhone 11, iPhone 11 Pro или iPhone 11 Pro Max, то уже нужно знать определенную комбинацию клавиш.
Давайте по порядку пройдемся, как правильно включить, выключить и если нужно, жёстко перезагрузить ваш новенький «Айфон 11».
Как включить/выключить iPhone 11/iPhone 11 Pro/iPhone 11 Pro Max?
Кнопок становится всё меньше и это как хорошо, так и плохо. Плохо из-за того, что понадобится чуточку времени, чтобы привыкнуть к новым жестам.
Но как только привыкаешь, всё становится очень просто и понятно. Как показывает практика, у Apple перемены только к лучшему.
Если вы хоть немного пользовались iPhone X, то эта информация не будет для вас новой. Тем не менее, есть и другая категория пользователей.
Включение и выключение девайса:
- Включение iPhone 11/11 Pro/11 Pro Max. Вам нужно зажать кнопку справа до тех пор, пока не появляется логотип Apple. Затем, через несколько секунд девайс включен и всё готово к работе.
- Перезагрузка/выключение iPhone 11/11 Pro/Pro Max. В том случае, когда у вас устройство просто немного, можно обойтись обычной перезагрузкой.
Тянем полузок вправо
Для этого, вам достаточно зажать ту же самую кнопку справа, пока не появляется ползунок и затем свайпаем его в правую сторону (это также процесс выключения).
Проходит секунд 15-20 и затем можно включать устройство, зажав кнопку справа.
Если эта кнопка не работает по какой-то причине, всегда можно осуществить эту процедуру через Настройки — Основные — Выключить.
Как принудительно перезагрузить iPhone 11/iPhone 11 Pro/iPhone 11 Pro Max?
Ситуации бывают абсолютно разные, особенно если используешь бета версии iOS и поэтому, частенько обычная перезагрузка может и не помочь.
Ведь если экран полностью завис и вы ничего не можете сделать, то приходится обращаться к жёсткой перезагрузке.
На Айфон 11, Айфон 11 Про и Айфон 11 Про Макс она осуществляется весьма специфический образом:
- нажимаем и отпускаем кнопку Увеличения громкости;
- нажимаем и отпускаем кнопку Уменьшения громкости;
- нажимаем и удерживаем кнопку Блокировки (кнопка справа), пока не появится экран восстановления.
Перезагрузка iPhone 11
Как вы наверняка догадались, такой же способ подходит и для iPhone Xs. В принципе, он подходит ко всем iPhone с вырезами.
Источник