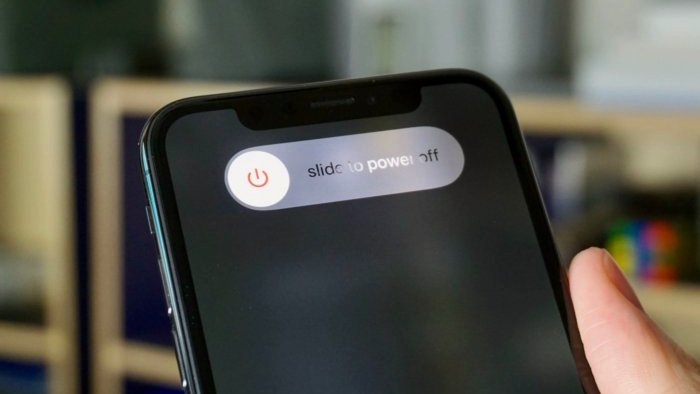- Guide-Apple
- Самые интересные новости о технике Apple и не только.
- Как включить, выключить и перезагрузить iPhone 11, iPhone 11 Pro и iPhone 11 Pro Max?
- Как включить/выключить iPhone 11/iPhone 11 Pro/iPhone 11 Pro Max?
- Как принудительно перезагрузить iPhone 11/iPhone 11 Pro/iPhone 11 Pro Max?
- Настройка iPhone, iPad или iPod touch
- Переход на новое устройство
- Настройка первого устройства iOS
- Включение устройства
- Настройка с использованием функции «Быстрое начало» на другом устройстве
- Активация устройства
- Настройка Face ID или Touch ID и создание пароля
- Восстановление или перенос информации и данных
- Выполнение входа с помощью идентификатора Apple ID
- Включение автоматических обновлений и настройка других функций
- Настройка Siri и других служб
- Настройка функции «Экранное время» и другие параметры дисплея
- Завершение
- Как запустить айфон 11 Про?
- Как включать айфон 11 Про?
- Как заново начать работу на айфон?
- Как включить айфон 12 Про?
- Что делать после покупки айфона 11?
- Как включить айфон 11 после выключения?
- Как включить айфон 11 Если разрядился?
- Как сбросить айфон и настроить как новый?
- Как включить iPhone во время зарядки?
- Как сделать айфон как новый без компьютера?
- Как перезагрузить iPhone 12 PRO?
- Как перезагрузить iPhone 12 Pro Max?
- Что нужно знать при покупке нового айфона?
- Как настроить Айклауд на айфон 11?
- Кому принадлежит айфон после покупки?
Guide-Apple
Самые интересные новости о технике Apple и не только.
Как включить, выключить и перезагрузить iPhone 11, iPhone 11 Pro и iPhone 11 Pro Max?
Зависание вашего iPhone, особенно если он стоит больше 1000 долларов, случай не из самых приятных. Техника Apple никогда не была идеальна на 100 процентов и это факт.
Поэтому, иногда появляется необходимость перезагрузки устройства. Если это делать на iPhone 11, iPhone 11 Pro или iPhone 11 Pro Max, то уже нужно знать определенную комбинацию клавиш.
Давайте по порядку пройдемся, как правильно включить, выключить и если нужно, жёстко перезагрузить ваш новенький «Айфон 11».
Как включить/выключить iPhone 11/iPhone 11 Pro/iPhone 11 Pro Max?
Кнопок становится всё меньше и это как хорошо, так и плохо. Плохо из-за того, что понадобится чуточку времени, чтобы привыкнуть к новым жестам.
Но как только привыкаешь, всё становится очень просто и понятно. Как показывает практика, у Apple перемены только к лучшему.
Если вы хоть немного пользовались iPhone X, то эта информация не будет для вас новой. Тем не менее, есть и другая категория пользователей.
Включение и выключение девайса:
- Включение iPhone 11/11 Pro/11 Pro Max. Вам нужно зажать кнопку справа до тех пор, пока не появляется логотип Apple. Затем, через несколько секунд девайс включен и всё готово к работе.
- Перезагрузка/выключение iPhone 11/11 Pro/Pro Max. В том случае, когда у вас устройство просто немного, можно обойтись обычной перезагрузкой.
Тянем полузок вправо
Для этого, вам достаточно зажать ту же самую кнопку справа, пока не появляется ползунок и затем свайпаем его в правую сторону (это также процесс выключения).
Проходит секунд 15-20 и затем можно включать устройство, зажав кнопку справа.
Если эта кнопка не работает по какой-то причине, всегда можно осуществить эту процедуру через Настройки — Основные — Выключить.
Как принудительно перезагрузить iPhone 11/iPhone 11 Pro/iPhone 11 Pro Max?
Ситуации бывают абсолютно разные, особенно если используешь бета версии iOS и поэтому, частенько обычная перезагрузка может и не помочь.
Ведь если экран полностью завис и вы ничего не можете сделать, то приходится обращаться к жёсткой перезагрузке.
На Айфон 11, Айфон 11 Про и Айфон 11 Про Макс она осуществляется весьма специфический образом:
- нажимаем и отпускаем кнопку Увеличения громкости;
- нажимаем и отпускаем кнопку Уменьшения громкости;
- нажимаем и удерживаем кнопку Блокировки (кнопка справа), пока не появится экран восстановления.
Перезагрузка iPhone 11
Как вы наверняка догадались, такой же способ подходит и для iPhone Xs. В принципе, он подходит ко всем iPhone с вырезами.
Источник
Настройка iPhone, iPad или iPod touch
Узнайте, как настроить iPhone, iPad или iPod touch.
Переход на новое устройство
Если вы хотите перенести на новый iPhone, iPad или iPod touch данные с другого устройства, выполните следующие действия.
Убедитесь, что вы создали резервную копию предыдущего устройства iOS. Это необходимо для переноса содержимого на новое устройство.
Настройка первого устройства iOS
Если новое устройство уже настроено, но вы хотите начать с чистого листа, см. инструкции по стиранию данных на iPhone, iPad или iPod touch.
В противном случае выполните следующие действия.
Включение устройства
Нажмите и удерживайте боковую кнопку, пока не отобразится логотип Apple. Отобразится приветствие на нескольких языках. Следуйте инструкциям на экране. Для пользователей с нарушениями зрения предусмотрена возможность включить функцию VoiceOver или «Увеличение» прямо на экране приветствия.
Когда появится соответствующий запрос, выберите язык. Затем выберите страну или регион. От этого выбора зависит, как на устройстве будут отображаться сведения (дата, время, контакты и многое другое). На этом этапе можно нажать синюю кнопку универсального доступа, чтобы настроить соответствующие параметры, которые помогут вам в настройке и использовании нового устройства.
Настройка с использованием функции «Быстрое начало» на другом устройстве
Новое устройство можно настроить автоматически при помощи функции «Быстрое начало» на другом устройстве. Разместите два устройства рядом друг с другом, а затем следуйте инструкциям в этой статье.
Если у вас нет другого устройства, нажмите «Настроить вручную», чтобы продолжить.
Активация устройства
Для активации и продолжения настройки устройства необходимо подключиться к сети Wi-Fi, сотовой сети или к iTunes.
Нажмите название нужной сети Wi-Fi или выберите другой вариант. Если вы настраиваете iPhone или iPad (Wi-Fi + Cellular), сначала может потребоваться SIM-карта для iPhone или SIM-карта для iPad.
Настройка Face ID или Touch ID и создание пароля
На некоторых устройствах можно настроить функцию Face ID или Touch ID. С помощью этих функций можно использовать распознавание лица или отпечатка пальца, чтобы разблокировать устройство и совершать покупки. Нажмите «Дальше» и следуйте инструкциям на экране или нажмите «Настроить позже в Настройках».
Затем задайте шестизначный пароль, чтобы защитить данные. Пароль необходим для использования таких функций, как Face ID, Touch ID и Apple Pay. Если вы хотите установить пароль из четырех цифр или пользовательский пароль либо если не хотите устанавливать его вовсе, нажмите «Параметры код‑пароля».
Восстановление или перенос информации и данных
Если у вас есть резервная копия iCloud или резервная копия, созданная с помощью компьютера, либо устройство Android, вы можете восстановить или перенести данные с прежнего устройства на новое.
Если у вас нет резервной копии или другого устройства, выберите «Не переносить приложения и данные».
Выполнение входа с помощью идентификатора Apple ID
Введите свои идентификатор Apple ID и пароль или нажмите «Забыли пароль или нет Apple ID?» На этом этапе можно восстановить идентификатор Apple ID или пароль, создать Apple ID или настроить его позже. Если у вас несколько идентификаторов Apple ID, нажмите «Использовать разные Apple ID для iCloud и iTunes?»
При входе с использованием идентификатором Apple ID возможен запрос кода проверки с предыдущего устройства.
Включение автоматических обновлений и настройка других функций
Далее вы можете решить, делиться ли сведениями с разработчиками приложений и разрешить ли iOS автоматически устанавливать обновления.
Настройка Siri и других служб
Далее появится запрос на настройку или включение различных служб и функций, например Siri. На некоторых устройствах появится запрос проговорить несколько фраз, чтобы функция Siri запомнила ваш голос.
Если вы вошли в систему с использованием идентификатора Apple ID, выполните инструкции по настройке Apple Pay и функции «Связка ключей iCloud».
Настройка функции «Экранное время» и другие параметры дисплея
С помощью функции Экранное время можно отслеживать, сколько времени вы и ваши дети используете устройство. Кроме того, можно установить ограничения на использование приложений в течение дня. Настроив «Экранное время», можно включить функцию True Tone, если она поддерживается, и менять размер значков и текста на экране «Домой» с помощью функции «Увеличение».
Если у вас iPhone X или более поздняя модель, узнайте подробнее о навигации с помощью жестов. Если у вас iPhone с кнопкой «Домой», вы можете настроить нажатие кнопки «Домой».
Завершение
Нажмите «Начать работу», чтобы приступить к использованию устройства. Сохраните копию своих данных, выполнив резервное копирование, и почитайте о других функциях в руководстве пользователя iPhone, iPad или iPod touch.
Информация о продуктах, произведенных не компанией Apple, или о независимых веб-сайтах, неподконтрольных и не тестируемых компанией Apple, не носит рекомендательного или одобрительного характера. Компания Apple не несет никакой ответственности за выбор, функциональность и использование веб-сайтов или продукции сторонних производителей. Компания Apple также не несет ответственности за точность или достоверность данных, размещенных на веб-сайтах сторонних производителей. Обратитесь к поставщику за дополнительной информацией.
Источник
Как запустить айфон 11 Про?
Как включать айфон 11 Про?
Нажмите и удерживайте боковую кнопку, пока не появится ползунок «Выключить». Передвиньте ползунок, а затем подождите 30 секунд, чтобы устройство выключилось. Чтобы снова включить устройство, нажмите и удерживайте боковую кнопку, пока не появится логотип Apple.
Как заново начать работу на айфон?
Шаг 1. В окне приглашения для настройки устройства (появится после удаления контента и настроек) выберите пункт «Настроить как новый iPhone». Шаг 2. Далее необходимо пропустить вход в Apple ID, во избежание переноса настроек службы iCloud на устройство.
Как включить айфон 12 Про?
К счастью, процесс включения iPhone 12 и iPhone 12 Pro остался таким же простым. Просто зажмите боковую кнопку, пока на экране не появится логотип Apple. Кстати, на iPhone 12 и iPhone 12 Pro изменился ещё и способ делать скриншоты. Обязательно почитайте о новом способе.
Что делать после покупки айфона 11?
Что делать с новым iPhone после покупки?
- Подготовить Sim-карту В iPhone используется Nano-Sim. .
- Установить iTunes. .
- Создать Apple ID. .
- Активировать устройство (если устройство новое) .
- Проверить версию ПО .
- Настроить iCloud/iMessage/FaceTime. .
- Настроить «Find My iPhone» .
- Включить пароль (Touch ID)
Как включить айфон 11 после выключения?
Как перезагрузить iPhone 11
Просто зажимаем любую кнопку громкости в паре с боковой кнопкой на противоположной грани смартфона до появления слайдера выключения, перемещаем слайдер и ждем, когда iPhone выключится. После отключения нажимаем кнопку питания для повторного включения.
Как включить айфон 11 Если разрядился?
В некоторых случаях возможно исправить ситуацию собственными силами, и в этой статье рассмотрим, как включить Айфон, если он разрядился полностью и перестал подавать «признаки жизни».
.
Для этого нужно:
- зажать клавиши «Питание» и «Домой»;
- дождаться появления логотипа Apple;
- телефон перезагрузится и включится.
Как сбросить айфон и настроить как новый?
Стирание данных с устройства iPhone, iPad или iPod touch
- Перейдите в меню «Настройки» > «Основные» > «Сброс» Затем нажмите «Стереть контент и настройки».
- При появлении запроса введите пароль устройства или пароль Apple ID. Затем подтвердите, что хотите стереть данные с устройства. .
- Дождитесь стирания данных
Как включить iPhone во время зарядки?
Как вернуть работоспособность iPhone
- нажимаем кнопки включения и «Домой» одновременно (у девайсов 7 поколения – «Power» и кнопку регулировки громкости)
- ждем 10-20 секунд до появления логотипа Apple на экране гаджета
- отпускаем кнопки – операционная система запустится примерно через одну минуту
Как сделать айфон как новый без компьютера?
Вы также можете выполнить сброс настроек на самом iPhone, если у вас нет компьютера.
.
Для этого выполните следующие действия:
- Перейдите в меню устройства в пункт «Настройки» > «Основные» > «Сброс».
- Нажмите «Стереть контент и настройки».
- Введите свой пароль пароль устройства или пароль Apple ID для подтверждения.
Как перезагрузить iPhone 12 PRO?
Нажмите и отпустите верхнюю клавишу регулировки громкости. Нажмите и отпустите нижнюю клавишу регулировки громкости. Нажмите и в течение примерно 10–15 секунд удерживайте кнопку блокировки экрана. iPhone принудительно перезагрузится, а вы увидите на экране логотип Apple.
Как перезагрузить iPhone 12 Pro Max?
Как перезагрузить APPLE iPhone 12 Pro Max
- Нажмите и удерживайте кнопку увеличения громкости + боковую кнопку, пока на экране не появится ползунок выключения питания.
- Затем смахните вправо. Теперь ваш APPLE iPhone 12 Pro Max выключится.
- После этого снова включите его с помощью боковой кнопки.
- Отлично сработано!
Что нужно знать при покупке нового айфона?
Лучше всего ведите себя так, как будто покупаете смартфон с рук.
- Проверяйте статус активации и наличие гарантии на iPhone. .
- После вскрытия коробки проверяйте наличие всех аксессуаров и хорошенько осмотрите iPhone. .
- При включении проверьте на совпадение IMEI в iPhone и на коробке
Как настроить Айклауд на айфон 11?
Настройка параметров iCloud
Перейдите в раздел «Настройки», нажмите [ваше имя] и выберите iCloud. Выберите приложения, например «Фото», «Контакты», «Календари» и приложения сторонних разработчиков, которые вы хотите использовать с iCloud. Настройте iCloud на других устройствах для синхронизации содержимого.
Кому принадлежит айфон после покупки?
Бренд iPhone принадлежит компании Apple, акции которой торгуются на NASDAQ. Стоимость одной акции — около $179 (данные Bloomberg на 12:00 27 мая 2019 года). Инвесторам компания платит ежеквартальные дивиденды, последние были выплачены 10 мая 2019 года и составили $0,77 на акцию (данные NASDAQ).
Источник