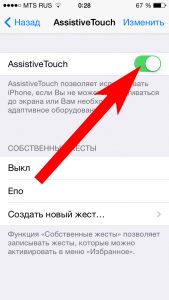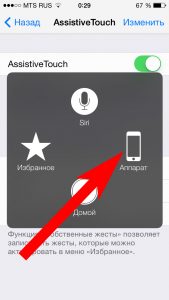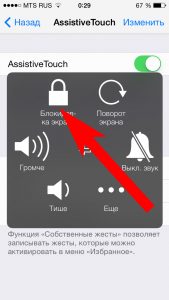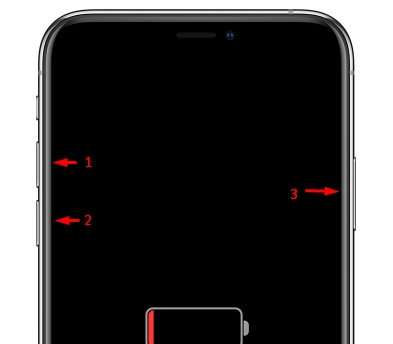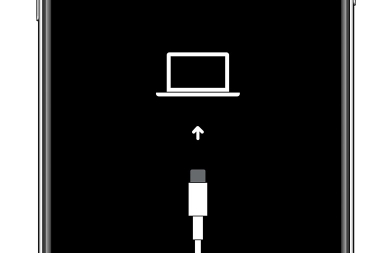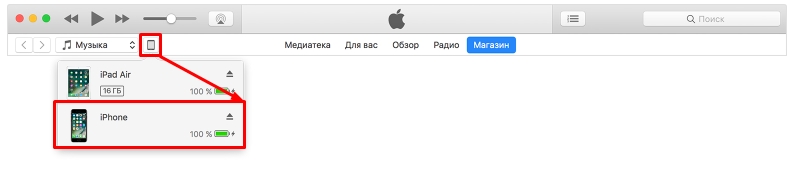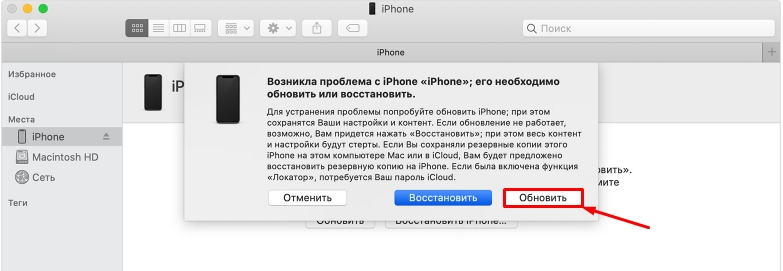- Как включить айфон без кнопки блокировки, выключить или перезагрузить его
- Как включить айфон без кнопки блокировки с использованием компьютера или другого источника питания (розетки, прикуривателя автомобиля и т. д.)
- Как выключить без кнопки блокировки айфон с iOS версии 10 и ниже
- Как использовать Assistive Touch на вашем устройстве
- Выключение айфона через настройки с iOS версии 11 и выше
- Перезагрузка с помощью сброса настроек сети
- Как включить iPhone, если не работает кнопка блокировки?
- Причины поломки
- Что делать, если не работает кнопка «Power/Lock» на iPhone
- Выключение с помощью зарядного устройства
- Как выключить iPhone при помощи Assistive Touch
- Как перезагрузить iPhone без кнопки
- Обращение в сервисный центр
- Включить и выключить iPhone легко? Не всегда!
- Как загрузить iPhone если все работает
- Как выключить Айфон если не работает кнопка Power?
- Как включить iPhone когда не срабатывает кнопка включения?
- Как включить iPhone, даже если он не включается: все способы и решения
- Решение проблем с включением
Как включить айфон без кнопки блокировки, выключить или перезагрузить его
- 14 Ноября, 2019
- Инструкции
- Александр Бородкин
В этой статье разберемся в том, как включить айфон, если не работает кнопка блокировки.
Небольшая капля воды или любой другой предмет могут повредить айфон, особенно его физические кнопки (блокировки, увеличения/уменьшения громкости, кнопку «Домой»). Если ваша кнопка питания iPhone (также известная как кнопка блокировки) сломана и вы не знаете, как включить айфон без кнопки блокировки или, по крайней мере, как заблокировать экран, то сообщаем: у вас есть такая возможность. Она поможет в том случае, если у вас нет времени и возможности быстро отремонтировать ваше устройство.
Если вы столкнулись с такой проблемой, из нашей статьи вы сможете узнать, как включить «Айфон-4» без кнопки блокировки. Также весь изложенный материал применим для iPhone X, 8 Plus, 8, 7 Plus, 7, 6S, SE, 6, 5S, 5C, 5, 4S, 4, iPod Touch и всех моделей iPad.
Мы не только расскажем, как включить айфон без кнопки блокировки. Вы также познакомитесь со способами выключения или перезагрузки устройства без использования кнопки питания.
Как включить айфон без кнопки блокировки с использованием компьютера или другого источника питания (розетки, прикуривателя автомобиля и т. д.)
Самый простой способ сделать это — подключить устройство к источнику питания с помощью зарядного кабеля. Рассмотрим пошагово, как включить айфон без кнопки блокировки:
- Подключите iPhone к компьютеру или зарядному устройству с помощью Lightning-кабеля.
- Подождите, пока iPhone не включится.
- Как только этот процесс произойдет, на экране загорится «скользящая» панель. Проведите пальцем по экрану, чтобы разблокировать устройство, — и ваше устройство готово к работе.
Как выключить без кнопки блокировки айфон с iOS версии 10 и ниже
Если вам необходимо выключить iPhone без кнопки питания, вам поможет функция Assistive Touch.
Использовать функцию Assistive Touch на iPhone и iPad так же просто, как и физические кнопки устройства. Ниже приведен порядок действий для активации Assistive Touch на iPhone или iPad под управлением iOS 10:
- Найдите приложение «Настройки» на своем iPhone.
- Найдите раздел «Основные», который должен находиться в третьем разделе в верхней части списка настроек.
- Внутри раздела «Основные» найдите пункт «Универсальный доступ» и нажмите на него. Прокрутите вниз и найдите пункт AssistiveTouch.
- Переведите переключатель рядом с AssistiveTouch в положение ON, чтобы включить его. На экране должна появиться плавающая вспомогательная сенсорная кнопка.
Как использовать Assistive Touch на вашем устройстве
Рассмотрим функции, перечисленные в AssistiveTouch:
- Увеличение громкости и уменьшение громкости: эти две кнопки расположены в верхней части вспомогательного сенсорного меню. Чтобы предотвратить слишком быстрое изнашивание кнопок регулировки громкости, пользователь может вместо этого использовать AssistiveTouch.
- Аппарат. Такие функции, как поворот экрана, регулировка громкости, поворот экрана, блокировка дисплея, отключение питания устройства и т. д. находятся внутри параметра «Аппарат» на вспомогательной сенсорной панели.
- Центр уведомлений. Чтобы открыть «Центр уведомлений», помимо обычного «свайпа» сверху вниз, можно использовать кнопку «Центра уведомлений» в окне AssistiveTouch.
- Домой: используется вместо нажатия физической кнопки «Домой». Эта кнопка переводит вас на домашний экран с любого приложения.
- Пункт управления: открывает «Центр управления». Пользователю не нужно «свайпать» снизу вверх, чтобы открыть пункт управления.
- Отключение/включение звука: если используется эта функция, не нужно использовать физический переключатель включения/отключения звука на iPhone или iPad.
- Сири: активирует голосового помощника без помощи голосового управления.
- Custom: для добавления пользовательских функций.
Для выключения вашего устройства нажмите на значок AssistiveTouch. Теперь появится опция «Аппарат». Проведите пальцем по экрану, а затем нажмите и удерживайте «Блокировку экрана». После чего вы будете перенаправлены в режим «Выключение». Проведите пальцем по экрану, чтобы выключить устройство.
Выключение айфона через настройки с iOS версии 11 и выше
Начиная с iOS 11, пользователи iPhone и iPad имеют альтернативный вариант выключения своих устройств.
Как выключить айфон без кнопки блокировки из настроек на iPhone или iPad под управлением iOS 11:
- Откройте приложение «Настройки» на вашем iPhone/iPad под управлением iOS 11 или более поздней версии.
- Нажмите на «Общие» и прокрутите до конца.
- Нажмите на ярлык выключения.
- Появится режим «Выключение». Проведите пальцем по экрану слева направо, чтобы выключить устройство iOS. Либо нажмите «Отмена», если вы передумаете.
Перезагрузка с помощью сброса настроек сети
Использование любой из основных настроек сброса вашего iPhone или iPad перезагрузит устройство. Но поскольку вы собираетесь просто перезагрузить устройство, а не стирать все данные, сброс настроек сети будет иметь наименее разрушительный эффект. Этот метод удалит сохраненные пароли Wi-Fi и данные о сопряженных Bluetooth устройствах, но в конце концов ваше устройство будет перезагружено.
Чтобы осуществить перезагрузку устройства, выполните следующие действия:
- Запустите приложение «Настройки» на вашем iPhone или iPad.
- Перейдите в раздел «Основные» → «Сброс».
- Нажмите на синюю кнопку «Сбросить настройки сети».
- Введите пароль, если появится запрос, а затем нажмите кнопку «Готово».
- Нажмите на красную кнопку сброса настроек сети.
Сетевые настройки вашего iPhone будут восстановлены до заводских настроек, и сразу же после этого ваше устройство выполнит перезагрузку.
Источник
Как включить iPhone, если не работает кнопка блокировки?
время чтения: 4 минуты
Блокировка айфона, включение, выключение – действия, которые мы делаем постоянно. Но как только выходит из строя кнопка power, привычная последовательность действий становится недоступной. Но паниковать не стоит – наша статья подробно рассказывает, как выключить айфон, если не работает кнопка выключения.
Клавиша включения одна из самых часто используемых на телефоне. Ресурс работы у нее большой, но, как любая механическая деталь, со временем она может сломаться. Это сильно осложнит привычный сценарий работы со смартфоном. На самом деле, пользователи уже не замечают постоянные процедуры блокировки и включения телефона, а сломанная кнопка усложняет эти действия. В статье мы научим, как выключить айфон, если не работает кнопка выключения.
Причины поломки
Механизм клавиши блокировки состоит из длинного шлейфа с миниатюрными пружинными контактами. Понятно, что чаще всего причиной выхода из строя будет механическое повреждение из-за неаккуратного обращения или попросту из-за долгого использования. Хотя программные сбои также могут «отключить» кнопку. Перечислим частые причины возникновения неисправностей:
- Прямой удар по клавише.
- Падение телефона.
- Попадание грязи или пыли в механизм шлейфа.
- Попадание жидкости внутрь корпуса.
- Сбой в работе шлейфа.
- Программный сбой.
Вне зависимости от причины сбоя пользоваться смартфоном можно без клавиши включения. Ниже описываются распространенные приемы, как включить айфон если не работает кнопка блокировки.

Что делать, если не работает кнопка «Power/Lock» на iPhone
Сломанная клавиша затруднит, но не помешает пользоваться смартфоном, так как Apple предусмотрела такой случай. К тому же, если есть надежда, что сбой программный, попробуйте просто выключить, а затем включить телефон. Рассмотрим доступные методы, как включить айфон без кнопки блокировки и как отключить айфон, если не работает кнопка выключения питания.

Выключение с помощью зарядного устройства
Если iPhone заблокирован, то перед выключением необходимо «разбудить» сенсор. Для этого применим зарядное устройство. Подключите телефон к родной зарядке или пауэрбанку и экран «оживет». Теперь можно выключить или перезагрузить телефон при помощи инструмента Assistive Touch. В принципе, само зарядное устройство для включения не нужно, есть способ ограничиться только USB-шнуром от него. Подключите айфон к компьютеру и подождите – ПК определит телефон и включит его.

Как выключить iPhone при помощи Assistive Touch
Assistive Touch – это программный инструмент для управления устройством без использования физических кнопок, а также настройка быстрого доступа к приложениям и функциям смартфона. Опция включается в настройках телефона: «Настройки» – «Основные» – «Универсальный доступ» – «Assistive Touch». Передвиньте главный переключатель и на экране появится полупрозрачная кнопка управления. При нажатии открывается набор функций, среди которых блокировка экрана. Если ее нет, то вернитесь в настройки инструмента Assistive Touch, в секции «Меню верхнего уровня» выберите пункт «Заблокировать экран». Принцип работы экранной функции такой же, как у ее физического аналога – при однократном нажатии заблокируется экран, а если удерживать несколько секунд, то смартфон отключится.

Как перезагрузить iPhone без кнопки
С функцией Assistive Touch также можно делать и перезагрузку смартфона. В настройках меню включите пункт «Перезагрузка» – соответствующая иконка появиться в открывающемся наборе главного элемента управления Assistive Touch на экране телефона.

Обращение в сервисный центр
Блокировать, включать, выключать и перезагружать смартфон можно без физической клавиши power, но это некомфортно. Если это не было программным сбоем, и после нескольких перезагрузок проблема не ушла, идите в сервисный центр. Проблема распространенная и инженеры установят причину неисправности и устранят ее. Ремонт кнопки – не самая дорогая процедура, поэтому можно не откладывать обращение в сервисный центр.
Источник
Включить и выключить iPhone легко? Не всегда!
Приветствую! Я уже предвижу немой вопрос, который застыл у Вас в глазах – что за ерунда? Мы и так прекрасно знаем, как включать и выключать iPhone, чего тут расписывать-то? Всего делов-то — нажать одну кнопочку! Полностью согласен с Вами, процесс загрузки устройства прост до безобразия, проблемы могут возникнуть только при первой активации, но и те решаются легко благодаря подходящей инструкции.
C другой стороны, как быть если кнопка Power не работает? Или отказал сенсор? Или все и сразу?!
Тут проблема включения (выключения) предстает уже в ином виде, однако и она решаема. Как? А вот сейчас разберемся! Но начнем с самой простой ситуации, когда Вы только заполучили новый гаджет к себе в руки и вообще не понимаете, что с ним делать:)
Как загрузить iPhone если все работает
На корпусе телефона не так много кнопок, и добиться включения можно просто нажимая все подряд. Однако правильней будет обратить внимание на клавишу расположенную сверху (во всех последних моделях iPhone — сбоку) устройства. Как я уже говорил достаточно нажать и подержать ее. Всё! Экран загорается и можно начинать пользоваться. Если этого не произошло, то причин может быть несколько – подробности тут.
Как выключить Айфон если не работает кнопка Power?
Вот без кнопки дела уже посложнее, но нет ничего невозможного!
Обновлено! С приходом iOS 11 в настройках (Настройки — Основные и прокручиваем экран в самый низ) появился новый пункт «Выключить» — смело используем и отключаем iPhone без кнопки Power!
Что-то не сработало?
Есть вот такие дополнительные варианты:
- Для очень терпеливых – ждём пока сядет аккумулятор.
- Нас выручит AssistiveTouch. Удивительно полезная вещь – в этой статье помогла нам записывать видео с экрана, сейчас же с помощью нее мы запросто выключим iPhone со сломанной кнопкой. Отправляемся в настройки — основные — заходим в универсальный доступ и в конце списка находим AssistiveTouch. Передвигаем ползунок. На экране появляется белый круг. Нажимаем на него, выбираем аппарат — далее видим блокировка экрана. Продолжительное нажатие спровоцирует выключение аппарата.
Как включить iPhone когда не срабатывает кнопка включения?
Тут как раз проблем возникнуть не должно, единственное, что будет нужно — это розетка и зарядное устройство.
При подключении зарядки iPhone включится автоматически!
Правда, иногда придется подождать некоторое время. Ведь велика вероятность того, что аккумулятор целиком и полностью опустошен. Если заряд все же не «не идет», то читаем здесь. Плюс попробуйте сменить провод, сетевое з/у, розетку в конце концов! Вдруг неисправность именно в них?
Конечно же, рассмотренные варианты – просто временный выход из сложившийся ситуации. Если кнопка включения отказалась работать, правильней всего обратиться за помощью в сервисный центр (не забываем воспользоваться iCloud или iTunes для создания резервной копии). Лучше всего в один из тех, которые указаны на сайте Apple, как авторизованные компанией.
Источник
Как включить iPhone, даже если он не включается: все способы и решения
Всем привет! Сегодня мы поговорим про то, как включить айфон, даже если он не включается. Прежде чем начать паниковать, ещё раз проверьте, что вы правильно активируете устройство. Побуду вашим кэпом и скажу: что надо зажимать именно кнопку питания. Кнопка на всех моделях iPhone находится на одном и том же месте – справа или сверху, если смотреть на экран лицом вперед.
Если ваш палец уже посинел, а айфон все отказывается включаться – то милости просим к прочтению этой статьи. Ниже я рассказываю основные способы, как выключить iPhone, если он не реагирует на нажатие кнопки питания. Если у вас что-то будет не получаться или возникнут в процессе вопросы, то пишите их в комментариях, и я вам обязательно помогу.
Решение проблем с включением
В первую очередь поставьте аппарат на зарядку. При сильно разряженной батарее смартфон не будет подавать вообще никаких признаков, даже при подключении зарядки. Поэтому тут нужно будет подождать как минимум 1 час, пока аккумулятор хоть немного не зарядится, а уже потом его можно будет снова включить. Особенно это касается тех случаев, когда аппарат долгое время был на холоде. После этого на экране вы должны увидеть значок заряжаемой батареи.
Возможно iPhone или iPad просто завис при запуске системы. В таком случае вы можете видеть постоянно отображающийся логотип «Яблока». На самом деле оно может и не отображаться, и тогда, вы увидите просто черный экран. Можно попробовать его перезапустить жестким перезапуском. Желательно, чтобы при этом у вас аппарат стоял на зарядке.
- Новые модели с FaceIDи iPhone8 – нажимаем и отпускаем кнопку повышения громкости, потом аналогично кликаем и отпускаем кнопку понижения громкости. Далее быстро зажимаем и держим кнопку питания.
- iPhone7-го поколения – зажимаем и удерживаем верхнюю кнопку (или боковую) питания и кнопку уменьшения громкости.
- На Айфонах 6, 6S, 5, 5S, 4, 4S, а также iPadс кнопкой Home – зажимаем кнопку «Home» и верхнюю или боковую кнопку питания.
Если жесткая перезагрузка не помогает, то можно выполнить ещё пару действий. С помощью кабеля подключите iPhone к компьютеру. На MacOS откройте Finder, а на ПК с операционной системой Windows нужно будет установить и запустить программу iTunes.
В программе iTunes должен отображаться подключенный аппарат, для этого нажмите на соответствующий значок. Если подключение произошло успешно, то делаем все тоже самое, что мы делали ранее (смотрите список пунктов ранее), когда делали жесткую перезагрузку, но теперь смартфон должен не перезагрузиться, а войти в режим «Восстановления».
Как только вы все сделаете правильно, на экране iTunes или Finder вылезет вот такое вот окошко, где вам будет предложено восстановить или обновить систему телефона. Вам нужно нажать на кнопку «Обновить». После этого система восстановится до заводской конфигурации, но все пользовательские данные, которые были на смартфоне останутся целыми, так что не переживайте на этот счет. Возможно произошел сбой именно в файлах, которые запускают систему, и мы пытаемся их восстановить.
Если у вас ничего не получается, а смартфон отказывается хоть как-то реагировать на ваши действия, то проверьте целостность кабеля и блока питания – возможно они неисправны.
Также очень часто бывает, когда при падении вылетает основной шлейф, который идет на все железо. Принцип простой – вы роняете смартфон, от удара шлейф выскакивает. На самом деле его достаточно просто включить обратно, и при этом не нужно никуда ходить и платить деньги. Об этом очень подробно рассказывается в видео ниже.
Источник