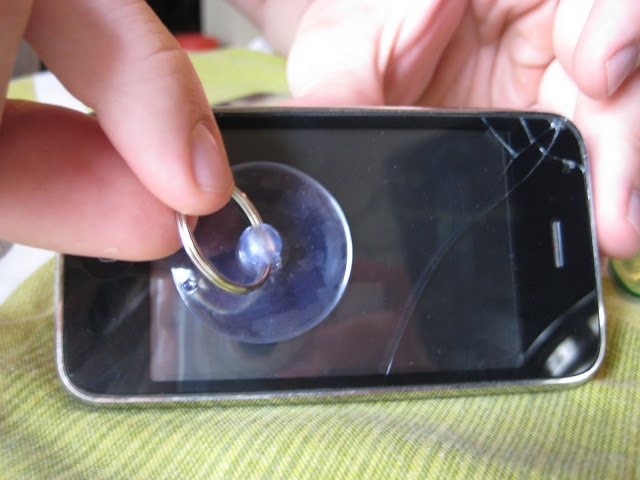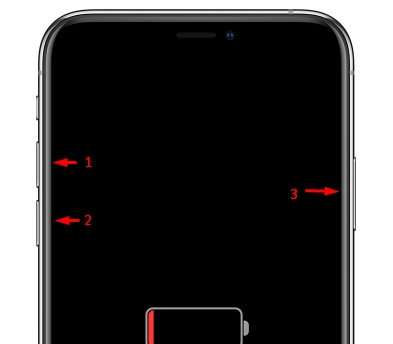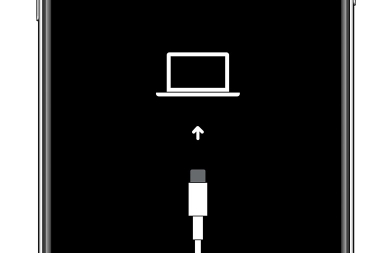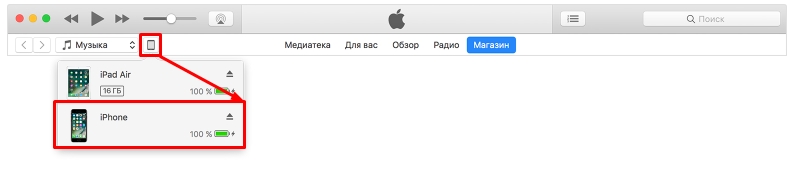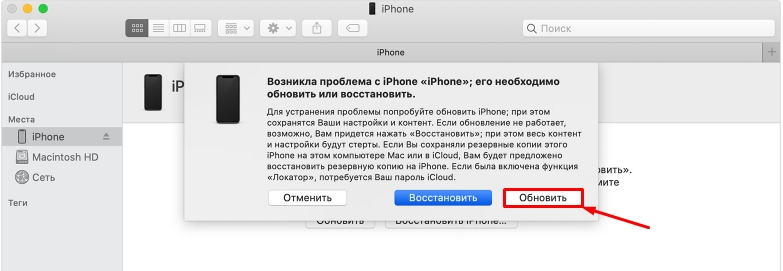- Упал айфон и не включается: что делать, как отремонтировать
- Что делать сразу после падения?
- Проблемы с экраном после падения
- Деформация корпуса и невидимые дефекты
- Проблемы с батареей
- Модуль зарядки
- Материнская плата
- Кнопка включения или шлейф
- Если iPhone не включается или зависает
- Если экран темный или завис
- На iPhone 8 или более поздней модели, включая iPhone SE (2-го поколения)
- На iPhone 7 или iPhone 7 Plus
- На iPhone 6s или более ранней модели, включая iPhone SE (1-го поколения)
- Если iPhone включается, но зависает в процессе запуска
- Как включить iPhone, даже если он не включается: все способы и решения
- Решение проблем с включением
Упал айфон и не включается: что делать, как отремонтировать
Мобильной телефон является неотъемлемой частью жизни большинства людей. Его носят с собой повсюду: на работе, отдыхе, занимаясь бытовыми делами, и, конечно, нередки ситуации, когда устройство падает. В большинстве случаев при падении телефон остается целым, но что же делать, если айфон упал и не включается?
Что делать сразу после падения?
В зависимости от того, в какой ситуации произошло падение, выделяют некоторые особенности действий:
- Если мобильное устройство упало в воду, его необходимо незамедлительно вытащить. Включать смартфон нельзя, из него вынимают аккумулятор и размещают на солнце или батарее. Айфон должен находиться в обесточенном состоянии не менее суток. После просушки аккумулятор вставляют в устройство и включают. Если вы не знаете, как снять заднюю крышку на айфоне, предлагаем ознакомиться с видео ниже.
Проблемы с экраном после падения
При падении экран может треснуть, частично функционировать, отражать картинку, при этом сенсор не реагирует, дисплей становится белым или черным, полная поломка с невозможностью его включения.
Если экран треснул, но это не отразилось на работоспособности устройства, ремонт можно отложить и продолжать пользоваться айфоном. Зачастую поломка носит исключительно эстетический характер. Иногда от регулярной вибрации трещины на дисплее могут расширяться, что в итоге приводит к искажению изображения либо плохому функционированию сенсора. Поэтому затягивать с ремонтом не стоит.
Если после падения айфон работает, но экран стал черным, можно попробовать восстановить его самостоятельно:
- Зарядить мобильное устройство.
- Выполнить перезагрузку.
- Несколько раз активировать беззвучный режим и выключить его.
Если айфон упал и не включается с помощью описанных манипуляций, значит, это связано с внутренними поломками. Устройство необходимо показать специалисту.
Если на вашем устройстве имеется защитное стекло и при падении оно треснуло, то достаточно заменить элемент.
Как снять стекло с айфона:
- Из-за трещин прочность сцепления защитного экрана и стекла снижается, а значит, разъединить их не составит труда.
- Для этого берем зубную нить и аккуратно подводим под стекло. Когда нить пролезла, необходимо просунуть зубочистку или лист бумаги, чтобы защита не прилипла снова.
- Потихоньку приподнимаем лист бумаги, аккуратно отцепляя оставшееся защитное стекло от экрана.
Или можно воспользоваться специальной присоской с кольцом, как показано на фото ниже.
Деформация корпуса и невидимые дефекты
В лучшем случае после сильного падения на корпусе появится вмятина, не отражающаяся на функциональности девайса. Однако бывает это редко. Деформации, влияющие на отказ во включении мобильного устройства, как правило, повреждают внутреннюю комплектацию: процессор, микросхему, шлейф, модуль управления, плату, устройство подачи питания и другие детали. Выявить поломку можно самостоятельно, разобрав гаджет, но даже при определении сломанного элемента заменить его можно, только имея специальное оборудование и навыки.
В некоторых случаях реанимировать мобильное устройство после падения помогает одновременное нажатие клавиши «Домой» и кнопки включения. Их удерживают несколько секунд до тех пор, пока телефон не начнет перезагрузку. Еще один вариант – это подключение айфона к компьютеру через iTunes и настройка операционной системы. Если смартфон находится на гарантийном обслуживании и внешних дефектов нет, то его лучше всего отнести в сервисный центр, где по гарантии совершенно бесплатно устранят поломку.
Самостоятельно проводить замену корпуса айфона не рекомендуется, поскольку пользователь не всегда может сделать это аккуратно. Зачастую возможны такие нюансы:
- неправильно клеятся уплотнители;
- повреждается камера и шлейфы;
- не сохраняется герметичность конструкции.
Проблемы с батареей
У всех моделей «яблочных» устройств имеется встроенная аккумуляторная батарея, поэтому при ее порче устройство придется вскрывать и менять деталь. Что делать, упал айфон и не включается? Сначала рассмотрим, что может произойти с батареей. В устройстве могут замкнуться контакты или дело только в отошедшем шлейфе.
Если замена аккумулятора выполняется самостоятельно, необходимо запастись небольшой присоской с кольцом и пятилепестковой отверткой, а затем следовать пошаговой инструкции:
- По бокам корпуса откручивают два винтика. Внизу дисплея крепят присоску и, держа за кольцо, бережно оттягивают фронтальную панель под прямым углом. Дисплей крепится к основной плате тремя шлейфами с помощью кронштейна. Удерживая экран, поочередно откручивают винтики и отсоединяют кронштейн и провод дисплея. Затем переднюю панель убирают в сторону.
- На кронштейне выкручивают винты и освобождают провод. Чтобы вынуть аккумулятор, необходимо выдернуть его резким движением, поскольку во время сборки его клеят к корпусу.
- Затем батарею меняют на новую. Следуя описанным выше действиям в обратном направлении, собирают устройство. Чтобы не запутаться и не забыть очередность действий, во время разборки все фиксируют схематически или фотографируют.
Модуль зарядки
Между аккумулятором и основной платой находится модуль зарядки, его функция заключается в подаче и распределении энергии ко всем комплектующим смартфона. Если айфон упал при зарядке и не включается, то дело может быть именно в этом компоненте.
Заменить его можно самостоятельно после приобретения соответствующей детали или, во избежание некачественной починки, доверить работу профессионалу. Если вы решили выполнить все своими руками, предлагаем ознакомиться с видео. Инструкция представлена на примере «Айфона» 6 модели.
Материнская плата
Одной из самых важных деталей в мобильном устройстве является материнская плата, это своего рода «сердце» айфона. Она состоит из множества деталей и модулей, каждый из которых обладает своими функциями. Выявить конкретную поломку можно, только воспользовавшись специальным оборудованием. Поэтому если айфон упал и не включается никаким способом, то стоит отнести его в сервисный центр.
К примеру, если неисправность связана с периферийным элементом, то починка системной платы и восстановление функций устройства возможны. Если же из строя вышла сама материнская плата, гаджет придется утилизировать. Конечно, всегда можно приобрести отдельную деталь, но ее стоимость и услуги по ремонту в сумме будут равны цене нового устройства.
В каждом поколении айфонов материнская плата имеет свою степень прочности и число модулей на ней. В момент падения может пострадать любой из них и привести к поломке девайса.
Кнопка включения или шлейф
Если айфон упал и не включается, то может повредиться кнопка питания или сопутствующие ей детали. Среди них: механизм клавиши, шлейф, пружинная защита, дорожка питания. Самостоятельно определить поломку реально только во включенном состоянии телефона – при нажатии на клавишу не происходит никакой реакции.
Починка данной неисправности обойдется недешево ввиду дороговизны деталей. Если девайс не реагирует на попытки включения, перезагрузку и зарядку, в таком случае необходимо обратиться к проверенному мастеру. Он проведет диагностику всего устройства, в том числе и кнопки, восстановит именно ее, а не предложит замену модуля.
Некоторые пользователи убеждены: чем выше стоимость телефона, тем он прочнее. На самом деле все наоборот: как правило, внутренние детали довольно хрупкие, а сам девайс технически сложно устроен. Чем бережнее к нему относиться, тем дольше он прослужит.
Источник
Если iPhone не включается или зависает
Узнайте, что делать, если экран iPhone не реагирует на прикосновения либо устройство зависает при включении.
Экран iPhone темный или завис
iPhone завис и отображает только логотип Apple
Если экран темный или завис
Выполните действия для соответствующего устройства.
На iPhone 8 или более поздней модели, включая iPhone SE (2-го поколения)
- Нажмите и быстро отпустите кнопку увеличения громкости.
- Нажмите и быстро отпустите кнопку уменьшения громкости.
- Нажмите и удерживайте боковую кнопку, пока не отобразится логотип Apple.
- Если телефон не включается, выполните следующие действия, чтобы проверить оборудование и зарядить телефон. Может потребоваться зарядка в течение часа.
- Если телефон по-прежнему не включается, обратитесь в службу поддержки Apple.
На iPhone 7 или iPhone 7 Plus
- Нажмите и удерживайте боковую кнопку и кнопку уменьшения громкости, пока не появится логотип Apple.
- Если телефон не включается, выполните следующие действия, чтобы проверить оборудование и зарядить телефон. Может потребоваться зарядка в течение часа.
- Если телефон по-прежнему не включается, обратитесь в службу поддержки Apple.
На iPhone 6s или более ранней модели, включая iPhone SE (1-го поколения)
- Нажмите и удерживайте кнопку «Домой» и боковую или верхнюю кнопку, пока не появится логотип Apple.
- Если телефон не включается, выполните следующие действия, чтобы проверить оборудование и зарядить телефон. Может потребоваться зарядка в течение часа.
- Если телефон по-прежнему не включается, обратитесь в службу поддержки Apple.
Если iPhone включается, но зависает в процессе запуска
Если во время запуска появляется логотип Apple или красный либо синий экран, выполните следующие действия:
- Подключите iPhone к компьютеру. На компьютере Mac с macOS Catalina откройте приложение Finder. На компьютере Mac с macOS Mojave или более ранней версии либо на компьютере с Windows откройте приложение iTunes. Определите версию macOS, установленную на компьютере Mac.
- Выберите iPhone на компьютере.
- Подключив iPhone, выполните следующие действия:
- На iPhone 8 или более поздней модели, включая iPhone SE (2-го поколения): нажмите и быстро отпустите кнопку увеличения громкости. Нажмите и быстро отпустите кнопку уменьшения громкости. Затем нажмите и удерживайте боковую кнопку.




Источник
Как включить iPhone, даже если он не включается: все способы и решения
Всем привет! Сегодня мы поговорим про то, как включить айфон, даже если он не включается. Прежде чем начать паниковать, ещё раз проверьте, что вы правильно активируете устройство. Побуду вашим кэпом и скажу: что надо зажимать именно кнопку питания. Кнопка на всех моделях iPhone находится на одном и том же месте – справа или сверху, если смотреть на экран лицом вперед.
Если ваш палец уже посинел, а айфон все отказывается включаться – то милости просим к прочтению этой статьи. Ниже я рассказываю основные способы, как выключить iPhone, если он не реагирует на нажатие кнопки питания. Если у вас что-то будет не получаться или возникнут в процессе вопросы, то пишите их в комментариях, и я вам обязательно помогу.
Решение проблем с включением
В первую очередь поставьте аппарат на зарядку. При сильно разряженной батарее смартфон не будет подавать вообще никаких признаков, даже при подключении зарядки. Поэтому тут нужно будет подождать как минимум 1 час, пока аккумулятор хоть немного не зарядится, а уже потом его можно будет снова включить. Особенно это касается тех случаев, когда аппарат долгое время был на холоде. После этого на экране вы должны увидеть значок заряжаемой батареи.
Возможно iPhone или iPad просто завис при запуске системы. В таком случае вы можете видеть постоянно отображающийся логотип «Яблока». На самом деле оно может и не отображаться, и тогда, вы увидите просто черный экран. Можно попробовать его перезапустить жестким перезапуском. Желательно, чтобы при этом у вас аппарат стоял на зарядке.
- Новые модели с FaceIDи iPhone8 – нажимаем и отпускаем кнопку повышения громкости, потом аналогично кликаем и отпускаем кнопку понижения громкости. Далее быстро зажимаем и держим кнопку питания.
- iPhone7-го поколения – зажимаем и удерживаем верхнюю кнопку (или боковую) питания и кнопку уменьшения громкости.
- На Айфонах 6, 6S, 5, 5S, 4, 4S, а также iPadс кнопкой Home – зажимаем кнопку «Home» и верхнюю или боковую кнопку питания.
Если жесткая перезагрузка не помогает, то можно выполнить ещё пару действий. С помощью кабеля подключите iPhone к компьютеру. На MacOS откройте Finder, а на ПК с операционной системой Windows нужно будет установить и запустить программу iTunes.
В программе iTunes должен отображаться подключенный аппарат, для этого нажмите на соответствующий значок. Если подключение произошло успешно, то делаем все тоже самое, что мы делали ранее (смотрите список пунктов ранее), когда делали жесткую перезагрузку, но теперь смартфон должен не перезагрузиться, а войти в режим «Восстановления».
Как только вы все сделаете правильно, на экране iTunes или Finder вылезет вот такое вот окошко, где вам будет предложено восстановить или обновить систему телефона. Вам нужно нажать на кнопку «Обновить». После этого система восстановится до заводской конфигурации, но все пользовательские данные, которые были на смартфоне останутся целыми, так что не переживайте на этот счет. Возможно произошел сбой именно в файлах, которые запускают систему, и мы пытаемся их восстановить.
Если у вас ничего не получается, а смартфон отказывается хоть как-то реагировать на ваши действия, то проверьте целостность кабеля и блока питания – возможно они неисправны.
Также очень часто бывает, когда при падении вылетает основной шлейф, который идет на все железо. Принцип простой – вы роняете смартфон, от удара шлейф выскакивает. На самом деле его достаточно просто включить обратно, и при этом не нужно никуда ходить и платить деньги. Об этом очень подробно рассказывается в видео ниже.
Источник