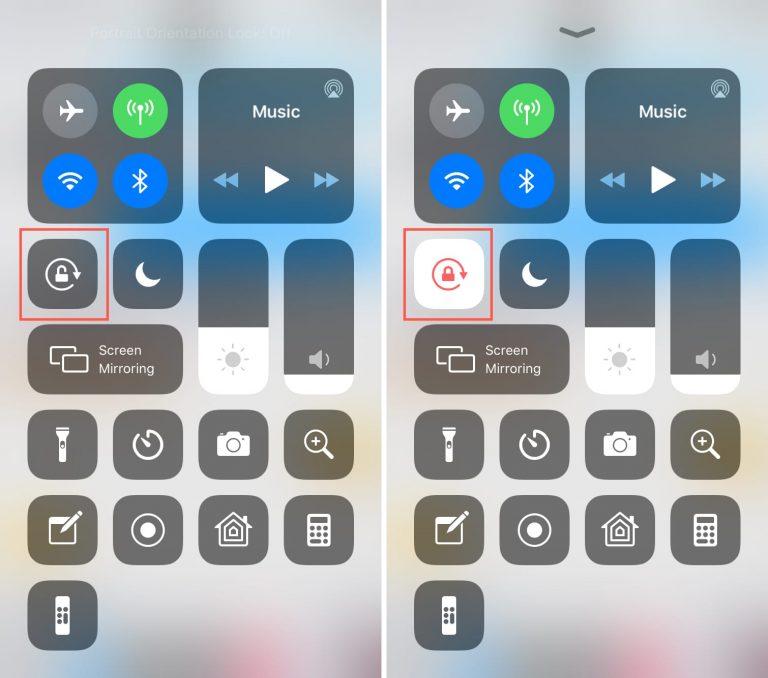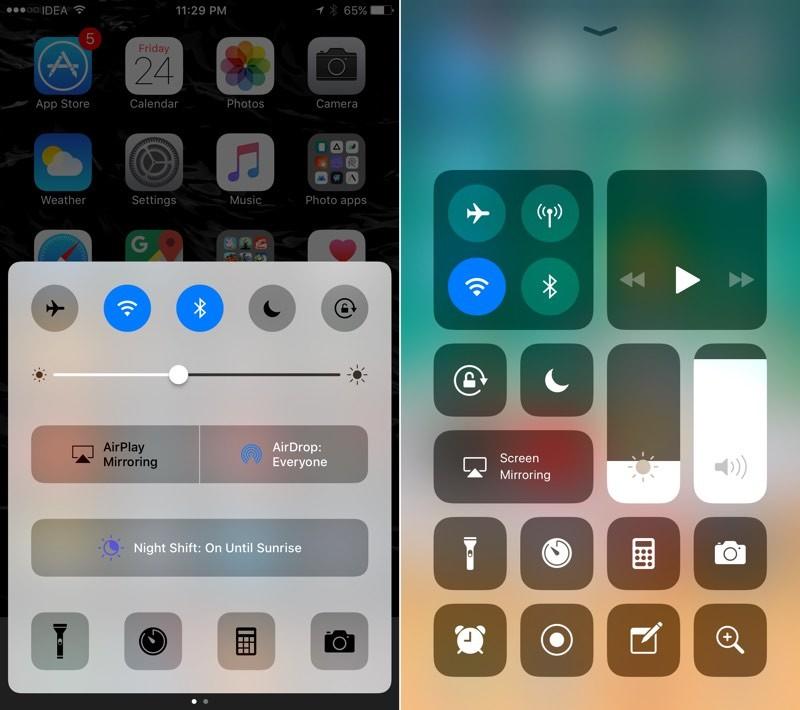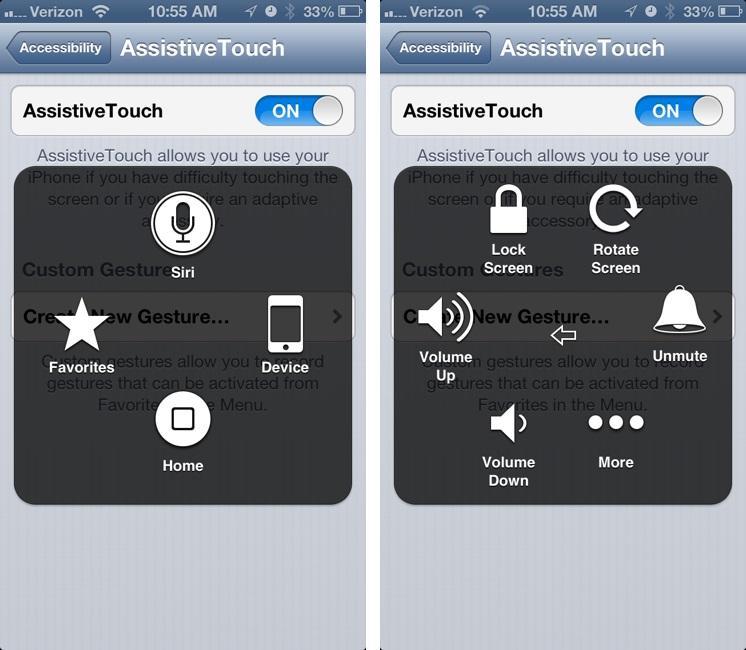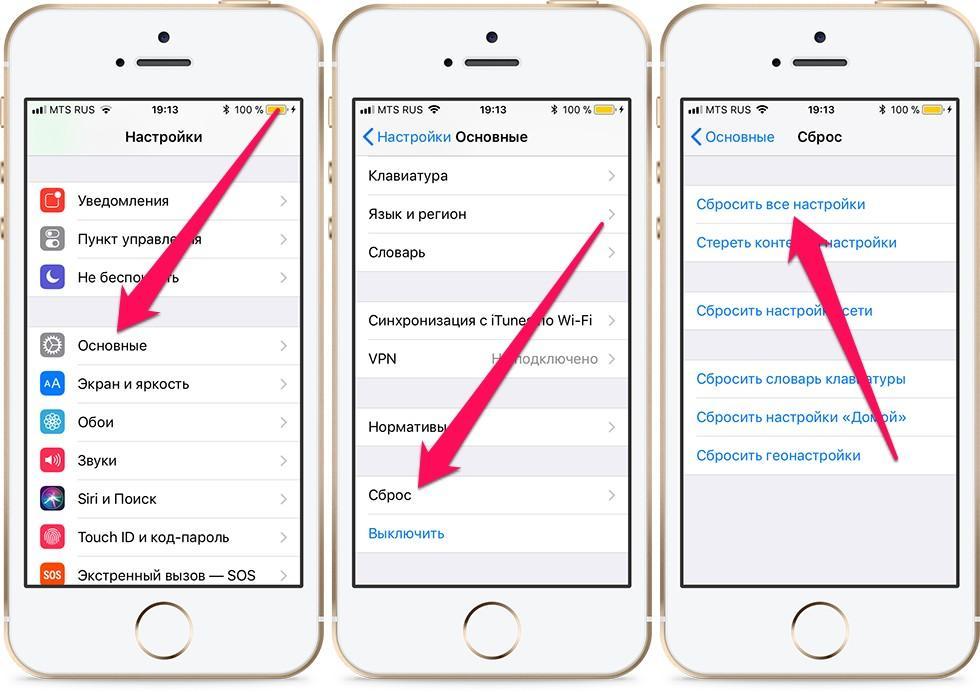- Как включить или отключить поворот экрана на айфоне
- Что такое поворот экрана на iPhone
- Настройка ориентации экрана на айфоне
- Как включить автоповорот на айфоне и айпаде
- Как отключить поворот экрана на iPhone и iPad
- Почему не работает автоповорот экрана iPhone и как это исправить
- Настройка поворота экрана iPhone в iOS 11
- 7 способов для того, чтобы повернуть экран на iPhoneiPad
- Способ 1. Выключить блокировку книжной ориентации
- Способ 2. Сделаете принудительную перезагрузку
- Способ 3. Отключить увеличение дисплея для поворота экрана
- Способ 4. Попытайтесь использовать другую программу
- Способ 5. Как повернуть экран на iPad
- Включенный режим увеличения
- Отказ гироскопа
- Когда лучше обратиться к профессионалам
- Включенный режим масштабирования
- Поворот экрана в iPad: блокировка
- Включение и отключение поворота экрана на iPhone 5s, 6, 8, plus, SE, X
- Настраиваем поворот экрана iPad в iOS 7
- Информация о статье
- Как отключитьвключить режима ландшафта на Айфоне
- Через AssistiveTouch
- Поворот экрана на Айфоне
Как включить или отключить поворот экрана на айфоне
Поворот экрана — стандартная функция, которая работает на всех смартфонах по умолчанию. Опция направлена на то, чтобы сделать использование техники более удобным, особенно при просмотре фильмов или работе с документами. Однако поворот экрана на айфоне часто включается в неподходящий момент, приходится несколько раз крутить смартфон, чтобы вернуть ориентацию в портретный режим. Чтобы исключить проблемы во время использования гаджета, необходимо изучить варианты включения и отключения поворота экрана.
Что такое поворот экрана на iPhone
Автоповорот экрана iPhone — опция, которая позволяет использовать вертикальную или горизонтальную ориентацию экрана. Например, при просмотре фильмов, гораздо удобнее использовать горизонтальный режим. Чтение книг и просмотр социальных сетей ведется через вертикальную ориентацию. По умолчанию переворачиваться экран будет всегда, когда смартфон находится под наклоном. Эта особенность не только продукции Apple, но и других устройств.
Как выглядит значок автоповорота на айфонах
В основе действия лежит устройство — гироскоп. С помощью специальных элементов в рабочую область телефона передается информация о смене положения. Затем считывается импульс и экран поворачивается. При необходимости можно заблокировать автоматический переворот и тогда экран будет находиться в одном положении.
Опция позволяет разворачивать экран на 90 и 180 градусов
Настройка ориентации экрана на айфоне
Поворот экрана на iPhone необходимо настраивать с учетом личных предпочтений. Автоматический режим нравится далеко не всем, так как при малейшем развороте смартфона меняется ориентация экрана. Например, читая книгу лежа на кровати, повернувшись на бок, экран смартфона также развернётся. Удобно пользоваться автоповоротом, когда человек часто смотрит видео. В этом случае ориентация быстро меняется на горизонтальную и не нужно каждый раз проделывать ряд манипуляций для настройки. Если поворот экрана выключен, то телефон будет работать в одном экранном режиме, пока пользователь не отключит функцию.
Обратите внимание! У некоторых приложений есть отдельный макет для альбомной ориентации (почта, календарь, сообщения, фото).
На устройствах iPad опция может работать по-разному, в зависимости от модели. Для обладателей айпада версии ниже, чем iPad Air, необходимо знать, что регулирование функции проводится через основные настройки. Там находится пункт «Использовать боковой переключатель». Этот раздел отвечает за управление поворотом через кнопки громкости. На более новых моделях (iPad Air 2, iPad mini 4) настроить автоповорот можно через центр управления.
Обладателям смартфонов версии iOS от 4.0-6.0, чтобы изменить настройки, необходимо два раза нажать на кнопку «Домой». В результате внизу экрана появится панель многозадачности. Здесь необходимо пролистать меню вправо до кнопки с изображением замка и стрелки. С ее помощью регулируется работа автоповорота.
Как включить автоповорот на айфоне и айпаде
Изначально поворачиваться экран будет автоматически с самого первого включения, так как настройки стоят по умолчанию. В некоторых программах или играх не предусмотрен разворот ориентации, поэтому картинка всегда будет показываться в одном положении, независимо от настроек устройства. Это связано с кодом приложения, который был запрограммирован на блокировку поворота.
Обратите внимание! В обычных случаях запрет поворота необходимо включать вручную. О действии этого режима будет свидетельствовать специальная иконка в строке меню айфона или айпада.
Выключить запрет можно таким образом:
- Открыть главное меню устройства.
- Поднять шторку с уведомлениями свайпом вверх.
- В открывшемся окне найти значок с замком и нажать на него.
В результате автоповорот снова заработает и экран можно будет поворачивать в необходимую сторону.
В современных айфонах есть функция в разделе «Основное», которая может менять работу переключателя на боковой грани гаджета. По умолчанию эта кнопка отвечает за активацию и выключения звука. Однако ее можно настроить на «Блокировку ориентации».
Если переключатель находится в режиме «Блокировка ориентации», то нельзя работать с автоповоротом через «Пункт управления». В этом случае все действия осуществляются с помощью переключателя.
Как отключить поворот экрана на iPhone и iPad
Сделать блокировку ориентации можно за несколько секунд через главный пункт управления. Действия будут немного отличаться в зависимости от используемой модели гаджета.
Для новых айпадов и айфонов, начиная с модели 10 и XR, где отсутствует кнопка «Домой», подходит отключение через «Пункт управления». Вызвать его можно свайпом вниз в правой части экрана.
На айфонах S, SE, 7 и 8 необходимо провести пальцем снизу вверх, чтобы открыть меню управления
В открывшемся меню следует найти раздел «Блокировка» и нажать на него. Он расположен под группой главных настроек. После того как значок станет красным, можно быть уверенным в том, что поворот экрана выключен. Чтобы отключить блокировку, необходимо снова повторить данные действия через пункт управления.
Вышеуказанные действия помогут всегда использовать айпад или айфон без случайного поворота в одной ориентации. Блокировка позволяет наслаждаться портретной ориентацией, даже лежа на боку, смотря ютуб или используя браузер.
Обратите внимание! При необходимости пользователь всегда может включить или выключить автоматический поворот через стандартные настройки.
Следует помнить, что дисплей iPhone нельзя блокировать в режиме альбомной ориентации. IPad, наоборот, допустимо заблокировать как в альбомном, так и портретном режиме.
Как отключить автоповорот на айфоне в виде подробной инструкции:
- Для начала необходимо разблокировать айфон, чтобы открылось главное меню.
- Движением снизу вверх вызывается панель с быстрым доступом к настройкам.
- Нажимая на иконку замка, можно включать или отключать поворот, в зависимости от желаемых действий.
После нажатия на замочек центр управления выдаст сообщение «Вертикальная ориентация выключена». В зависимости от положения кнопки может загораться или потухать красный фон. Чтобы проверить функцию, следует зайти в любое приложение и повернуть смартфон.
Обратите внимание! Если в альбомном режиме активировать блокировку автоповорота, то фон дисплея вернется в вертикальный режим.
Убрать поворот экрана можно через пункт AssistiveTouch. Это распространенная функция, с помощью которой пользователи настраивают кнопки для определенных действий. AssistiveTouch позволяет переворачивать ориентацию в разные стороны в приложениях, поддерживающих такую функцию.
Обратите внимание! Перед использованием функции AssistiveTouch, следует отключить блокировку поворота экрана.
Следует перейти в настройки и открыть пункт «Основные». Здесь содержатся все главные опции смартфона. В разделе «Универсальный доступ» находится «AssistiveTouch», который следует активировать. Здесь есть раздел «Физиология и моторика». Рядом с надписью «AssistiveTouch» следует активировать переключатель. Зеленый ползунок говорит о том, что функция включена. Помимо значка на экране смартфона появится небольшой серый квадрат. Далее следует выйти из основных настроек и открыть любое приложение. Нажав на квадрат, откроется меню с опциями: уведомления, аппарат и пункт управления. Здесь можно активировать действие механической кнопки Home, перенеся ее на экран смартфона через опцию «Домой».
Чтобы открыть дополнительное меню с параметрами, необходимо нажать пункт «Аппарат». Затем выбирается «Поворот экрана». Пока блокировка отключена, можно вращать телефон в любом направлении. Можно нажать на «Вправо»-«Влево», чтобы переключаться между ориентациями. Чтобы закрыть меню AssistiveTouch необходимо нажать на любую точку на экране.
Меню раздела AssistiveTouch
Почему не работает автоповорот экрана iPhone и как это исправить
Автоповорот будет работать только, когда переключатель находится в неактивном режиме. Если экран не перестраивается в альбомную ориентацию, то главную причину следует искать в настройках. Специалисты рекомендуют сразу проверить «Пункт управления», в котором находится раздел «Блокировка».
Если поворот перестал включаться на айфонах версии Plus, то возможная причина кроется в режиме отображения иконок на домашнем экране. Необходимо открыть пункт «Настройки»-«Яркость и экран»-«Вид». Здесь есть два основных режима отображения элементов: стандартный и увеличенный. Второй вариант отображает иконки в укрупненном виде, а функция поворота будет отключена. Несмотря на это, во всех приложениях экран будет переворачиваться. Чтобы активировать поворот рабочего стола, следует открыть вкладку «Стандартный» и нажать «Установить». Весь процесс займет несколько секунд.
По механическим причинам автопереворот может не работать из-за повреждений гироскопа. Случается это в результате резких ударов, падений или тряски. Работа механизма сбивается, что приводит к частичной или полной неработоспособности.
Обратите внимание! Повреждение гироскопа должен устранять мастер, так как самостоятельно это сделать невозможно.
Часто причиной некорректной работы айфона становится сбой в операционной системе. Можно попробовать спасти ситуацию перезагрузкой смартфона или сделать полный сброс настроек. Для перезагрузки необходимо воспользоваться кнопкой выключения устройства. После того как экран погаснет, гаджет следует запустить через несколько минут и проверить работает автоповорот или нет.
Меню сброса настроек на смартфонах Apple
Сброс настроек на айфоне подразумевает удаление всех личных данных на смартфоне, поэтому перед началом процесса следует выполнить резервное копирование файлов, сохранить контакты и другую важную информацию.
На момент сброса необходимо полностью зарядить iPhone или подключить к питанию. Далее открываются настройки, раздел сброс здесь находится в самом низу. Устройство предлагает выполнить несколько вариантов очистки: удалить настройки, контент и настройки, данные сети, словарь и клавиатуру, избавиться от данных кнопки «Домой», а также скинуть предупреждения геопозиции.
Самым распространенным и действенным методом является сброс всех настроек. В этом случае информация со смартфона не пропадает. В разделе необходимо подтвердить нажатие на кнопку «Сбросить все настройки» положительным ответом. Вся процедура займет около 1-2 минут. После выполнения айфон вернется к первоначальным настройкам, но файлы и закладки браузера останутся на месте.
Обратите внимание! Полный сброс содержимого iPhone — более радикальный метод, который позволяет сделать телефон полностью чистым.
Полный сброс рекомендуется делать не только, чтобы наладить работу функций телефона, но и очистить от ненужной информации. Особенно это важно устройствам, которые находятся длительное время в эксплуатации. После нескольких подтверждений «Стереть iPhone» начинается удаление данных. Смартфон автоматически выключится и перезапустится снова. После включения понадобится активация, в ходе которой обязательно надо подключиться к Wi-Fi и iTunes. Далее на экране появится сообщение, где необходимо выбрать один пункт – настроить новый или восстановить из копии. При восстановлении будут возвращены все прошлые файлы, но только при условии, что ранее была создана резервная копия. Если ничего не помогло, делается перепрошивка.
Устройства iPad Air, iPad 2, iPad (3-го поколения) или iPad (4-го поколения) имеют на правой боковой панели специальный переключатель. В зависимости от установленных настроек эта кнопка отвечает либо за блокировку экрана, либо за отключение звука. Проверить работу поворота ориентации страницы можно с помощью данного переключателя. Если перевернуть страницу не удалось, значит необходимо изменить основные настройки.
Автоповорот экрана — незаменимая функция, которая хотя бы раз использовалась каждым пользователем на смартфонах или планшетах. Производители оснащают этой опцией технику, чтобы облегчить пользование гаджетами. В любой момент с помощью настроек можно включить или выключить переворачивание ориентации, тем самым настраивая устройство под свои действия.
Источник
Настройка поворота экрана iPhone в iOS 11
7 способов для того, чтобы повернуть экран на iPhoneiPad
Способ 1. Выключить блокировку книжной ориентации
Первоначально следует проверить наиболее простую из возможных причин того, что экран iPhone или iPad не поворачивается. Она заключается в том, что приложение, в котором мобильное устройство «застряло» в альбомном или портретном режиме просто-напросто не поддерживает обе ориентации. Протестировать поворот экрана проще всего в стандартном приложении «Калькулятор». Запустите его и попробуйте повернуть экран устройства. Убедитесь, что блокировка экрана выключена. Для этого откройте Пункт управления. Если отображается значок в виде закрытого замка, нажмите его, чтобы выключить блокировку книжной ориентации.
Способ 2. Сделаете принудительную перезагрузку
Сначала вы можете выключить iPhone или iPad, дайте ему перерыв, снова включите. Если это не сработает, вы можете принудительно перезагрузить устройство. Нажмите и удерживайте кнопку «Домой» и кнопку «Пробуждение / Сон», пока не появится логотип Apple. Для пользователей iPhone 7 нажмите кнопку «Домой» и кнопку «Уменьшить громкость», чтобы сделать это. Для пользователей iPhone8/X: нажмите и быстро отпустите кнопку «Увеличение громкости», затем нажмите и быстро отпустите кнопку «Уменьшение громкости», наконец нажмите и удерживайте боковую кнопку (Sleep/Wake), пока не появится логотип Apple.
Способ 3. Отключить увеличение дисплея для поворота экрана
В iPhone 6 Plus, 6S Plus, 7 Plus, 8 Plus добавлена функция поворота рабочего стола с иконками в горизонтальный режим (так же его называют ландшафтный режим). Если такую модель повернуть на бок, то все иконки и обои, перевернувшись, подстроятся под горизонтальное положение дисплея. сделать настроить экран айфона для его поворота можно таким образом: Выберите «Настройки» > «Экран и яркость» и задайте для параметра «Увеличение дисплея» значение «Стандарт».
Способ 4. Попытайтесь использовать другую программу
Например Safari или «Заметки». Некоторые программы и отдельные экраны в них поддерживают только одну из ориентаций.
Способ 5. Как повернуть экран на iPad
Если у вас устройство iPad с переключателем на боковой панели и вы не видите значок блокировки ориентации в Пункте управления, убедитесь, что переключатель находится в отключенном положении.
Сдвиньте переключатель на боковой панели в другое положение (только iPad)
На планшетах iPad ориентация экрана может быть заблокирована переключателем на боковой панели. Если в меню «Настройки» → «Основные» в разделе «Переключатель на боковой панели» активна опция «Блокировка ориентации», то для получения возможности смены ориентации достаточно лишь сдвинуть переключатель в другое положение.
Включенный режим увеличения
На моделях Айфон 6 Plus, 6S Plus, 7 Plus причина может заключаться во включенной опции увеличения. В данном режиме значки на дисплее будут больше, что значительно упрощает взаимодействие с мелкими элементами меню, но вот картинка не переворачивается вслед за действиями пользователя. Чтобы исправить ситуацию, нужно совершить несколько действий:
- заходим в настройки
- выбираем пункт «Яркость»
- далее в меню увеличения выбираем строку «Вид», после чего нажимаем на кнопку «Стандартно» и «Установить»
После этого поворот экрана должен работать в обычном режиме – проверить это также можно через «Калькулятор».
Отказ гироскопа
Самая сложная причина, по которой может перестать поворачиваться изображение, – механическая поломка. Дело в том, что гироскоп – достаточно хрупкая деталь мобильных гаджетов. Ломается она чаще всего при падении или ударе. Механическая поломка, как правило, имеет характерный признак — она проявляется постепенно:
- сначала при повороте экрана гаджет начинает реагировать некорректно
- затем на экране рабочий стол может поворачиваться по несколько раз, независимо от ваших действий
- в конце концов изображение просто перестает поворачиваться при изменении положения гаджета
Когда лучше обратиться к профессионалам
Если перестал работать сам гироскоп в Айфоне, самостоятельно ремонтировать его не получится. Обратитесь в сервисный центр Apple, если гаджет на гарантии. При этом будьте готовы ждать –
Как и на любом другом смартфоне, на iPhone есть функция автоматического поворота экрана при повороте устройства. Данная функция позволяет быстро переходить от вертикальной ориентации экрана к горизонтальной и обратно.
В большинстве случаев это очень удобно, но иногда смена ориентации нежелательна. Для таких случаев предусмотрена специальная функция, которая позволяет включать или отключать автоповорот. В данном материале мы расскажем, как пользоваться этой функцией на iPhone 4,4s, 5, 5s, 5c, 6, 6s, и 7.
По умолчанию, на Айфоне автоповорот включен и когда вы наклоняете устройство на 90 градусов в бок, экран должен автоматически поворачиваться в нужном направлении. Но, такое поведение Айфона можно изменить в любой момент.
Если вы пользуетесь Айфоном с версией iOS от 4.0 до 6.0, то вам нужно дважды нажать на кнопку «Домой». После этого внизу экрана появится панель многозадачности. Данную панель нужно пролистать вправо, пока не появится кнопка с изображением круглой стрелки, отвечающая за автоповорот экрана. С помощью данной кнопки вы без проблем сможете включить или отключить автоповорот.
Если же у вас Айфон с более современной версией iOS, то вам нужно сделать свайп от нижнего края экрана. В результате появится так называемый «Пункт управления» в котором сосредоточены все основные настройки и функции Айфона. В верней части «Пункта управления» будет ряд кнопок. В этом ряду должна быть кнопка с изображением замка и круглой стрелки, которая используется для включения или отключения автоповорота экрана. Если кнопка красного цвета – значит автоповорот отключен, если кнопка серая – значит автоповорот включен.
Нужно отметить, что в настройках Айфона, в разделе «Основные», есть функция, которая меняет логику работы переключателя на боковой грани устройства (по умолчанию, данный переключатель отвечает за включение и выключение звука). С помощью данной функции можно настроить переключатель на «Блокировку ориентации».
Если переключатель работает в режиме «Блокировки ориентации», то вы не сможете включить или отключить автоповорот через «Пункт управления». В этом случае нужно управлять автоповоротом с помощью переключателя.
Кроме этого автоповорот экрана может не работать на рабочем столе Айфона (на так называемом SpringBoard). Если у вас автоповорот работает в приложениях, но не работает на рабочем столе Айфона, то скорее всего, проблема в увеличенном масштабе отображения иконок. Для того чтобы исправить это. Нужно перейти в раздел «Настройки – Экран и яркость – Вид» и выбрать стандартное отображение интерфейса (без увеличения).
Включенный режим масштабирования
На моделях iphone 6 Plus, 6S Plus, 7 Plus, причиной может быть включенная опция масштабирования. В этом режиме значки на дисплее будут больше, что значительно упростит взаимодействие с небольшими пунктами меню, но изображение не будет переворачиваться после действий пользователя. Чтобы исправить ситуацию, вам необходимо выполнить несколько действий:
- перейдите в настройки
- выберите пункт «Яркость»
- затем в меню увеличения выберите строку «Вид», затем нажмите «Стандарт» и «Установить»,
После этого вращение экрана должен работать в обычном режиме — вы также можете проверить его через «Калькулятор».
Поворот экрана в iPad: блокировка
Рассмотрим и обратную ситуацию, когда функцию поворота нужно отключить, а не разблокировать. И начнем обсуждение ситуации с устаревших моделей iPad (3 и 4). Многие юзеры до сих пор активно пользуются версиями iPad 3 или 4, поэтому этот вопрос для них актуален. Нередко такие неприятности возникают у обладателей версий мини.
Сразу отметим, что этот процесс в старых гаджетах чуть посложнее, чем в iPad, работающих на «операционке» 7.
Итак, как же заблокировать поворот экрана и осуществить выключение функции поворота? Что делать в такой ситуации?
Некоторые юзеры, приобретя подержанный планшет от Apple устаревшей версии (2,3,4), пытаются крутить его в разные стороны, чтобы дисплей перевернулся. Но своими действиями не достигают результата. Оказывается, кнопка разблокирования дисплея у айпада 2 расположена на панели многозадачности (в нижнем доке). И чтобы получить к ней доступ, нужно 2 раза щелкнуть по «Home» либо применить жест 4-мя пальцами вверх. После открывания дока, нужно смахнуть иконки с левой стороны в правую.
Выполнив все вышеназванное, юзер попадет в дополнительный раздел, где и отыщет кнопку под названием блокировка ориентации iPad. По ней нужно сделать щелчок, после чего картинка с замком пропадет в доке и на статусбаре. Теперь дисплей начнет поворачиваться. А что касается кнопки красного цвета, расположенной внизу слева, это KillBackground.
Если же вы в дополнительном разделе не обнаружите кнопку блокирования, вместо нее там должна быть кнопка отключения звуков. В подобной ситуации нужно проделать следующее. Во-первых, поменять состояние переключателя на корпусе iPad. На экране и над кнопками громкости возникнет значок, сигнализирующий о разблокировке ориентации. И снова мы добились активации функции поворота дисплея на айпаде.
Заметьте, что переключатель, находящийся сбоку, можно настраивать, и делается это в соответствующем меню. Нужно войти в основные настройки и выбрать этот элемент. Там можно задать значение блокировки ориентации либо выключения звука. В зависимости от ваших действий, поменяется и кнопка дополнительного нижнего дока. В два счета вы без труда сможете как сделать включение опции поворота дисплея, так и выключить функцию переворота экрана. В последнем случае, экран будет переставать реагировать на изменения положения самого девайса.
Включение и отключение поворота экрана на iPhone 5s, 6, 8, plus, SE, X
Включить и отключить поворот на перечисленных моделях можно методом блокировки книжной ориентации. Для того, чтобы сделать это, зайдите в «Пункт управления» и нажмите на кнопку с замком, которая указана на картинке.
В случае разных версий прошивки внешний вид кнопки может отличаться. Если на кнопку нельзя нажать, она не является активной как на изображении выше, то поворот должен сработать автоматически.
Когда человек, просматривающий видео, ложится набок, поворот экрана может сработать автоматически. Чтобы этого не происходило, следует осуществить блокировку экрана. Особенностью всех телефонов является то, что при отключении функции поворота экрана, устройство автоматически возвращает книжную ориентацию. Поэтому, для того, чтобы в комфорте смотреть видеоролики, необходимо включить запрет на поворот экрана.
Настраиваем поворот экрана iPad в iOS 7
Если юзер решил сделать обновление прошивки своего iPad до «операционки» версии 7, до кнопок управления вращением дисплея будет добраться еще легче. Теперь они расположены в меню раздела управления. Это относится и к модели планшета iPad Air.
А названная панель, в свою очередь, находится в самом низу экрана. Нужно сделать свайп снизу наверх, и этот раздел появится. Тут вы без труда отыщите кнопку блокировки поворота дисплея iPad. В ситуации, когда не поворачивается экран, этот элемент нужно активировать. Настроенный девайс теперь будет отлично работать, а дисплей – в точности повторять движения самого гаджета.
Если же такового элемента в разделе не обнаружится, еще раз внимательно прочитайте инструкции выше. Там рассказывается, как поступить в подобной ситуации на iPad как включить опцию поворота экрана.
Информация о статье
В создании этой статьи участвовала наша опытная команда редакторов и исследователей, которые проверили ее на точность и полноту.
На других языках:
English: Rotate Screen on iPhone, Italiano: Disattivare la Rotazione Automatica dello Schermo su iPhone, Português: Girar a Tela no iPhone, Español: girar la pantalla en un iPhone, Deutsch: Den Bildschirm auf dem iPhone drehen, Français: faire pivoter l’écran d’un iPhone, Bahasa Indonesia: Memutar Layar di iPhone, العربية: تفعيل خاصية تدوير الشاشة في الآيفون, ไทย: หมุนหน้าจอ iPhone, 中文: 在苹果手机上旋转屏幕, Tiếng Việt: Xoay màn hình trên iPhone, 日本語: iPhoneの画面を回転させる
Эту страницу просматривали 108 527 раз.
Была ли эта статья полезной?
Как отключитьвключить режима ландшафта на Айфоне
Что такое режим ландшафта? Режим ландшафта — это горизонтальный режим дисплея смартфона, при котором просмотр видео, фильмов, использование приложений или игр становится в разы удобней, нежели при портретном (вертикальном) режиме. Для того, чтобы отключить/включить данный режим, вам необходимо следующие шаги:
1. Нажмите «Настройки приложения». 2. Нажмите «Дисплей & Яркость». 3
В списке параметров, обратите внимание на «Дисплей масштабирования». Под этим заголовком, вы должны увидеть «View»
Нажмите на него.
4. Вы увидите две вкладки: • При выборе вкладки «стандарт», вы можете переключаться между ландшафтным и портерным режимами. • При выборе «Zoomed, весь интерфейс чуточку увеличится.
5. Нажмите «Установить в правом верхнем углу. Ваш iPhone будет перезагружен для реализации изменений.
- Тормозит, глючит и зависает Айфон 6, 7, 8, X, что делать?
- Когда выйдет обновление iOS 12, дата выхода в России и какой будет?
- Как включить мигание на Айфоне 6, 7, 8, X при звонке?
Через AssistiveTouch
Открываем «Настройки» —, «Основные» —, «Универсальный доступ» —, «AssistiveTouch».
Данная опция позволяет выполнять действия, которые зачастую отводятся механическим кнопкам (к примеру, кнопки блокировки экрана). Еще AssistiveTouch позволяет поворачивать экран в различные стороны в приложениях, которые подобный режим работы поддерживают. Перед использованием данной функции следует отключить блокировку поворота гаджета.
Рядом со строкой «AssistiveTouch» нажимаем на переключатель. Он станет зеленым цветом, указывая, что функция теперь включена. Еще на экране Айфона отобразится серый квадрат. Изначально он маленький и полупрозрачный, но когда нажмете —, развернется.
Выходим из настроек, а потом открываем любую программу. Подойдет «Заметки» и «Фото», так как они поддерживают гарантированно поворот экрана.
Нажимаем на серый квадрат. Отобразится меню с опциями типа «Пункт управления», «Аппарат» и «Центр уведомлений». Выбираем опцию «Домой» внизу данного раздела. Выбор данной функции соответствует нажатию на механическую кнопку «Home».
- Выбираем функцию «Аппарат». Отобразится вкладка с дополнительными параметрами.
- Выбираем «Поворот экрана». Пока отключена блокировка поворота экрана, данная функция вам позволит в любом направлении вращать экран.
- Нажимаем «Влево» или «Вправо», чтобы переключиться в режим альбомной ориентации. Если запущенная программа поддерживает вращение, на гаджете перевернется изображение. Для уменьшения меню AssistiveTouch необходимо нажать на любую точку экрана.
Поворот экрана на Айфоне
На яблочных смартфонах Apple производитель пошёл от обратного. По умолчанию автоповорот на iPhone включен. При этом никакой индикации нет. А механизм у функции следующий.
Открываем Пункт управления Айфоном, смахнув по экрану от нижнего края экрана вверх.
Здесь будет значок в виде замочка в кружке. Нажатие на него позволит отключить автоповорот экрана телефона. В верхней части экрана появится соответствующий значок:
Гироскоп выключен и смартфон не реагирует на изменение положения. Чтобы снова включить поворот экрана, вызовите Центр управления iPhone и снова нажмите на значок с замочком.
Функция снова активируется и рабочий стол телефона снова будет поворачиваться при вращении телефона в пространстве.
Примечание: Если у вас на Phone+ не работает автоматический поворот экрана, то причиной скорее всего служит режим отображения иконок на домашнем экране — он может быть увеличенным, а должен быть стандартным. Чтобы это исправить, зайдите в настройки смартфона и откройте раздел «Экран и яркость». Там будет пункт Вид, в котором надо выбрать значение Стандартно. После этого функция снова заработает.
Источник