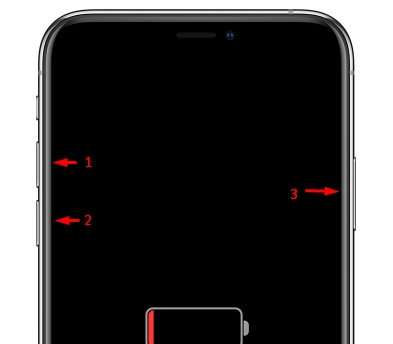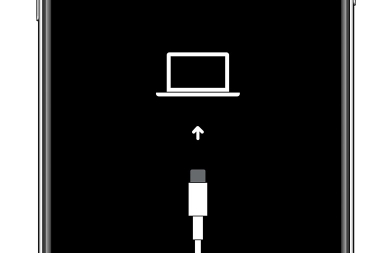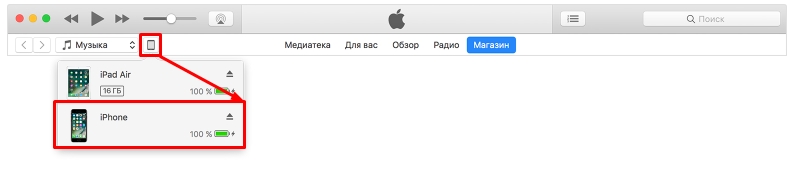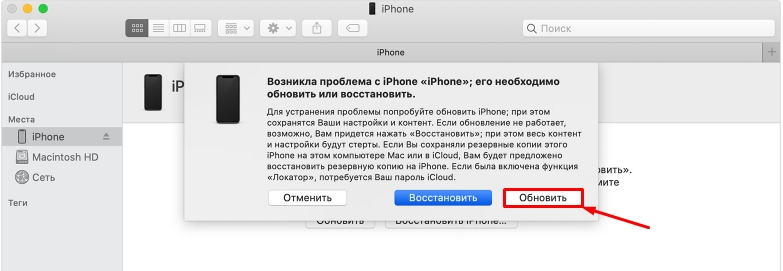- Как включить iPhone, даже если он не включается: все способы и решения
- Решение проблем с включением
- Настройка iPhone, iPad или iPod touch
- Переход на новое устройство
- Настройка первого устройства iOS
- Включение устройства
- Настройка с использованием функции «Быстрое начало» на другом устройстве
- Активация устройства
- Настройка Face ID или Touch ID и создание пароля
- Восстановление или перенос информации и данных
- Выполнение входа с помощью идентификатора Apple ID
- Включение автоматических обновлений и настройка других функций
- Настройка Siri и других служб
- Настройка функции «Экранное время» и другие параметры дисплея
- Завершение
- Как включить Айфон
- Как включить Айфон 5
- Стандартный метод
- Экстренное пробуждение
- С помощью зарядного устройства
- Как включить Айфон 6
- Стандартный способ
- Сброс настроек
- Как включить Айфон 7
- Стандартное включение
- Обновление iOS через iTunes
- Как включить Айфон 8
- Стандартная загрузка
- Принудительная перезагрузка
- С помощью 2 клавиш
- Как включить Айфон 10
- Стандартный способ
- Если не хочет включаться
- Как включить Айфон 11
- Стандартный способ
- Перезагрузка
- Как включить заблокированный Айфон
- Как включить заблокированный Айфон через iTunes
- Через iCloud
- Как включить Айфон если он не включается
- Сломалась одна из кнопок
- Попала вода
- Перегрев
- Переохлаждение
Как включить iPhone, даже если он не включается: все способы и решения
Всем привет! Сегодня мы поговорим про то, как включить айфон, даже если он не включается. Прежде чем начать паниковать, ещё раз проверьте, что вы правильно активируете устройство. Побуду вашим кэпом и скажу: что надо зажимать именно кнопку питания. Кнопка на всех моделях iPhone находится на одном и том же месте – справа или сверху, если смотреть на экран лицом вперед.
Если ваш палец уже посинел, а айфон все отказывается включаться – то милости просим к прочтению этой статьи. Ниже я рассказываю основные способы, как выключить iPhone, если он не реагирует на нажатие кнопки питания. Если у вас что-то будет не получаться или возникнут в процессе вопросы, то пишите их в комментариях, и я вам обязательно помогу.
Решение проблем с включением
В первую очередь поставьте аппарат на зарядку. При сильно разряженной батарее смартфон не будет подавать вообще никаких признаков, даже при подключении зарядки. Поэтому тут нужно будет подождать как минимум 1 час, пока аккумулятор хоть немного не зарядится, а уже потом его можно будет снова включить. Особенно это касается тех случаев, когда аппарат долгое время был на холоде. После этого на экране вы должны увидеть значок заряжаемой батареи.
Возможно iPhone или iPad просто завис при запуске системы. В таком случае вы можете видеть постоянно отображающийся логотип «Яблока». На самом деле оно может и не отображаться, и тогда, вы увидите просто черный экран. Можно попробовать его перезапустить жестким перезапуском. Желательно, чтобы при этом у вас аппарат стоял на зарядке.
- Новые модели с FaceIDи iPhone8 – нажимаем и отпускаем кнопку повышения громкости, потом аналогично кликаем и отпускаем кнопку понижения громкости. Далее быстро зажимаем и держим кнопку питания.
- iPhone7-го поколения – зажимаем и удерживаем верхнюю кнопку (или боковую) питания и кнопку уменьшения громкости.
- На Айфонах 6, 6S, 5, 5S, 4, 4S, а также iPadс кнопкой Home – зажимаем кнопку «Home» и верхнюю или боковую кнопку питания.
Если жесткая перезагрузка не помогает, то можно выполнить ещё пару действий. С помощью кабеля подключите iPhone к компьютеру. На MacOS откройте Finder, а на ПК с операционной системой Windows нужно будет установить и запустить программу iTunes.
В программе iTunes должен отображаться подключенный аппарат, для этого нажмите на соответствующий значок. Если подключение произошло успешно, то делаем все тоже самое, что мы делали ранее (смотрите список пунктов ранее), когда делали жесткую перезагрузку, но теперь смартфон должен не перезагрузиться, а войти в режим «Восстановления».
Как только вы все сделаете правильно, на экране iTunes или Finder вылезет вот такое вот окошко, где вам будет предложено восстановить или обновить систему телефона. Вам нужно нажать на кнопку «Обновить». После этого система восстановится до заводской конфигурации, но все пользовательские данные, которые были на смартфоне останутся целыми, так что не переживайте на этот счет. Возможно произошел сбой именно в файлах, которые запускают систему, и мы пытаемся их восстановить.
Если у вас ничего не получается, а смартфон отказывается хоть как-то реагировать на ваши действия, то проверьте целостность кабеля и блока питания – возможно они неисправны.
Также очень часто бывает, когда при падении вылетает основной шлейф, который идет на все железо. Принцип простой – вы роняете смартфон, от удара шлейф выскакивает. На самом деле его достаточно просто включить обратно, и при этом не нужно никуда ходить и платить деньги. Об этом очень подробно рассказывается в видео ниже.
Источник
Настройка iPhone, iPad или iPod touch
Узнайте, как настроить iPhone, iPad или iPod touch.
Переход на новое устройство
Если вы хотите перенести на новый iPhone, iPad или iPod touch данные с другого устройства, выполните следующие действия.
Убедитесь, что вы создали резервную копию предыдущего устройства iOS. Это необходимо для переноса содержимого на новое устройство.
Настройка первого устройства iOS
Если новое устройство уже настроено, но вы хотите начать с чистого листа, см. инструкции по стиранию данных на iPhone, iPad или iPod touch.
В противном случае выполните следующие действия.
Включение устройства
Нажмите и удерживайте боковую кнопку, пока не отобразится логотип Apple. Отобразится приветствие на нескольких языках. Следуйте инструкциям на экране. Для пользователей с нарушениями зрения предусмотрена возможность включить функцию VoiceOver или «Увеличение» прямо на экране приветствия.
Когда появится соответствующий запрос, выберите язык. Затем выберите страну или регион. От этого выбора зависит, как на устройстве будут отображаться сведения (дата, время, контакты и многое другое). На этом этапе можно нажать синюю кнопку универсального доступа, чтобы настроить соответствующие параметры, которые помогут вам в настройке и использовании нового устройства.
Настройка с использованием функции «Быстрое начало» на другом устройстве
Новое устройство можно настроить автоматически при помощи функции «Быстрое начало» на другом устройстве. Разместите два устройства рядом друг с другом, а затем следуйте инструкциям в этой статье.
Если у вас нет другого устройства, нажмите «Настроить вручную», чтобы продолжить.
Активация устройства
Для активации и продолжения настройки устройства необходимо подключиться к сети Wi-Fi, сотовой сети или к iTunes.
Нажмите название нужной сети Wi-Fi или выберите другой вариант. Если вы настраиваете iPhone или iPad (Wi-Fi + Cellular), сначала может потребоваться SIM-карта для iPhone или SIM-карта для iPad.
Настройка Face ID или Touch ID и создание пароля
На некоторых устройствах можно настроить функцию Face ID или Touch ID. С помощью этих функций можно использовать распознавание лица или отпечатка пальца, чтобы разблокировать устройство и совершать покупки. Нажмите «Дальше» и следуйте инструкциям на экране или нажмите «Настроить позже в Настройках».
Затем задайте шестизначный пароль, чтобы защитить данные. Пароль необходим для использования таких функций, как Face ID, Touch ID и Apple Pay. Если вы хотите установить пароль из четырех цифр или пользовательский пароль либо если не хотите устанавливать его вовсе, нажмите «Параметры код‑пароля».
Восстановление или перенос информации и данных
Если у вас есть резервная копия iCloud или резервная копия, созданная с помощью компьютера, либо устройство Android, вы можете восстановить или перенести данные с прежнего устройства на новое.
Если у вас нет резервной копии или другого устройства, выберите «Не переносить приложения и данные».
Выполнение входа с помощью идентификатора Apple ID
Введите свои идентификатор Apple ID и пароль или нажмите «Забыли пароль или нет Apple ID?» На этом этапе можно восстановить идентификатор Apple ID или пароль, создать Apple ID или настроить его позже. Если у вас несколько идентификаторов Apple ID, нажмите «Использовать разные Apple ID для iCloud и iTunes?»
При входе с использованием идентификатором Apple ID возможен запрос кода проверки с предыдущего устройства.
Включение автоматических обновлений и настройка других функций
Далее вы можете решить, делиться ли сведениями с разработчиками приложений и разрешить ли iOS автоматически устанавливать обновления.
Настройка Siri и других служб
Далее появится запрос на настройку или включение различных служб и функций, например Siri. На некоторых устройствах появится запрос проговорить несколько фраз, чтобы функция Siri запомнила ваш голос.
Если вы вошли в систему с использованием идентификатора Apple ID, выполните инструкции по настройке Apple Pay и функции «Связка ключей iCloud».
Настройка функции «Экранное время» и другие параметры дисплея
С помощью функции Экранное время можно отслеживать, сколько времени вы и ваши дети используете устройство. Кроме того, можно установить ограничения на использование приложений в течение дня. Настроив «Экранное время», можно включить функцию True Tone, если она поддерживается, и менять размер значков и текста на экране «Домой» с помощью функции «Увеличение».
Если у вас iPhone X или более поздняя модель, узнайте подробнее о навигации с помощью жестов. Если у вас iPhone с кнопкой «Домой», вы можете настроить нажатие кнопки «Домой».
Завершение
Нажмите «Начать работу», чтобы приступить к использованию устройства. Сохраните копию своих данных, выполнив резервное копирование, и почитайте о других функциях в руководстве пользователя iPhone, iPad или iPod touch.
Информация о продуктах, произведенных не компанией Apple, или о независимых веб-сайтах, неподконтрольных и не тестируемых компанией Apple, не носит рекомендательного или одобрительного характера. Компания Apple не несет никакой ответственности за выбор, функциональность и использование веб-сайтов или продукции сторонних производителей. Компания Apple также не несет ответственности за точность или достоверность данных, размещенных на веб-сайтах сторонних производителей. Обратитесь к поставщику за дополнительной информацией.
Источник
Как включить Айфон
Iphone становится все популярнее среди покупателей. 13 % рынка нашей страны являются пользователями Apple. Однако после приобретения или разрядки устройства некоторые не знают, как правильно включить Айфон. Рассмотрим все способы подробнее.
Как включить Айфон 5
Iphone 5 уже не получает свежие обновления, но все еще считается рабочим смартфоном. Это последний Айфон, где клавиша питания находится на верхней части панели.
Стандартный метод
Данный способ подходит для всех моделей, считается самым правильным. Чтобы включить Айфон 5, нужно зажать кнопку «Power» на 3-4 секунды (она находится на верхнем торце). Как только на экране высветится логотип Apple, ее можно отпускать.
Экстренное пробуждение
На случай неполадок производители заложили в телефон возможность активировать его «насильно». Нужно одновременно зажать «Power» и «Home». Может потребоваться от 7 до 10 секунд времени. Как только на дисплее появилось «яблочко», кнопки можно отпускать.
С помощью зарядного устройства
Если кнопки не хотят отвечать на команды, смартфон просто ставят на зарядку. Через 10-20 минут он активируется самостоятельно. Если он сильно разряжен, понадобится от 20 до 30 минут, чтобы он начал работать.
Как включить Айфон 6
У Iphone 6 кнопка питания находится справа на боковом торце, а не сверху, как у 5 модели. Все последующие Айфоны тоже имеют кнопку справа.
Стандартный способ
Чтобы включить Айфон 6, нужно зажать клавишу питания на 3-4 секунды. Если смартфон новый, может понадобится чуть больше времени. При высвечивании батареи с красным индикатором, его ставят на зарядку, дать зарядиться в течение 5-30 минут. Затем повторить процедуру включения.
Сброс настроек
Если одновременно зажать клавиши «Power» и «Home» на 5-10 секунд, происходит сброс настроек, затем телефон включается. Это позволяет избавиться от ошибок в операционной системе, которые не дают гаджету работать.
Часто пользоваться таким методом нельзя, это может привести к поломке или нестабильной работе.
Как включить Айфон 7
IPhone 7 считается одной из самых стабильных моделей. Он еще не устарел и пользуется большим спросом.
Стандартное включение
Чтобы включить Айфон 7, нужно зажать клавишу «Power», которая также располагается справа сбоку, на 3-5 секунд. Если высветился логотип Apple – все хорошо. Если красный индикатор батареи – нужно подключить его к сети.
Обновление iOS через iTunes
Иногда смартфон включается, высвечивается яблочко, но он тут же зависает и не хочет загружаться. Проблема кроется в сбое операционной системы. Решить вопрос можно обновив iOS.
- Нужно подключить смартфон к компьютеру через провод.
- Затем зайти в раздел «Об устройстве». Создать резервную копию.
- Скачать с официального сайта файл обновления.
- Щелкнуть по иконке телефона, найти кнопку «Обновить».
- Выбрать скачанный файл. Открыть его.
- Снова нажать «Обновить».
- Начнется автоматическая установка обновления.
Как включить Айфон 8
Iphone 8 обладает хорошей камерой и быстрой операционной системой. Однако данная модель часто виснет, а иногда перестает включаться.
Стандартная загрузка
Обычный метод, который работает для всех моделей Apple – это зажатие кнопки питания на 3-4 секунды. Если со смартфоном все хорошо, он сразу включится.
Если появился индикатор зарядка с красным сигналом, его нужно подключить к сети. Повторить загрузку через 15 минут.
Принудительная перезагрузка
Чтобы включить Айфон 8, нужно нажать и отпустить «+», нажать и отпустить «-». Зажать клавишу питания на боковом торце на 10-15 секунд. После появления на дисплее логотипа, можно отпускать кнопку.
Такая загрузка не может использоваться часто, т.к. она сбрасывает настройки операционной системы.
С помощью 2 клавиш
Если телефон не реагирует на стандартное включение нужно зажать «Power» и «Home» на 10-15 секунд. Не отпускать пока на экране нет логотипа яблочка.
Как включить Айфон 10
В Iphone 10 исчезла кнопка «Домой». Производитель представил полостью сенсорный экран. Рассмотрим, как правильно включать новую модель.
Стандартный способ
Главная кнопка питания все еще остается на месте. Включить Айфон 10 можно просто зажав ее на 3-4 секунды. Поле появления логотипа ее можно отпускать. Если возникает изображение разряженной батареи, устройство заряжают.
Если не хочет включаться
При зависании смартфона следует нажать кнопку увеличения громкости, затем нажать кнопку уменьшения громкости. После зажать клавишу питания. Телефон совершит перезагрузку, одновременно сбросив настройки операционной системы.
Как включить Айфон 11
Iphone 11 стоит своих денег. Он претерпел большую модернизацию, но по-прежнему включается с помощью кнопки питания.
Стандартный способ
Клавиша питания у смартфона находится на боковом торце. Чтобы включить 11 Айфон, питание нужно зажать на 3-4 секунды. При появлении логотипа на дисплее, кнопку можно отпускать.
Перезагрузка
При зависании или отсутствии реакции на кнопку питания смартфон включается другим способом.
Нажать и отпустить кнопку увеличения громкости, повторить с кнопкой уменьшения громкости. Зажать «Power» на 5-10 секунд. После появления логотипа начинается стандартная загрузка.
Происходит перезагрузка операционной системы. Часто использовать такой способ запрещено, он приводит к сбоям в работе.
Как включить заблокированный Айфон
В настройках любого Айфона можно включить защиту паролем, отпечатком пальца или Face ID. Если несколько раз неверно ввести пароль, Айфон будет заблокирован. Время блокировки зависит от количества попыток, чем их больше, тем дольше он находится в заблокированном состоянии. При перезагрузке пользователь получает неработающий «кирпич».
Такая ситуация не всегда означает что телефон украли. Возможно пароль забыли или с ним поиграли дети.
Включить заблокированный Айфон не проблема, это можно сделать 3 способами:
- стандартным методом через кнопку питания;
- экстренным способом через клавиши громкости и удержание питания;
- с помощью подключения разряженного смартфона к сети.
Но как включить заблокированный телефон так, чтобы получить к нему доступ? Рассмотрим ниже.
Как включить заблокированный Айфон через iTunes
Пошаговая инструкция, чтобы включить заблокированный Айфон через Айтюнс:
- Подключить смартфон к компьютеру через USB.
- Включить iTunes.
- Создать резервную копию Айфона.
- Найти кнопку «Восстановить iPhone».
- Восстановить из копии память старого телефона.
- Новый пароль будет запрашиваться при стандартной загрузке.
Через iCloud
- Зайти на сайт iCloud.
- Авторизоваться.
- Нажать «Найти iPhone», выбрать нужное устройство.
- Найти кнопку «Стереть iPhone» (должна быть резервная копия). Телефон начнет восстанавливаться.
- После установки резервной копии, операционная система запросит новый пароль.
Как включить Айфон если он не включается
Для начала придется выяснить причину поломки. Если вы хотите включить Айфон, а он не включается, значит, на него попала вода, он перегрелся или вышли из строя внутренние запчасти.
Сломалась одна из кнопок
Неактивные клавиши – это серьезная проблема. Без них телефон не сможет полноценно функционировать. Но включить его можно, нужно поставить аппарат на зарядку, через некоторое время он проснется самостоятельно.
Если не помогает ни один из способов, значит причина кроется внутри устройства. Лучше сразу отнести телефон в ремонт.
Попала вода
Если в телефон попадет влага, он не будет включаться. Можно оставить его в теплом, сухом месте на 2 суток, затем попробовать все методы включения с помощью зарядки, кнопок «Home» и «Power». Велика вероятность что его придется нести в руки мастера.
Перегрев
Перегрев случается на старых моделях при активном использовании в течение 3-4 часов. Также это происходит из-за высокой температуры на улице, попадания прямых солнечных лучей в жаркую погоду. Если пользователь работает в месте где поддерживаются высокие температуры, это тоже скажется на смартфоне.
Активация при горячем процессоре сильно навредит телефону, поэтому устройство находится в нерабочем состоянии, пока не остынет. Лучше всего оставить его в сухом месте комнатной температуры.
Через 15-20 минут попробовать включить его снова.
Переохлаждение
Переохлаждение также вредит аппарату, как и перегрев. Если температура на улице опустилась ниже -20 °C, устройство будет долго отогреваться в помещении. Айфоны славятся своей чувствительностью к морозам.
Не стоит класть его на обогреватель, на плиту или батарею. Такие методы могут повредить внутренние запчасти. Лучше оставить его в теплой комнате на 15-20 минут, а затем подключить к зарядке на 20-25 минут. Попробовать включение разными способами.
Чтобы включить любой iPhone, понадобится минута времени и пара кнопок. Новые пользователи быстро привыкают к удобному интерфейсу и расположению клавиш.
Источник