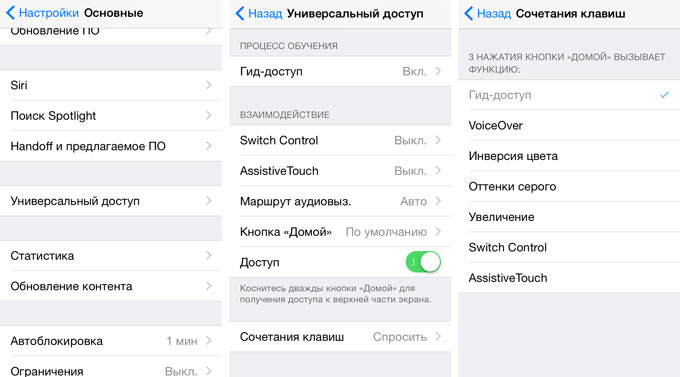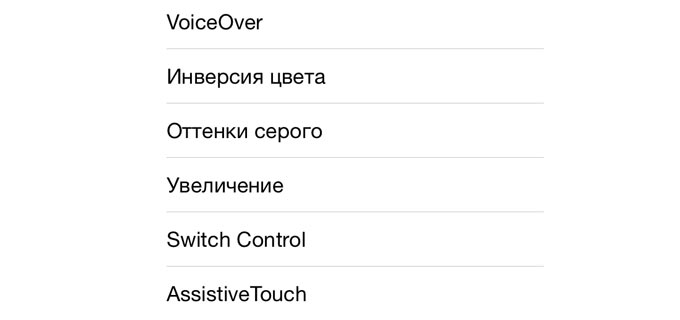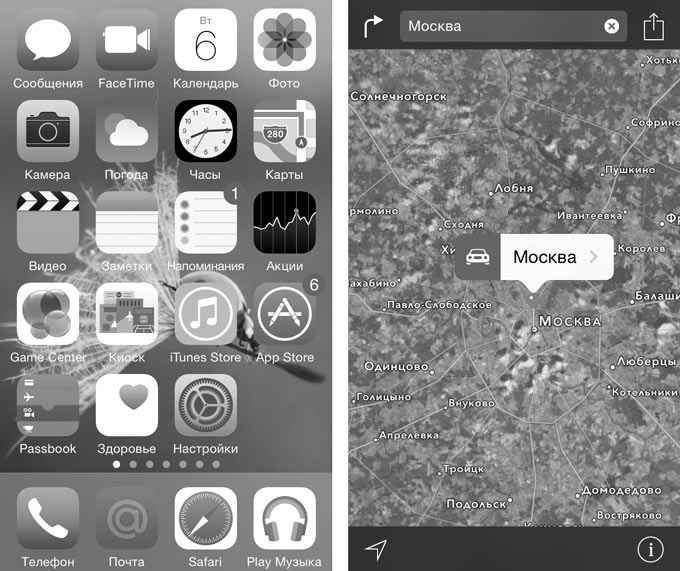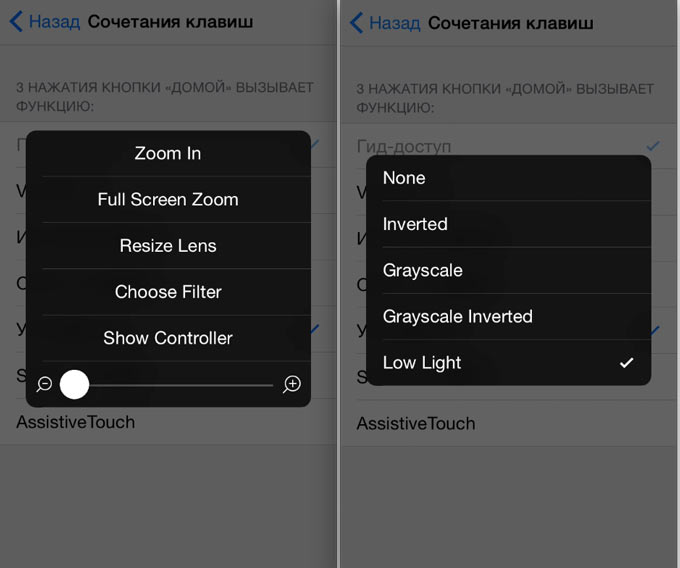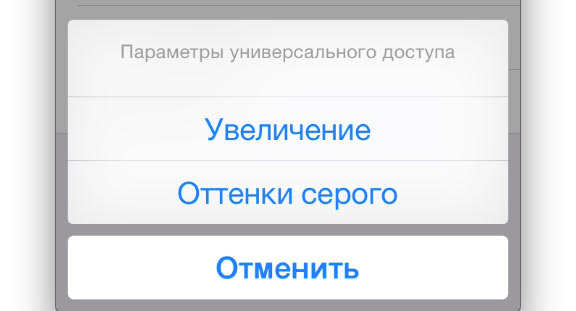- Регулировка яркости и цветовой температуры на iPhone, iPad или iPod touch
- Регулировка яркости в Пункте управления
- Регулировка яркости и цветовой температуры в меню «Настройки»
- Уровни яркости
- Дополнительная информация
- Секреты тройного нажатия клавиши Home: черно-белый экран и минимальная яркость
- В черно-белых тонах
- Быстрая смена яркости к минимуму
- Два в одном
- Использование затемнения экрана с функцией VoiceOver компьютера для Mac, iPhone, iPad, iPod touch и Apple Watch
- Сведения о затемнении экрана
- Использование затемнения экрана на компьютере Mac
- Если на компьютере Mac используется TrackPad Commander
- Включение затемнения экрана с помощью справочного руководства по командам VoiceOver на компьютере Mac
- Использование затемнения экрана на iPhone, iPad и iPod touch
- Использование затемнения экрана на Apple Watch
- Дополнительная информация
- Экран iPhone тускнеет случайным образом? 7 простых способов решить эту проблему
- Почему экран моего iPhone продолжает тускнеть?
- 1. Вы используете защитную пленку, которая затемняет дисплей?
- 2. Вы используете дисплей стороннего производителя?
- 3. Приложение снижает яркость экрана?
- 7 способов остановить затемнение экрана iPhone
- 1. Увеличьте яркость и отключите автояркость.
- 2. Отключите параметр «Уменьшить точку белого».
- 3. Отключить масштабирование экрана.
- 4. Отключите темный режим, True Tone и Night Shift.
- 5. Перезагрузите iPhone.
- 6. Убедитесь, что ваш iPhone не слишком горячий.
- 7. Сбросьте все настройки iPhone.
Регулировка яркости и цветовой температуры на iPhone, iPad или iPod touch
Узнайте, как регулировать яркость дисплея и цветовую температуру на iPhone, iPad или iPod touch.
Регулировка яркости в Пункте управления
Яркость можно быстро настроить в Пункте управления iPhone или iPad:
- На iPhone X или более поздней модели либо на iPad с iOS 12 или iPadOS смахните вниз от правого верхнего угла дисплея. На iPhone 8 или более ранней модели либо на iPod touch смахните вверх от нижнего края дисплея.
- Чтобы отрегулировать яркость, перетащите ползунок вверх или вниз.
Регулировка яркости и цветовой температуры в меню «Настройки»
- Перейдите в меню «Настройки» > «Экран и яркость».
- Чтобы отрегулировать уровень яркости, перетащите ползунок вправо или влево.
Здесь вы можете включить темный режим, в котором уменьшается нагрузка на глаза. Темный режим использует темную цветовую схему во всей системе, включая приложения, которые поставляются с устройством, и многие приложения сторонних разработчиков.
Функция True Tone*, включенная по умолчанию, использует современные датчики для регулировки цветов и яркости дисплея в соответствии с окружающим освещением. Благодаря этому изображение получается более естественным.
Если функция True Tone отключена, цвета и яркость дисплея остаются неизменными независимо от изменений внешнего освещения.
Также можно включить функцию Night Shift, которая делает цвета на экране более теплыми, уменьшая таким образом нагрузку на глаза. Чтобы повысить или понизить цветовую температуру, перейдите в меню «Настройки» > «Экран и яркость» > «Night Shift» и воспользуйтесь ползунком «Температура цвета».
При активации некоторых параметров универсального доступа для дисплея, например «Инверсия цвета», «Оттенки серого» и «Увеличение контраста», функция True Tone может выключаться.
Уровни яркости
Устройства iOS оснащены датчиком внешней освещенности для регулировки уровня яркости в зависимости от освещения. Датчик снижает яркость в темных местах и увеличивает ее на свету. Функция «Автояркость» по умолчанию включена.
Когда функция «Автояркость» включена, ползунок яркости будет перемещаться при изменении освещения.
Функцию «Автояркость» можно включить или отключить в меню «Настройки» > «Универсальный доступ» > «Дисплей и размер текста». Чтобы сбросить настройки функции «Автояркость», отключите ее, а затем снова включите.
Устройство iPod touch не поддерживает автоматическую регулировку яркости.
Дополнительная информация
- Уровень яркости может влиять на время работы от аккумулятора. Чтобы максимально увеличить время работы от аккумулятора, используйте функцию «Автояркость» или уменьшите яркость.
- Для регулировки цветов дисплея можно использовать функцию Night Shift.
- Если дисплей не включается или возникли другие проблемы с экраном, см. инструкции в этой статье.
* Функцию True Tone поддерживают следующие устройства: iPhone 8 и более поздних моделей, iPad Pro 12,9 дюйма (3-го поколения), iPad Pro 11 дюймов, iPad Pro 12,9 дюйма (2-го поколения), iPad Pro 10,5 дюйма, iPad Pro 9,7 дюйма, iPad Air (3-го поколения) и iPad mini (5-го поколения).
Источник
Секреты тройного нажатия клавиши Home: черно-белый экран и минимальная яркость
Для того, чтобы написать подробную инструкцию по использованию всех возможностей мобильной операционной системы iOS потребовалось бы издать толстую многостраничную книгу. В миниатюрной коробке даже внушительного по габаритам iPhone 6 Plus места под такую брошюру явно не предусмотрено. Впрочем, кто читает официальные инструкции в 2015 году? Именно поэтому периодически обнаруживаешь функции, которые были так близко, но даже спустя несколько лет использования смартфонов от Apple слышишь о них впервые. Поговорим об Универсальном доступе и возможностях троекратного нажатия клавиши Home.
Итак, переходим в Настройки – Основные – Универсальный доступ. Здесь нас ждет целый кладезь различных дополнительных настроек, но нас интересует возможность реагирования смартфона на тройное нажатие клавиши Home.
В черно-белых тонах
Чуть более месяца назад был анонсирован смартфон Yota Phone. Особенность устройства – наличие двух экранов: традиционного и E Ink на основе электронных чернил. Помимо того, что экран E Ink очень экономно расходует аккумулятор, выглядит он стильно. Добиться такого же черно-белого эффекта можно и на iPhone (об электронных чернилах, увы, речь не идет).
В меню Универсальный доступ листаем в самый низ и открываем пункт Сочетания клавиш. Перед нами несколько пунктов:
Ставим галочку напротив Оттенки серого и можем смело возвращаться к Dock iPhone. Теперь три раза подряд нажмите клавишу Home.
Вуаля, и экран iPhone стал серым. Повторное тройное нажатие вернет цветовую схему к нормальному состоянию.
Быстрая смена яркости к минимуму
Многие из нас любят проверить почту, полистать любимый сайт или почитать прямо перед сном. Яркий свет, излучаемый смартфоном в полной темноте, негативно влияет на наши глаза. Смотреть на яркий экран даже больно, поэтому свайп снизу вверх и смещение ползунка яркости на минимум – привычная операция, выполнять которую приходится каждую ночь. Благодаря Универсальному доступу есть более быстрый способ установки минимальной яркости.
Переходим по уже знакомому маршруту: Настройки – Основные – Универсальный доступ – Сочетания клавиш. Ничего, что каким-либо образом может быть связано с настройками яркости экрана нет. Но, кто ищет – тот находит:
- 1. Ставим галочку напротив пункта Увеличение.
2. Три раза нажимаем клавишу Home.
3. Тремя пальцами три раза тапаем по экрану (не по клавише Home и именно тремя пальцами).
Открывается меню Настроек увеличения – это именно то, что нам нужно.
Выбираем пункт Choose Filter (Выбрать фильтр). Среди предложенных вариантов выбираем Low Light (Низкая яркость). Возвращаемся к Dock, трижды нажимаем клавишу Home. Яркость резко переходит к минимальному значению.
Использование уменьшенной яркости позволяет не только быстро изменять настройки, но и снизить энергопотребление аккумулятора iPhone. Дело в том, что используя снижение яркости посредством Универсального доступа вместе со стандартными настройками яркости из пункта управления (свайп снизу вверх), можно добиться минимально допустимого уровня подсветки экрана. При стандартных настройках уровень минимальной яркости будет значительно выше. Меньше яркость экрана – меньше расход аккумулятора. Использовать такой минимальный уровень можно лишь в темное время суток. Ясным днем увидеть что-либо на экране будет невозможно.
Важно! Если при наложении фильтра часть экрана (как правило, верхняя часть) остается светлой, выполните следующие действия:
- 1. Вернитесь в настройки Сочетания клавиш.
2. Включите Увеличениетройным нажатием клавиши Home.
3. Тремя пальцами трижды коснитесь экрана.
4. Выберите пункт Resize Lens.
5. Растяните границы фильтра на весь экран.
Два в одном
Есть возможность и одновременного использования черно-белого фильтра и минимального уровня яркости. Выполнив перечисленные во втором пункте настройки (Увеличение – Low Light), в меню Универсальный доступ – Сочетание клавиш поставьте галочку и напротив Оттенки серого. Тройное нажатие клавиши Home вызовет такое меню:
Теперь у вас есть возможность выбрать какой именно фильтр вы хотите оставить (можно оба), а в каком необходимости сейчас нет.
В меню Универсального доступа есть масса других настроек, позволяющих регулировать уровень увеличения экрана, инверсии цвета и функции VoiceOver, но это уже совсем другая история.
Источник
Использование затемнения экрана с функцией VoiceOver компьютера для Mac, iPhone, iPad, iPod touch и Apple Watch
Если вы используете VoiceOver на своем устройстве, затемнение экрана позволяет отключать дисплей для дополнительной конфиденциальности или при отсутствии необходимости в дисплее для работы устройства.
Сведения о затемнении экрана
Когда включено затемнение экрана, устройство и навигация VoiceOver остаются активны несмотря на то, что дисплей отключен. Например, если вы хотите проверить свой банковский счет в общественном месте, затемнение экрана отключает экран, чтобы ваши сведения не были видны.
Для использования затемнения экрана на устройстве должна быть включена функция VoiceOver.
Использование затемнения экрана на компьютере Mac
При включенной функции VoiceOver используйте для включения затемнения экрана следующее сочетание клавиш.
- Нажмите сочетание клавиш VO-Shift-Fn-_
Используйте это же сочетание клавиш для выключения затемнения экрана.
Если на компьютере Mac используется TrackPad Commander
- Трижды нажмите на трекпад тремя пальцами.
- Чтобы выключить затемнение экрана, повторите тройное нажатие на трекпад тремя пальцами.
Включение затемнения экрана с помощью справочного руководства по командам VoiceOver на компьютере Mac
- Нажмите клавиши VO-HH для входа в справочное руководство по командам VoiceOver.
- Введите «Затемнение экрана» и нажмите клавишу ввода.
Использование затемнения экрана на iPhone, iPad и iPod touch
Чтобы включить или выключить затемнение экрана жестом, выполните следующие действия.
- Выведите устройство из режима сна.
- Трижды быстро нажмите на экран тремя пальцами. Если вместе с VoiceOver используется функция увеличения, нажмите на экран тремя пальцами четыре раза.
Если к устройству подключена клавиатура Bluetooth, используйте для включения или выключения затемнения экрана сочетание клавиш Control-Option-Shift-S.
Использование затемнения экрана на Apple Watch
С помощью iPhone включите затемнение экрана для Apple Watch.
- Откройте на iPhone программу Apple Watch и перейдите на вкладку «Мои часы».
- Нажмите «Универсальный доступ» > VoiceOver > «Затемнение экрана». Этот параметр активирует затемнение экрана при включении VoiceOver.
- Чтобы выключить затемнение экрана, повторите эти действия.
Дополнительная информация
При включенном затемнении экрана возможность делать снимки экрана на устройстве iOS сохраняется.
Источник
Экран iPhone тускнеет случайным образом? 7 простых способов решить эту проблему
Когда экран вашего iPhone слишком тусклый или темный, становится сложно пользоваться телефоном и наслаждаться мультимедийным контентом. Если вы окажетесь в подобной ситуации, когда дисплей тускнеет случайным образом или постоянно слишком тусклый, вам помогут следующие решения. Давайте сначала разберемся, в чем причина тусклого экрана iPhone, а затем сделаем его ярче!
Почему экран моего iPhone продолжает тускнеть?
Ваш iPhone может затемнять экран для экономии заряда батареи. Это нормальное явление. Но для большинства пользователей основной причиной необычно затемненного экрана iPhone является функция специальных возможностей под названием «Уменьшить точку белого». Когда этот параметр включен, интенсивность ярких цветов значительно снижается, что приводит к тусклому экрану iPhone.
Другие причины могут включать неработающую автояркость, ошибку в iOS, включение масштабирования, неисправный экран iPhone и многое другое. Но прежде чем двигаться дальше, рассмотрите следующие основные моменты, которые могут вызвать проблему.
1. Вы используете защитную пленку, которая затемняет дисплей?
Несколько защитных пленок (некачественных или матовых) снижают яркость. Если вы его используете, подумайте о том, чтобы удалить его или использовать лучшую защитную пленку. То же самое и с пластиковым ламинированием / защитой экрана.
2. Вы используете дисплей стороннего производителя?
Вы когда-нибудь заменяли сломанный дисплей iPhone по дешевке в ненадежном, не имеющем репутации или неавторизованном сервисном центре? Если да, возможно, они использовали некачественный и не слишком яркий дисплей.
В этой ситуации вы можете получить лучший экран, отправив свой телефон в авторизованную ремонтную мастерскую Apple или хотя бы в известную и имеющую хорошие отзывы. Поговорите об этом с друзьями или поищите местную ремонтную мастерскую с хорошими отзывами.
3. Приложение снижает яркость экрана?
Вы используете приложение для видео, фото или игры, которое вручную снижает яркость экрана, когда вы находитесь внутри него? Если да, найдите минутку, чтобы изучить настройки приложения и не забудьте отключить любую яркость экрана или параметры настройки.
Не решили проблему? Читать вдоль.
7 способов остановить затемнение экрана iPhone
1. Увеличьте яркость и отключите автояркость.
Первый шаг (который вы наверняка знаете) — вручную увеличить яркость экрана iPhone. Вы можете сделать это из Центра управления или из настроек.
Чтобы увеличить яркость через Центр управления:
- На iPhone с Face ID проведите пальцем вниз от правого верхнего угла (где находится значок батареи).
- На iPhone с кнопкой «Домой» проведите вверх от нижней части экрана.
- Перетащите ползунок яркости (со значком солнца) вверх.
Чтобы увеличить яркость в настройках:
- Откройте «Настройки» и нажмите «Дисплей и яркость».
- Перетащите ползунок ЯРКОСТЬ вправо.
Автояркость не будет работать правильно, если верхняя часть вашего iPhone сильно загрязнена или закрыта передним чехлом. Это предотвратит работу датчика внешней освещенности и правильную настройку яркости экрана. Чтобы решить эту проблему, очистите свой iPhone или снимите странную переднюю крышку.

Альтернативно: Вы также можете отключить автоматическую яркость, чтобы сохранить яркость экрана, установленную вами вручную. Это предотвратит автоматическое изменение яркости у разных источников света. Таким образом, вам придется вручную регулировать яркость iPhone из Центра управления или приложения «Настройки».
Если экран вашего iPhone продолжает тускнеть даже при выключенной автояркости, перейдите к следующему способу.
2. Отключите параметр «Уменьшить точку белого».
Это одна из основных причин низкой яркости экрана вашего iPhone. Возможно, вы включили его намеренно (и забыли) или когда-нибудь при изучении параметров.
Вот как отключить «Уменьшение точки белого», чтобы решить проблему с тусклым экраном iPhone.
- Откройте «Настройки iPhone» и нажмите «Специальные возможности».
- Коснитесь Экран и размер текста.
- Отключите параметр «Уменьшить точку белого».
3. Отключить масштабирование экрана.
Если вы включили масштабирование экрана, это может быть причиной более тусклого экрана. Чтобы исправить это, коснитесь «Специальные возможности» в настройках iPhone. Затем нажмите «Масштаб» и выключите его.
4. Отключите темный режим, True Tone и Night Shift.
Темный режим: Экран iPhone имеет черный фон, а текст отображается белым. Если у вас iPhone с OLED-экраном (iPhone X, XS, XS Max, 11 Pro, 11 Pro Max и любая модель из серии 12), темный режим экономит заряд батареи.
True Tone: Это автоматически адаптирует дисплей iPhone 8 и более поздних моделей к условиям окружающего освещения. True Tone обеспечивает постоянство цвета во всех средах.
Ночная смена: Это отфильтровывает синий свет и придает экрану более теплый оранжевый оттенок. Apple утверждает, что это может помочь вам лучше выспаться.
Отключение этих параметров отображения может помочь вам сделать экран более приятным и комфортным. Я не использую темный режим, True Tone или Night Shift. Мне нравится нормальный режим. Если у вас также есть аналогичные настройки, выполните следующие действия, чтобы отключить их и посмотреть, нравится ли вам экран больше.
- Откройте «Настройки iPhone» и нажмите «Дисплей и яркость».
- Чтобы выключить темный режим, выберите «Светлый» в разделе ВНЕШНИЙ ВИД.
- Отключите True Tone.
- Коснитесь Night Shift и выключите все зеленые переключатели.
Вы также можете включать и отключать все эти три параметра в Центре управления. Для этого нажмите ползунок яркости, и вы увидите значки внизу.
Совет. Если экран iPhone потускнеет через 30 секунд, коснитесь «Автоблокировка» в настройках «Дисплей и яркость». Затем выберите любой вариант, кроме 30 секунд. Однако, если вы включите режим низкого энергопотребления, дисплей телефона автоматически погаснет и заблокируется через 30 секунд.
5. Перезагрузите iPhone.
Иногда самые сложные проблемы можно успешно решить простым перезапуском. Прежде чем рассматривать другие решения, выключите свой iPhone. Через минуту снова включите.
6. Убедитесь, что ваш iPhone не слишком горячий.
Ваш iPhone слишком горячий? Если да, то хотя и редко, это может изменить внешний вид экрана. Обязательно закройте ненужные приложения и снимите чехол. Дайте iPhone остыть. Отключение на некоторое время также очень поможет.
7. Сбросьте все настройки iPhone.
Наконец, если ничего не помогает, попробуйте сбросить все настройки. Это приведет к удалению всех настроенных вами настроек. Все вернется в состояние по умолчанию. Однако это не повлияет на ваши личные данные, такие как приложения, фотографии, видео, музыку и многое другое.
- В настройках коснитесь «Общие».
- Внизу нажмите «Сброс».
- Нажмите «Сбросить все настройки» и продолжите.
- После его завершения посмотрите, решена ли проблема с тусклым экраном или нет.
Это решения для устранения проблемы с тусклым экраном iPhone. Надеюсь, теперь вы можете решить эту проблему. Если у вас есть дополнительные вопросы, поделитесь ими в разделе комментариев ниже.
Источник