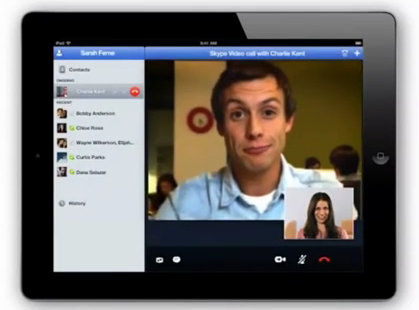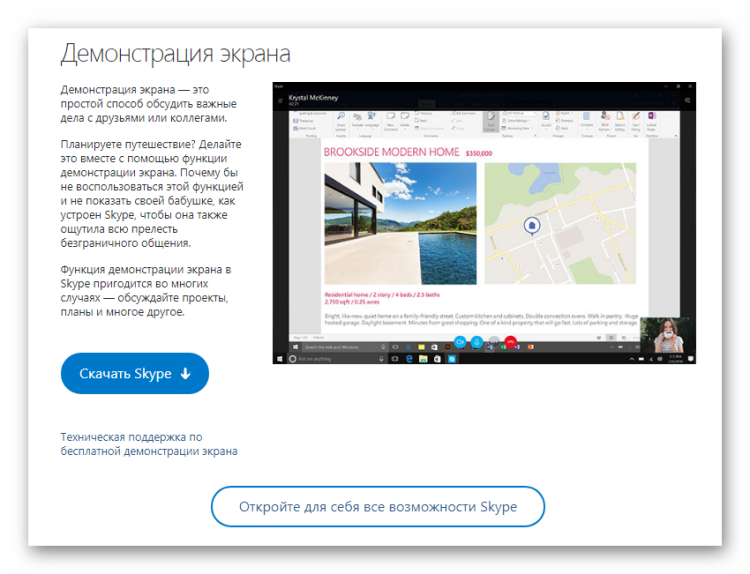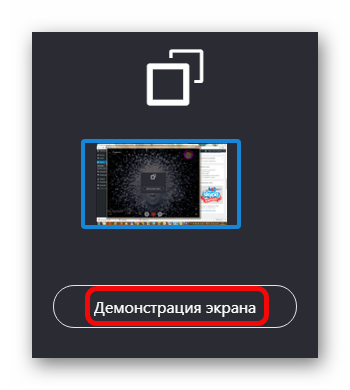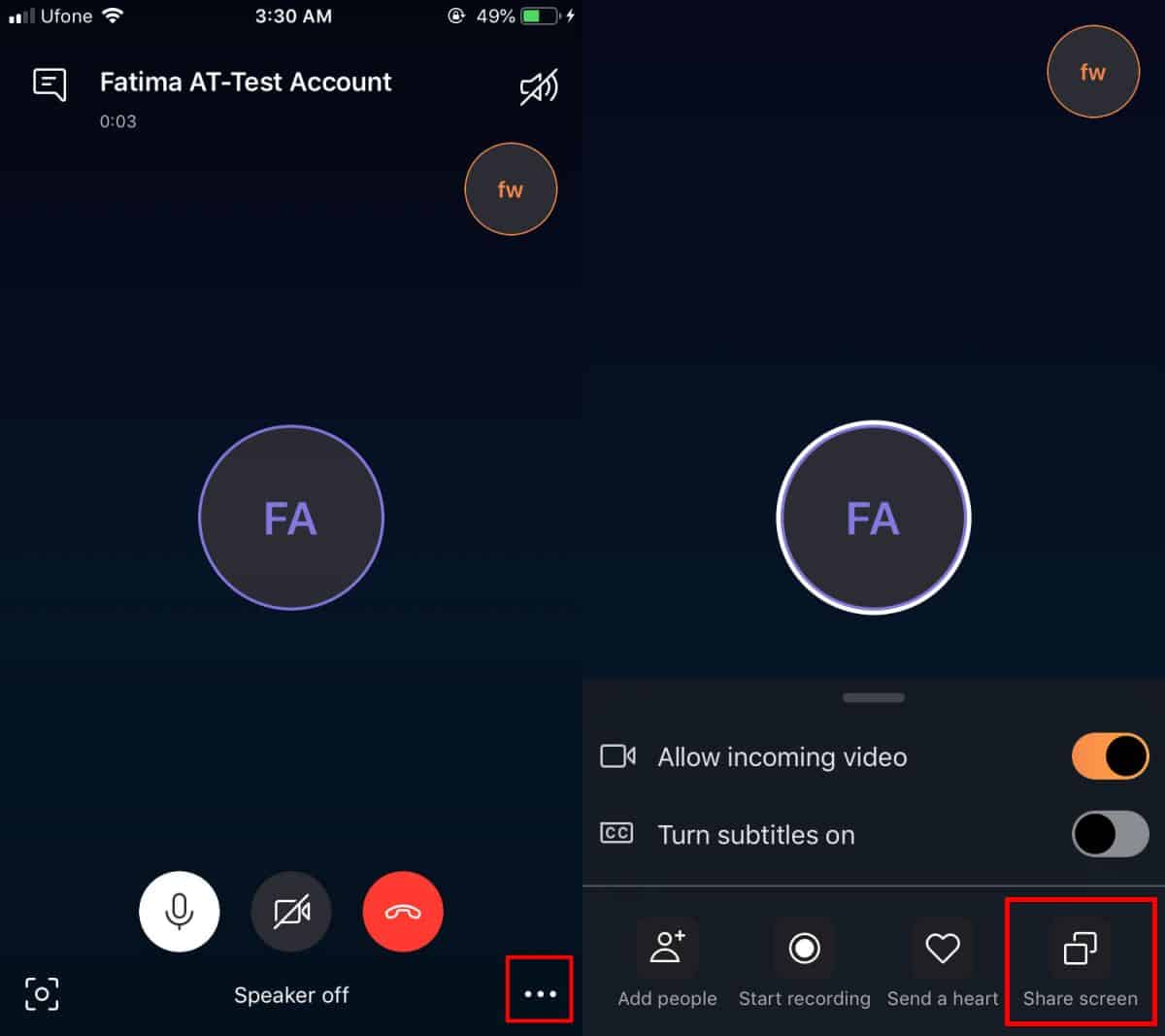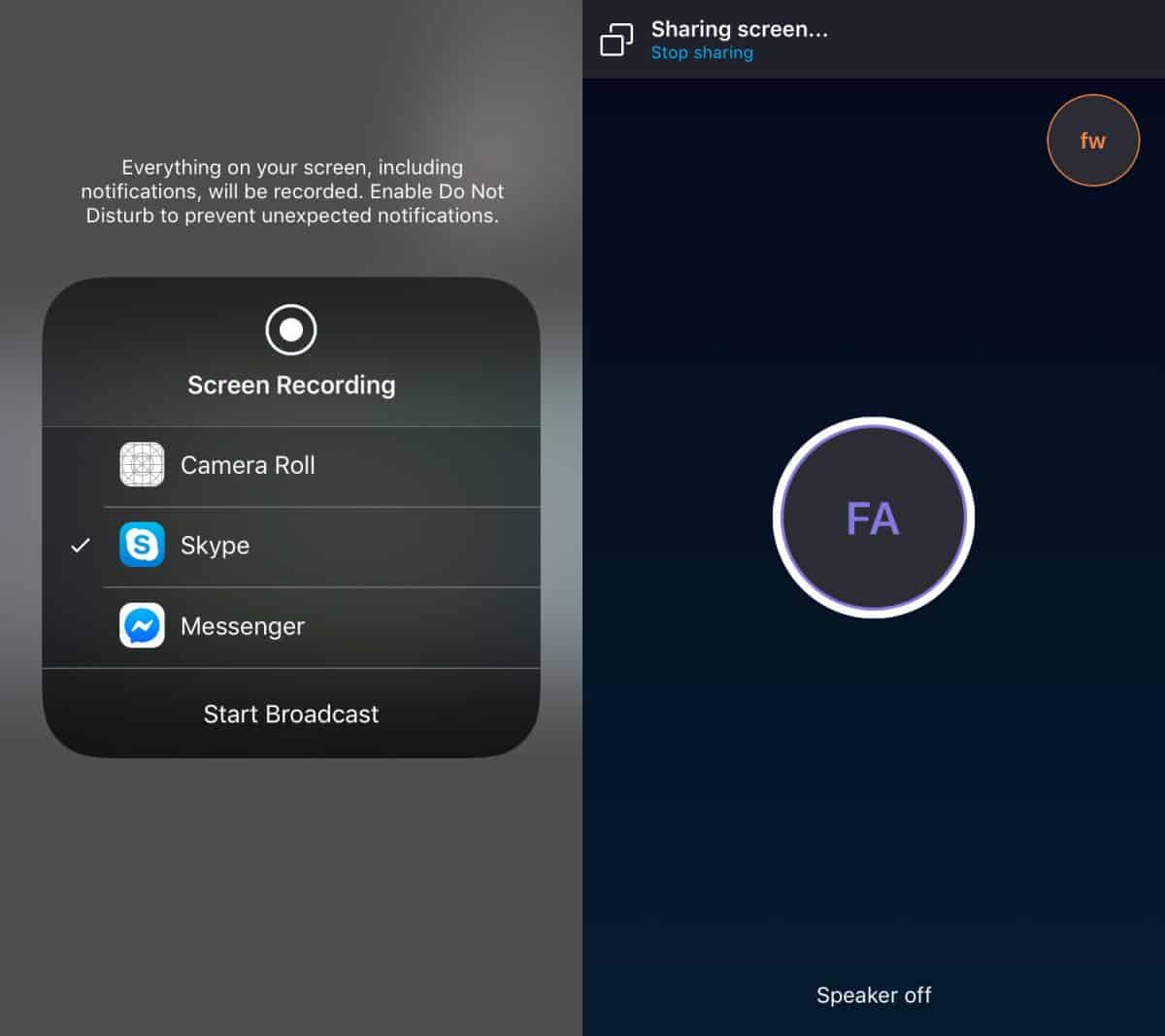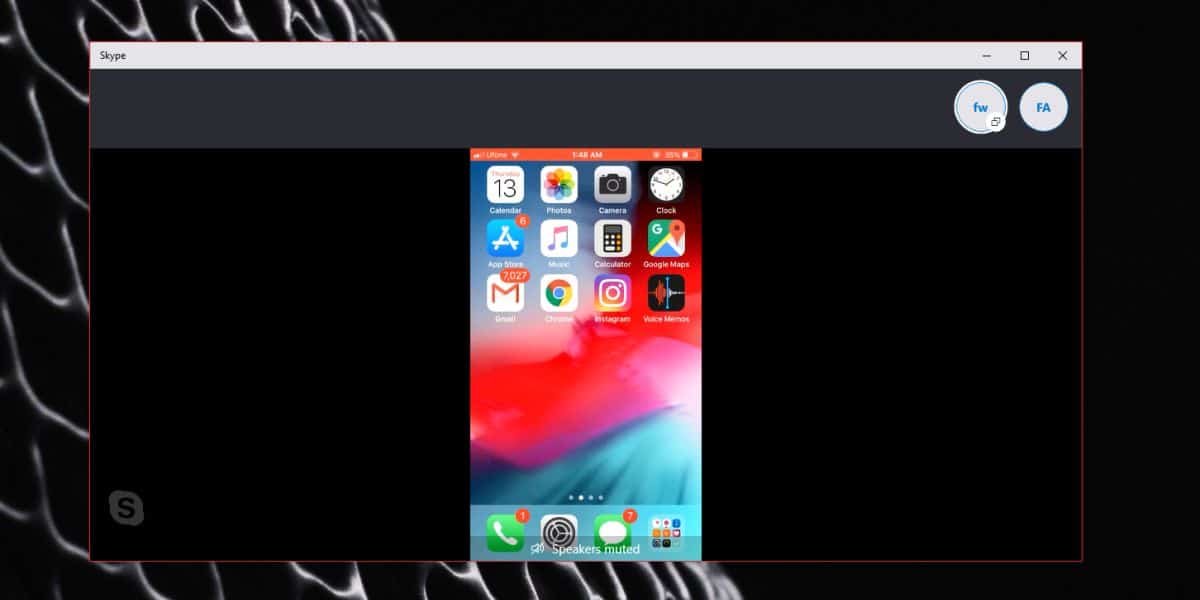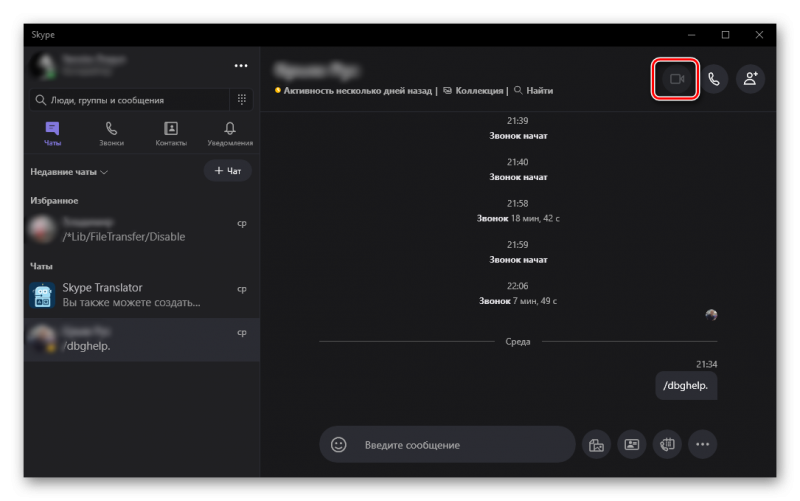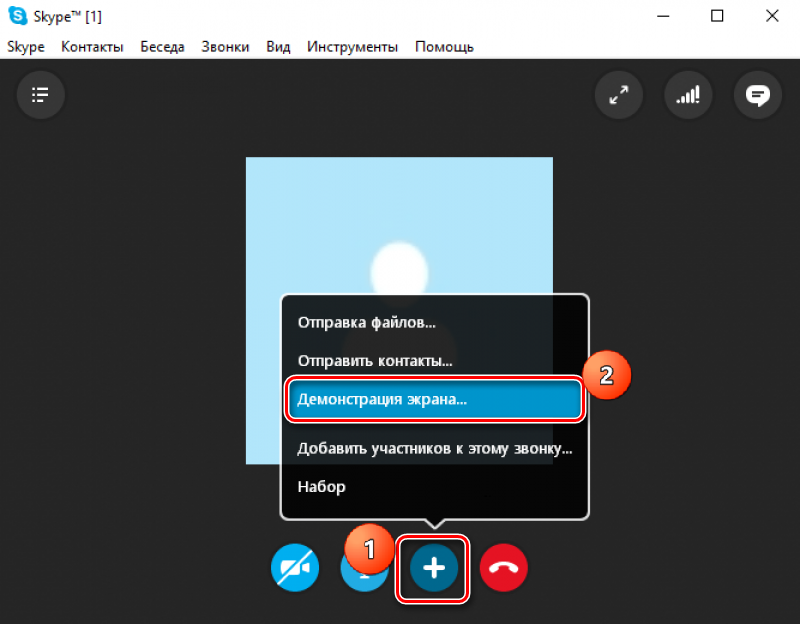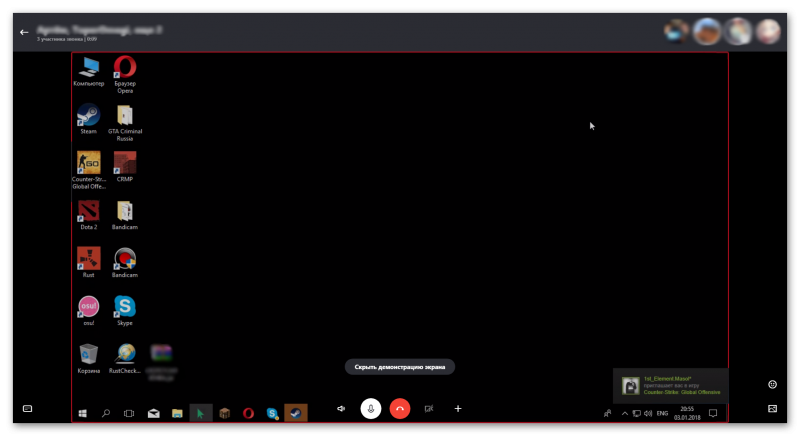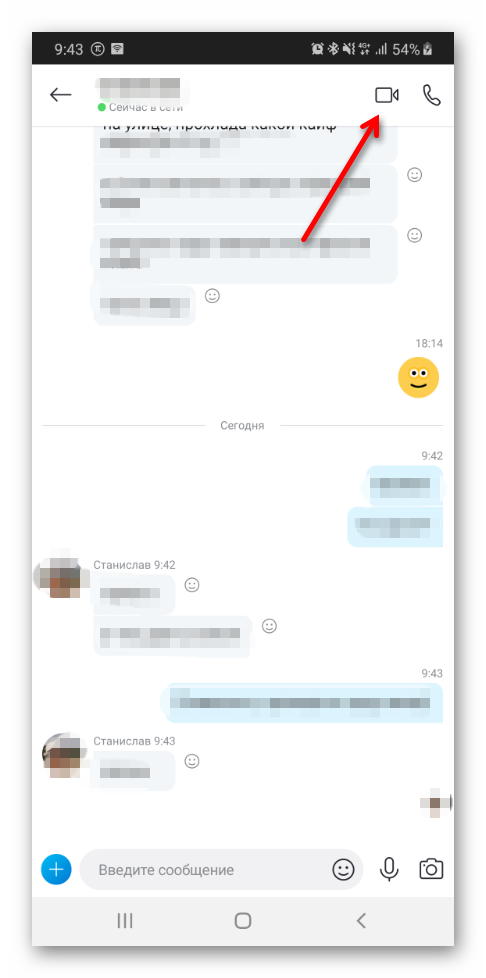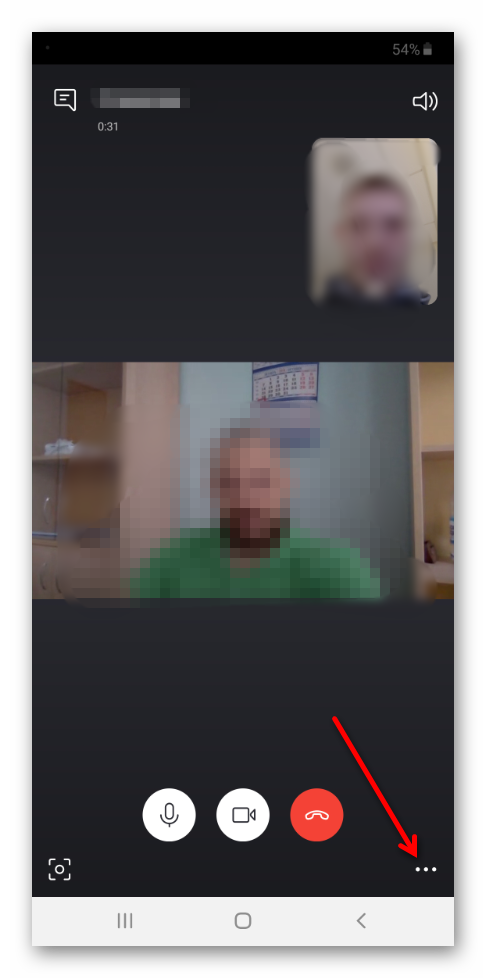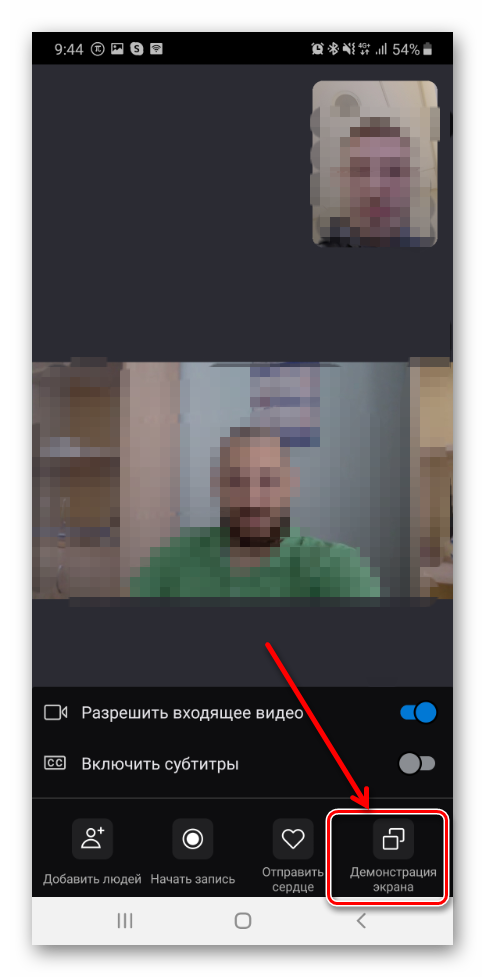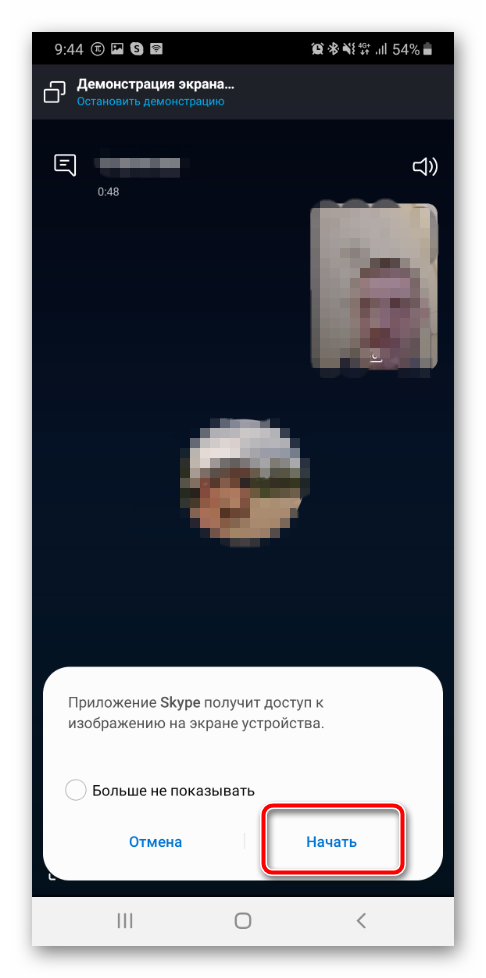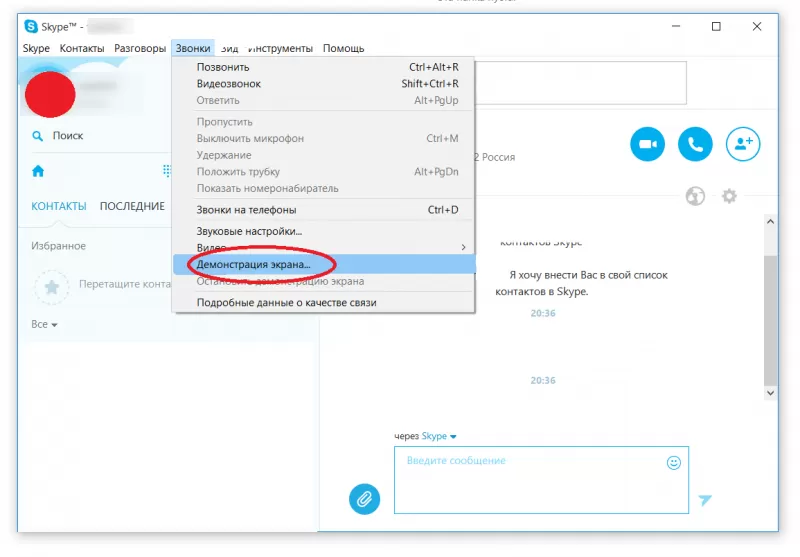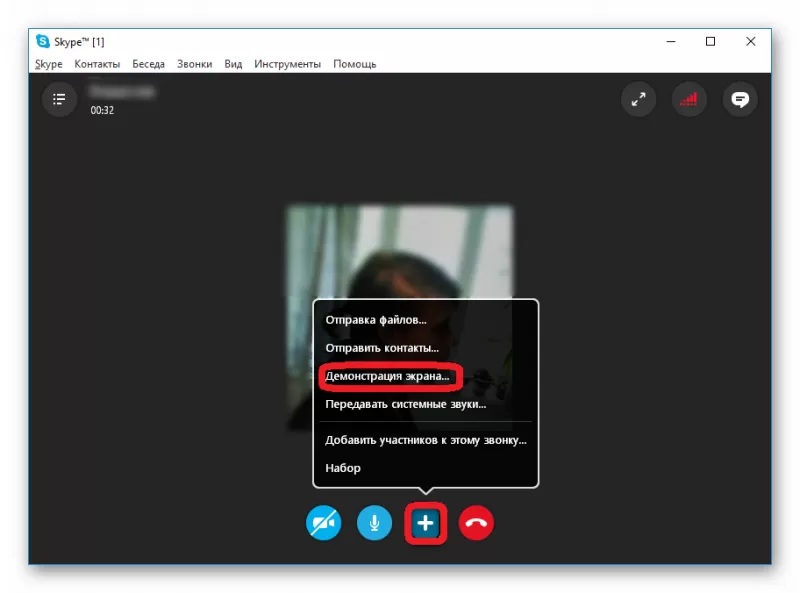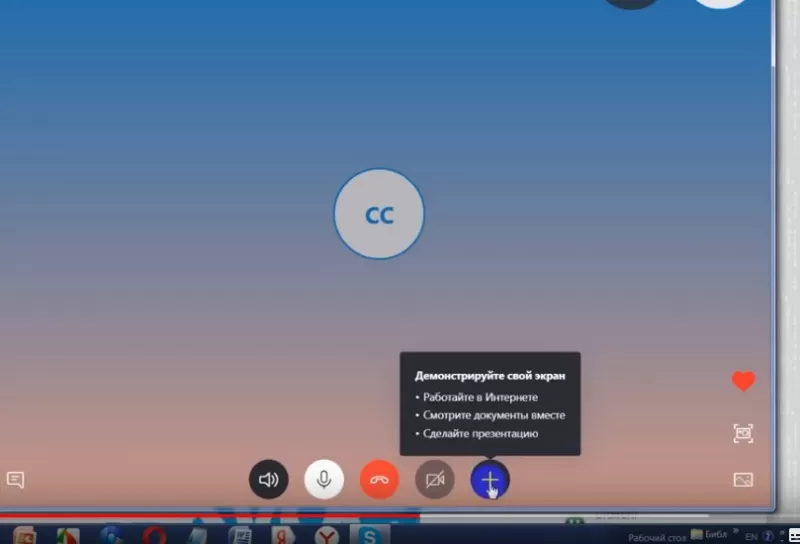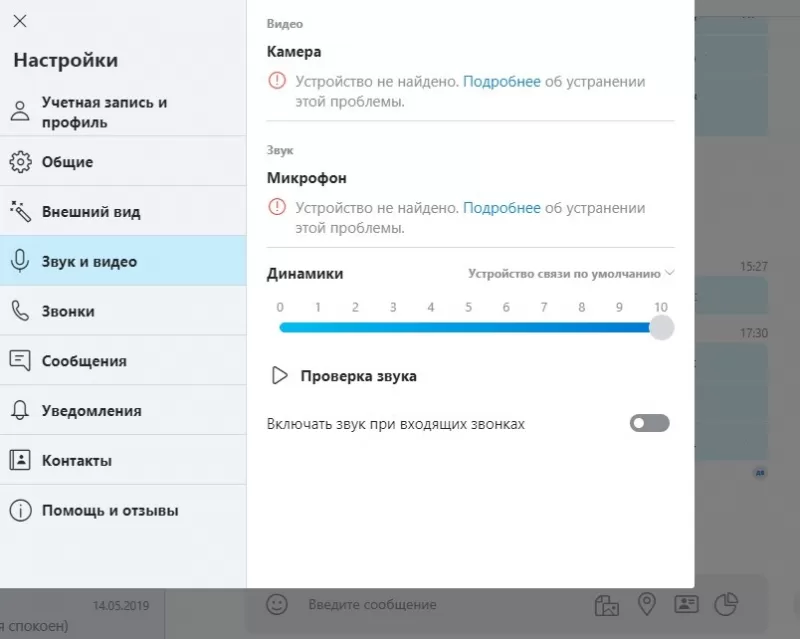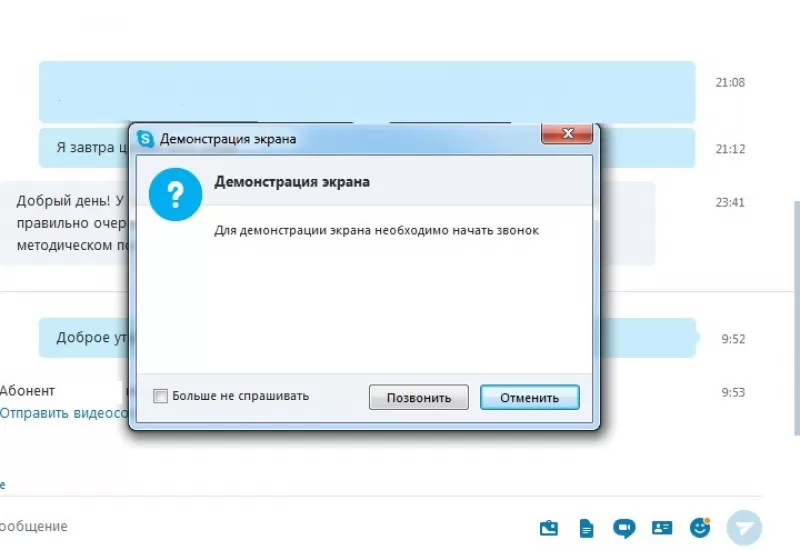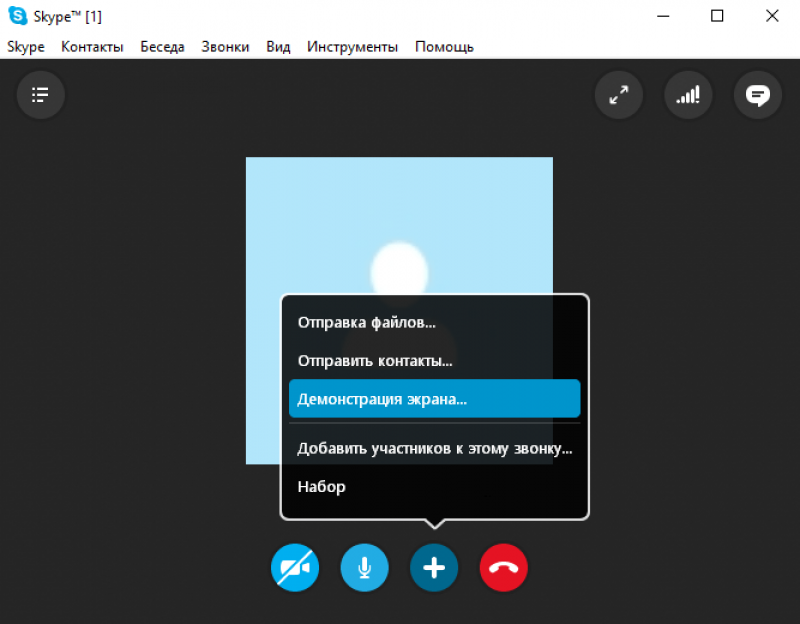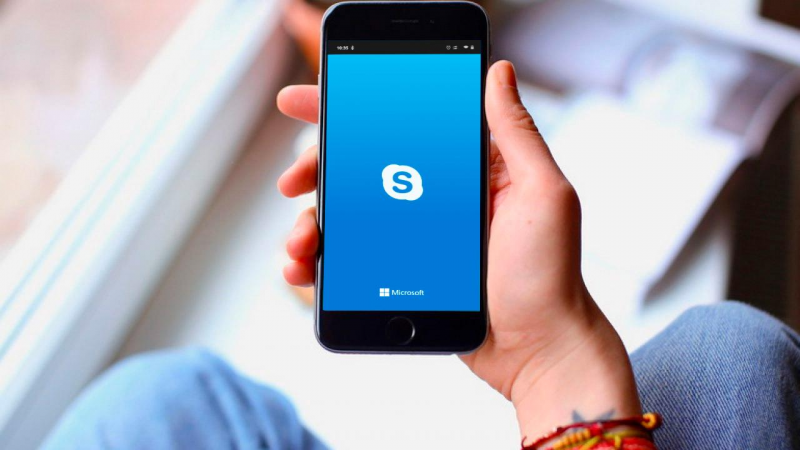- Демонстрация экрана в Skype
- Функции Skype на iPad
- Как запустить демонстрацию экрана на ПК
- Проблемы с демонстрацией экрана в последней версии Skype
- Как использовать Skype для демонстрации экрана на iOS и Android
- Совместное использование экрана Skype на iOS и Android
- Качество демонстрации экрана
- Демонстрация экрана в Скайпе
- Включаем демонстрацию экрана на ПК
- Что за красная рамка и как ее убрать
- Показ экрана на смартфоне
- Если ничего не показывает
- Заключение
- Как сделать демонстрацию экрана в Skype
- Проверка демонстрации экрана
- Проверка качества видео
- Проверка звука
- Как включить демонстрацию экрана в Skype
- На компьютере и ноутбуке
- Как включить демонстрацию экрана на Android и iOS через Скайп?
- Возможные проблемы
- Почему у моего собеседника изображение тормозит и прерывается
- Не получается захватить окно
Демонстрация экрана в Skype
Версия мессенджера для мобильных устройств не предусматривает демонстрацию экрана в Скайпе на планшете или смартфоне. Владельцы устройств могут только принимать видео вызовы, передающие рабочий стол персонального компьютера.
Функции Skype на iPad
Разработчики стараются максимально приблизить возможности мессенджера Скайп версий десктоп и мобильных устройств. Однако, некоторые функции остаются недоступны для владельцев iPad.
Пользователи планшетов iOS могут совершать следующие действия в мессенджере:
- обмен сообщениями между владельцами аккаунтов Skype;
- совершение видео/аудио звонков на логины Скайп;
- платные звонки на номера сотовых и стационарных телефонов;
- отправка платных SMS — сообщений на реальные номера абонентов сотовых сетей;
- возможность обмена медиа — файлами с другими пользователями мессенджера;
- составление собственных фильтров и списков контактов;
- переадресация вызовов;
- запись видео/аудио сообщений;
- использование Bluetooth возможности устройства
- участие в аудио чатах сразу с несколькими пользователями.
Единственным исключением являются iPad первого поколения, так как они не оборудованы веб-камерами.
Организовать групповой аудио чат, видео конференцию, создать списки избранных контактов или продемонстрировать экран планшета — задачи невыполнимые для владельцев iPad. Пользователи мобильных устройств могут только присоединится к существующему групповому аудио разговору или принять видео вызов с демонстрацией рабочего стола персонального компьютера.
Как запустить демонстрацию экрана на ПК
Возможность продемонстрировать свой экран другому собеседнику во многих случаях оказывается очень полезной. Данная функция особенно актуальна при организации удаленных курсов обучения. Таким образом монитор вычислительного устройства можно превратить в интерактивную доску.
Чтобы сделать вид от экрана в Skype нужно выполнить следующие действия:
- Выбрать контакт и нажать аудио или видео вызов.
- Во время разговора достаточно открыть дополнительное меню «+» и запустить «Демонстрацию экрана».
- Далее программа потребует выбрать область для отображения: весь экран или конкретное окно приложения.
- После очередного нажатия «Демонстрация экрана», собеседник сможет увидеть действия совершаемые пользователем на своем компьютере. Завершить показ можно вместе со звонком или вновь обратившись к меню «+» и выбрать «Остановить показ».
Проблемы с демонстрацией экрана в последней версии Skype
Если после обновления версии мессенджера пользователь сталкивается с проблемами видео (звонки или возможность показать экран компьютера), причиной их возникновения могут стать характеристики процессора персонального компьютера. Разработчики Skype объявили, что более не намерены обеспечивать работу своего приложения на устаревших устройствах.
Все возможности Skype будут доступны только на машинах, центральный процессор которых поддерживает набор команд SSE2, появившийся в 2001 году.
Узнать характеристики своего процессора можно с помощью бесплатной утилиты CPU-Z . Программа весит не больше 3 mb и позволяет просмотреть данные недоступные для пользователя с помощью стандартных средств операционной системы.
Источник
Как использовать Skype для демонстрации экрана на iOS и Android
Совместное использование экрана давно стало функцией настольных приложений Skype, и это одна из самых популярных функций приложения. Skype широко используется в рабочих средах, и эта функция очень удобна в таких условиях. Что касается недавнего обновления, вы, наконец, можете поделиться экраном своего телефона через Skype. Приложения Skype для iOS и Android теперь поддерживают совместное использование экрана.
Совместное использование экрана Skype на iOS и Android
Убедитесь, что на вашем телефоне установлена последняя версия Skype. Проверьте соответствующие магазины приложений на своем устройстве на наличие доступных обновлений и установите все доступные обновления.
Эта функция доступна как во время видеозвонка, так и во время аудиовызова, однако во время тестов в ней были некоторые ошибки. Для достижения наилучших результатов мы рекомендуем начать аудиовызов, а затем использовать демонстрацию экрана.
Начните аудиовызов и нажмите кнопку дополнительных параметров в правом нижнем углу. В открывшемся меню выберите опцию «Поделиться экраном».
На экране появится всплывающее окно, в котором будут перечислены различные приложения на вашем телефоне, которые могут транслировать ваш экран. Скайп должен быть указан там. Выберите его, коснитесь опции «Начать трансляцию» и вернитесь к разговору. Подождите, пока вверху не появится баннер «Общий доступ», прежде чем переключаться на другие приложения.
После того, как ваш экран станет общим, вы можете перемещаться по телефону, и все, что находится на вашем экране, будет доступно во время разговора. Важно отметить, что баннер «Общий доступ к экрану» должен появиться до того, как вы предположите, что ваш экран является общим. Это может быть записано, но этот баннер указывает на то, что совместное использование активно.
Получатель звонка сможет видеть ваш экран независимо от того, находится он на своем рабочем столе или на мобильном устройстве.
Завершение вызова остановит совместное использование экрана, но в iOS ваш экран будет продолжать запись, пока вы не остановите ее. Для этого коснитесь красной полосы вверху и выберите опцию остановки записи или трансляции.
Качество демонстрации экрана
Чтобы опробовать эту функцию, нам пришлось сделать всего пять звонков. Первые два были видеозвонками, и демонстрация экрана не началась. Остальные три были голосовыми, и совместное использование экрана наконец-то заработало в последнем. Дело в том, что для того, чтобы функция заработала, может потребоваться несколько попыток. Пока в приложении есть опция совместного использования экрана, вы сможете ее использовать.
Skype недавно начал добавлять функции, ориентированные на производительность, такие как размытие фона, субтитры и редактор кода.
Источник
Демонстрация экрана в Скайпе
Как включить демонстрацию экрана в Скайпе? Здесь не так все просто, как кажется на первый взгляд. На самом деле у данного процесса много нюансов, которые нужно учесть. Поэтому стоит рассмотреть этот вопрос подробнее. Чем мы и займемся.
Совсем недавно компания Microsoft добавила такую опцию и в мобильную версию клиента. Так что стоит рассмотреть ее использование подробнее. Сейчас мы как раз этим и займемся. Естественно, каждая глава будет снабжена подробными инструкциями.
Включаем демонстрацию экрана на ПК
Итак, как показать экран в Скайпе? Для начала вы должны усвоить, что эта опция доступна только в том случае, если ваш собеседник ответил на звонок. Искать соответствующую кнопку в «холостом» режиме – занятие бесполезное. Ее просто нет.
Поэтому для начала мы должны кому-нибудь позвонить и дождаться ответа. Только потом мы можем гордо продемонстрировать собеседнику свой экран. А теперь перейдем к самому процессу. Вот подробная инструкция по этому поводу:
- Из списка контактов выбираем собеседника и кликаем по кнопке, которая запускает звонок с видео.
- Дожидаемся ответа и в нижней панели ищем кнопку с изображением плюса. Кликаем по ней.
- Появится меню с возможными действиями. Выбираем «Демонстрация экрана».
Теперь показ экрана запущен и работает. Вы можете обсуждать какие-нибудь новые тренды, просить помощи с Windows или делать еще что-нибудь. Но учтите, что в этом режиме собеседник вас видеть не сможет. Такова политика мессенджера. По крайней мере, его бесплатной версии.
Что за красная рамка и как ее убрать
По умолчанию Skype обрамляет ваш рабочий стол красной рамкой. Это нормальное явление. Оно не говорит о том, что случилось нечто непредвиденное. Просто это такой элемент оформления, к которому нужно относиться спокойно.
Но как убрать красную рамку в Скайпе при демонстрации экрана? Силами самого мессенджера – никак. Но есть специальные программы. Лучшей считается Desktop Manager. Ее можно скачать с официального сайта разработчика совершенно бесплатно. Установка и настройка предельно проста.
Показ экрана на смартфоне
Как включить демонстрацию экрана в Скайпе на телефоне? Несколько месяцев назад компания Microsoft анонсировала такую функцию для мобильного клиента. И сейчас мы подробно рассмотрим как ей пользоваться:
- Как и с версией на ПК, первым делом необходимо осуществить видеозвонок. Соответствующая иконка находится в правом верхнем углу чата.
Во время звонка, в правом нижнем углу, нажимаем по кнопке с троеточием.
После этого в меню выбираем «Демонстрация экрана».
Skype предупредит о начале демонстрации. Нажимаем на кнопку «Начать».
Для окончания демонстрации и возврату к видео звонку, в левом верхнем углу нажимаем на ссылку «Остановить демонстрацию».
Если ничего не показывает
Что делать, если демонстрация экрана в Скайпе не работает? У этой проблемы два решения. Самая частая причина – устаревшие драйвера видеокарты. Посетите сайт производителя, скачайте и установите новую версию и после этого перезагрузите компьютер. Все должно заработать.
Если вариант с драйверами ничего не дал, то можно попробовать запустить мессенджер с правами администратора. Видимо, вы не обладаете достаточными правами для использования этой опции. Других вариантов просто нет.
Заключение
В рамках данного материала мы поговорили о том, как осуществить показ своего рабочего стола собеседнику во время разговора по Скайпу на компьютере и телефоне.
Сделать это не так сложно, но придется учесть множество факторов. Кстати, перед осуществлением данного процесса рекомендуется проверить актуальность драйверов видеокарты и при необходимости обновить их. Так точно все будет работать.
Источник
Как сделать демонстрацию экрана в Skype
Иногда возникает необходимость показать собеседнику то, что происходит на вашем мониторе. В таких сл.
Иногда возникает необходимость показать собеседнику то, что происходит на вашем мониторе. В таких случаях возникает вопрос о том, как включить демонстрацию экрана в Скайпе.
Сделать это достаточно легко:
- выберите среди списка контактов нужный;
- щелкните правой кнопкой мышки и нажмите на пункт «Показать экран» или «Демонстрация».
Второй способ, как сделать демонстрацию экрана в Скайпе, еще проще:
- во время звонка или разговора нажмите на кнопку с изображением плюса;
- и выберите нужную опцию.
Оба способа, как показать экран в Скайпе, актуальны для любого ноутбука и ПК.
Проверка демонстрации экрана
Поскольку возможности демонстрации экрана в Skype ограничены, иногда возникают некоторые трудности, связанные с некорректной работой приложения. Бывают проблемы с качеством изображения, звуком или видео. Стоит напомнить, что собеседник не может отслеживать ваши действия на нем (курсор не виден).
Проверка качества видео
Для того чтобы показать свой экран в Скайпе, понадобится интернет, который будет работать без перебоев. Если это условие будет соблюдено, то проблем возникнуть не должно. Но если вы все-таки столкнулись с трудностями, стоит перезапустить приложение или обратиться в службу поддержки, выполнив их дальнейшие рекомендации.
Проверка звука
В Скайпе есть функция калибровки аудио. Если вы уверены, что все элементы исправны, стоит воспользоваться этой опцией.
- Откройте приложение и, нажав на значок «Инструменты», выберите «Настройка звука».
- Проверьте, вставлена ли гарнитура в системный блок, выберите в разделе «Микрофон» ваше устройство.
- С помощью ползунка отметьте предел звука.
- Уберите галочку с функции «Автоматическая настройка».
Если собеседник все равно вас не слышит – перезапустите приложение или обратитесь в службу поддержки.
Как включить демонстрацию экрана в Skype
Показать экран в Скайпе можно двумя способами: непосредственно во время разговора и перед его началом, выбрав нужный контакт. В зависимости от версии приложения интерфейс может немного отличаться.
На компьютере и ноутбуке
Сейчас речь будет идти о том, как включить трансляцию экрана в Скайпе на компьютере и ноутбуке. Действия выполняются одинаково на двух этих видах устройств.
- открыть приложение;
- выбрать из списка нужный контакт;
- щелкнуть по нему левой кнопкой мыши;
- в текстовом меню выбрать «Показать экран» или «Демонстрация экрана».
Существует другой вариант:
- выбрать нужный контакт;
- позвонить ему;
- дождаться начала разговора;
- на нижней панели нажать значок “+”;
- выбрать «Демонстрация экрана».
Демонстрация экрана в новой версии Скайп по этому способу возможна, но с последним обновлением интерфейс стал отличаться. Вместо знака ”+” теперь иконка с изображением двух квадратов, нажмите на нее. Перед вами открывается окно демонстрации, выберите нужное изображение. Включите звук при необходимости.
Как включить демонстрацию экрана на Android и iOS через Скайп?
К сожалению, доступные на сегодня обновления приложений показать экран в Скайпе на телефоне с операционной системой Android и iOS не могут, но если вам позвонят с компьютера, вы сможете без проблем увидеть монитор собеседника.
Возможные проблемы
Даже в таком незатейливом процессе, как показать свой экран в Skype, может возникнуть ряд трудностей, которые помешают нормальному разговору.
Почему у моего собеседника изображение тормозит и прерывается
Для того чтобы демонстрация экрана в Skype проходила без тормозов и прерывания, стоит проверить стабильность подключения к сети вам и собеседнику. Плохая скорость — основная причина неисправности.
Если проблемы не прекращаются, стоит переустановить приложение или обратиться в службу поддержки.
Не получается захватить окно
Если собеседник не видит трансляцию полностью, то пусть нажмет «Полноэкранный режим» на панели задач в правом крае окна. В настройках поменяйте разрешение экрана, это повлияет на охват изображения.
Если возникли сложности с включением экрана, можно посмотреть видео:
Источник