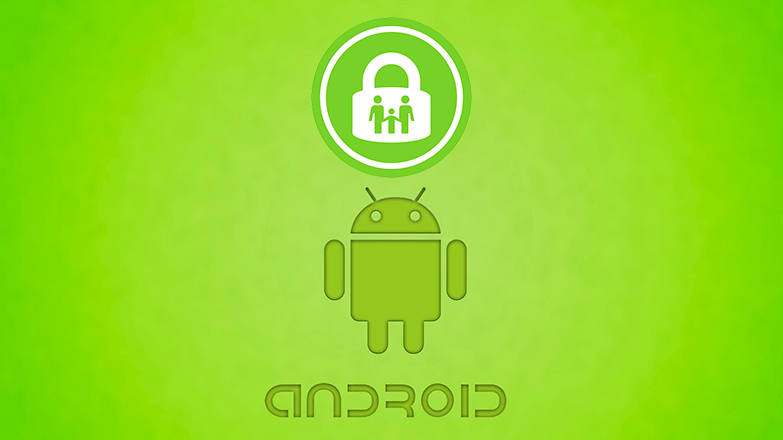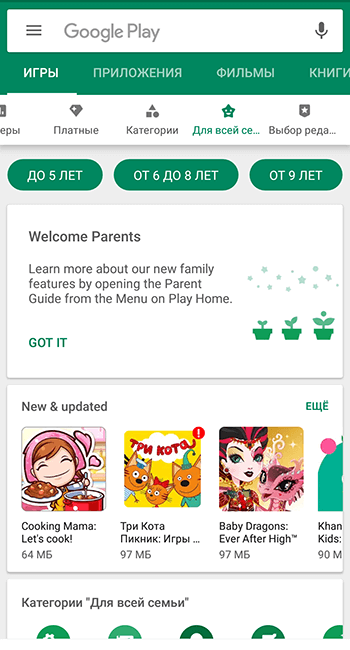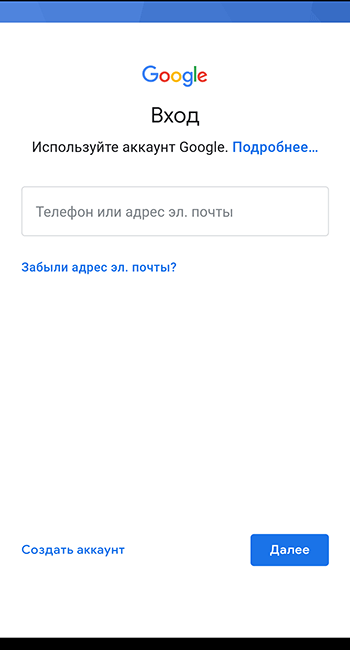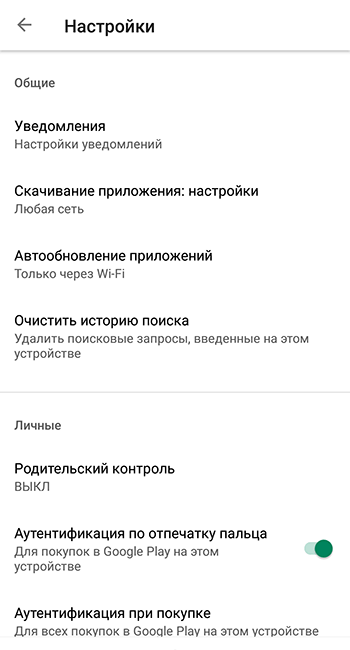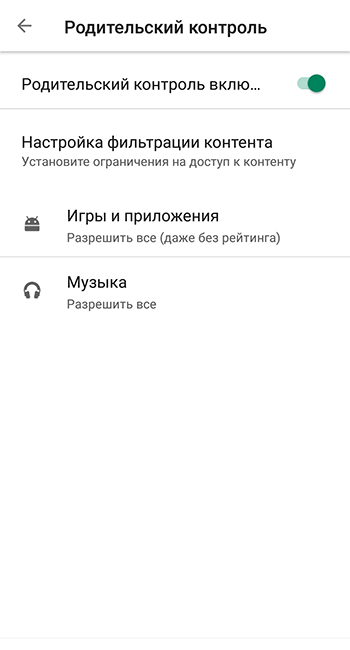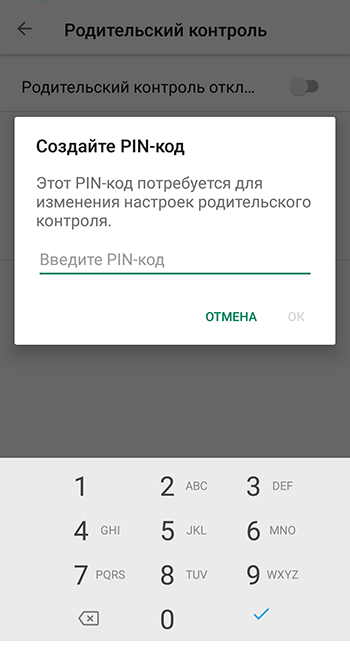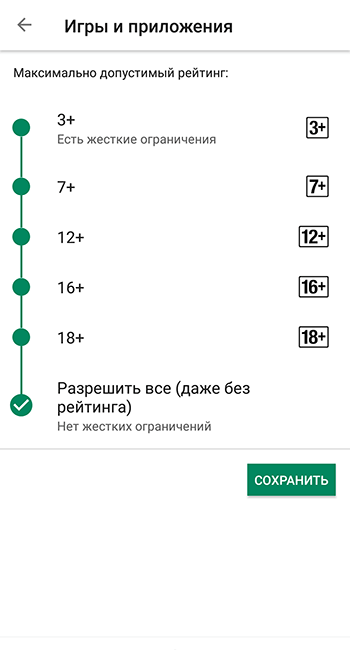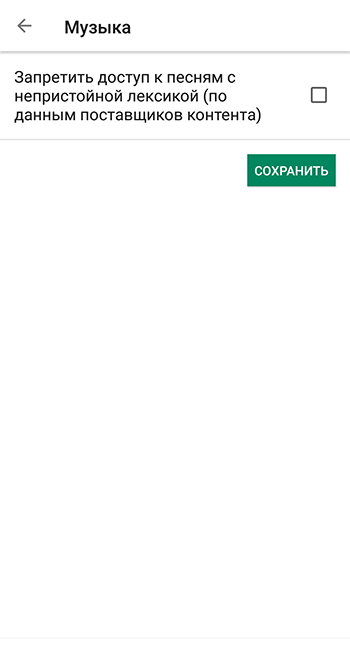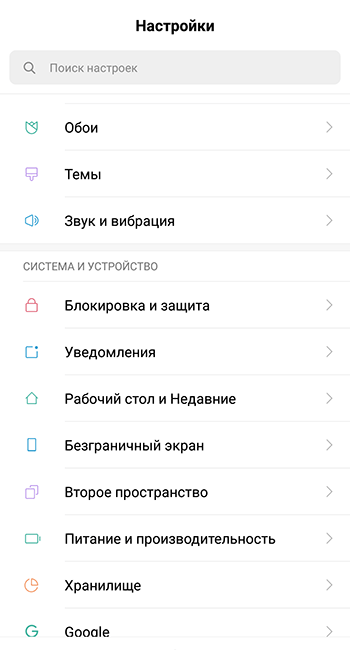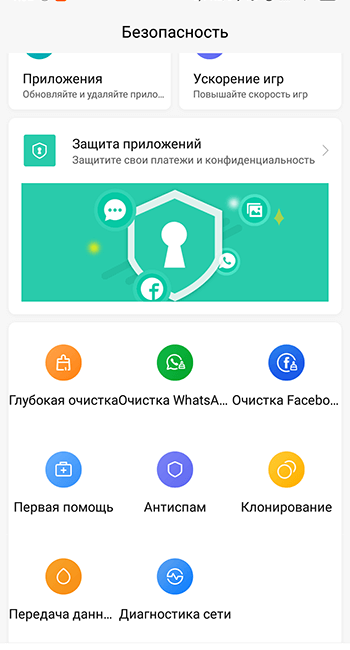- Настройка смартфона Андроид для ребёнка
- Зачем нужен детский режим и как его включить
- Этапы настройки
- Создание нового аккаунта
- Настройка родительского контроля в Google Play Store
- Закрепление приложений на экране
- Как настроить телефон для ребенка: секреты Android, о которых не знают родители
- Почему программы детского контроля эффективны
- Как начать работать с Google Family Link
- Способы установки родительского контроля на Android-устройствах
- Встроенные функции родительского контроля Android
- Для самых маленьких – «Блокировка в приложении»
- Родительский контроль в Play Market
- Родительский контроль в YouTube
- Ограниченные профили пользователей на Android
- Сторонние приложения родительского контроля на Android
- Kaspersky Safe Kids
- Настраиваем на телефоне ребёнка
- Настраиваем на телефоне родителя
- Family Link
- Safe Lagoon
Настройка смартфона Андроид для ребёнка
Знать, как настроить Андроид телефон для ребёнка, рекомендуется многим родителям. Этот процесс состоит из нескольких этапов, среди которых создание новой учётной записи, установка родительского контроля в Play Market и закрепление на экране определённых приложений.
Зачем нужен детский режим и как его включить
Правильная настройка Андроид телефона для ребёнка необходима по ряду причин.
Создание детской учётной записи позволит использовать только те программы, игры и возможности устройства, которые покажутся допустимыми взрослым.
Установка родительского контроля на Google Play требуется для предоставления доступа только к контенту с определённым возрастным рейтингом.
Закрепление на экране единственного приложения необходимо, чтобы малыш не мог использовать другие программы или игры либо функции смартфона. Это актуально в том случае, если взрослый даёт ребёнку свой телефон и опасается за сохранность своих данных.
Таким образом, настройка смартфона необходима для безопасного использования крохой техники. Родителям, интересующимся, как включить детский режим на Андроид устройстве, следует знать, что эта процедура выполняется в несколько этапов.
Этапы настройки
Установка детского режима состоит из нескольких этапов. Основной — это создание новой учётной записи с ограниченными возможностями. Если Плей Маркет будет открыт, следует назначить возрастные ограничения на загружаемый контент и прослушиваемую музыку. Помимо этих действий, можно закрепить на рабочем столе единственное приложение, которое будет доступно малышу и не позволит ему открыть другие.
Создание нового аккаунта
Создание учётной записи с ограниченными возможностями – самый удобный способ установить детский режим на Android телефоне. Необходимо открыть параметры устройства, перейти во вкладку «Пользователи» и добавить новый профиль. Далее, нужно установить для него ограниченные возможности, а также назначить те функции, которые можно будет использовать.
Также пользователю нужно решить, регистрировать ли для малыша аккаунт в Google. Если это сделать, ребёнок сможет самостоятельно загружать из магазина игры и программы, а также смотреть фильмы. Поэтому рекомендуется в параметрах Play Market установить возрастные ограничения, чтобы малыш не получил доступ к контенту с сомнительным содержанием.
Настройка родительского контроля в Google Play Store
Чтобы установить родительский контроль в магазине для Android, необходимо:
- Открыть Плей Маркет, перейти в раздел «Настройки».
- Найти вкладку «Родительский контроль» и сдвинуть вбок переключатель, чтобы активировать опцию.
- Придумать и дважды ввести PIN-код.
- Установить подходящий возрастной рейтинг для загружаемого контента.
- Назначить ограничение на воспроизведение музыкальных композиций с нецензурной лексикой.
Чтобы отключить внесённые коррективы, потребуется ввести созданный ранее пин-код.
Закрепление приложений на экране
Данная функция нужна, чтобы запустить определённое приложение и закрепить на экране, позволяя использовать только его. Сделать это можно как на своём телефоне, так и на детском.
Чтобы активировать эту опцию, необходимо:
- Открыть параметры смартфона и перейти в раздел «Безопасность».
- Выбрать «Закрепить экран», включить функцию.
- Нажать в нижней части дисплея кнопку «Обзор».
- Выбрать нужное окно и кликнуть по кнопке в виде синей канцелярской скрепки для закрепления.
- Чтобы отменить действие, нужно нажать на кнопку «Назад» и удерживать её в течение пары секунд.
Знать, как настроить смартфон для ребёнка, важно всем родителям. Это позволит оградить малыша от доступа к сомнительному контенту, а также сократить время, которое он проводит за развлечениями и играми в телефоне. Сделать это можно несколькими способами: создать режим с ограниченными возможностями, настроить возрастные ограничения в Плей Маркет, закрепить определённое приложение на рабочем столе. Последняя функция также будет актуальна в том случае, если взрослый даёт ребёнку своё мобильное устройство и опасается за сохранность собственных данных.
Источник
Как настроить телефон для ребенка: секреты Android, о которых не знают родители
Покупая ребенку смартфон, мы даем ему полную свободу управления этим устройством. Как правило игры — основной сценарий использования гаджета. С помощью программы Google Family Link и детской учетной записи можно бесплатно контролировать приложения на телефоне, ограничивать время игры в день, проверять местоположение ребенка онлайн.
Почему программы детского контроля эффективны
Как отец трех детей и педагог по первому образованию, заверяю: детские контролирующие приложения эффективны по следующим причинам:
- Они объективны по определению. У вас может быть плохой день, у программы — нет. Ее настроение не влияет на лимит использования телефона в день, и дети это понимают, не обижаются.
- Программа работает даже когда вас нет рядом. Если вы уехали в командировку, лимит на использование телефоном не отменяется.
- Приложение запрещает играть поздно вечером. Например, в 21-00. А это гарантирует нормальный сон ребенка.
Я использовал возможности семейного контроля на компьютере и на телефоне. Это никак не испортило мои отношения с детьми. Наоборот, появилось больше времени для общения с ними в оффлайне.
Как начать работать с Google Family Link
Чтобы начать использовать приложение, скачайте его из официального магазина Google Play по этой ссылке . После старта можно формировать Семейную группу. Нажмите кнопку Родительский контроль, чтобы добавить учетную запись ребенка.
Источник
Способы установки родительского контроля на Android-устройствах
У современных детей есть возможность пользоваться благами технологического прогресса в виде планшетов и смартфонов, которые предоставляют доступ к Всемирной паутине. Интернет открывает двери к любой существующей информации, не всегда полезной и способной также навредить, особенно ребёнку.
Оградить своё чадо от нежелательного контента из сети, денежных растрат,скачивания вредоносного софта, а также злонамеренных действий интернет-мошенников и ограничить время взаимодействия с девайсом желает каждый родитель.Обеспечить родительский контроль призваны помочь специальные встроенные сервисы и сторонние приложения, имеющие соответствующий функционал.
Обычно детьми используются мобильные устройства на базе ОС Android, они же наиболее распространены и среди взрослых, так что речь пойдёт о настройке функции именно на девайсах, работающих на этой платформе. Рассмотрим способы подключения для различных средств осуществления контроля над несовершеннолетними.
Встроенные функции родительского контроля Android
Мобильная операционная система Android, как и интегрированные Google-приложения не могут похвастать разнообразием функций родительского контроля, но сервис всё же работает. Ограничить доступ к контенту есть возможность имеющимися средствами устройства без установки стороннего софта, при этом опция может располагаться в разных разделах настройки, зависимо от того используется девайс с чистым Android или фирменным лаунчером. Так, найти детский режим можно, например, в разделе «Специальные возможности» или «Дополнительно».
Пусть данный метод и не предлагает обеспечение полноценного родительского контроля с многочисленными опциями, но ограничить доступ и функциональность приложений всё же удастся.
Как установить родительский контроль на телефон несовершеннолетнего, задав PIN-код для приложения:
- Идём в настройки девайса.
- Переходим в раздел «Защита приложений» (путь может отличаться зависимо от модели устройства и версии системы).
- Выбираем софт и переводим тумблер напротив его названия в активное положение.
- Настройка родительского контроля заключается в назначении пароля для возможности пользоваться конкретным приложением (или несколькими). Более надёжный способ защиты – использование отпечатка пальца.
Для самых маленьких – «Блокировка в приложении»
Инструмент ОС Android позволит зафиксировать открытую программу или игру на экране устройства, что подразумевает запрет переключения на другой софт и перехода на рабочий стол. Опция очень удобна, когда у маленького пользователя нет собственного устройства, но родитель периодически предоставляет ему свой девайс, например, для игры.
Поскольку при подключении функции ребёнок не сможет куда-либо перейти из открытого вами софта, это обеспечивает сохранность ваших данных и системных настроек, так что можно не беспокоиться за корректность функционирования смартфона.
Как установить родительский контроль путём блокировки в программе на Android-устройстве:
- Идём в настройки девайса, затем в раздел «Безопасность» (он может также называться «Защита и местоположение»).
- Находим здесь подраздел «Блокировка в приложении».
- Подключить опцию можно, переместив ползунок в соответствующее положение.
- Переходим в софт, который хотим закрепить на экране, нажимаем «Обзор» и тянем приложение вверх, жмём по значку в виде булавки.
Выбранный софт будет зафиксирован, а использование смартфона ним и ограничится, пока стоит блокировка. Снимается она нажатием и удержанием кнопок «Назад» и «Обзор», после чего смартфон можно разблокировать путём ввода PIN-кода.
Родительский контроль в Play Market
Опция в официальном магазине приложений Android-устройств позволяет выставить ограничение установку и покупку софта. Рассмотрим, как поставить родительский контроль на устройстве несовершеннолетнего:
- Переходим в Google Play Market и из меню (открывается свайпом вправо) идём в настройки.
- В блоке «Личные» находим «Родительский контроль», включаем опцию перемещением тумблера в положение включения, задаём PIN-код.
- Настраиваем фильтрацию контента, задав ограничения на доступ, согласно возрасту ребёнка, для игр и программ, а также музыки.
- Запрет покупок в Google Play без пароля Гугл-аккаунта можно выставить в разделе «Аутентификация при покупке» (в настройках в блоке «Личные»).
Родительский контроль в YouTube
Параметры сайта YouTube позволят ограничить просмотр видео недетского характера, отчасти обеспечивая родительский контроль на девайсе ребёнка. Чтобы включить опцию,выполним следующее:
- Открываем приложение YouTube.
- Жмём по кнопке меню и идём в «Настройки».
- Открываем раздел «Общие».
- Активируем «Безопасный режим».
В официальном магазине ОС Android также имеется отдельный софт «YouTube для детей» с оригинальным интерфейсом и теми же функциональными возможностями, при этом предлагающий только детский контент, здесь уже по умолчанию настроены ограничения и отключению они не подлежат.
Ограниченные профили пользователей на Android
В создании нового профиля с ограничениями доступа к контенту нет ничего сложного, это доступно на смартфоне с Android5.0 и выше или на планшете с KitKat 4.4, но на аппаратах некоторых производителей данная возможность бывает недоступна.
Как настроить родительский контроль на Android путём создания отдельного профиля:
- Идём в настройки девайса.
- Выбираем раздел «Пользователи» (он может прятаться и в разделе «Пользователи и аккаунты» зависимо от версии системы).
- Жмём «Добавить пользователя», подтверждаем действие.
- Теперь потребуется настройка гостевого профиля, что позволяет выбрать, какие программы будут присутствовать на рабочем столе, а также обеспечить родительский контроль путём введения некоторых ограничений.
Многопользовательский режим позволяет настраивать аккаунты с персональными параметрами, софтом и интерфейсом.
Сторонние приложения родительского контроля на Android
Если встроенного функционала девайса и стандартных программ недостаточно, и вы ищите более подходящий вариант с широким набором инструментов, в Google Play Market можно найти немало бесплатного и платного софта, позволяющего отслеживать действия ребёнка в интернете и ограничить его времяпровождение за планшетом или в смартфоне. Если вы не знаете, какой родительский контроль лучше поставить на телефон, обратите внимание на лучшие приложения для Android, которые мы для вас подобрали.
Kaspersky Safe Kids
Программа является если не лучшей, то однозначно одной из самых лучших в своей категории, так что, установив её на мобильное устройство, вы обеспечите надёжную защиту независимо от версии ОС или модели устройства. Софт от известного производителя Kaspersky Safe Kids радует широким набором бесплатных опций, позволяющих настроить блокировку ресурсов и приложений.
Настраиваем на телефоне ребёнка
- Скачиваем и устанавливаем программу из магазина приложений.
- При запуске софта появится возможность создания учётной записи (она будет одна для родителей и детей), создаём.
- Авторизовавшись, идём на страницу «Кто использует этот смартфон» и выбираем «Ребёнок», затем жмём «Добавить ребёнка». Если девайсы детей уже добавлялись ранее, можно выбрать вариант из списка.
- При добавлении нового устройства указываем данные ребёнка (имя, дата рождения).
- Приложению Kaspersky Safe Kids нужно предоставить расширенные права доступа, чтобы несовершеннолетний пользователь не смог удалить софт или вносить коррективы в настройки.
- Нажимаем «Начать использование» и ждём применения настроек.
Настраиваем на телефоне родителя
- Скачиваем и устанавливаем софт также на устройство родителя.
- Входим в аккаунт, но теперь уже, как родитель.
- Указываем код доступа и подтверждаем его.
- В нижней части интерфейса программы выбираем значок настроек в виде шестерёнки, что открывает опции, доступные для редактирования.
- Настраиваем ограничения времени пользования устройством, блокировку определённых приложений, сайтов, контроль действий на девайсе и т. д.
Отслеживать действия детей, а также устанавливать правила использования софта, сети и устройства можно не только с телефона родителя, но и на сайте my.kaspersky.com/MyKids.
Программа имеет русский интерфейс, поэтому разобраться, как с ней работать будет очень просто. Здесь присутствуют также платные опции, например, определение местонахождения, отслеживание активности ребёнка в ВК, контроль звонков и сообщений,но и функционала, доступного бесплатно может вполне хватить для обеспечения родительского контроля.
Family Link
Приложение является фирменным продуктом Google и позволяет управлять устройством ребёнка через Гугл-аккаунт. Условиями использования сервиса является настроенная учётная запись, кроме того на обоих девайсах необходимо подключиться к сети. Программа позволяет задать правила пользования приложениями, блокировать опасный контент, ограничить время взаимодействия с устройством, а также определять местонахождение ребёнка.
Для реализации родительского контроля посредством данного софта выполняем следующие действия:
- Устанавливаем Google Family Link (для родителей) из магазина Play Market.
- Запускаем программу, знакомимся с её возможностями и жмём кнопку «Начать».
- Выбираем, кто будут пользоваться этим смартфоном (входим, как родитель).
- Следуя подсказкам, связываем телефоны взрослого и ребёнка.
- Скачиваем и ставим Family Link (для детей) на девайс, что будет контролироваться взрослым и подтверждаем привязку профиля.
- После привязки устройств можно начинать настраивать родительский контроль.
- На смартфоне ребёнка нужно будет разрешить работу менеджера Family Link и выбрать софт, который будет доступен на этом девайсе.
- Теперь на телефоне взрослого можно настраивать ограничения, задавая правила на собственное усмотрение, а также использовать стандартные настройки Family Link.
Требованием программы является версия Android 7.1 и выше, поэтому если на устройствах стоит более ранняя версия ОС, её нужно обновить или выбрать другой софт.
Safe Lagoon
Ещё один многофункциональный софт для защиты детей от нежелательной информации, контроля действий ребёнка в сети и ограничения взаимодействия с девайсом. Программа позволяет заблокировать отдельные приложения, игры и т. д., настроить мониторинг мессенджеров, звонков и SMS, отслеживать местоположение несовершеннолетнего и предлагает много других полезных инструментов родительского контроля.
Как и в случае с вышерассмотренными продуктами, Safe Lagoon следует поставить на оба телефона, взрослого и ребёнка. Родитель должен создать аккаунт и настроить необходимые параметры безопасности. Управление доступно также с сайта safelagoon.com/ru.
Если вы ещё определяетесь, какую программу выбрать, можно попробовать несколько продуктов, даже у платных вариантов есть пробный период использования. Например, у Screen Time он составляет 14 дней, после чего из функционала остаётся история посещений и просмотров веб-сайтов, Norton Family Parental Control можно бесплатно использовать 30 дней. Методы настройки у разных программ очень похожи, обычно установка ограничений сопровождается подсказками, а для связывания устройств потребуется устанавливать софт на оба устройства, подключённых к сети интернет.
Настраивая родительский контроль, учитывайте возраст ребёнка и не увлекайтесь, устраивая тотальную слежку, поскольку чрезмерные ограничения будут уже отнюдь не полезны, и могут привести к раздору в семье. В лучшем случае ребёнок просто начнёт искать способы избавиться от таких проявлений заботы и найдёт, как удалить софт.
Если больше нет необходимости в обеспечении родительского контроля, можно деактивировать функцию. Как правило, это осуществляется в тех же программах, а также в настройках самого устройства. Более подробно тема отключения опции раскрыта в отдельном материале на сайте.
Источник