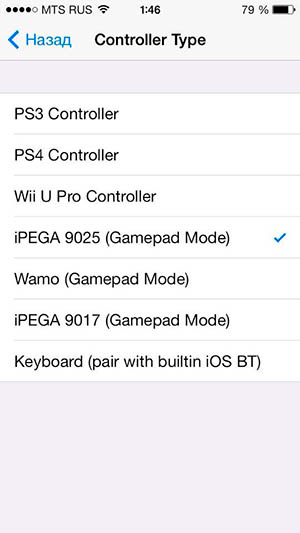- Подключаем геймпад к Айфону и играем в XBox или PS4 сутки напролет
- Как подключить геймпад к Айфону
- Как подключить PS4
- Как подключить XBOX
- Какие геймпады поддерживает iOS
- Что делать, если Айфон несовместим с геймпадом
- Как играть на Айфоне с геймпадом
- Частые проблемы и пути их решения
- Как подключить геймпад к Айфону : Один комментарий
- Все о геймпадах для iPhone и iPad
- iCade
- Универсальные геймпады
- MFi-геймпады
- Dualshock 3,4 и Wii U Pro
- Как подключить геймпады к iPhone и iPad
- Подключение беспроводного игрового контроллера к устройству Apple
- Создание пары с контроллером
- Использование нескольких игровых контроллеров с Apple TV
- Использование функции «Виртуальный контроллер» для навигации на iPhone, iPad или iPod touch
- Добавление нового переключателя
- Включение и выключение функции «Виртуальный контроллер»
- Использование функции «Виртуальный контроллер»
- Использование сканирования объектов
- Использование сканирования точек
- Использование функции «Отслеживание движения головы» на устройствах с камерой TrueDepth
- Использование ручного сканирования
- После выбора объекта выберите действие
- Касание объекта
- Использование жестов
- Выход из меню управления
- Прокрутка вверх и вниз
- Нажатие кнопки или активация переключателей
- изменение настроек и регулировка переключателей.
- Настройка параметров функции «Виртуальный контроллер»
Подключаем геймпад к Айфону и играем в XBox или PS4 сутки напролет
Как подключить геймпад к Айфону? Войдите в настройки смартфона и включите Блютуз. Убедитесь, что контроллер заряжен, а после зажмите необходимые кнопки, к примеру, PS и Share, или клавишу соединения. После этого устройство с iOS должно обнаружить новое устройство, что позволяет использовать его возможности. Ниже рассмотрим тонкости соединения разных джойстиков к Айфону, рассмотрим тонкости игры, возможные проблемы и принципы их решения.
Как подключить геймпад к Айфону
Для соединения джойстика и устройства на iOS требуется несколько минут. Для этого потребуется сам мобильный девайс и совместимый с ним контроллер.
Как подключить PS4
Сначала рассмотрим, как подключить геймпад PS4 к IPhone, ведь эти контроллеры пользуются наибольшим спросом. Сделайте следующие шаги:
- Войдите в настройки Айфона и включите Bluetooth.
- Проверьте уровень заряда на контроллере.
- Не закрывая настроечное меню, возьмите джойстик в руки.
- Зажмите кнопку Play Station и Share. Зафиксируйте их на несколько секунд.
- Дождитесь появления мигания индикатора Dual Shock 4.
- Посмотрите на свой девайс с iOS. В секции Другие устройства — Блютуз должно появиться окно с названием геймпада.
- Жмите на него.
- Обратите внимание на появление красно-розового свечения индикатора на задней части.
Подключить геймпад PS4 к Айфону — вопрос двух-трех минут. При подключении старайтесь, чтобы устройства находились как можно ближе друг к другу во избежание разрыва соединения. Это правило действует не только с мобильным устройством на iOS, но и при соединении геймпада с Андроид.
Как подключить XBOX
По похожему принципу решается второй вопрос — как подключить геймпад XBOX 360 к iPhone. Алгоритм действий следующий:
- Убедитесь в поддержке джойстиком технологии Блютуз. Наличие кнопки XBOX свидетельствует о такой поддержке.
- Включите «синий зуб» на своем Айфоне.
- Выключите гейпад ИКС Бокс, нажав на кнопку XBOX.
- Кликните на кнопку подключения на задней части.
- Проверьте настройки и появление в них XBOX Wireless Controller.
- Жмите на этот пункт.
Как и в случае с PS, подключить геймпад от XBOX к Айфону не составляет труда. Постарайтесь не разносить устройства далеко друг от друга во избежание плохого соединения по Bluetooth.
Какие геймпады поддерживает iOS
До того, как подключить геймпад к телефону iOS, необходимо убедиться в его поддержке мобильным устройством. Подробная информация о совместимости беспроводных контроллеров приведена на официальной странице производителя по ссылке support.apple.com/ru-ru/HT210414. На момент написания статьи доступно подключение геймпада к Айфону для следующих девайсов:
- Xbox Wireless Controller (модель 1708) с Bluetooth
- Xbox Adaptive Controller
- Xbox Elite Wireless Controller Series 2
- PlayStation DualShock 4 Wireless Controller.
Также отмечается, что можно подключить геймпад к телефону Айфон 6 или другой модели при наличии Блютуз с сертификатом MFI. Этот момент необходимо уточнять индивидуально. В случае, когда Bluetooth работает по этой технологии, попробуйте соединить контроллер и смартфон с iOS. Многие спрашивают, можно ли подключить следующие геймпады к Айфону — Mad Catz C.T.R.L.i, Horipad, SteelSeries Stratus, Gamevice, Logitech Powershall Controller. Судя по отзывам в Интернет, это возможно.
Что делать, если Айфон несовместим с геймпадом
При наличии несовместимости между джойстиком и смартфоном с iOS соединить два устройства не получится. Они просто не увидят друг друга даже после включения Блютуз и выполнения необходимых манипуляций. Вот почему перед тем, как подключить геймпад к Айпаду на iOS 13 или другую продукцию Apple, желательно обратить внимание на вопрос совместимости.
Как играть на Айфоне с геймпадом
После соединения двух устройств возникает другой вопрос — как играть на Айфоне с геймпадом. В большинстве поддерживаемых девайсов предлагается стандартный набор элементов для управления. В их состав входит:
- один или два стика;
- крестовина;
- кнопки А, В, X и Y;
- два или четыре курка;
- функциональные кнопки и т. д.
При выборе джойстика обратите внимание на размеры и качество пластика. Он должен быть тактильно приятным и не скользить в руках. Карманные контроллеры будут менее удобными в пользовании.
Что касается игр, их ассортимент огромен. Существует даже целый сайт mfigames.com с большим перечнем игрового софта (более 800). Еще один вариант — сайт controller.wtf, где можно включить фильтр и выбрать только бесплатный игровой софт. Как вариант, скачайте программу Game Controller Apps по ссылке apps.apple.com/ru/app/game-controller-apps/id789521943, где есть полный список игрового софта для iOS.
Частые проблемы и пути их решения
Подключение геймпада PS или XBOX к iPhone на iOS 13 или другой модели не составляет труда при условии, что джойстик совместим с Айфоном. Если же возникают трудности с подключением, сделайте следующие шаги:
- Убедитесь, что на девайсе стоит последняя версия iOS, MAC OS, tvOS и другие.
- Обновите прошивку на джойстике. Для этого воспользуйтесь ПО на сайте производителя.
- Проверьте, что расстояние между контроллером и Айфоном не больше 10 метров, и на этом расстоянии нет источников помех. К таковым можно отнести микроволновую печь, кабель питания, беспроводные камеры, радиотелефон и другое.
Зная, как подключить геймпад ПС4 или ИКС Бокс к Айфону, вы сможете расширить возможности устройства с iOS и превратить его в небольшую приставку. В комментариях поделитесь своим опытом соединения и расскажите, с какими трудностями пришлось столкнуться.
Как подключить геймпад к Айфону : Один комментарий
здравствуйте! джойстик dualshock4 подключается и видит айфон xs max и айфон 8,только в играх реагирует на айфоне 8,операционки стоят на обоих телефонам ios14,подскажите в чем может быть проблема ??
Источник
Все о геймпадах для iPhone и iPad
iOS является довольно популярной мобильной платформой для гейминга. В то время как одним достаточно «небольших» игрушек, то другим геймерам хочется видеть на своих iPhone и iPad нечто большее — различные эмуляторы, портированные версии игр и более крупномасштабные проекты. Сенсорными кнопками и стиками ограничиваться все сложнее и тут на помощь приходят полноценные геймпадамы для iOS.
В настоящем существует несколько видов геймпадов, которые можно подключить к iPhone или iPad и способы их сихронизации с мобильными устройствами могут несколько отличаться друг от друга. В целом, можно выделить несколько видов:
- iCade;
- универсальные геймпады;
- MFi-контроллеры;
- Dualshock 3(4) и Wii U Pro.
Давайте рассмотрим всё по порядку.
iCade
iCade – это довольно любопытный аксессуар, выпущенный еще в далеком 2011 году и представляющий из себя бокс, который позволяет превратить ваш iPad в мини-игровой автомат. Управление осуществляется помощью джойстика и восьми кнопок. Основное назначение данного устройства — окунуть игроков в мир ретро. Выглядит iCade круто, но на момент выхода цена на устройство ощутимо кусалась.
Спустя некоторое время умелые китайцы стали вовсю производить так называемые iCade-геймпады из дешевой китайской пластмассы, которые полностью справлялись со своей задачей и были крайне доступны. Хоть технология iCade и была интересной затеей, широкого развития она не получила: уж больно мал список поддерживаемых игр даже по сей день.
iCade-девайсы без проблем подключаются к любому iOS устройству, будь то iPad, iPod или iPhone с помощью Bluetooth без JailBreak и каких-либо других ухищрений.
Универсальные геймпады
В какой-то степени, так и есть, однако, прямой поддержки iOS у них нет, но при наличии JailBreak данной поддержки можно добиться. Ниже будет описано два способа того, как это сделать. Подключить можно лишь геймпады iPega 9017, iPega 9021, iPega 9025 и Wamo.
MFi-геймпады
MFi-геймпады — самые что ни на есть официальные геймпады для iOS, их поддержка появилась в iOS 7. MFi — это аббревиатура Made For iPhone. Такое название имеют контроллеры, верифицированные компанией Apple. Они сделаны по определенным правилам, при соблюдении которых и были допущены к использованию совместно с девайсами компании Apple.
Несмотря на то, что большинство из них выглядят довольно посредственно и дешево, стоят они немалые деньги, от 100$ и выше. Подключаются MFi-геймпады быстро и проста, iOS сразу распознает их.
Dualshock 3,4 и Wii U Pro
Наверное, не каждый знает, что такое Dualshock 3,4 и Wii U Pro. Dualshock 3,4 предназначены для приставок Sony PlayStation, а Wii U Pro — для приставок Wii от Nintendo. Удивительно, но их можно подключить к iPhone или iPad через Bluetooth, правда для этого потребуется наличие джейлбрека. Об этом читайте ниже.
Как подключить геймпады к iPhone и iPad
Если у вас в руках официально поддерживаемый геймпад, то он находится автоматически при активации Bluetooth. Для подключения любых других контроллеров потребуется джейбрейк, так как требуется установка твиков — Controllers For All и Blutrol.
Controllers For All. Данный твик неким образом обманывает приложения с поддержкой контроллеров, за счет чего они определяют ваш геймпад как MFi. А это значит, вы можете полноценно им пользоваться, где это позволено. Есть возможность включения/отключения, а так же выбора вашего контроллера.
Blutrol. Данный способ лучше всего работает с Dualshock 3. Blutrol эмулирует нажатия на экране с помощью геймпада. Все, что вам нужно — это скачать твик, подключить контроллер по Bluetooth и затем, с помощью предварительного сделанного скриншота экрана, расставить нужные кнопки.
Оба твика можно найти и скачать в репозитории repo.biteyourapple.net. Надеемся, что данная статья оказалась для вас полезной. Приятной игры.
Если вы не нашли ответа на свой вопрос или у вас что-то не получилось, а в комментаряих ниже нет подходящего решения, задайте вопрос через нашу форму помощи. Это быстро, просто, удобно и не требует регистрации. Ответы на свой и другие вопросы вы найдете в данном разделе.
Источник
Подключение беспроводного игрового контроллера к устройству Apple
Узнайте, как создать пару между беспроводным контроллером Xbox или PlayStation и iPhone, iPad, iPod touch, Apple TV или компьютером Mac.
Создание пары с контроллером
Узнайте, как создать пару между iPhone, iPad, iPod touch, Apple TV или компьютером Mac и следующими игровыми контроллерами:
Действия в режиме создания пары, кнопки управления и настройки кнопок зависят от игрового контроллера. Для получения подробных сведений обратитесь к производителю игрового контроллера.
Использование нескольких игровых контроллеров с Apple TV
Apple TV 4K и Apple TV HD поддерживают до четырех игровых контроллеров Bluetooth одновременно. Если с Apple TV используется аудиоаксессуар Bluetooth, поддерживается только один игровой контроллер.
Некоторые программы позволяют использовать в качестве дополнительного контроллера устройство iOS, не требующее подключения по Bluetooth. За помощью в использовании устройства iOS в качестве пульта ДУ в программе обращайтесь к разработчику программы.
Информация о продуктах, произведенных не компанией Apple, или о независимых веб-сайтах, неподконтрольных и не тестируемых компанией Apple, не носит рекомендательного или одобрительного характера. Компания Apple не несет никакой ответственности за выбор, функциональность и использование веб-сайтов или продукции сторонних производителей. Компания Apple также не несет ответственности за точность или достоверность данных, размещенных на веб-сайтах сторонних производителей. Обратитесь к поставщику за дополнительной информацией.
Источник
Использование функции «Виртуальный контроллер» для навигации на iPhone, iPad или iPod touch
Используйте функцию «Виртуальный контроллер», чтобы управлять iPhone, iPad или iPod touch с помощью одного или нескольких переключателей.
С помощью функции «Виртуальный контроллер» вы можете выбирать, нажимать или перетаскивать элементы, печатать и даже создавать произвольные рисунки, используя переключатели. Например, с помощью переключателя можно выбрать объект или область на экране, а затем выбрать действие с помощью этого переключателя.
Добавление нового переключателя
Перед добавлением внешнего переключателя необходимо подключить его к устройству, чтобы он отобразился в соответствующем списке. В качестве переключателя можно использовать указанные ниже варианты.
- Внешний: выберите переключатель Bluetooth или переключатель Made for iPhone.
- Экран: переключатель активируется касанием или нажатием и удержанием экрана.
- Камера: переключатель фронтальной камеры iPhone активируется движением головы. Камеру можно использовать для настройки двух переключателей: один активируется движением головы влево, второй — движением головы вправо.
Добавление переключателя и выбор действия для него
- Перейдите в меню «Настройки» > «Универсальный доступ» > «Виртуальный контроллер» > «Переключатели».
- Нажмите «Добавить переключатель» и выберите источник.
- Следуя указаниям на экране, выберите, как должен работать переключатель.
- Не забудьте включить функцию Switch Control, чтобы новый переключатель можно было использовать.
Включение и выключение функции «Виртуальный контроллер»
Перейдите в меню «Настройки» > «Универсальный доступ» > «Виртуальный контроллер» и включите или выключите нужный параметр. На некоторых моделях можно в любой момент трижды нажать кнопку «Домой» или боковую кнопку, чтобы отключить функцию «Виртуальный контроллер».
Использование функции «Виртуальный контроллер»
Для выбора объектов на экране существует три способа: сканирование объектов, сканирование точек или выбор вручную. По умолчанию при включении Switch Control устанавливается сканирование объектов.
После выбора объекта выводится меню для выбора действия.
Использование сканирования объектов
Сканирование объектов поочередно выделяет объекты или группы на экране. При использовании этого метода действуйте следующим образом:
- Чтобы выбрать объект или группу, отслеживайте (визуально или на слух) выделение объектов. Когда будет выделен нужный объект, выберите его при помощи переключателя, настроенного для действия «Выделить объект». Если была выбрана группа, последовательное выделение продолжается для каждого объекта в группе.
- Чтобы выйти из группы, активируйте переключатель при отображении пунктирного выделения вокруг группы или объекта.
Использование сканирования точек
Сканирование точек позволяет выделять объекты на экране, указывая на них сканирующим перекрестием. Включение сканирования точек
- Выберите объект, используя метод сканирования объектов.
- Дождитесь появления меню.
- Выберите пункт «Режим точек». После закрытия меню появится жирное вертикальное перекрестие.
Выбор объекта в режиме сканирования точек.
- Активируйте переключатель выделения, чтобы остановить жирное вертикальное перекрестие. Появится тонкое вертикальное перекрестие.
- Активируйте переключатель выделения еще раз, чтобы остановить тонкое вертикальное перекрестие. Появится тонкая строка сканирования.
- Повторите те же действия, чтобы остановить сканирование и уточнить выбор при помощи тонкого вертикального перекрестия.
Отключение сканирования точек
- Выберите объект, используя метод сканирования точек.
- Дождитесь появления меню.
- Выберите пункт «Режим объектов».
Использование функции «Отслеживание движения головы» на устройствах с камерой TrueDepth
С помощью камеры на вашем устройстве функция «Отслеживание движения головы» отслеживает движения вашей головы для управления экранным указателем и вашу мимику — для выполнения действий. Вы можете использовать функцию «Отслеживание движения головы» на устройствах с камерой TrueDepth на передней панели. * Чтобы включить эту функцию, выполните указанные ниже действия.
- Перейдите в меню «Настройки» > «Универсальный доступ» и включите функцию «Виртуальный контроллер».
- Коснитесь параметра «Отслеживание движения головы», чтобы включить его. В этом разделе можно выбрать определенные действия, скорость указателя и режим отслеживания.
Камера TrueDepth поддерживается на iPhone X и более поздних моделей, iPad Pro 12 дюймов (3-го поколения) и iPad Pro 11 дюймов.
Использование ручного сканирования
Если вы используете несколько переключателей, можно настроить каждый из них на выполнение определенного действия и создать собственный метод выделения объектов. Например, вместо автоматического сканирования объектов можно настроить переключатели для перехода к следующему или предыдущему объекту. Если вы используете только один переключатель, оставайтесь в режиме «Автосканирование».
Использование сканирования вручную
- Выберите «Настройки» > «Универсальный доступ» > «Виртуальный контроллер».
- Нажмите «Метод сканирования» и выберите «Сканирование вручную».
После выбора объекта выберите действие
После выбора объекта с помощью переключателя выводится новое меню с доступными действиями для данного объекта. Для отображения дополнительных пунктов выберите точки в нижней части меню.
Касание объекта
Для касания объекта можно использовать три способа.
- Выберите «Касание» в меню, выводимом при выборе объекта.
- Включите функцию «Автокасание» в разделе «Настройки» > «Универсальный доступ» > «Виртуальный контроллер» > «Поведение при касании» > «Автокасание». Когда включена функция «Автокасание», достаточно выбрать объект и дождаться истечения интервала автокасания.
- Настройте переключатель для выполнения жеста касания в меню «Настройки» > «Универсальный доступ» > «Виртуальный контроллер» > «Переключатели».
Использование жестов
Выберите жест или действие в меню, выводимом при выборе объекта. Если включена функция «Автокасание», активируйте переключатель до истечения заданного интервала автокасания, а затем выберите нужный жест. Если доступно более одной страницы действий, для перехода на следующую страницу выберите точки в нижней части меню.
Выход из меню управления
Активируйте переключатель, пока все значки в меню управления затемнены.
Прокрутка вверх и вниз
Выберите любой объект на экране и выберите в меню пункт «Прокрутка».
Нажатие кнопки или активация переключателей
Выберите любой объект, выберите точки в нижней части меню, а затем выберите «Устройство» в появившемся меню. Это меню предназначено для имитации следующих действий:
- нажатие кнопки «Домой»;
- двойное нажатие кнопки «Домой» для использования многозадачности;
- открытие Центра уведомлений или Пункта управления;
- нажатие кнопки «Сон/Пробуждение» для блокировки устройства;
- поворот устройства;
- выключение звука;
- нажатие кнопок регулирования громкости;
- удержание кнопки «Домой» для вызова Siri;
- тройное нажатие кнопки «Домой»;
- встряхивание устройства;
- одновременное нажатие кнопок «Домой» и «Сон/Пробуждение» для создания снимка экрана;
изменение настроек и регулировка переключателей.
Чтобы изменить настройки, перейдите в меню «Настройки» > «Универсальный доступ» > «Виртуальный контроллер». После этого можно внести нужные изменения:
- добавить переключатели и задать их функцию;
- выбрать, создать и редактировать наборы правил;
- выбрать тип сканирования;
- отрегулировать скорость сканирования объектов;
- отключить автоматическое сканирование (если добавлен переключатель «Переход к следующему объекту»);
- включить остановку сканирования на первом объекте в группе;
- выбрать, сколько раз сканирование объектов на экране будет повторяться перед скрытием функции «Виртуальный контроллер»;
- выбрать поведение при касании и задать интервал перед выполнением действия второго переключателя для отображения меню управления;
- указать, должен ли «Виртуальный контроллер» продолжать сканирование с выбранного объекта или с самого начала;
- установить, должно ли повторяться перемещение при нажатии и удержании переключателя, и задать длительность ожидания перед повторением;
- добавить действие переключателя путем нажатия и длительного удержания переключателя;
- выбрать элементы, которые будут отображаться в меню, и порядок их расположения;
- установить, необходимо ли (и как долго) удерживать переключатель до выполнения действия переключателя;
- настроить в функции «Виртуальный контроллер» игнорирование случайных повторений активации переключателя;
- настроить скорость сканирования точек;
- включить звуковые эффекты или озвучивание названий объектов во время их сканирования;
- выбрать элементы, которые будут отображаться в меню функции «Виртуальный контроллер»;
- установить, следует ли группировать объекты во время сканирования;
- увеличить размер курсора выделения или изменить его цвет;
- сохранить пользовательские жесты в меню управления (в меню «Жесты» > «Сохраненные»).
Программа FaceTime доступна не во всех странах и регионах.
Настройка параметров функции «Виртуальный контроллер»
В меню управления выберите пункт «Настройки», чтобы выполнить следующие настройки:
- настроить скорость сканирования;
- изменить расположение меню управления;
- включить или выключить звуки и голосовое сопровождение;
- отключить группы, чтобы сканировать объекты по одному.
Источник